Системные требования
- Поддерживаемые ОС: Windows 10, XP, 8, 7, 8.1, Vista
- Разрядность: 64 bit, 32 bit, x86

FlashBoot – это удобный набор инструментов для производства загрузочных USB-носителей. Умеет взаимодействовать со всеми распространенными операционными системами, начиная от Windows XP до Windows10. Скачать утилиту можете в пару кликов на этом сайте.
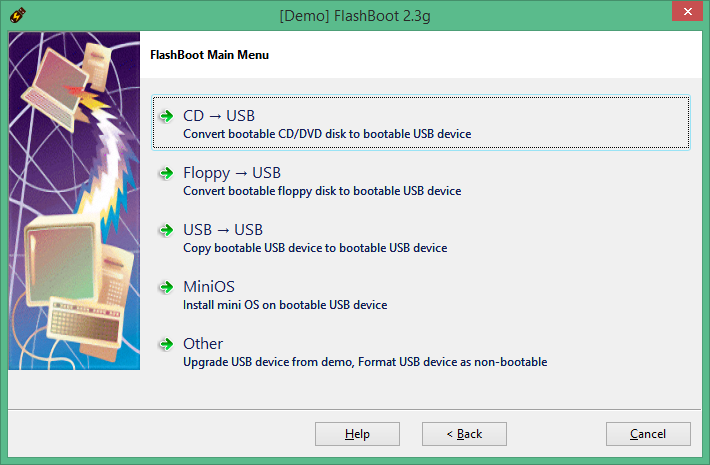
Практичность этого приложения состоит в том, что оно совершенно не нуждается в трудных действиях:
- вся процедура производства загрузочного накопителя эскортируется поэтапным инструктором;
- разобраться с набором функций приложения по силу даже неопытному пользователю.
Скачать бесплатно FlashBoot v2.3g
Пароль ко всем архивам: 1progs
Существуют различные варианты создания загрузочного накопителя.
Первый – из CD диска в USB: подобный вариант подходит, когда загрузочную флешку производят с диска (как с CD, так и с DVD, даже при наличии характера диска). Как раз в этом варианте скрывается разработка загрузочного диска из IOS.
Второй – из Floppy в USB. Транспозиция дискеты на загрузочную флеш карту.
Третий вариант – с одной USB на другую USB, с возможностью применять тему IOS для подобных целей. MiniOS: нанесение данных на DOS и загрузчиков syslinux и GRUB4DOS. И разные другие варианты, когда требуется исправить USB или удалить полностью данные, без возможности возвращения.

Аналоги программы
Похожие программы смотрите в наших подборках программ
FlashBoot 3.2r
FlashBoot — простой в настройке инструмент для создания загрузочных USB-флешек, поддерживающий работу со всеми версиями операционных систем Windows — от XP до 10. Удобство этой программы в том, что она практически не требует от пользователя сложных манипуляций: весь процесс создания загрузочного диска сопровождается пошаговым мастером, так что справиться с функционалом программы сможет и новичок.
Доступно несколько вариантов получения загрузочной флешки:
- CD — USB: загрузочная флешка из CD/DVD-диска, а также и из ISO-образа.
- Floppy — USB: перенос загрузочной дискеты на флешку.
- USB — USB: копирование одной загрузочной флешки на другую.
- MiniOS: создание загрузочной флешки DOS и загрузчиков syslinux и GRUB4DOS.
- Other: здесь есть возможность форматирования накопителя или же полного стирание данных без возможности восстановления.
Выбрав нужный вариант, переходите на следующий шаг. Далее следуя подсказкам, определяете источник операционки и файловую систему (FAT32, NTFS). На завершающем этапе будет предупреждение о том, что Ваша флешка отформатируется и все данные на ней удалятся. Когда и с этим Вы завершите, начнется непосредственно установка данных на флешку, дождавшись окончания которой, Вы получите готовую к работе загрузочную USB-флешку.
Рассмотрим, как загрузиться с флешки для установки Windows или восстановления системы.
Как загрузиться с флешки
Вставьте загрузочную флешку в USB-порт и перезагрузите компьютер. Ваша основная задача на данном этапе – изменить приоритет загрузки таким образом, чтобы сначала запускалась флешка, а не жесткий диск. Делается это двумя способами:
- Выбор устройства через Boot Menu (вызывается клавишей F8, F11, F2 или Esc нажатой сразу после запуска компьютера).
- Изменение приоритета загрузки в BIOSBIOS — программа, вшитая в материнскую плату, позволяет менять некоторые параметры железа (например такие, как приоритет загрузки дисков) на аппаратном уровне..
Первый способ намного удобнее, так как не требует последующего возвращения загрузки с жесткого диска. Вам нужно лишь выбрать устройство (DVD или USB) из списка, чтобы запустить его загрузку и нажать Enter. Выглядит оно примерно так:

Нажимаем F10 и попадаем в загрузочное меню:

Однако на некоторых старых компьютерах Boot Menu не запускается, поэтому давайте на всякий случай подробно рассмотрим порядок изменения приоритета загрузки через BIOS. Раскройте меню «Пуск» и выполните перезагрузку компьютера. При появлении логотипа надо нажать определённую клавишу.

На некоторых моделях материнских плат для входа в BIOS используется не Delete, а другая клавиша – F1, Esc, F10, Ctrl + Alt + S. Возникает резонный вопрос – как узнать нужную кнопку? Есть несколько способов:
- Найти в интернете сведения о входе в BIOS для вашей материнской платы.
- Прочитать инструкцию от производителя материнской платы.
- Обратить внимание на сообщение, которое появляется сразу после включения компьютера. Сообщение это имеет вид «Press …. to run setup». Вместо многоточия будет указана конкретная клавиша (Del, F1, Esc), нажатие которой запускает BIOS.
Примеры
Внимание! В зависимости от производителя серьезно отличается интерфейс BIOS. Однако вас это пугать не должно: порядок действий остается неизменным на всех версиях.
К сожалению, мышь в БИОСе не работает, поэтому навигация осуществляется только с помощью клавиатуры: для перемещения используются стрелки, а для выбора конкретного параметра – клавиша Enter. Для лучшего понимания принципа работы BIOS посмотрим, как изменить приоритет загрузки в двух разных интерфейсах.
Загрузка в Phoenix-Award BIOS
Если у вас старый интерфейс BIOS, то для изменения приоритет загрузки вам нужно зайти в раздел «Advanced BIOS Features».

- Найдите строку «Hard Disk Boot Priority» или «First Boot Device».
- Нажмите Enter и с помощью стрелок выберите значение «USB-Flash» («Removable», «USB-HDD0», «Название флешки»).
- Чтобы сохранить настройки нажмите «Safe and exit SETUP» в главном меню.
После успешной установки Windows вам нужно будет повторить эту операцию, вернув на первое место HDD (загрузку с жесткого диска).
Загрузка в AMI BIOS
В компьютерах поновее установлена версия BIOS от компании AMI (хотя, все чаще производители материнских плат ставят БИОС-ы собственной разработки).

Принцип работы остается прежним:
- Перейдите на вкладку «Boot» на верхней панели.
- Откройте раздел «Boot Device Priority».
- Встаньте на строку «1st Boot Device» и нажмите Enter.
- С помощью стрелок на клавиатуре установите значение «USB» (или «CDROM», если производите установку с диска. На картинке выше отсутствует CD/DVD-ROM, потому что его вообще нет на том компьютере).
- Нажмите F10 и выберите вариант «OK», чтобы сохранить изменения и выйти из BIOS.
Не пугайтесь, если у вас BIOS с другим интерфейсом, и нет описанных выше названий вкладок и разделов. Просто найдите вкладку, в имени которой есть слово «Boot». Внутри неё вы обязательно обнаружите приоритет загрузки, который можно поменять, установив на первое место USB-flash устройство с дистрибутивом Windows.
