Как изменить файловую систему флешки
В современном мире флеш накопители пользуются большой популярностью среди пользователей. Вы можете купить флешку большого или маленького объема, строгую или в форме мультяшного героя. Использовать ее также можно в различных целях: для переноса информации, хранения файлов или фотографий, можно записать на нее файлы для установки Windows или какой-нибудь фильм.
Важным параметром также является тип файловой системы: FAT32 или NTFS. В данной статье мы об этом и поговорим. А если точнее, разберемся, как можно сменить тип файловой системы USB-накопителя.
Для чего это может понадобиться? Например, Вы хотите записать на устройство с объемом 16 Гб фильм на 6 Гб, но при копировании появляется сообщение, что данная операция не может быть выполнена. Это значит, у Вас флешка с FAT32, а нее нельзя записывать файлы, объем которых больше 4 Гб. Или же Вы подключаете ее к телевизору или домашнему кинотеатру, а она не читается. Это из-за того, что Ваше устройство не может распознать тип файловой системы, который установлен на носителе, соответственно, ее нужно сменить.
Как форматировать, в FAT32 или NTFS – будет зависеть от того, что Вы будете с ней делать. Более подробно про их различия написано в статье: какая файловая система лучше FAT32 или NTFS.
Как поменять на NTFS
Теперь давайте рассмотрим, как все делается в операционных системах Windows 7 и 10. Делать это можно с помощью стандартного форматирования, которое есть в Windows, или с помощью форматирования различными программами, например, HP USB Disk Storage Format Tool. Мы воспользуемся возможностями самой операционной системы, то есть, первым способом.
На Windows 7
Чтобы изменить тип файловой системы встроенными возможностями Windows необходимо выполнить форматирование флеш накопителя. Учитывая, что после форматирования все файлы с устройства будут удалены, необходимо сначала сохранить их на компьютер.
Для этого, зайдите в папку «Компьютер» и откройте флешку.

Выделите на ней нужные файлы, если хотите выделить все, нажмите Ctrl+A. Затем кликните правой кнопкой мышки по любому выделенному файлу и выберите из контекстного меню «Копировать».

Теперь откройте диск, на котором хранятся все файлы на компьютере, обычно это D:. Создайте на нем папку, зайдите в нее и нажмите Ctrl+V. После этого, все файлы будут перенесены в данную папку.

Можно возвращаться к флешке и удалять с нее все. Выделите файлы – нажмите Ctrl+A, кликните по ним правой кнопкой мышки и выберите «Удалить».

Когда все необходимые файлы будут в безопасности, можно приступать к форматированию. Откройте папку «Компьютер», выделите флешку, нажмите по ней правой кнопкой мышки и выберите из контекстного меню «Форматировать».

В следующем окне в поле «Файловая система» выберите из выпадающего списка NTFS. В поле «Метка тома» можно дать другое название, поставьте галочку в поле «Быстрое (очистка оглавления)» и нажмите «Начать».

В следующем окне жмите «ОК», ведь все важные файлы мы уже сохранили на компьютер.

Когда форматирование будет закончено, нажмите «ОК» в соответствующем окне.

Можете снова зайти в папку «Компьютер». Выделите флешку и в строке внизу в соответствующем поле будет написано NTFS.

На Windows 10
В Windows 10 форматирование делается похожим способом. Перед этим, сохраните все важные для себя файлы и документы на компьютер.
Откройте папку «Этот компьютер», выделите флэшку, кликните на нее правой кнопкой мышки и выберите пункт «Форматировать».

Дальше выберите «Файловая система» – NTFS, «Метка тома» – можете придумать новое название или оставьте как есть, «Способы форматирования» – «Быстрое». Затем жмите «Начать».

Подтвердите удаление всех файлов с флешки, нажав «ОК».

После окончания форматирования, в появившемся окне жмите «ОК».

Чтобы теперь посмотреть нужный нам параметр, в папке «Этот компьютер» кликните правой кнопкой по флешке и выберите «Свойства».

На вкладке «Общие» можно убедиться, что все было сделано успешно.

Как изменить без потери данных
Для того чтобы изменить файловую систему на устройстве и сохранить при этом все файлы, которые на нее записаны, нужно воспользоваться командной строкой.
Обратите внимание, изменить тип файловой системы данным способом можно с FAT32 на NTFS. Наоборот сделать не получится.
Первым делом, зайдите в папку «Компьютер» и посмотрите, какая буква диска соответствует накопителю. В примере, это М:

Дальше откройте командную строку. Кликните по кнопке «Пуск» и наберите в строке поиска cmd. В результатах появится соответствующая строчка, нажмите на нее. Чтобы запустить командную строку от имени администратора, нажмите на строку cmd правой кнопкой мыши и выберите из меню «Запуск от имени администратора».

Дальше введите такую команду: convert M: /fs:ntfs. Здесь вместо M: укажите свою букву диска, которую только что смотрели. Затем нажмите Enter.

Когда процесс закончится, в конце появится строка «Преобразование завершено».

В Windows 10 зайдите в папку «Этот компьютер» и посмотрите на букву диска, которая соответствует USB-устройству. У меня G:.

Дальше кликните правой кнопкой мыши по кнопке «Пуск» и выберите из меню «Командная строка (администратор)».

Введите команду: convert G: /fs:ntfs, где вместо G: укажите свою букву диска, и нажмите Enter.

Когда все будет сделано, в окне командной строки появится соответствующая надпись в самом низу.
Зайдите в папку «Этот компьютер». Как видите, открыв «Свойства» можно убедиться, что файловая система флешки NTFS, а все данные, которые на ней хранятся, остались на месте.

Изменить тип файловой системы USB-накопителя довольно легко. Просто выберите способ, более подходящий для Вас.
Файловая система FAT32, с которой продаются большинство флешек, имеет ряд ограничений, которые могут создавать неудобства для пользователей. Например, максимальный размер файла, который поддерживает данная файловая система, составляет всего 4 Гб.
Для того чтобы решить эту проблему флешку необходимо переформатировать из устаревшей файловой системы FAT32 в более современную NTFS, в которой нет серьезных ограничений. И в данной статье мы рассмотрим сразу три способа, как это можно сделать.
Переформатирование флешки из FAT32 в NTFS через контекстное меню
Если вы хотите просто переформатировать из FAT32 и NTFS, то это можно сделать двумя способами. Первый способ – форматирование через контекстное меню флешки. Этот способ самый простой и подойдет большинству пользователей.
Для того чтобы переформатировать флешку в NTFS с помощью данного способа вам необходимо открыть окно «Мой компьютер» и нажать правой кнопкой мышки по флешке, после этого в открывшемся меню нужно выбрать пункт «Форматировать».

В результате перед вами появится окно для переформатирования флешки. В данном окне нужно сменить файловую систему с FAT32 на NTFS. Остальные настройки форматирования можно оставить стандартными.
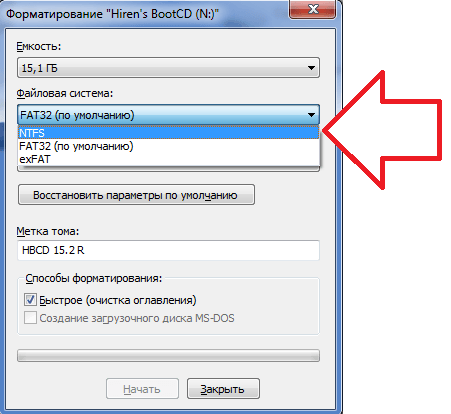
Для того чтобы запустить процесс переформатирования флешки нужно нажать на кнопку «Начать».
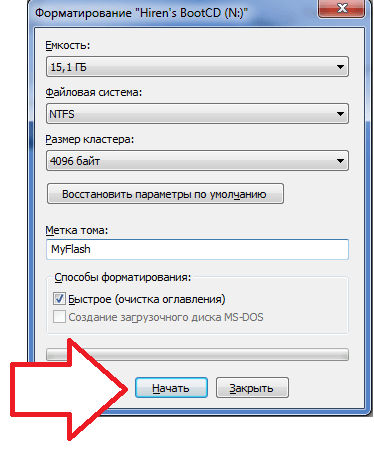
После чего появится окно с предупреждением о том, что переформатирование флешки в NTFS удалит все данные. Чтобы продолжить закройте это окно с помощью кнопки «OK». Дальше нужно будет подождать, пока закончится форматирование. Обычно на это уходит не больше 1 минуты. Когда форматирование флешки будет закончено, операционная система сообщит вам об этом.
Переформатирование флешки из FAT32 в NTFS без потери данных
Также есть возможность выполнить переформатирование из FAT32 и NTFS без потери данных. Делается это также в «Командной строке», но уже при помощи другой команды. Для этого используется следующая команда:
где:
- N: — буква, которая присвоена вашей флешке;
- /FS:NTFS — файловая система;
На скриншоте внизу показано, как эта команда выглядит в «Командной строке».
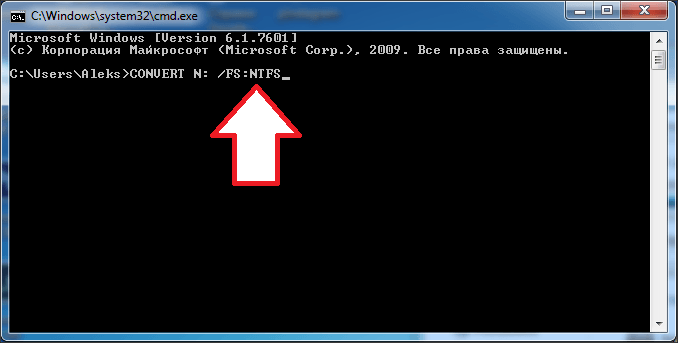
После выполнения команды convert запускается процесс конвертации файловой системы FAT32 в файловую систему NTFS. При этом все данные на флешке сохраняются. Процесс конвертации занимает больше времени чем обычное форматирование поэтому будьте готовы подождать некоторое время.
Приветствую!
На сегодняшний день существует некоторое количество файловых систем, что применяются в жёстких дисках, SSD и Flash накопителях. В данной же статье будет рассказано о преобразовании файловой системы NTFS в FAT32 (или просто FAT), причём с полным сохранением всех файлов и данных на конвертируемом носителе.
У файловой системы NTFS множество преимуществ и её использование весьма рекомендуется для жёстких дисков и SSD, но в некоторых случаях всё же возникает необходимость в использовании более ранней файловой системы, которой является FAT32. Более подробно о различиях файловых систем вы можете прочесть в материале «Особенности и отличия файловых систем FAT32 (16), NTFS и ExFAT».
Конвертируем носитель с файловой системой NTFS в FAT с сохранением имеющихся данных
- Для данной процедуры мы воспользуемся бесплатной программой, которая имеет весьма говорящее название «AOMEI NTFS to FAT32 Converter». Зайдя на её официальный сайт, нажмите там большую зелёную кнопку с надписью Download.
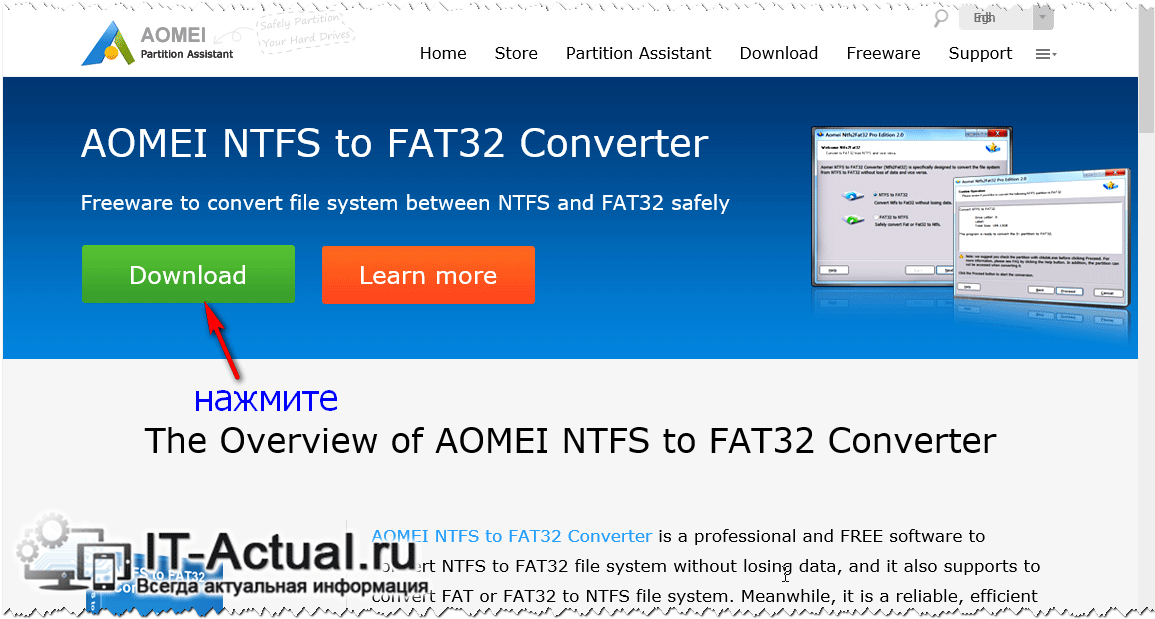
Вы перейдёте на страницу сайта партнёра, откуда будет осуществляться непосредственное скачивание дистрибутива. Для этого необходимо будет нажать на аналогичную кнопку, но имеющую надпись Download Now.
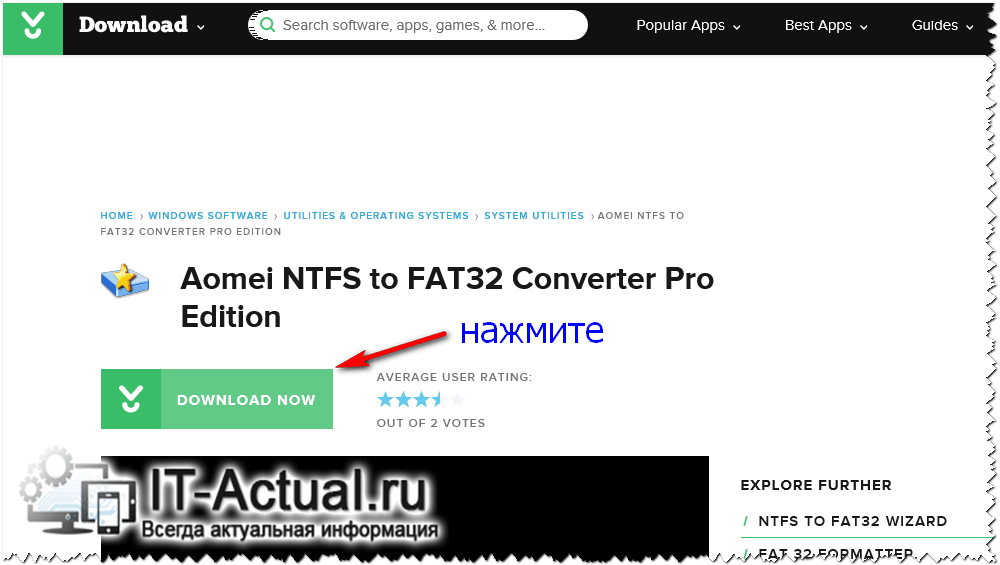
- Скачав дистрибутив программы, осуществите его установку в операционную систему. Процедура стандартна, и описывать её пошагово было бы излишне.
- На третьем шаге мы запустим установленное приложение. В открывшемся окне следует выбрать вариант преобразование – в нашем случае это NTFS to FAT32.
Выбрав этот вариант, нажмите Next.
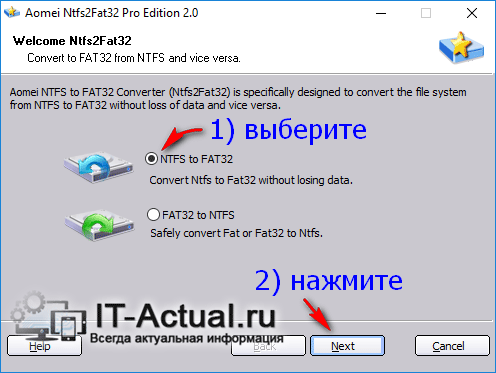
- В следующем окне потребуется указать тот диск, на котором должна быть преобразованная файловая система.
Выбрав этот диск, нажмите Next.

- Перед вами высветится окно с обещающей информацией о диске и предстоящей операции по конвертации файловой системы NTFS в FAT32.
В данном окне потребуется нажать кнопку Proceed и ответить положительно на всплывший запрос, который подразумевает подтверждение начала процесса непосредственной конвертации выбранного носителя в файловую систему FAT32.
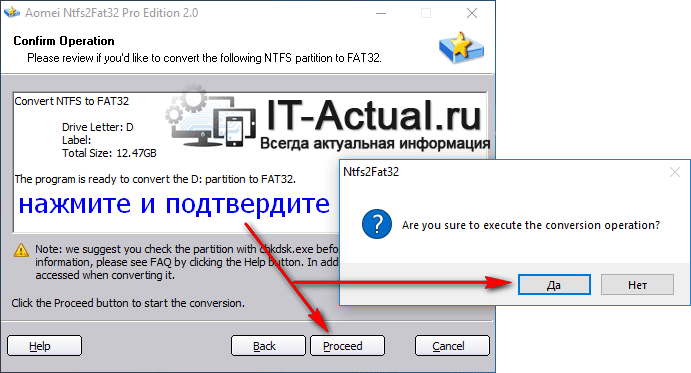
- Будет запушен процесс конвертации. По окончании будет выведено соответствующее информационное окно. Закройте его нажатием по кнопке OK, а в самом окне программы нажмите клавишу Finish.
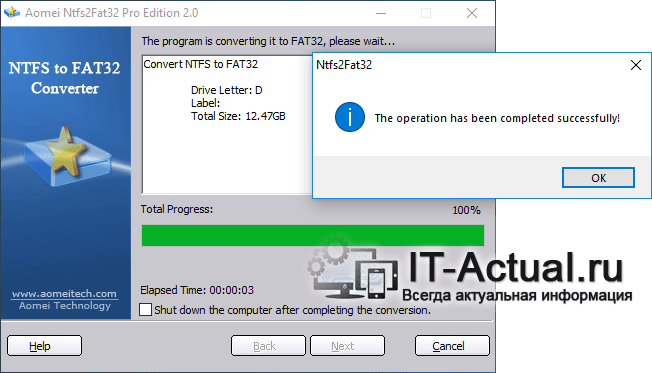
Всё. Программу можно закрывать – файловая система на ранее выбранном носителе переконвертирована в FAT32.
Как перевести жесткий диск или флешку из FAT32 в NTFS
Файловая система FAT32 устаревает, не допускает хранения фильмов в хорошем качестве (HD, Blu-ray) и образов дисков, понижает возможности вашего компьютер. Видимый показатель необходимости замены FAT32 – невозможность скопировать файлы более 4ГБ на свой носитель информации. При переносе файлов, появляется ошибка копирования.
NTFS обладает хорошей устойчивостью к отказам
NTFS обладает хорошей устойчивостью к отказам. Контролирует целостность данных и самостоятельно восстанавливается при неправильном выключении или случайной перезагрузки компьютера. FAT32 — «теряет кластера» при неправильном завершении работы, кластера становятся системными и занятыми, при этом больше никогда не используются.
Современные компьютеры с системой NTFS получают значительный прирост в производительности по сравнению с FAT32. Основными показателями для изменения файловой структуры являются технические характеристики компьютера: количество ОЗУ более 256 МБ и винчестера с объемом памяти более 1 ГБ.
Перед конвертацией FAT32 в NTFS нужно помнить, FAT32 работает без проблем почти с любыми системами и гаджетами. Совместимость NTFS с морально устаревшим оборудованием или специализированными устройствами необходимо уточнить. Если этого не сделать то ваш накопитель информации, при взаимодействии с телевизором или планшетом, перейдет в режим «Read only», что приведет к невозможности работать с ними.
Как перевести с FAT32 на NTFS без потери файлов
Перевести формат — само по себе потенциально опасно для сохранности данных. Если появятся проблемы с электропитанием при идущем процессе конвертирования, вы наверняка потеряете часть данных. Поэтому перед началом процесса изменения файловой системой, важные данные нужно сохранить на других носителях.
- Чтобы перевести формат, желательно закрыть все работающие программы, проверку диска на системный ошибки и выполнить дефрагментацию. Для этого нужно зайти в «Компьютер», выделить необходимый диск и нажатием правой клавиши мыши выбрать «Свойства». Перейти во вкладку «Сервис».
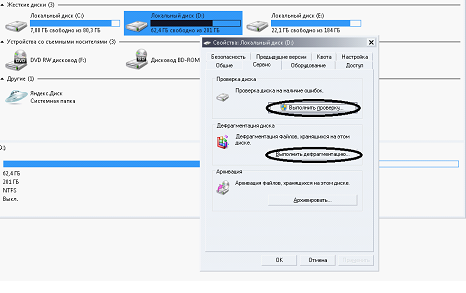
- Для перехода на NTFS можно воспользоваться системными утилитами или сторонними программами. Если на накопителе информации имеются данные и отсутствует возможность их перенести на другие носители, можно произвести переформатирование винчестера или флешки в NTFS без утраты данных.
- Имея права администратора заходим в командную строку:
рис.1. Для Windows 7 нажмите «Пуcк», «Выпoлнить»
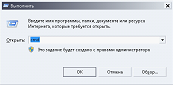
рис.2. Наберите команду «cmd» и нажмите «ок»
рис.3. После этого воспользуйтесь командой «convert» с необходимыми ключами
Для Win 8 находясь на рабочем столе, нажмите кнопку «Win+X».
- Для изменения файловой системы на NТFS для диска D: введите команду: convert D: /FS:NTFS
- Если необходимо изменить систему на другом томе, то замените его название, то есть поменяйте букву с D: на необходимую.
Время переформатирования FAT32 в NTFS зависит от объема накопителя памяти, заполненности его данными и мощности компьютера, на котором производится конвертация. Для флешки имеет значение скорость записи и чтения. Процесс конвертации жестких дисков происходит продолжительное время (несколько часов).
