Изменяем фон входа в Windows 7, 8, 10
Во всех версиях Windows компания Microsoft не давала права выбора пользователю ставить свой фон на загрузку операционной системы. Windows 10 не является исключением. Надеемся, что в следующей операционной системе разработчики учтут и исправят этот маленький недочет. Кстати, фон блокировки можно изменить в разделе персонализация. К счастью, можно обойти ограничение и поставить свою картинку на фон загрузки операционной системы. Существует несколько способов это сделать. Первый чуть сложнее в исполнении, но он заслуживает права быть. Итак, 2 способа изменения экрана приветствия в виндовс 7, 8, 10.
Первый способ (Только для 10 версии)
- Заходим в Мой компьютер;
- Переходим в системный диск (Как правило это диск C);
- Заходим в папку Windows, далее в SystemResource;
- Даем права доступа как показано на скриншоте;

- Скачиваем утилиту Windows 10 logon background changer;
- Запускаем от имени администратора;
- Выбираете нужную картинку или цвет;
- Ставьте галочку Re-encode;
- Меняем обои кнопкой Change Background.
Что бы проверить результат своих действий нажмите на сочетание клавиш Windows (значок пуска) + L.
Второй способ
Еще одна утилита, запускается тоже от имени администратора, но уже не требует проводить действия по настройке прав папок. Программа называется Tweaks.com Logon Changer. Она также позволяет менять фон входа в систему и на других версиях Windows: 10, 8, 7. Единственный недостаток данной программы это ее англоязычная кастомизация. Но у нее простой интерфейс, так что разобраться можно легко. После запуска программы вам выдаст такой интерфейс.

Нажмите на вкладу «Change Default Logon Wallpaper» и выберите нужную вам фоновую картинку и нажмите кнопку «ОК».
Среди дополнительных функций программы также есть:
- Автоматической изменение размера картинки под ваше разрешение монитора;
- Автоматически создается копия картинки.
Как изменить фон экрана блокировки в Windows 10?
Экран блокировки стоит отличать от экрана приветствия. Первый активируется при блокировке устройства, при перезагрузке системы или выходе из спящего режима. Он являет собою своеобразный прототип экрана блокировки, который мы часто используем на сенсорных телефонах. В Виндовс 10 можно изменить фон такого экрана блокировки. Для этого достаточно выполнить следующие действия:
- Жмём «Пуск», выбираем «Параметры». Здесь выбираем раздел «Персонализация».
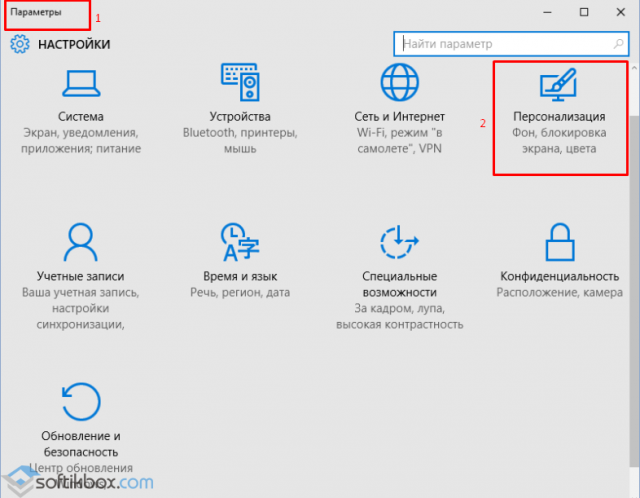
- В левом меню выбираем подраздел «Экран блокировки».
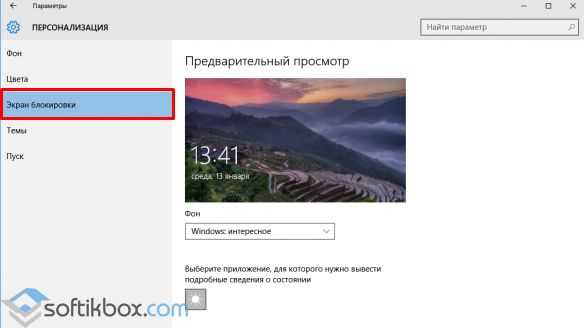
- Здесь можно выбрать в качестве заставки как стандартную тему Windows, так и собственное фото, картинку.
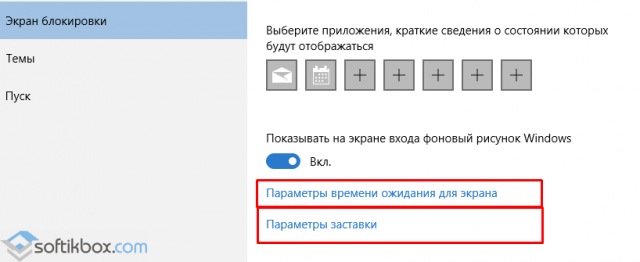
- Также можно указать время активации экрана блокировки.
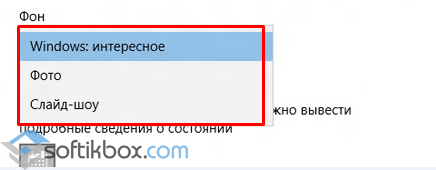
Как отключить фоновое изображение на экране блокировки?
Если вы хотите отключить фон на экране входа в систему, для этого необходимо внести правки в раздел реестра.
- Жмём «Win+R» и вводим «regedit».
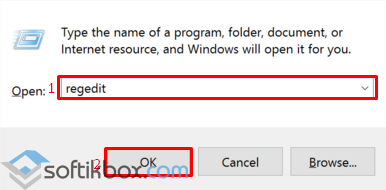
- Откроется редактор реестра. Переходим по ветке «HKEY_LOCAL_MACHINE\ Software\ Policies\ Microsoft\ Windows\ System». Здесь необходимо создать параметр DWORD с названием «DisableLogonBackgroundImage» и значением «00000001». Для этого жмём правой кнопкой мыши на разделе «System» и выбираем «Создать», далее «Параметр DWORD».
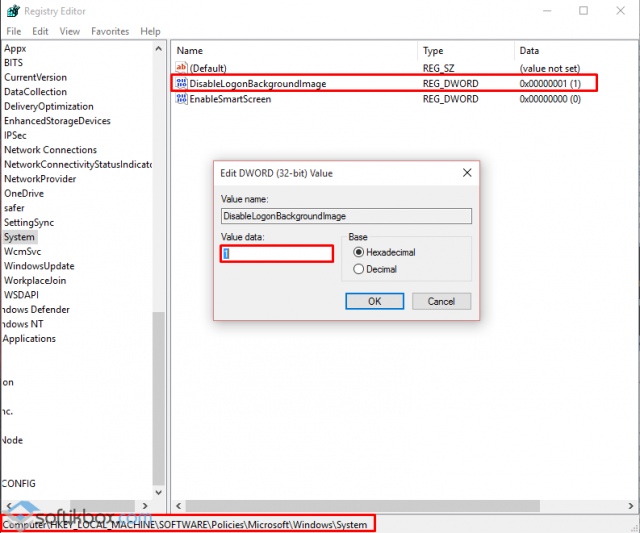
- Если задать этому параметру значение «0», заданный ранее фон для экрана блокировки вернётся.
При этом стоит отметить, что фон все же будет отображаться, только стандартный от Windows 10.
Как изменить картинку приветствия в операционной системе Windows 10?
Сменить картинку приветствия в Windows 10 достаточно сложно. В первую очередь это объясняется тем, что разработчиками компании Майкрософт не предусмотрена такая функция. Однако для этой цели есть две программы:
- Windows 10 BG Logon Changer;
- Windows 10 Logon ChangerLogin Background Changer.
Рассмотрим принцип действия каждой отдельно.
Как работает Windows 10 BG Logon Changer?
Программа Windows 10 BG Logon Changer позволяет любому пользователю изменить экран приветствия Windows 10 без особых усилий.
- Скачиваем и распаковываем программу. Запускаем ехе.файл. Сразу откроется окно программы. Здесь стоит отметить три главные кнопки: о программе, блокировка Windows 10 и меню оформления экрана приветствия.
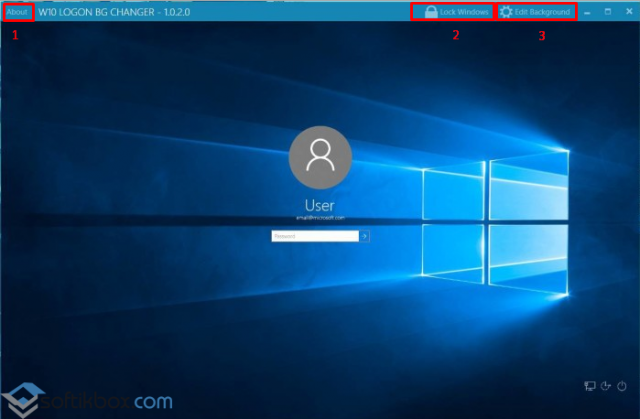
- Чтобы изменить экран приветствия, стоит перейти в раздел «Edit Background» (оформление) и нажать «browse» (просмотр).
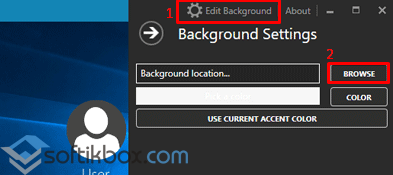
- Откроется Проводник. Указываем путь к нужной картинке. После выбора нажимаем «Закрепить выбор».
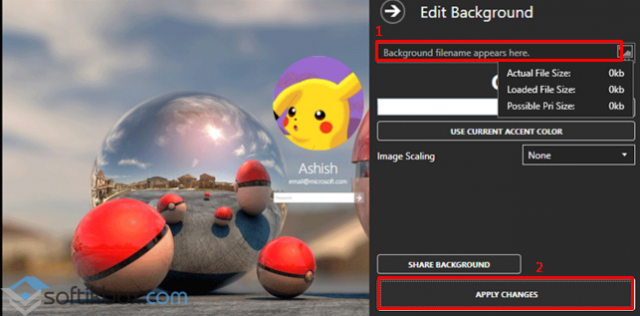
- После выбора и сохранения картинки достаточно перезагрузить ПК, чтобы изменения вступили в силу.
Как работает Windows 10 Logon ChangerLogin Background Changer?
Чтобы отключить ненужную картинку или убрать её из экрана приветствия, достаточно скачать и запустить на своём компьютере программу Windows 10 Logon ChangerLogin Background Changer, которая поможет быстро изменить оформления начального экрана ОС.
- После загрузки и запуска программы появится её начальный экран. Нажимаем «Выбрать картинку».
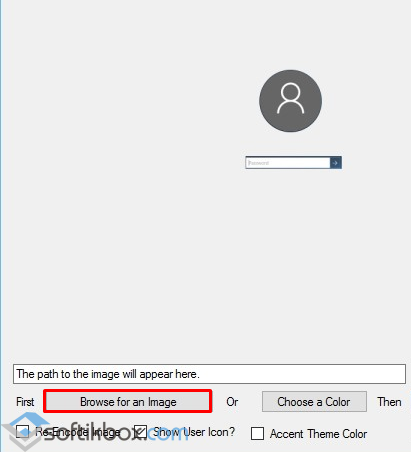
- Откроется Проводник. Выбираем изображение. Для закрепления результата нажимаем «Сохранить выбор».
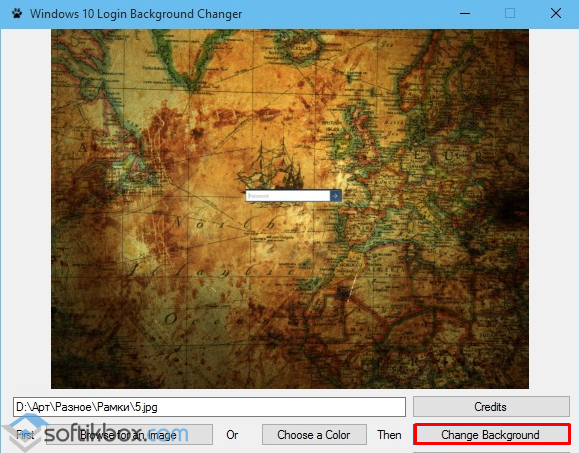
- Перезагружаем компьютер. Экран приветствия будет изменён.

Одним из способов кастомизировать свою операционную систему является изменение экрана приветствия. Пользователи путем нехитрых действий могут поставить на заставку любую картинку, которая им по нраву, и в любой момент вернуть все обратно.
Изменение экрана приветствия в Виндовс 7
Любители подстраивать операционную систему под себя не упустят возможности заменить стандартный приветственный фон на более интересное изображение. Это можно сделать в любой современной и относительно современной версии Виндовс, включая «семерку». Это можно сделать как при помощи специальных утилит, так и вручную. Первый вариант зачастую быстрее и удобнее, а второй подойдет более уверенным пользователям, не желающим пользоваться сторонним ПО.
Перед выбором способа настоятельно рекомендуем позаботиться о создании точки восстановления системы и/или загрузочной флешки.
Подробнее:
Как создать точку восстановления в Windows 7
Как создать загрузочную флешку
Способ 1: Windows 7 Logon Background Changer
Как понятно из названия, эта программа предназначена специально для пользователей «семерки», желающих изменить приветственный фон. Этот софт имеет очень простой, приятный и современный интерфейс и наделен небольшой галереей собственных фонов.
- Зайдите на официальный сайт программы и кликните по кнопке «Download».

- На новой странице нажмите на ссылку «Please click here to start the download».

- Скачанный файл ZIP остается извлечь и запустить EXE-файл. Программа не требует установки и работает как portable-версия.

- Внизу находится набор обоев, которыми вы можете заменить стандартное изображение. При желании можно просмотреть этот список, прокручивая ее колесом вниз (вперед) и вверх (назад).

- Нажав на понравившуюся картинку, вы увидите превью — как фон будет выглядеть после изменения.

- Если необходимо, нажмите на кнопку «Full Screen» — это позволит просмотреть изображение на весь экран.

- Применить свой выбор можно кнопкой «Apply».

- Если вы хотите установить собственное изображение, а не предложенное программой, нажмите на кнопку «Choose a folder».

Откроется проводник, где нужно указать путь к файлу.

Выбранный файл устанавливается по умолчанию так же кнопкой «Apply».
Обратите внимание, что вы всегда можете вернуть стандартную картинку обратно. Для этого нажмите на «Windows 7 Default wallpaper» и сохраните результат на «Apply».

В настройках программы можно выполнить сброс папки по умолчанию, отключить изменение заставки для других учетных записей и добавить тень к тексту на экране загрузки.

Никаких дополнительных возможностей по кастомизации у программы нет, поэтому если вы хотите изменить в системе что-нибудь еще, используйте многофункциональные твикеры для Виндовс 7, в состав которых входит возможность изменения фона загрузки.
Способ 2: Средства Windows
Через инструмент «Персонализация» и какие-либо другие редакторы поменять фон приветствия нельзя, однако заменить изображение можно через редактирование реестра и замену картинки в системной папке. Минус такого способа — невозможно увидеть результат до перезагрузки компьютера.
Для такого способа есть пара ограничений: файл должен быть в формате JPG и иметь вес до 256 КБ. Кроме этого, старайтесь подобрать картинку в соответствии с размером и разрешением своего экрана, чтобы она выглядела качественно и уместно.
- Откройте редактор реестра сочетанием клавиш Win + R и командой regedit.

- Перейдите по пути, указанном ниже:
HKEY_LOCAL_MACHINE\SOFTWARE\Microsoft\Windows\Current Version\Authentication\LogonUI\Background

- Дважды щелкните по параметру «OEMBackground», поставьте значение 1 и нажмите «ОК».

Если оно уже стоит, просто переходите к следующему пункту.
При отсутствии создайте этот параметр вручную. Находясь по вышеуказанному пути, кликните ПКМ по пустому месту в правой части экрана и выберите «Создать» > «Параметр DWORD (32 бита)».

Задайте ему имя OEMBackground, выставьте значение 1 и сохраните результат на «ОК».
- Откройте проводник и перейдите в папку backgrounds, располагающуюся здесь:
C:\Windows\System32\oobe\info\
В некоторых случаях backgrounds может отсутствовать, как и папка info. В таком случае вам потребуется создать и переименовать 2 папки вручную обычным способом.

Сперва внутри oobe создайте папку и назовите ее info, внутри которой создайте папку backgrounds.
- Подберите подходящую картинку с учетом советов выше, переименуйте ее в backgroundDefault и скопируйте в папку backgrounds. Может потребоваться разрешение от учетной записи администратора – нажмите «Продолжить».

- Успешно скопированное изображение должно появиться в папке.

Чтобы увидеть измененный фон, перезагрузите ПК.
Теперь вы знаете два несложных метода изменения экрана приветствия в Виндовс 7. Используйте первый, если не уверены в своих силах и не хотите редактировать реестр и системную папку. Второй же удобен тем, кто не желает использовать либо не доверяет стороннему ПО, обладая достаточными навыками для установки фона вручную.
 Мы рады, что смогли помочь Вам в решении проблемы.
Мы рады, что смогли помочь Вам в решении проблемы.
Отблагодарите автора, поделитесь статьей в социальных сетях.
 Опишите, что у вас не получилось. Наши специалисты постараются ответить максимально быстро.
Опишите, что у вас не получилось. Наши специалисты постараются ответить максимально быстро.
Операционная система Windows 7 дает немного возможностей для настройки интерфейса операционной системы под себя. Но, если у вас есть желание сделать интерфейс вашей операционной системы более уникальным, то у вас все же есть несколько вариантов. Например, вы можете поменять картинку приветствия в Windows 7. В этом материале мы расскажем именно об этом.
Если вам интересно, как поменять картинку приветствия в Windows 7, то у вас есть два варианта: сделать все в ручную или воспользоваться специальными программами. Рассмотрим для начала первый вариант.
Шаг № 1. Вносим правки в реестр Windows 7.
Первое что нужно сделать, это открыть реестр Windows 7 и перейти в раздел HKLM\Software\Microsoft\Windows\CurrentVersion\Authentication\LogonUI\Background. В этом разделе должен быть параметр OEMBackground со значением «1». Данный параметр разрешает менять картинку приветствия в Windows 7.
Если параметра OEMBackground имеет значение «0», то меняем его на «1». Если же такого параметра нет вообще, то его нужно создать. Создайте параметр DWORD (32 бита) с названием «OEMBackground» и присвойте ему значение «1».
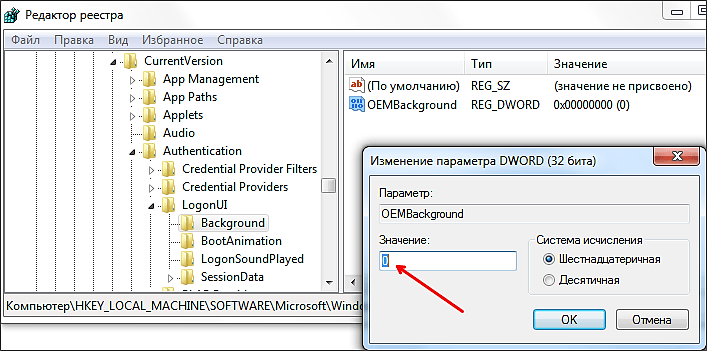
После того как в разделе реестра HKLM\Software\Microsoft\Windows\CurrentVersion\Authentication\LogonUI\Background появился параметр OEMBackground со значением «1», можно переходить к следующему шагу.
Шаг № 2. Подготавливаем картинку для экрана приветствия в Windows 7.
Для того чтобы поменять картинку экрана приветствия нам нужна картинка, которая будет отвечать некоторым требованиям:
- Картинка должна иметь разрешение 1024 на 768 точек. Даже есть у вашего монитора другое разрешение, для экрана приветствия все равно нужно использовать такое разрешение.
- Картинка должна быть в формате JPG, а ее размер не должен превышать 256 килобайт.
- Картинка должна называться «backgroundDefault.jpg».
Выберите подходящую картинку, обрежьте до размера 1024×768 и сохраните в формате JPG. Если размер получившейся картинки будет превышать 256 килобайт, то повторите все действия, сменив настройки сжатия JPG. Но, как правило, этого не потребуется. Для такого небольшого разрешения 256 килобайт более чем достаточно. Также не забудьте переименовать вашу картинку в «backgroundDefault.jpg».
Шаг № 3. Перенесите картинку в папку backgrounds.
Дальше, для того чтобы поменять картинку приветствия в Windows 7 нам нужно открыть папку C:\Windows\System32\oobe\info\backgrounds. Чаще всего в папке oobe нет папки info. В этом случае создаем папку info, открываем ее и создаем папку backgrounds. Таким образом, у нас получается следующий путь к папке: C:\Windows\System32\oobe\info\backgrounds. После этого скопируйте нашу подготовленную картинку в эту папку.
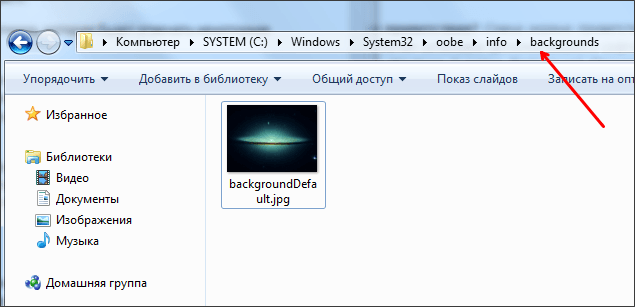
Все, если вы все сделали правильно, то картинка приветствия должна сменится. Нажмите, Пуск – Сменить пользователя, для того чтобы посмотреть на новую картинку.
Смена картинки приветствия с помощью программ
Также вы можете сменить картинку приветсвия Windows 7 с помощью специальных программ. Одной из таких программ является Windows 7 Logon Background Changer.
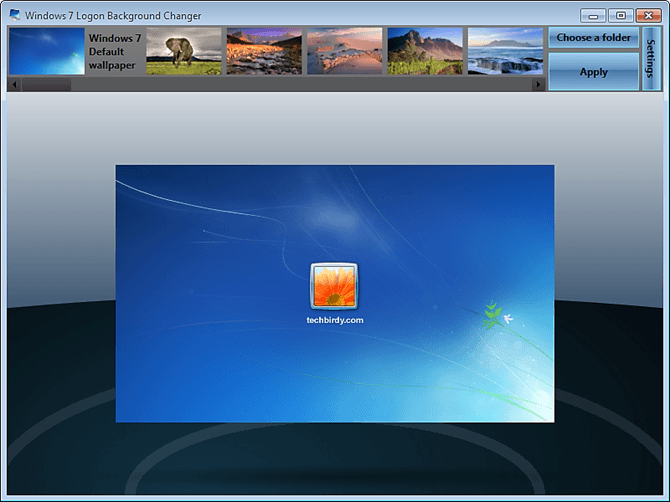
Пользоваться данной программой очень просто. Все что вам нужно сделать, это нажать на кнопку «Choose a folder» и выбрать папку с картинками. После этого вы сможете посмотреть, как будет выглядеть ваш экран приветствия с той или иной картинкой. После того как вы выберете нужную картинку останется нажать на кнопку «Apply» и программа установит данную картинку на ваш экран приветствия.
Компьютерные подсказки для начинающих пользователей
У многих пользователей операционной системы Windows возникает вопрос об изменении экрана приветствия при загрузке. Сделать это довольно просто, операция не займет у вас и десяти минут.
Спонсор размещения P&G Статьи по теме «Как изменить приветствие на компьютере» Как сделать приветствие в Windows XP Как восстановить windows XP Как поставить на компьютер музыку при включении
Инструкция
Есть несколько способов замены приветствия на Windows Xp. Самый простой из них — доверить замену надписи программе. Для замены приветствия можно использовать LogonStudio, TuneUp Utilities или Resource Hacker . Лучше всего для этого подойдет Resource Hacker, скачать её можно отсюда https://www.angusj.com/resourcehacker/reshack.zip Устанавливаем программу и запускаем файл ResHacker.exe
Откройте папку Windows, найдите там каталог system32 и откройте его.В папке найдите файл logonui.exe, он отвечает за интерфейс операционной системы при входе. Слева в окне программы откроется каталог, перейдите ниже, найдите папку 1049 и откройте её.
В окне справа появятся значения в кавычках, любые из них подлежат изменениям. Вам нужно изменить строку «Приветствие». Вписывайте в кавычки то, что хотите видеть на экране приветствия при включении компьютера. В этом же окне можно изменить другие надписи, например, надписи «Введите пароль», «Выключить компьютер» или «Подсказка о пароле». Также можно увеличить или уменьшить размер шрифта или сам шрифт.
После внесенных изменений нажмите кнопку Compile Script, которая находится вверху окна, нажмите кнопку «Сохранить как», задайте имя logonui.exe и выберите место сохранения, например, на рабочий стол. Далее откройте папку Windows, в ней найдите каталог system32. Скопируйте оттуда файл logonui.exе в отдельное место. Это делается для того, чтобы сохранить оригинал измененного вами файла. Потом, в случае чего, вы сможете вернуть все сделанные изменения. Также замене файлов может помешать Windows File Protection, который защищает системные файлы от прямого редактирования.
Скопируйте с рабочего стола полученный с помощью программы файл logonui.exe в два каталога. Сначала в папку dllcache, которая находится в папке system32, затем непосредственно в папку system32. Сразу после замены появится сообщение от Windows File Protection с предложением восстановить системные файлы, оба раза ответьте отказом. Перезагрузите компьютер и с удовольствием смотрите на внесенные изменения.
Как просто
Другие новости по теме:
Каждый раз при загрузке ОС Windows мы видим страницу приветствия. При желании, стандартную надпись «Приветствие» на данной странице можно заменить на любой другой текст. Вам понадобится Resource Hacker Спонсор размещения P&G Статьи по теме «Как сменить приветствие» Как установить Windows XP, не
Если вам надоела заставка Windows, можно довольно легко ее заменить. Для этого не нужно быть продвинутым пользователем ПК, достаточно базовых знаний работы на компьютере. Спонсор размещения P&G Статьи по теме «Как изменить приветствие в Виндоус» Как создавать вирусы для компьютера Как создать диск
Изменить страницу приветствия в операционной системе Windows XP можно с привлечением небольшой бесплатной программы сторонних разработчиков. Выполнение данной операции потребует от пользователя минимальных навыков работы с системой компьютера и немного внимания. Вам понадобится — Windows XP; —
После длительного пользования операционной системой большинству пользователей начинает надоедать стандартный экран приветствия Windows. При желании текст приветствия можно легко изменить на что-то более приятное и оригинальное. Вам понадобится компьютер, программа Resuorce Hacker. Спонсор
Наверняка любой пользователь операционной системы Windows XP, спустя годы ее использования, хотел сменить оформление, дизайн системы или экран приветствия. При помощи специальных программ можно сменить изображение, которое появляется при загрузке системы, причем на выполнение этой операции у вас
Вы наверняка знаете, что при запуске любой операционной системы появляется экран приветствия. У большинства пользователей данный экран является стандартной заставкой, установленной производителем той или иной операционной системы. При желании вы можете его поменять и установить свой собственный
На днях мне задали интересный вопрос — можно ли сменить в Windows XP надпись » Приветствие » , которая располагается слева от списка логинов на этаком синеньком экранчике.
Загрузка и установка программы
Для начала качаем, например отсюда, программу Resource Hacker. Она позволит нам изменять почти любые доступные ресурсы в исполняемых файлах, включая всякие надписи, что нам и нужно.
Распаковав архив с программой (установка не требуется) запускаем исполняемый файл ResHacker.exe и видим перед собой окно программы.
Для начала открываем нужный нам файл, а именно, жмем «File -> Open «, в открывшимся окошке находим папку Windows -> system32 и вводим (или находим в папке и тыкаем мышкой) logonui.exe . Далее, нажимая на минусики, переходим к шестереночке с именем 1049 , именно так и туда, как на скриншоте выше. Далее меняем надпись «Приветствие » на то, что хотим видеть, будь то «Вася Пупкин», или «Прощай, Windows «. Кавычки, понятное дело, надо оставить.
При желании можете поменять любые другие надписи, а так же их шрифт (см. 1, 2, 3 на скриншоте) . После замены жмем кнопочку над полем редактирования с названием Compile Script , а затем выбираем «File -> Save As» и сохраняем файлик куда-нибудь в отдельное место (а не туда же, где он был) с таким же названием logonui.exe. Почему не сохраняем сразу туда же?
Потому, что, во-первых, надо сохранить оригинал, мало ли что Вы там накуралесили, а во-вторых замена может не произойти из-за Windows File Protection , который защищает системные файлы от прямого редактирования. И так, сохранив наш измененный файл куда-нибудь, проходим с помощью банального «Мой компьютер» в папку «Windows -> system32» и делаем резервную копию исходного файлика logonui.exe , сохранив его где-нибудь в новой (или не очень) папке.
Теперь уже берем свой измененный файл и копируем его в «Windows -> system32» и в «Windows -> system32 -> dllcashe» , в обоих случаях жмем заменить, ибо файл logonui.exe , как Вам известно, там есть. Сразу после замены появится сообщение от Windows File Protection , который будет ругаться и предлагать восстановить исходный файл с диска. Смело отказывайтесь на оба предложения и перезагружайте компьютер.
Послесловие
В случае чего, всегда можете снова заменить всё обратно, ибо Вы сохранили изначальный файл. Да и восстановление с диска никто не отменял.
Доброго времени!
Мы научимся менять картинку приветствия Windows 7.
Она очень простая, и многим хочется ее поменять. Это сделать очень просто.
Для начала откройте браузер, которым вы пользуетесь. Зайдите в поисковую систему Яндекс и введите такую фразу: windows 7 logon.
Далее перед вами будет сайт с адресом: Julien-maniki.com. Он нам и нужен. Щелкаем по нему и переходим на сайт. Здесь нам надо скачать программу windows 7 logon. Для этого спускаемся вниз по странице и нажимаем Download.
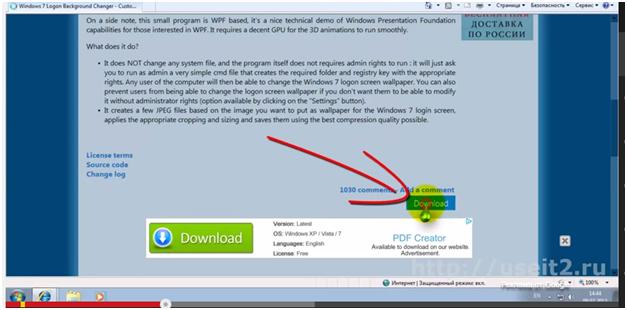
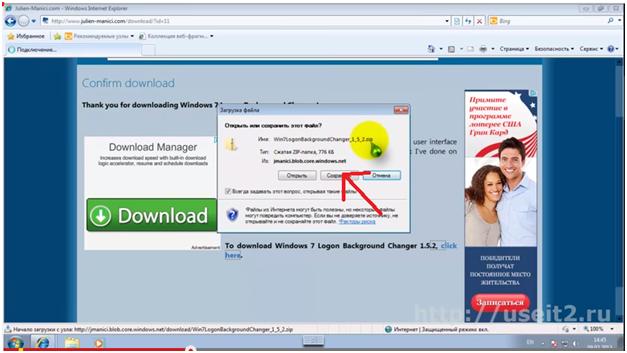
Теперь на рабочем столе открываем нужную папку. В ней копируем архив, нажатием правой кнопкой мыши, и вставляем на рабочий стол папку, которая в ней находится.
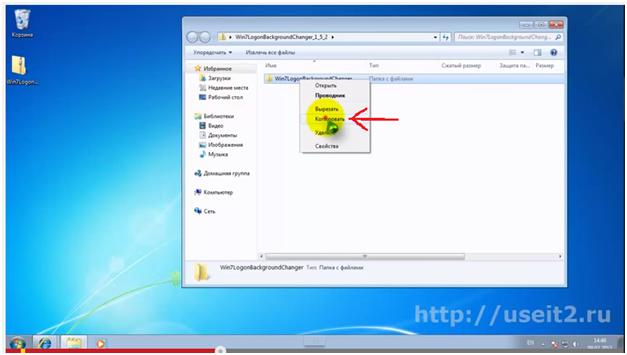
Архив можно удалить, так как он больше не понадобится. Открываем папку и запускаем Win7LogonBackgroundChangerSetup. Появится окно с запуском программы. Нажимаем кнопку Установить, затем соглашаемся с лицензией, нажимаем Далее и начинается установка.
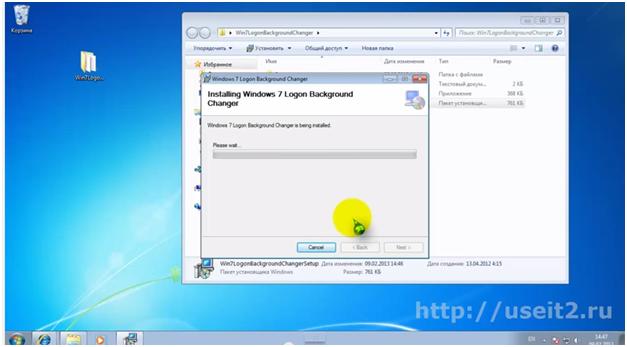
Когда программа установится, в меню быстрого запуска появится ярлык этой программы.
Запускаете ее и видите какой сейчас у вас экран загрузки.
Снизу вы увидите картинки, которые вам предлагаются по умолчанию.
В верху есть команда Settings. Нажимаете ее и попадаете в настройки.
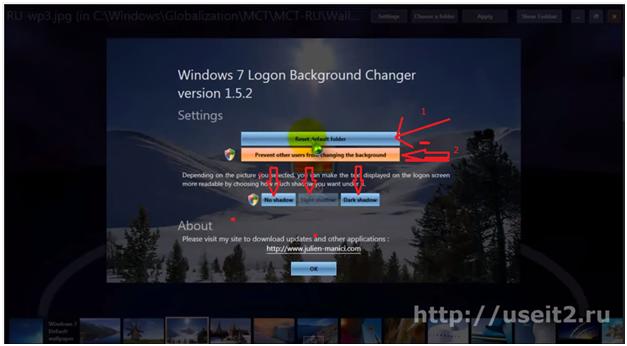
Первое – вернуть все настройки по умолчанию.
Второе – запретить другим пользователям менять заставку.
Третье – отображение картинки без тени, легкие тени и темные тени. Выбираете все настройки, которые вам нужны и нажимаете OK.
Чтобы загрузить свои картинки, нажимаем кнопку Choose a folder и выбираете место, где у вас лежат файлы с картинками.
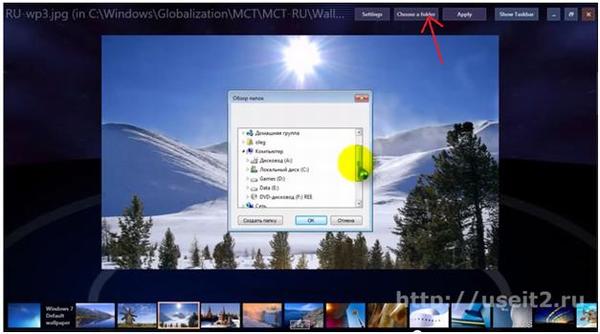
Нажимаете на понравившуюся картинку, и затем кнопку Apply.
Вот таким образом вы можете менять приветствие в Windows 7. Довольно простая процедура.
Меняйте картинки, когда захотите.
Посмотреть видео инструкцию вы можете ниже.
У многих пользователей операционной системы Windows возникает вопрос об изменении экрана приветствия при загрузке. Сделать это довольно просто, операция не займет у вас и десяти минут.
Инструкция
Есть несколько способов замены приветствия на Windows Xp. Самый простой из них — доверить замену надписи программе. Для замены приветствия можно использовать LogonStudio, TuneUp Utilities или Resource Hacker . Лучше всего для этого подойдет Resource Hacker, скачать её можно отсюда https://www.angusj.com/resourcehacker/reshack.zip Устанавливаем программу и запускаем файл ResHacker.exeОткройте папку Windows, найдите там каталог system32 и откройте его.В папке найдите файл logonui.exe, он отвечает за интерфейс операционной системы при входе. Слева в окне программы откроется каталог, перейдите ниже, найдите папку 1049 и откройте её.В окне справа появятся значения в кавычках, любые из них подлежат изменениям. Вам нужно изменить строку «Приветствие». Вписывайте в кавычки то, что хотите видеть на экране приветствия при включении компьютера. В этом же окне можно изменить другие надписи, например, надписи «Введите пароль», «Выключить компьютер» или «Подсказка о пароле». Также можно увеличить или уменьшить размер шрифта или сам шрифт.После внесенных изменений нажмите кнопку Compile Script, которая находится вверху окна, нажмите кнопку «Сохранить как», задайте имя logonui.exe и выберите место сохранения, например, на рабочий стол. Далее откройте папку Windows, в ней найдите каталог system32. Скопируйте оттуда файл logonui.exе в отдельное место. Это делается для того, чтобы сохранить оригинал измененного вами файла. Потом, в случае чего, вы сможете вернуть все сделанные изменения. Также замене файлов может помешать Windows File Protection, который защищает системные файлы от прямого редактирования.Скопируйте с рабочего стола полученный с помощью программы файл logonui.exe в два каталога. Сначала в папку dllcache, которая находится в папке system32, затем непосредственно в папку system32. Сразу после замены появится сообщение от Windows File Protection с предложением восстановить системные файлы, оба раза ответьте отказом. Перезагрузите компьютер и с удовольствием смотрите на внесенные изменения.Обычно при включении компьютера проигрывается стандартная музыкальное приветствие Windows, но это приветствие можно отключить и установить другое приветствие.
Как сделать голосовое приветствие
Чтобы сделать голосовое приветствие на английском или русском нужно создать текстовый документ с текстом и установить его в папку автозагрузки. Сначала создаём текстовый документ на рабочем столе, для этого наводим указатель мыши на любое пустое место экрана и нажимаем правую кнопку мыши. В появившемся контекстном меню нужно выбрать сначала «Создать», а потом «Текстовый документ». После этого на рабочем столе появиться текстовый документ.

Создание текстового документа с расширением .txt
Открываем этот документ и вставляем туда следующий код:
Dim speaks, speech
speaks=»ваше приветствие на английском»
Set speech=CreateObject(«sapi.spvoice»)
speech.Speak speaks
В этом коде кавычки нужно прописывать вручную с клавиатуры, а фразу «ваше приветствие на английском» заменить например на «preevet dima». После исправления должно получиться так как на картинке.

Напишите любой текст приветствия
После этого нажимаете на «Файл» и выбираете «Сохранить как». Откроется окно в котором в поле «Имя файла» нужно написать любое название файла и обязательно заменить расширение на vbs. Должно получиться «Приветствие.vbs».

Сохранить голосовое приветствие на компьютер в vbs
Теперь сохраняем файл нажав на кнопку «Сохранить». Чтобы эта запись голосовых приветствий запускалась при запуске Windows нужно открыть папку автозагрузка и поместить туда созданный файл. Для этого запускаем команду Выполнить нажатием на клавиатуре сразу двух клавиш WIN+R. В строку окна Выполнить вписываем команду shell:Startup и нажимаем «ОК».
 Выполнить команду
Выполнить команду
Откроется папка автозагрузки. В эту папку нужно вставить или перенести ранее созданный текстовый документ и после этого приветствие при включении компьютера будет звучать «Привет Дима»
Необычные приветствия
Можно сделать так, что компьютер при включении будет производить музыкальное приветствие или приветствие в стихах. Для этого потребуется на компьютер и установить его. Этой программой нужно записать через микрофон ваше приветствие или открыть этой программой готовый файл на компьютере и сохранить в формате .wav. После этого нужно запустить Панель управления. В Панели управления нужно перейти в категорию «Оборудование и звук» и нажимаем на пункт «Звук».

В Панели управления находим пункт звук
Откроется окно под названием «Звук». В этом окне нужно перейти на вкладку «Звуки».
 Здесь можно прослушать звуки приветствия Windows
Здесь можно прослушать звуки приветствия Windows
На этой вкладке нужно в списке программных событий найти пункт «Вход в Windows». Нажав на «Вход в Windows» активируется кнопка «Обзор». Нажимаем на неё и находим в открывшемся окне ранее приготовленный файл в формате .WAV, выбираем его и нажимаем кнопку «Открыть».

Готовая музыка для приветствия
После этого в окне «Звук» нужно нажать кнопку «ОК». Теперь при включении компьютера будет автоматически воспроизводиться ваше звуковое приветствие.
Как заменить на другую картинку экрана приветствия (он же экран блокировки) Windows 7? Такую картинку в Windows 8.1 и 10 мы можем легко поменять штатными средствами, с помощью настроек персонализации. А вот старая, но всё ещё самая популярная версия системы в удобном формате такой возможности не предлагает. Перед входом в Windows 7 мы всегда будем видеть её брендовое фоновое изображение. И чтобы сменить его на какое-нибудь другое, нужно заморачиваться с редактированием реестра и переносить изображения в специальную системную папку. Благо, у этой задачи существуют решения попроще: с помощью сторонних утилит экран приветствия можно освежить, применив к нему шедевры собственной фотоколлекции или какие-нибудь примечательные пейзажи типа этого.
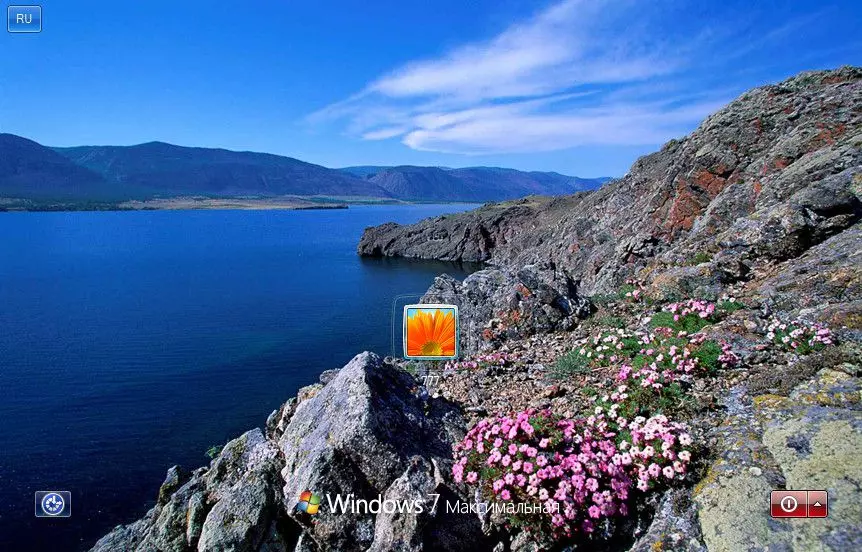
Новая картинка будет отображаться и в среде входа в систему, и на фоне меню Ctrl+Alt+Del.
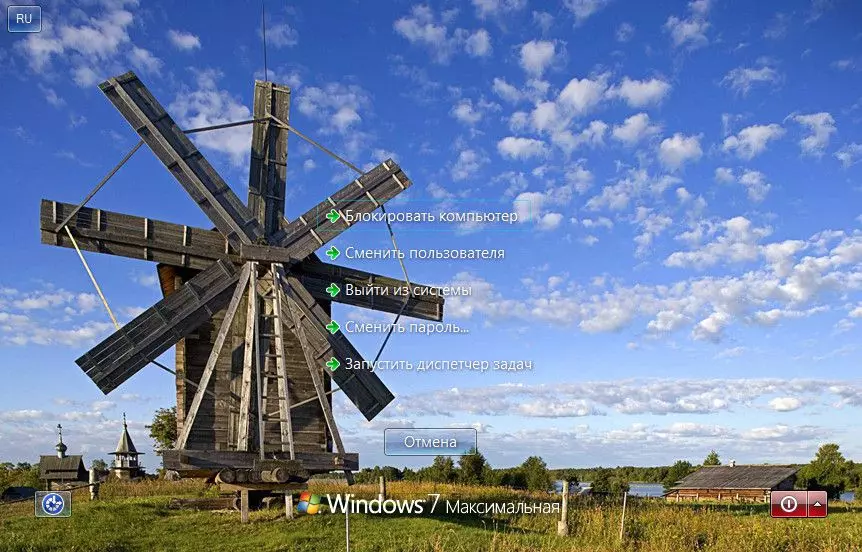
Ниже рассмотрим две из таких утилит, обе они бесплатны и до невозможного просты.
Windows 7 Logon Background Changer
Это простейшая программка, выполненная в виде галереи изображений, которые могут быть применимы к экрану приветствия Windows 7. Картинки можно выбирать из тех, что предлагает сама утилита в ленте внизу. Также можно нажать опцию «Choose a folder», в проводнике указать своё хранилище фотоконтента и выбрать для фона что-нибудь из собственной коллекции. Определившись с выбором, жмём «Apply».
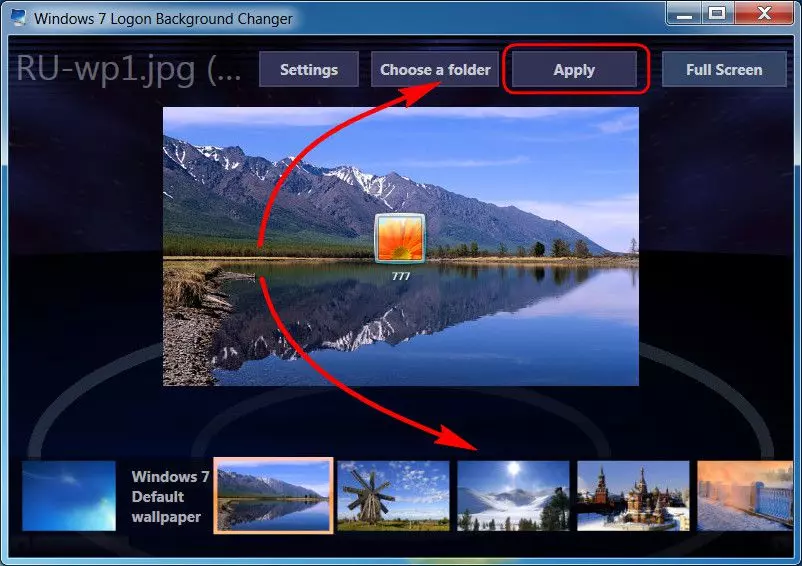
Подтверждаем.
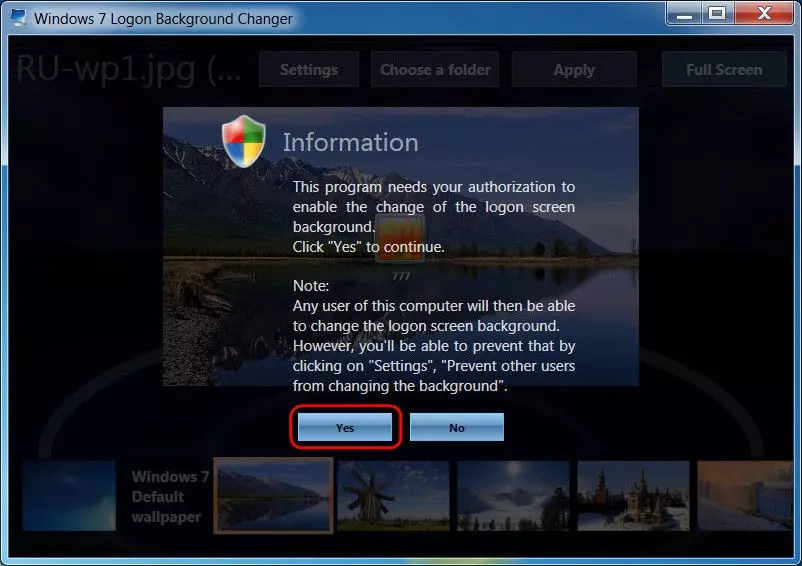
И теперь можем выйти из системы или нажать Ctrl+Alt+Del, чтобы увидеть обновлённый экран приветствия. Утилита позволяет при необходимости вернуть дефолтную картинку «Семёрки». Нужно просто её выбрать в галере и нажать «Apply».
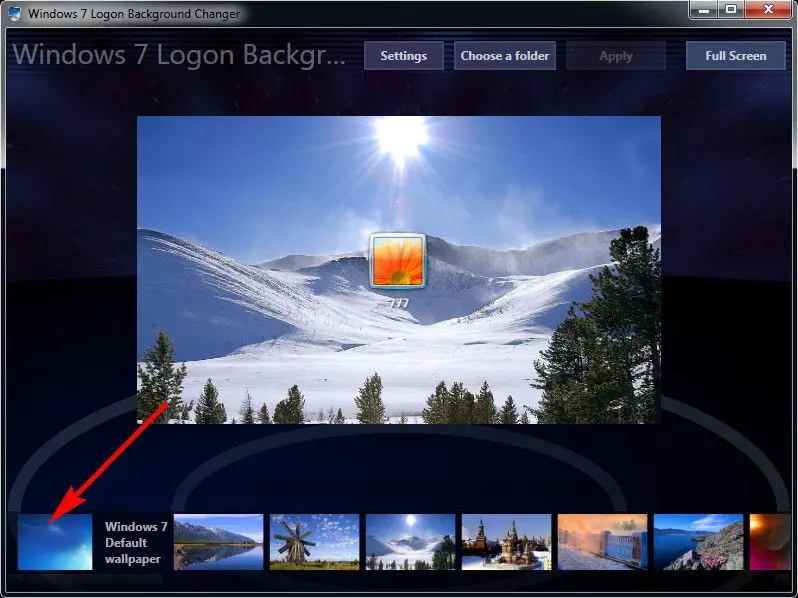
Tweaks.com Logon Changer
Как и предыдущая, эта утилита также являет собой простейший механизм для смены экрана блокировки. При нажатии опции «Change Logon Screen» откроется проводник, в котором можно указать путь к хранящемуся на компьютере изображению.
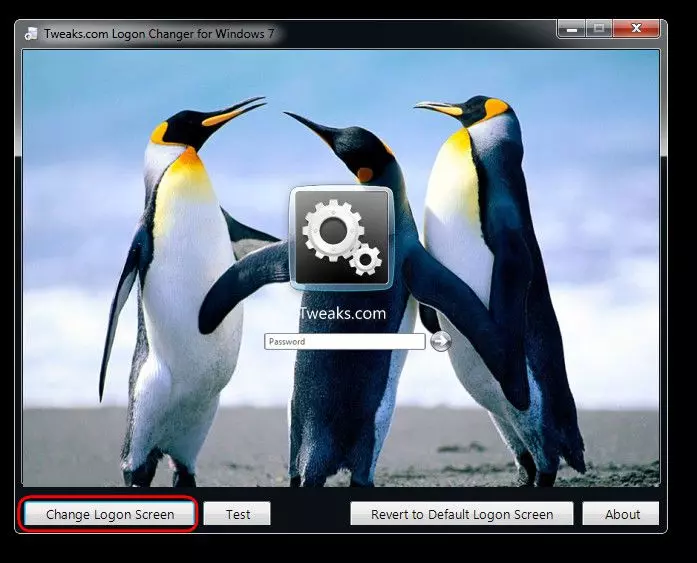
Утилита сама может адаптировать пользовательские картинки под нужный для экрана приветствия формат – чтобы и фон примечательно смотрелся, но чтобы и не нагружать ресурсы компьютера. Оптимизированная картинка сохраняется в копию, и к фону приветствия применяется уже эта копия.
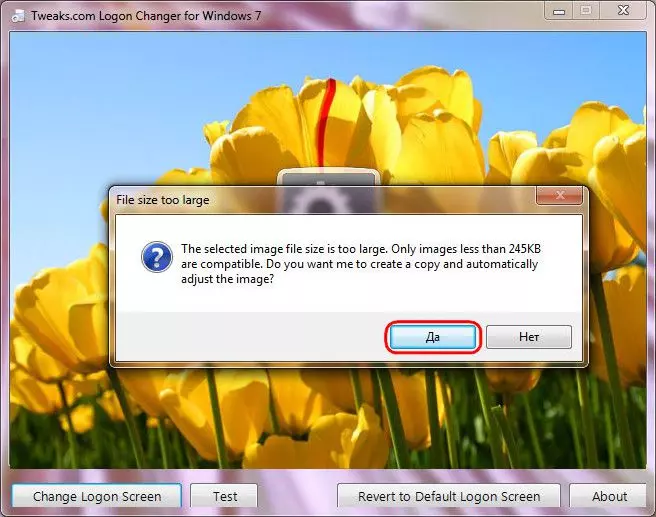
Для тестирования привнесённых изменений можно воспользоваться кнопкой «Test». Она отображает экран приветствия без закрытия программ пользовательского профиля, как это происходит при обычном выходе.
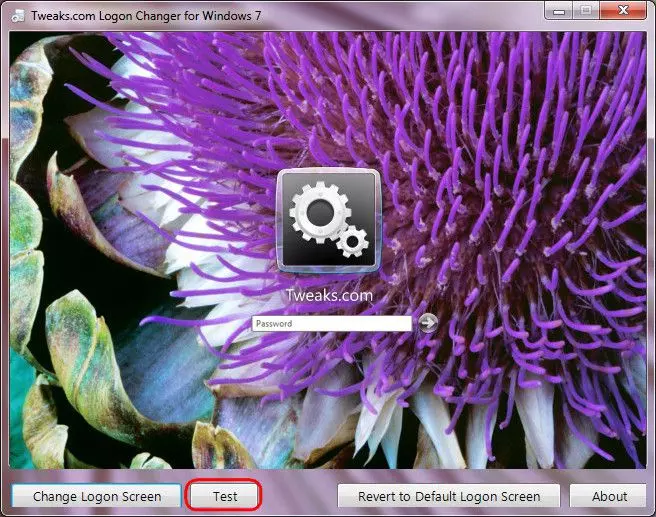
Эта утилита, как и предыдущая, также предусматривает возврат исходной картинки приветствия Windows 7 в любое время.
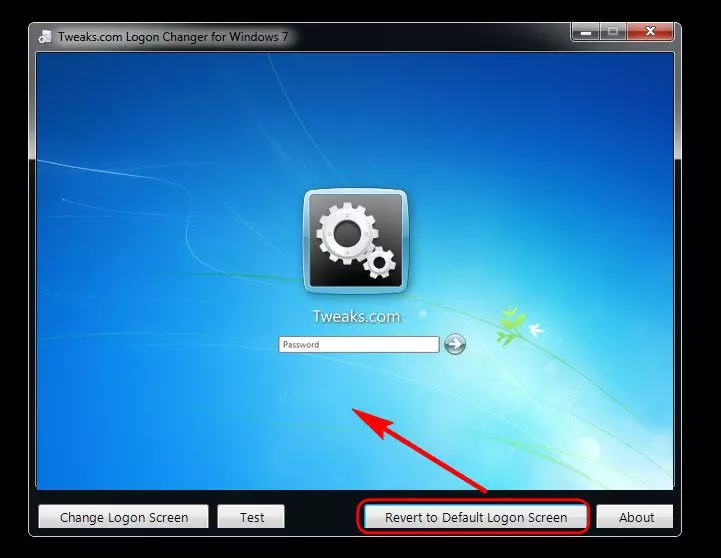
Метки: Windows, Windows 7, Руководства
Windows 7, по мнению многих пользователей весьма скудна на настройки интерфейса, как впрочем и многие другие системы. Поменять что-то в её внешнем виде хочется всегда, так как вид по умолчанию быстро надоедает. Стандартных возможностей для этого система не предлагает немного, поэтому рассмотрим в этой статье другой метод, ручной.
Обсудим то, как поменять приветствие на Windows 7, при этом, не используя никаких посторонних программ, которые иногда могут навредить. Напомню, что окно приветствия – это то, которое отображается после экрана загрузки Windows.
