Компьютерные подсказки для начинающих пользователей
Здравствуйте, Друзья! В этой статье разберемся как настроить чувствительность мыши. Многие под словом «чувствительность» понимают «Скорость движения указателя» и скорее всего хотят узнать именно про скорость.
Скорость движения указателя можно настроить следующим образом. Открываем меню Пуск . В поле поиска пишем «Мышь» и запускаем соответствующий найденный пункт
Ответы техник-репортера Стефана Дёрнера. Под «прокруткой с помощью колеса мыши» мы подразумеваем перемещение с ним вверх и вниз по документу. Если вы не хотите редактировать реестр, в конце сообщения мы ставим более простой способ сделать это. Держите его где-нибудь удобным, если у вас возникнут проблемы с повторным импортом из того же меню.
Мы можем сначала увеличить его до чего-то преувеличенного, чтобы увидеть разницу, например, до 25, принять и перезагрузить компьютер. Затем вы можете настроить его на значение, равное 6 или 7, что позволит вам не оставлять отпечаток пальца на мыши. Там, на вкладке «Колесо», мы можем выбрать количество линий, которые будут прыгать на удар колеса.
Переходим на вкладку Параметры указателя и в разделе Перемещение задаем нужную скорость движения
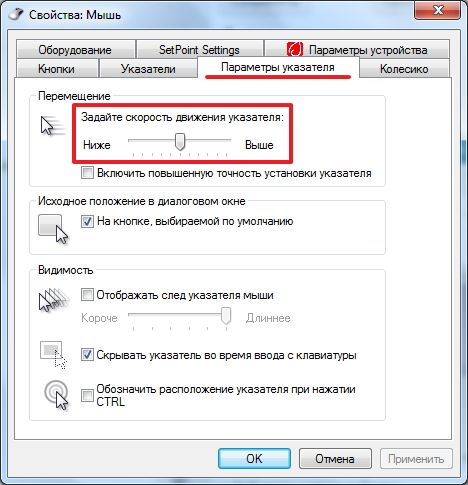
Стоит обратить внимание на галочку Включить повышенную точность установки указателя . Это ускорение мышки. Если вы резко или быстро будете двигать мышью, то курсор будет перемещаться на более дальние расстояния. Если будете медленно двигать мышку, скорость будет замедляться и вы точнее будете попадать по мелким элементам.
Сегодня мы предлагаем вам учебник для всех геймеров, геймеров и других пользователей об использовании наших мышей. Вот как настроить свою геймерскую мышь, чтобы отображать больше в каждой игре или в момент, когда нам нужно, без потери точности. В настоящее время предложение на рынке «мышей-геймеров» очень велико, и, если трудно выбрать то, что мы хотим, более сложно получить максимальную отдачу от разных мышей. Мы собираемся структурировать весь контент по частям, но пытаемся обобщить самое главное, чтобы не путаться с нами и быть просты в использовании.
Настройка чувствительности мышки
Мне кажется, что за чувствительность мышки отвечают 4 параметра:
- Разрешение DPI или CPI
- Максимальное ускорение
- Максимальная скорость
- Частота опроса USB-порта
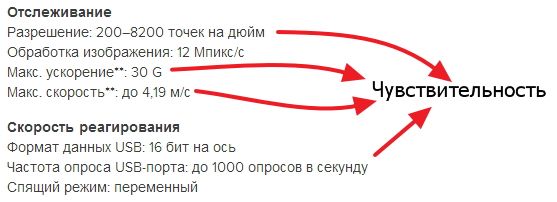
Разрешение (DPI или CPI) — количество точек или отчетов на дюйм которое сенсор вашей мышки может различить. У меня мышка Logitech M325 имеющая фиксированное разрешение — 1000 CPI. То есть. Когда мышь пройдет по столу один дюйм (2.54 сантиметра) сенсор зафиксирует (почувствует) 1000 изменений или точек. Отсюда чем больше CPI тем чувствительней сенсор установлен в мышки и тем чувствительней последняя.
Что такое чувствительность?
Первым шагом является «мышь», которую мы будем использовать. Ну, мы можем сказать о мышах, первое, что можно сказать о том, что это миф, — это то, что важно, это пилот, а не автомобиль, т.е. ясно, что если игрок хорош, он многое сделает для себя, но с хорошей мышью в Рука еще больше. Итак, что мы должны знать о хорошей мыши?
Это делает мышь более точной, чтобы пройти через большее количество очков, вы также заметите, что она движется быстрее, потому что вы проходите больше очков. Как и все, он идет по отношению к точкам на дюймы, чем больше дюймов у монитора, тем больше ему придется прокручивать мышь.
На длину перемещения курсора по экрану влияют два параметра:
- Разрешение
То есть если у вас ползунок скорости установлен в среднее положение (как на рисунке выше), то это передача 1 к 1. Мышь с разрешением 1000 CPI за 1 дюйм пройдет на экране монитора 1000 пикселей. Если вы сдвинете ползунок скорости влево или вправо, то курсор мышки пройдет по экрану соответственно меньше или больше чем 1000 пикселей. То есть скорость движения указателя это коэффициент на который умножаются «отсчеты за расстояние» пройденное мышкой.
Затем мы также можем найти другие понятия у мышей типа. Все эти понятия, которые вы видите в спецификациях мыши, мы не можем игнорировать их, потому что они зависят от нашей мыши. Мы предполагаем, что вы задумываетесь о том, какие соответствующие настройки для игр. Это прекрасно, но мой собственный опыт подсказывает мне, что это боль, чтобы ходить, меняя каждый бит, поэтому, как только вы привыкнете к скорости, лучше оставьте ее.
Как только мы контролируем нашу скорость, поверьте мне привыкнуть к ней максимум на неделю, а затем насладиться прецизионной крышкой, мы можем играть с системой весов нашей мыши. Вы можете переназначить некоторые кнопки для разных команд или сочетаний клавиш, чтобы наилучшим образом соответствовать вашему стилю работы.
Чувствительность или разрешение можно настроить не во всех мышках. В большинстве «не игровых» моделей она фиксированная. В игровых моделях для изменения разрешения выделяется специальная кнопка (или кнопки)

которую вы можете настроить через программное обеспечение скачанное с сайта производителя. В этом же программном обеспечении можно задать базовое разрешение или чувствительность (по умолчанию). Если провести аналогию с велосипедом. Передачи на задней звездочке это параметр Скорость движения указателя, а передачи на передней звездочке (та которая на педалях) это изменение CPI кнопками на самой мышки. Отсюда получается, что игровые мышки это велосипеды с двумя переключателями, а не игровые мыши — с одним (на заднем колесе) :-).
Чтобы переназначить кнопку во всех приложениях
Вы также можете отключить кнопки, которые можно случайно нажать, например, кнопку колеса. Команды переназначенных кнопок могут работать не так, как ожидалось, в некоторых программах или играх. Некоторые программы или игры могут не поддерживать настраиваемое отображение кнопок. Некоторые мышиные модели включают специализированные кнопки, которые нельзя переназначить.
Как переназначить кнопки мыши для конкретного приложения
- В списке кнопки, которую вы хотите переназначить, выберите команду.
- Чтобы отключить эту кнопку, нажмите Отключить эту кнопку.
- Вы должны назначить команду правого щелчка или команду левой кнопки мыши.
- Вы можете назначить эту команду дополнительным кнопкам, если хотите.
Вы можете назначать кнопкам мыши различные команды в разных программах.

Максимальное ускорение и скорость . Чем на более высокой скорости и с большим ускорение может адекватно работать сенсор мышки, тем чувствительней сама мышка.
Частота опроса USB-порта . Обычно задается в герцах. На данный момент имеет максимальное значение 1000 Гц, что равно частоте опроса USB-порта системой. При частоте опроса 1000 Гц задержка получается 1 мс — это у самых продвинутых игровых мышек. У простых мышей частота опроса, в большинстве, составляет 125 Гц и соответственно задержка — 8 мс. То есть чем меньше время отклика (например 2 или 1 мс) тем больше информации о мышке получит компьютер и тем чувствительней мышка. Отсюда становится ясно почему игровые мыши Logitech не могут работать по 6 штук на одном приемнике как их «не игровые» родственники. Они занимают всю или практически все полосу пропусканию USB-порта.
Чтобы переназначить кнопку определенной программе
Если нужная вам программа не отображается в списке, нажмите «Добавить программу вручную внизу» и выберите программу.
Чтобы использовать кнопку, которая была переназначена для конкретной программы
- Выберите «Параметры приложения».
- Нажмите кнопку «Добавить» и выберите нужную программу.
- В списке команд кнопки выберите команду.
- Запустите программу и нажмите кнопку переназначения.
Если вы открываете программу с помощью команды «Запуск от имени администратора», у вас не будет доступа к настройкам кнопки мыши приложения.
В итоге . Чувствительность мыши можно изменить или настроить двумя параметрами:
Изменение этих настроек доступно или в игровых мышках или в более продвинутых простых экземплярах.
Все сказанное выше — мое мнение. Надеюсь увидеть ваше в комментариях.
Вместо этого мышь будет использовать глобальные назначения кнопок мыши. Маршрут для этого — доступ к меню «Пуск», а затем введите «Конфигурация». Теперь вы увидите окно, похожее на это. Как вы можете видеть, первый вариант, который мы можем выбрать, позволяет нам выбрать основную кнопку мыши. По умолчанию у нас будет левая кнопка, но без проблем мы сможем выбрать право в раскрывающемся списке.
Затем у нас есть еще один очень интересный параметр конфигурации, который позволяет нам решить, какое действие будет иметь место, когда мы повернем колесо мыши, чтобы двигаться. Мы можем выбрать прокрутку нескольких строк за раз или мы также можем прокручивать полный экран каждый раз, когда мы используем колесо мыши.
Как изменить настройки мыши. В современных компьютерах для многих пользователей главную роль в управлении играет компьютерная мышь. Редко, кто может работать без неё. , я уже рассказывала, про , тоже. Пришло время поговорить об их настройке. Не всегда работа мышки нас устраивает, но некоторые даже не подозревают, что её можно настроить. Вот о том, как изменить настройки мыши мы сейчас и поговорим.
То есть, этот вариант позволяет нам сделать более полную конфигурацию, делая более длительные или короткие сдвиги в зависимости от наших вкусов и потребностей. И чтобы закончить, вы увидите ссылку «Дополнительные параметры мыши», через которую вы получите доступ к традиционному окну, где вы можете сделать все необходимые вам настройки, в состоянии перейти от указателей к скорости движения и другим различным параметрам, которые помогут вам дать Более эстетичный прикосновение к вашей операционной системе или даже адаптировать конфигурацию мыши к вашим потребностям.
Для того, чтобы добраться до настроек мыши в Windows 7, необходимо зайти в меню – Пуск – Панель управления . В окне Панели управления в маленьком окошке Поиск наверху справа напишите слово «мышь «. И слева откроется список всех настроек вашей мыши.
Настройка компьютерной мыши в Windows 7
В Windows XP также необходимо вызвать меню – Пуск – Панель управления . И в окне Панели управления найдите иконку Мышь . Откройте эту папку двойным щелчком мыши и перейдем к настройкам.
Традиционная мышь и сенсорная панель в ноутбуках — это инструмент, который постоянно используется, поэтому рекомендуется максимально адаптировать его к нашим потребностям. Чтобы настроить его, откройте панель управления в меню «Пуск». В разделе «Оборудование и звук» мы найдем «Устройства и принтеры», в котором содержится раздел «Мышь». Откроется окно Свойства: Мышь. Во время этой темы мы изучим каждую вкладку в этом окне.
На вкладке «Кнопки» мы можем настроить некоторые действия кнопок мыши. Для обмена кнопками просто установите флажок «Переключить первичные и вторичные кнопки». Этот параметр не влияет на кнопки сенсорной панели. Но все дело в том, что в окне есть отдельная вкладка от каждого производителя для ее настройки.
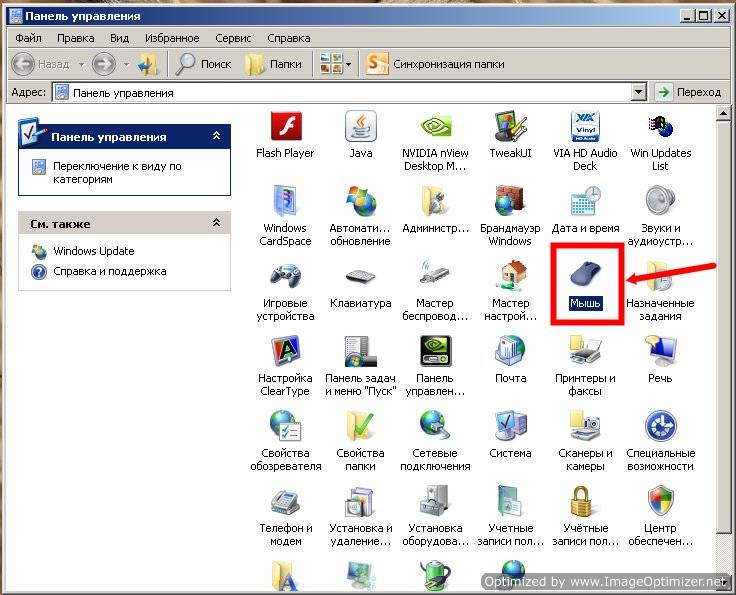
Настройка компьютерной мыши в Windows XP
Примечание
Описывать настройки мыши я буду на примере Windows XP, тем более, что они нисколько не отличаются от тех же настроек в Windows 7.
Важнейшая настройка мыши – это её чувствительность и настройка двойного щелчка основной кнопкой. Оптимальные настройки зависят от конкретной модели и от привычного стиля вашей работы.
Мы также можем установить скорость двойного щелчка, перемещая стрелку влево, чтобы двойной щелчок не был таким быстрым и направо для противоположного. Если вы хотите попробовать, дважды щелкните по папке справа, если вы дважды щелкните правильно со скоростью, которую вы выбрали, откроет папку.
Если вы хотите перетащить объект, вам не нужно удерживать кнопку мыши, вам нужно будет активировать параметр «Включить блокировку кликов». Когда вы активируете его, если вы сделаете мягкий щелчок, объект останется прикрепленным к курсору, пока вы не нажмете снова.
Чувствительность мыши это реакция указателя на её смещение. Проверьте, можете ли вы провести указатель через весь экран по диагонали, не отрывая запястье от поверхности стола, то есть шевеля только пальцами. Если у вас не получается проделать такое, значит необходимо настроить чувствительность мыши.
Настройка чувствительности мыши
- Откройте окно Свойства: Мышь (Пуск- Панель управления- Мышь ) .
- Перейдите на вкладку Параметры указателя .
- Переместите движок на панели Перемещение в необходимую сторону. При перемещении движка вправо, мышь станет ещё чувствительнее, а влево – менее.
- Установите флажок на запись Включить повышенную точность установки указателя . Теперь ваш указатель будет сначала замедленно двигаться, а потом ускоряться. Это вам пригодится при работе в графических редакторах. В играх , особенно там, где приходится наводить оружие на цель, установка этого флажка будет вам только мешать и замедлять реакцию игрока.
- Очень интересная панелька Видимость . Можете попробовать установить флажки на разные функции, но в работе эти прибамбасы мешают. Но это кому как.

Мы можем изменить его внешний вид на вкладке Указатели. Свойства мыши — указатели. Из параметра «Макет» выберите композицию указателей, которые вам больше всего нравятся. Обратите внимание, что некоторые схемы имеют несколько размеров, для пользователей с проблемами зрения.
В разделе Персонализируется список разных состояний с соответствующими указателями, если по какой-то причине вам не нравится какой-либо указатель, который вы можете изменить. Когда вы сохраните его, он будет включен в список схем, и вы получите его, когда захотите.
Очень интересная панелька Видимость в окне настройки мыши.
Настройка двойного щелчка мыши
- В этом же окне перейдите на вкладку Кнопки мыши .
- На панели Скорость выполнения двойного щелчка щелкните два раза левой кнопкой мыши по желтой папочке. Если ваши два щелчка открыли эту папку, то все нормально. Если нет, то настройте двойной щелчок перемещением движка Скорость .
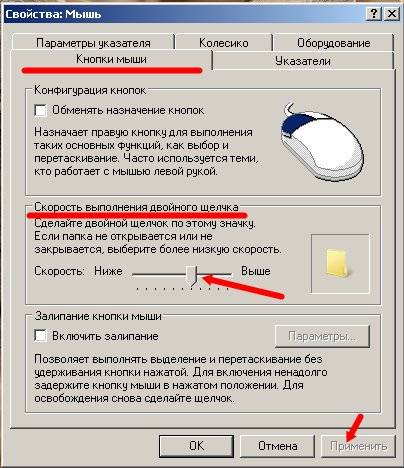
Управление двойным кликом
С помощью кнопки «Удалить» вы можете удалить добавленные вами схемы, настроенные. Если вы измените какую-либо из уже предопределенных схем, а затем хотите повторно использовать оригинал, нажмите «Использовать по умолчанию», и схема вернется к исходной конфигурации.
Параметр «Включить указатель тени» позволяет отключить тень, отображаемую под мышью, для медленных компьютеров. На вкладке «Параметры указателя» мы можем изменить некоторые аспекты, связанные с обработкой и видимостью мыши. Свойства мыши — опции указателя. Для неопытных людей рекомендуется низкая скорость, которая облегчает выбор и перетаскивание объектов. Маркировка Улучшение точности указателя заставляет систему отлаживать движение мыши, делая ее более регулярной и точной.
На панели Скорость выполнения двойного щелчка щелкните два раза левой кнопкой мыши по желтой папочке.
- Если вы левша, то можете поменять назначение кнопок мыши на панели Конфигурация кнопок . Просто установите флажок напротив записи Обменять назначение кнопок . Не забывайте сохранять свои настройки кнопкой Применить и ОК .
- Залипание устанавливать не советую, а то любой ваш щелчок мышью, особенно при работе с текстовыми редакторами, будет цеплять и тащить за собой любой объект.
Как изменить указатель мыши
- Перейдите на вкладку Указатели .
- Откройте выпадающий список (щелкните по маленькому черному треугольнику справа) на панели Схема .
- Выберите схему.
- Ниже в настройках также выберите тип указателя и нажмите кнопку Применить .
- Если все эти схемы вам надоели или не подходят, то нажмите кнопку По умолчанию .
- Нажав на кнопку Обзор , вы можете загрузить еще много всяких курсоров из системной папки Cursors . В эту же папку (C:\WINDOWS\Cursors) вы можете загрузить свои курсоры, и выбирать их оттуда.
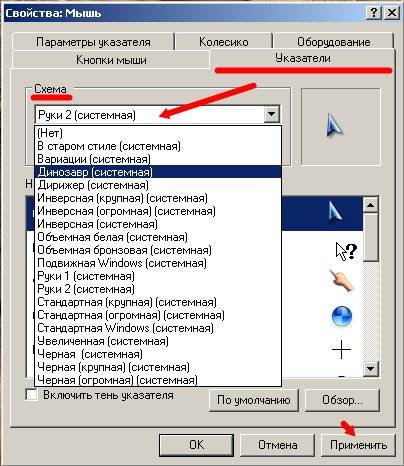
Если вы установите флажок в разделе «Отрегулировать», когда откроется диалоговое окно, курсор будет автоматически помещен на кнопку по умолчанию. Этот параметр можно использовать для выполнения меньшего количества движений мыши, поскольку указатель находится на кнопке, которую мы будем нажимать в большинстве случаев. Обычно это невозможно включить, поскольку он отключен в настройках по умолчанию.
В разделе «Видимость» есть некоторые параметры отображения курсора. Трассировка экрана активированного указателя подчеркивает движение мыши с помощью тропы, чтобы облегчить ее местоположение. Мы можем увеличить или уменьшить этот след. Этот параметр может использоваться неопытными людьми, которые испытывают трудности с курсором на экране. Он также использовался в ноутбуках несколько лет назад, когда было трудно следить за указателем на экране.
Откройте выпадающий список (щелкните по маленькому черному треугольнику справа) на панели Схема. Выберите схему.
На вкладке Колесико менять ничего не надо. Просто можете поэкспериментировать.

На вкладке Колесико менять ничего не надо. Просто можете поэкспериментировать.
При указании «Скрыть указатель» при вводе он исчезнет с любого его следа по мере ввода, но в тот момент, когда вы его переместите, он снова появится. У большинства современных мышей между кнопками есть небольшое колесо. Когда вы двигаете колесо, экран прокручивается вверх или вниз, как если бы вы нажимали на вертикальную полосу прокрутки. Некоторые колеса включают возможность наклона их для перемещения по горизонтали.
Колесо также может во многих случаях нажиматься, как другая кнопка. Он называется центральной кнопкой и может быть полезен в некоторых очень специфических программах. Сенсорные панели не имеют колеса, но многие получают тот же эффект, сдвигая палец вверх по правой стороне вверх и вниз. Однако конфигурация, которую мы объясним, применима только для обычных мышей.
На вкладке Оборудование можете посмотреть, как ваша система определяет вашу мышь.
Вот таким образом можно настроить компьютерную мышь под себя.
В данной теме мы изучим методы повышения восприимчивости компьютерной мышки.
Большинство пользователей ПК не имеют сенсорных экранов, а для удобства работы используют такие системы, как тачпад либо же мышь. Точный отклик манипулятора обеспечивает нормальную и комфортную работу с интерфейсом. Но порой такой незаменимый помощник начинает «зависать» или же плохо реагировать на требования. А как улучшить чувствительность мышки, которая бы не тормозила весь рабочий процесс, мы и поговорим в данном материале.
Как увеличить чувствительность мышки: варианты ускорения
При подключении новой мышки к устройству пользователя могут не устраивать стандартные параметры скорости. Или же в процессе пользования она ухудшилась. Чтобы изменить работу и улучшить чувствительность мышки необходимо отредактировать параметры DPI (количество точек в одном дюйме, в которых и выражается чувствительность компьютерной мышки). Совершить это не трудно и под силу каждому пользователю, но стоит учитывать, какая версия ОС. Т.к. доступ к настройкам совершенно разный.
Важно: Также стоит помнить, что две разных мышки будут по-разному вести себя с одним ПК, если при этом вы не проводили никаких настроек. Потому как не всякий компьютер может распознать DPI любой мышки. Поэтому изначально стоит правильно подобрать манипулятор и при необходимости настроить до максимальной скорости и точности.

Настройки помогут справиться с медленной работой мышки
Но прежде чем приступать к настройке отклика курсора, стоит учесть несколько важных нюансов для этого. Одно из важнейших значений имеет модификация мышки и самого устройства.
- Настойки Windows, которые производятся в «Панели управления» (нужно зайти в «Пуск»). Найти раздел «Мышь» (можно вбить в поисковой строке, чтобы долго не искать), а далее перейти на вкладку «Параметры указателя». При помощи ползунка легко установить оптимальную скорость и настроить ее под себя.
- Напротив строчки «включить повышенную точность работы мыши» можно поставить галочку. Но стоит быть готовым, что в процессе работы курсив может замедляться. А это, согласитесь, нравится далеко не всем пользователям. По окончанию настроек не забудьте нажать «Ок».

Пошаговые действия самостоятельного увеличения чувствительности
Если на компьютере установлен Windows7 и Windows8, чтобы найти настройки мыши, необходимо найти раздел «Оборудование и звук», далее – «свойства мыши». Этот раздел легко найти по соответствующему значку.
- Вполне возможно что, даже поставив скорость на максимум, результат вас может не удовлетворить, поэтому вы можете пожелать добавить еще. В данном случае, вам стоит воспользоваться редактором реестра Windows. Это важнейшая составляющая ОС, в которой необходимо найти раздел HKEY_CURRENT_USER/Control/Panel/Mous.
- Здесь вас будут интересовать такие параметры как: чувствительность указателям к движениям мыши (MousSensitiviny) и скорость перемещения курсора (MousSheed). Если результат самостоятельных настроек вас не устраивает, вы в любой момент можете вернуться к стандартным параметрам, установленным по умолчанию.
- Программное обеспечение. Это драйвер, который отвечает за работу установленного устройства. То есть, те же настройки, но касаются конкретно манипулятора мыши. Чаще всего такие программы идут от производителя самого устройства, которые поставляются вместе с девайсом, а в случае отсутствия можно скачать на сайте производителя.
- Такие драйверы позволяют изменять некоторые показатели и свойства, поэтому повлиять на чувствительность «грызуна» вы сможете в настройках установленного драйвера.

Некоторые программы способны повышать скоростную работоспособность мыши
- Увеличение чувствительности в программах. Чаще всего для обычной работы на ПК подходит стандартная скорость мыши, а вот в специальных играх, необходимо повышенная точность. Некоторые разработчики таких программ предусмотрели подобный функционал в своей игре. Поэтому при наличии такой функции в настройках программы вы можете спокойно увеличить чувствительность манипулятора. Но стоит помнить, что данная функция будет работать только в рамках игры, а не распространяться на всю ОС.
Регулировка скорости двойного щелчка для повышения чувствительности мышки
Для оптимизации работы манипулятора «мышь» не всегда достаточно настроить точность курсива. Иногда нужно изменить и скорость нажатия щелчка, который используется чтобы открыть ту или иную папку.
Чтобы изменить скорость данной функции, вам необходимо следовать следующему алгоритму:
- в ОС найти и открыть «Изменение скорости перемещения и значка указателя»;
- открыть в окне «Свойства мыши» вкладку «Кнопки»;
- при помощи ползунка, удерживая одним нажатием, настройте скорость двойного щелчка;
- проверьте скорость, щелкнув дважды на папку справа.

Регулировать кнопки также просто
Регулировка прокрутки колесика, что отвечает за чувствительность мышки
- Если у вашего «грызуна» имеется колесико, которое, по-вашему мнению, либо слишком быстро прокручивает информацию, что ее невозможно воспринимать, либо же наоборот – слишком долго и занудно.
- Скорость перемещения страниц при помощи колесика также можно исправить в настройках ПК. Для этого нужно нажать на свойства самой мыши и найти вкладку «Прокрутка» или «Колесико» (в зависимости от версии ОС). В строку нужно ввести число, которое будет соответствовать количеству строк, прокрученных за один поворот колесика. Можно установить не только строку, но и целый экран, хотя это не всегда удобно, но зато точно быстрее.
- У более «навороченных» моделей мышек существует и горизонтальное прокручивание. В настройках также можно изменить количество знаков по горизонтали во время перемещения. Хотя такой функцией пользуются крайне редко, но важно учитывать данный параметр при настройках, чтобы не перепутать.

Колесико контролируете по такой же аналогии
Вопрос, как увеличить чувствительность мыши, считается условным. Т.к. у каждого пользователя в этом свои предпочтения и цели использования ПК. Стоит помнить, что настройка манипулятора зависит от множества факторов. А в первую очередь — от специфики самой мышки. Бывает так, что в драйверах выбранной вами мышки нет дополнительных функций или параметров, хотя встречается это очень редко. Также они могут называться по-другому.
Если после всех проведенных манипуляций вами, мышка так и не стала работать лучше, то стоит обратиться к специалисту за помощью. Важно поинтересоваться и тем вопросом, не налипла ли банально на нее пыль, которая зачастую бывает одной из основных причин из-за чего и «тормозит» устройство.

Пользователям, которые профессионально работают и выполняют различные задачи на персональных компьютерах хорошо известно насколько производительность их труда зависит от создания комфортных условий условия для работы с электронной машиной. Неудачно настроенный монитор, неудобная клавиатура, неправильно организованное рабочее место все это и многое другое способно существенно ухудшить взаимодействие с компьютером вплоть до полного отсутствия возможности реализации некоторых задач.
Одним компонентов удобства является настройка чувствительности компьютерного манипулятора мыши. Особенно неприятна повышенная чувствительность (гиперчувствительность) мыши, приводящая к тому, что без дополнительных движений курсор практически невозможно установить в выбранное место.
Как уменьшить чувствительность мыши
Выполните следующие действия, чтобы уменьшить чувствительность мыши на компьютере.
- Откройте панель управления компьютером. Для этого нажмите кнопку Пуск и появившемся списке выберите пункт Панель управления.
- В панели управления если она настроена на просмотр настроек по категориям выберите группу Оборудование и звук и уже внутри данной нажмите ссылку Мышь.
 переход к настройкам оборудования
переход к настройкам оборудования
 запуск утилиты настройки мыши
запуск утилиты настройки мыши
Если панель управления настроена на отображение всех параметров в виде значков, то просто выберите на символ с надписью Мышь.
 запуск программы настройки мыши
запуск программы настройки мыши - В открывшемся окне свойств настройки мыши перейдите на вкладку Параметры указателя.
- В верхней части окна в группе Перемещение произведите настройку скорости движения указателя, двигая ползунок в левую сторону с надписью Ниже. При необходимости в Windows 7 установите галочку на пункте Включить повышенную точность установки указателя.
 окно настройки чувствительности мыши
окно настройки чувствительности мыши - Нажмите кнопку Применить для сохранения произведенных настроек и Ок для того, чтобы закрыть данное окно.
Если скорость чувствительность мыши снизилась больше, чем вам хотелось бы, то вернитесь к настройкам и произведите необходимые корректировки.
Пользователи, которые умеют пользоваться командной строкой могут произвести более точную настройку чувствительности мыши с помощью следующих команд.
Для определение текущей настройки чувствительности может быть использована команда.
