Как посмотреть список для автозагрузки в Windows 7

При запуске операционных систем происходит загрузка некоторого числа утилит и программ в оперативную память. Это системные программы .утилиты и другие приложения. В некоторых случаях происходит и запуск прикладных и пользовательских приложений. Не всегда есть необходимость запуска утилит и приложений в автоматическом режиме, так как большое количество программ может перегружать память, использовать ресурсы системы и, как следствие, тормозить работу компьютера. А иногда это приводит к периодическому зависанию. Как просмотреть список таких программ и убрать из автозагрузки лишние приложения?
Чтобы увидеть автозагрузку нужно найти и запустить утилиту для просмотра и редактирования автозагрузки Msconfig:
- В меню «Пуск» с помощью командной строки находим и запускаем утилиту.

- В открывшемся окне программы выбираем вкладку «Автозагрузка».

- Просматриваем список программ, которые запускаются при пуске компьютера. Если в нем вы видите приложение, запуск которого вам не нужен, просто снимите галочку в строке.
- Нажмите «Ок». Система предложит провести перезагрузку, чтобы изменения вступили в силу. Этого можно не делать, просто отмените действие.

- При следующей загрузке выбранная программа не будет запущена автоматически.
Просмотреть список автозагрузки для отельного пользователя можно и через паку «Автозагрузка» в разделе «Все программы» меню «Пуск», но в таком случае будут показаны не все программы, первый способ надежнее.
Для более широкой настройки списка автозагрузки можно использовать специальную программу. Например, компания Chemtable разработала утилиту Autorun Organizer, в которой можно просмотреть и настроить список по своему желанию.
Скачать программу можно с сайта разработчика:

Скачиваете установочный пакет на жесткий диск и запускаете загруженный файл. После установки программы в систему с ее помощью можно не только удалять и добавлять приложения в список, но и выборочно отлаживать запуск некоторых программ для того, чтобы ОС загружалась быстрее. То есть некоторые приложения запустятся через определенный промежуток после загрузки и вы не будете долго ждать полной загрузки перед тем, как начать работать с другими программами.

 Всем привет! Моя статья будет посвящена теме «Как открыть автозагрузку windows 7». Многие из вас знают, что от автозагрузки зависит многое. Например, от количества автоматически загружаемых программ будет зависеть скорость работы компьютера. Система автозагрузки удобна тем, что позволяет включать избранные пользователем программы сразу при включении ПК. Это ощутимо экономит время, если бы вам приходилось каждую программу включать в ручном режиме.
Всем привет! Моя статья будет посвящена теме «Как открыть автозагрузку windows 7». Многие из вас знают, что от автозагрузки зависит многое. Например, от количества автоматически загружаемых программ будет зависеть скорость работы компьютера. Система автозагрузки удобна тем, что позволяет включать избранные пользователем программы сразу при включении ПК. Это ощутимо экономит время, если бы вам приходилось каждую программу включать в ручном режиме.
Однако и здесь есть свои нюансы. При загрузке новых приложений попадаются и такие, которые самостоятельно внедряются в перечень автоматически загружаемых программ, что значительно замедляет загрузку и сам процесс работы операционной системы. Ведь каждая из программ занимает определенный объем оперативной памяти и влияет на скорость работы компьютера. Но это лишь один из факторов, которые могут «тормозить» работу ПК.

- Например, реестр, засоренный временными файлами, также сказывается на скорости работы компьютера. С целью очистки реестра и работы с программами автозапуска рекомендую отличную программу – Сcleaner.
- Она понятна даже начинающему пользователю и позволяет оптимизировать работу ПК.
Как открыть автозагрузку windows 7?
Теперь давайте разберемся, как открыть автозагрузку windows 7. Для этого вам необходимо будет воспользоваться строкой быстрого запуска. Чтобы вызвать её, на клавиатуре нажмите сочетание клавиш Win+R.
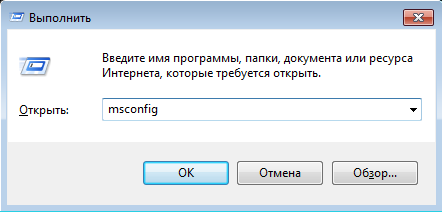
- В строке введите команду msconfig, и перед вами появится панель «Автозагрузка» в Windows 7.
- Нажмите «Enter» и откроется окно «Настройка системы».
- Среди вкладок выберите «Автозагрузка» и вы увидите перечень всех программ, загрузка которых начинается при включении операционной системы.
Профильтруйте весь список и снимите галочки с тех программ, которыми вы редко пользуетесь или не пользуетесь вообще.
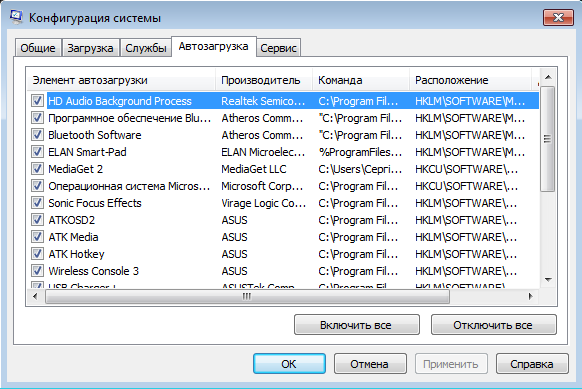
Если некоторые программы вам не знакомы, тогда проконсультируйтесь о их назначении в поисковике google. В этом же окне во вкладке «Службы» отображается список служб, которые так же включаются в автоматическом режиме при включении ПК.
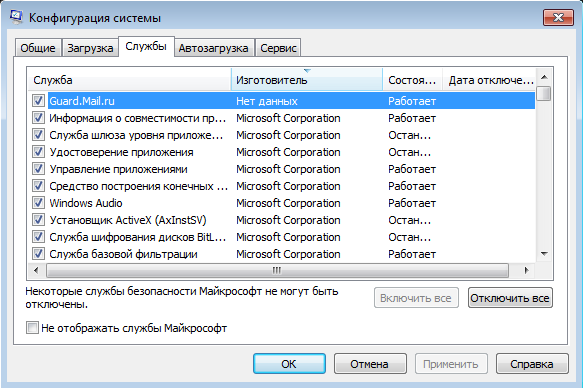
Однако не советовал бы вам спешить в этом вопросе и отключать всё подряд. Поскольку отключение некоторых служб отрицательно повлияет на работу операционки.
Кроме удаления программ со списка автозагрузки, вы сможете добавить в этот перечень часто используемые приложения. Для этого откройте папку «Автозагрузка»:
«Пуск» — «Все программы». Затем кликните правой кнопкой мыши по вкладке «Автозагрузка» и выберите «Открыть».
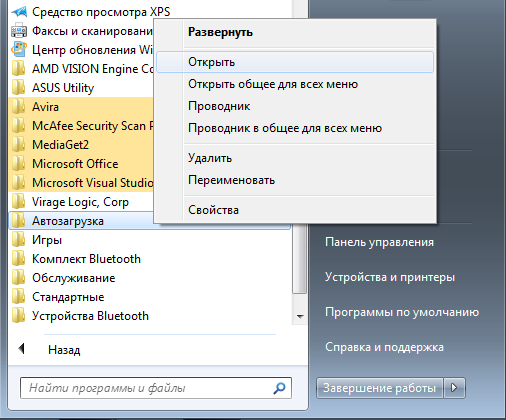
Добавьте туда ярлык соответствующей программы. Напоследок хотелось бы отметить, что автозапуск и автозагрузка – это различные понятия. Не спутайте их. Автозапуск – это загрузка приложений во время подключения съемных носителей информации (флешки, диски и т.д).
Теперь вам знаете, как открыть автозагрузку windows 7 и убрать из списка лишние программы, которые только «тормозят» загрузку операционной системы. Всем успехов!
Для чего нужна Автозагрузка?
Прежде чем приступать к процессу управления и настройки, разберемся с тем, для чего же нужна Автозагрузка и почему её следует использовать.
Автозагрузка Windows (или Startup) – это встроенный во все версии Виндовс специальный раздел оперативной памяти, в который добавляются загружаемые вместе с системой программы. Это означает, что на этапе включения вашего компьютера загружается не только рабочий стол ОС, но еще и несколько приложений.
Автоматический запуск приложений позволит начать работать с программой сразу после включения, поэтому в данный системный раздел удобно добавлять браузер, офисные программы, различные редакторы и так далее.
Также, есть стандартный список служб и приложений автозапуска, который пользователь изменить не может. Это утилита подключенной беспроводной мышки, клавиатуры, веб-камеры и других периферийных устройств, которые работают в системе.
Среди отрицательных моментов в работе автозагрузки есть следующие:
На компьютерах с небольшим количеством оперативной памяти работа автозапуска может привести к торможениям и зависаниям системы;
Есть программы, которые в процессе установки сами добавляются в автозагрузку. Если их не убрать из этого списка, могут начаться проблемы с ПК (из-за захламления раздела слишком большим количеством процессов).
Инструкция для редактирования автозагрузки в Windows 7
Рассмотрим, как добавить программы или убрать их из автозагрузки Windows 7. А также все способы включения раздела.
Редактирование содержимого папки
Первый и наиболее легкий способ редактирования автозагрузки – это использование файлового проводника. На жестком диске есть папка, в которую добавлены ярлыки программ для автозагрузки вместе с ОС.
Откройте меню «Пуск» и в левой части окна (в списке всех программ) найдите эту папку. Кликните на неё, чтобы посмотреть содержимое. Для удаления или добавления нового приложения в список автозапуска достаточно убрать или переместить ярлык в папку.
Заметьте, в папке не отображаются системные службы и процессы, которые включаются вместе с операционной системой. Здесь вы не увидите утилиты мышки, клавиатуры и другой периферии. Добавляя новые программы в список, будьте внимательны и не переусердствуйте с их количеством.
Перемещение ярлыка из папки не удалит саму программу, она просто перестанет запускаться сразу после включения компьютера.

Диспетчер задач
` С помощью Диспетчера задач можно посмотреть все процессы, которые относятся к оперативной памяти – запущенные задачи, авторизованные пользователи, автозагрузка Windows 7.
Для управления разделом следуйте инструкции:
Нажмите на клавишу «Пуск»;
В текстовом поле для поиска введите название службы – «Диспетчер задач»;
Кликните на найденный значок «Просмотр процессов», как показано на рисунке.
 Посмотреть все 22 фото
Посмотреть все 22 фото
Для управления списком программ необходимо в новом окне открыть вкладку «Автозагрузка». С помощью Диспетчера вы сможете отключить указанные в перечне программы. Добавить другие приложения нельзя эти способом.

Конфигурация системы
Третий способ запуска и редактирования раздела автозапуска заключается в использовании системной службы конфигурации:


Редактирование автозагрузки в реестре
Продвинутые пользователи могут использовать системный реестр для редактирования раздела автоматического включения приложений. Рекомендуем работать с реестром только в том случае, если раньше вам уже приходилось его редактировать и проблем с этим не возникло.
Внешне реестр отличается от других настроек ОС, но по сути это тот же диспетчер задач, но пользователь может редактировать записи не только процессов из оперативной памяти, но еще и из жесткого диска.
Следуйте инструкции:
 Посмотреть все 22 фото
Посмотреть все 22 фото

Для удаления программы из списка просто кликните на запись правой кнопкой мышки и нажмите на «Стереть». Прежде чем удалять что-либо, посмотрите на название записи. К примеру, удаление параметра Switchboard может стать причиной неполадок с подключением клавиатуры через автозагрузку Windows 7.
Для добавления новой программы кликните ПКМ на пустом месте в папке Run и в выпадающем списке выберите «Строковый параметр»»Создать»:

В новом окне дайте параметру название. Удобнее будет вместо названия указать имя программы. В дальнейшем вы не забудете, что означает эта строка реестра и сможете её изменить/удалить.
В поле «Значение» добавьте путь в корневую папку программы на диске С со ссылкой на её EXE-файл. Сохраните настройки.

Для удаления записи, и соответственно программы из автозапуска, нужно кликнуть правой кнопкой мышки по одному из строковых параметров и выбрать «Удалить».

Теперь вы знаете, где находится автозагрузка в Windows 7 и сможете добавить или удалить программы из списка.
Инструкция для редактирования автозагрузки в Windows 10
В Windows 10 автозагрузка не потерпела значительных изменений. Управлять списком автоматического запуска можно с помощью:
- Проводника;
- Диспетчера задач;
- Реестра;
- Меню Планировщика заданий;
- Сторонних утилит.
Настройка с помощью Проводника
Чтобы открыть папку Автозагрузка в проводнике кликните на значок поиска в трее. Далее в текстовом поле пропишите название директории. В результатах поиска отобразится нужная папка. Кликните на неё для открытия.
Теперь добавьте ярлыки программ или уберите их. При следующем включении компьютера настройки будут применены.

Для открытия диспетчера задач кликните правой клавишей мышки на значке «Пуск» или на трее Виндовс. Выберите соответствующее поле:

В новом окне нажмите на вкладку автозапуска. Здесь вы можете включить и выключить только те приложения, которые уже отображаются в списке. Добавить новые программы можно с помощью редактирования реестра, добавлением ярлыка в папку автозагрузки или благодаря использованию сторонних утилит.
Список автозагрузки в Диспетчере задач формируется на основании типа программ. Как правило, в раздел всегда добавляются мессенджеры, клиенты облачных хранилищ, антивирусы, программы для работы с видеокартой, ускорители и прочие.

Использование Планировщика заданий
Планировщик заданий – это встроенное приложение для Windows 10, которое позволяет настроить расписание автоматически запускаемых задач системы. В частности, пользователь может задать конфигурацию автоматического запуска программ – включать ПО каждый новый сеанс, только один раз или только для конкретного юзера.
Для запуска программы введите её название в поле поиска:

В открывшемся окне кликните на раздел «Библиотека планировщика». Нажав на поле «Состояние», можно отключить или включить задачу запуска приложения. Для добавления новой программы в этот список нажмите на «Создать задание» в правой части окна.

Редактируем автозагрузку в реестре
Для запуска системного реестра в Виндовс 10 откройте окно «Выполнить» (сочетание кнопок WinR). Введите текст REGEDIT.

Перейдите в директорию Current User-Software-Microsoft-Windows-CurrentVersion-Run. В правой части окна появится список программ, которые добавлены в автозагрузку. Каждый элемент списка – это запись реестра, которую можно редактирвоать, удалять или создавать новую строку.

Создание новой программы в автозапуске:


Лучшие утилиты для редактирования автозагрузки
Помимо стандартных возможностей Windows, управлять автоматическим включением приложений можно и с помощью специальных утилит. Рассмотрим, как удалить или как добавить в автозагрузку Windows 10 приложения с помощью сторонних программ.
CCleaner

CCleaner – это одна из самых популярных программ для чистки системы от ненужных фалов. Также, утилита позволяет значительно ускорить работу сеанса за счет управления автозагрузкой и процессами в оперативной памяти.
Кликните на поле «Автозагрузка» в окне «Сервис» и редактируйте список программ. Стандартные службы находятся во вкладке Windows. Их отключать не следует.
Autoruns
Autoruns – это портативная утилита для управления автозапуском. Устанавливать её на компьютер не нужно. Достаточно просто запустить EXE-файл.
Преимуществом данной программы перед встроенными службами Виндовс является полное отображение все приложений, задач и процессов. С помощью Autoruns можно выявлять вирусные файлы, которые под видом служб запускаются в оперативной памяти.
Главное окно программы:

 И снова здрасте, друзья мои! Как посмотреть автозагрузку windows 7? – это оказывается так легко! Программа автозагрузки в операционных системах предназначена для загрузки приложений в автоматическом режиме при каждом включении компьютера. Можно смотреть на это с двух сторон: казалось бы, это удобно, если запускаются нужные приложения, но бывает такое, что некие приложения начинают запускаться самостоятельно, когда это не нужно пользователю, и система начинает тормозить.
И снова здрасте, друзья мои! Как посмотреть автозагрузку windows 7? – это оказывается так легко! Программа автозагрузки в операционных системах предназначена для загрузки приложений в автоматическом режиме при каждом включении компьютера. Можно смотреть на это с двух сторон: казалось бы, это удобно, если запускаются нужные приложения, но бывает такое, что некие приложения начинают запускаться самостоятельно, когда это не нужно пользователю, и система начинает тормозить.
Изменение настроек
При правильном соблюдении порядка действий, описанного выше, приложения не будут запускаться после включения компьютера. Примечу, что если вам неизвестна та или иная программа, то не стоит торопиться с отключением её автозагрузки. В случае чего есть возможность вернуть убранные с автозагрузки программы.
Есть ещё один способ контроля за автозагрузкой приложений. Необходимо войти в «Пуск», а там – «Все программы». Там вы отыщите «Автозагрузка». Откройте контекстное меню приложения правой клавишей мыши и выберите «Открыть». Здесь достаточно переместить ярлык выбранной программы в открытую папку автозагрузки.
 Минутку внимания, друзья! Не хочу вас отвлекать от этой статьи, но все таки предложу вам прочитать еще парочку материалов на тему как открыть файл djvu на компьютере или как узнать какой directx установлен, а так же как подключить веб камеру к компьютеру. Ну и на последок, специально для вас, еще немного про то как перевести деньги с мтс на билайн или как конвертировать word в pdf.
Минутку внимания, друзья! Не хочу вас отвлекать от этой статьи, но все таки предложу вам прочитать еще парочку материалов на тему как открыть файл djvu на компьютере или как узнать какой directx установлен, а так же как подключить веб камеру к компьютеру. Ну и на последок, специально для вас, еще немного про то как перевести деньги с мтс на билайн или как конвертировать word в pdf.
После изменения настроек ненужные программы перестанут загружаться в автоматическом режиме. Вам станет намного удобнее работать, система станет функционировать лучше и быстрее, а лишние программы не помешают вашей работе. Советую, время от времени заглядывать в настройки автозагрузки, потому что в ней могут порой появляться ненужные программы.
