Заходим в настройки роутера
Процесс настроек современных девайсов возможен при помощи открытого браузера на компьютере. Операционная система роли не играет, подходит любая из Windows. Выполнить процедуру можно на любом ПК – гаджете, которое имеет прямое подключение к роутеру. Оптимальный вариант – кабельное соединение. Дело в том, что когда вы будете производить замену пароля на маршрутизаторе, соединение беспроводного типа будет прервано, поэтому для продолжения дальнейшей работы желательно стабильное подключение к сети. Если связь с интернетом прервется, придется заново заходить в настройки. Чтобы зайти в нужные настройки, впишите в адресной строке написать IP девайса. Подавляющее большинство производителей используют одинаковые адреса, но некоторые используют специальные комбинации.
Фото: netbynet.ru
Перед началом работы определите, настроен ли ваш маршрутизатор. Если настройки не были произведены, он не раздает интернет никаким образом. Чтобы настроить его, нужно воспользоваться инструкцией от производителя. Второй способ – настройка кода шифрования. Если настройку устройства выполнили, но не установили ключ, просто правильно подключите роутер к проводам.
Смена пароля может производиться посредством настройки интернета на компьютере или ноутбуке, через браузер. Алгоритм выглядит следующим образом:
- выполняется запуск браузера, который соединен с роутером;
- выскакивает адресная строка, в которую необходимо ввести комбинацию цифр для этой модели устройства: адрес 192.168.0.1. Если происходит сбой и веб – страница не открывается, можно воспользоваться другой комбинацией.
Фото: netbynet.ru
Когда компьютер запрашивает пароль и логин, чтобы войти в настройки, введите в соответствующие строки стандартные комбинации admin. Если предварительно был вызван настройщик из сервисного центра, есть вероятность изменения стандартной комбинации – созвонитесь с сотрудников сервера и выясните пароль и логин вашего роутера. Если сделать это нет возможности, просто сбросьте автоматические настройки с помощью зажатия кнопки «reset», после подождите несколько секунд и снова включайте. Если авторизация прошла успешно, нужно зайти на страницу настроек маршрутизатора.
Блокировка устройств по MAC-адресу
Согласно инструкции, на маршрутизаторе этой модели есть одна полезная функция: MAC – адрес для блокировки посторонних устройств. Это уникальный адрес, перейдя на который по ссылке можно обеспечить свою сеть от взаимодействия с другими гаджетами. Ход в данный раздел находится в пункте настроек «Вайфай», страница – «Режим фильтра». Необходимо выбрать одно из трех подпунктов «Режим ограничения МАС – фильтра»:
- отключение: согласно этому пункту, фильтрация по мас – адресу не производится;
- разрешение: добавьте разрешенных пользователей в нужный список и только они смогут воспользоваться услугами вашей локальной сети;
- запрещать: вы автоматически блокируете устройства, которые ввели в этот список.
Когда выберите нужный вам пункт, не забудьте сохранить изменения. Следующий этап – оставление списка устройств. Составлять его необходимо на странице МАС – адреса. Именно эти перечни будут задавать тон последующей работе роутера. Самый простой и удобный вариант – выбрать уже существующие адреса на девайсе. Можно лишь настроить и подкорректировать их количество: заблокируйте ненужных. Если пользователя нет в списке, впишите его вручную: клик «Добавить». Не забывайте сохранять произведенные изменения! Для того, чтобы удалить конкретный МАС – адрес, отметьте его галочкой, удалите и жмите «Сохранить».
Настроен ли роутер?
Для начала давайте определимся: был ли настроен Ваш Wi-Fi роутер? Если нет, и в настоящий момент он не раздает интернет даже без пароля, то Вы можете воспользоваться инструкциями на этом сайте.
Второй вариант — настроить роутер Вам кто-то помог, но не установил пароль, либо для Вашего интернет-провайдера не требуется какая-то специальная настройка, а достаточно просто правильно подключить роутер проводами, чтобы на всех подключенных компьютерах был доступ в интернет.
Именно о защите нашей беспроводной Wi-Fi сети во втором случае и пойдет речь.
Поставить пароль на Wi-Fi роутере D-Link DIR-300 можно как с компьютера или ноутбука, подключенного по проводам или с помощью беспроводного соединения, так и с планшета или смартфона. Сам процесс одинаков во всех этих случаях.
- Запустите любой браузер на Вашем устройстве, как-либо соединенном с роутером
- В адресную строку введите следующее: 192.168.0.1 и перейдите на этот адрес. Если не открылась страница с запросом логина и пароля, попробуйте вместо указанных выше цифр ввести 192.168.1.1

Запрос пароля для входа в настройки
При запросе логина и пароля Вам следует ввести стандартные для роутеров D-Link значения: admin в обоих полях. Может оказаться, что пара admin/admin не подойдет, особенно это вероятно в случае, если Вы вызывали мастера для настройки роутера. Если у Вас есть какая-то связь с человеком, который настраивал беспроводный маршрутизатор, можете спросить у него, какой пароль для доступа к настройкам роутера он установил. В противном случае Вы можете сбросить роутер на заводские настройки кнопкой reset на обратной стороне (нажать и удерживать 5-10 секунд, затем отпустить и подождать минуту), но тогда сбросятся и настройки соединения, если таковые имелись.
Далее будем рассматривать ситуацию, когда авторизация прошла успешно, и мы вошли на страницу настроек роутера, которая в D-Link DIR-300 разных версий может выглядеть следующим образом:

Установка пароля на Wi-Fi
Чтобы поставить пароль на Wi-Fi на прошивке DIR-300 NRU 1.3.0 и других 1.3 (голубой интерфейс), нажмите «Настроить вручную», затем выберите вкладку «Wi-Fi», а уже в ней — вкладку «Настройки безопасности».

Установка пароля на Wi-Fi D-Link DIR-300
В поле «Сетевая аутентификация» рекомендуется остановить свой выбор на WPA2-PSK — данный алгоритм аутентификации является наиболее стойким для взлома и скорее всего, никому не удастся взломать Ваш пароль даже при большом желании.
В поле «Ключ шифрования PSK» следует указать желаемый пароль на Wi-Fi. Он должен состоять из латинских символов и цифр, причем их количество должно быть не менее 8. Нажмите «Изменить». После этого должно появиться уведомление о том, что настройки были изменены и предложение нажать «Сохранить». Сделайте это.
Для новых прошивок D-Link DIR-300 NRU 1.4.x (в темных тонах) процесс установки пароля почти не отличается: внизу страницы администрирования роутера нажмите «Расширенные настройки», после чего на вкладке Wi-Fi выберите пункт «Настройки безопасности».

Установка пароля на новой прошивке
В графе «Сетевая аутентификация» указываем «WPA2-PSK», в поле «Ключ шифрования PSK» пишем желаемый пароль, который должен состоять не менее чем из 8 латинских символов и цифр. После нажатия «Изменить» Вы окажетесь на следующей странице настроек, на которой вверху справа будет предложено сохранить изменения. Нажмите «Сохранить». Пароль на Wi-Fi установлен.
style=»text-align: justify;»>Видео инструкция
Где настраивается пароль Wi-Fi
Хотя в операционной системе Windows есть инструменты для настройки беспроводного соединения, пароль устанавливается не здесь, а через встроенное в роутер программное обеспечение. Как правило, маршрутизатор выдается пользователю провайдером при подключении к интернету. При этом устройство обычно уже настроено, и работник компании настраивает только пароль Wi-Fi. Делать это самостоятельно следует в том случае, если был куплен новый роутер или хочется обновить код безопасности для лучшей защиты.
В зависимости от провайдера абонент может получить маршрутизатор TP-Link, Asus, D-Link, Zyxel, ZTE или устройство от менее известного производителя. К примеру, «Ростелеком» предоставляет своим клиентам роутеры Sagemcom, QTech, Startnet. Одним из самых распространенных маршрутизаторов от этой компании является упомянутый WiFi роутер D-Link DIR-300.
Поскольку все эти устройства рассчитаны на широкий круг пользователей, настройка пароля станет несложной задачей даже для неопытного человека. Попасть в интерфейс прошивки роутера всегда можно через веб-браузер, при этом зайти туда можно как с компьютера, так и с планшета или телефона. Все, что для этого нужно — знать адрес веб-интерфейса.
Вход в настройки роутера
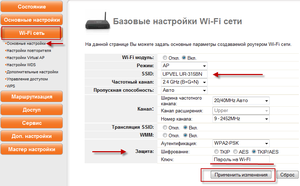 Рекомендуется подключаться к роутеру не через вифи, а при помощи Ethernet-кабеля. Для этого синий провод, идущий в комплекте с маршрутизатором, нужно подключить в один из пронумерованных портов на задней стенке устройства и в сетевую карту компьютера. После этого автоматически появится новое локальное подключение, которое и будет связывать ПК с роутером. Этот способ хорош тем, что при смене пароля компьютер не отключится от интернета. Кроме того, только так можно изменить настройки маршрутизатора, если пароль уже установлен, но был забыт.
Рекомендуется подключаться к роутеру не через вифи, а при помощи Ethernet-кабеля. Для этого синий провод, идущий в комплекте с маршрутизатором, нужно подключить в один из пронумерованных портов на задней стенке устройства и в сетевую карту компьютера. После этого автоматически появится новое локальное подключение, которое и будет связывать ПК с роутером. Этот способ хорош тем, что при смене пароля компьютер не отключится от интернета. Кроме того, только так можно изменить настройки маршрутизатора, если пароль уже установлен, но был забыт.
Независимо от способа подключения, далее следует открыть любой веб-браузер и написать в поисковой строке адрес роутера. Он может представлять собой как IP-адрес, так и обычное доменное имя, как у любого сайта в интернете. Наиболее распространены такие адреса:
- 192.168.1.1;
- 192.168.0.1 — именно он используется на роутерах D-Link и большинстве маршрутизаторов от «Ростелекома»;
- 192.168.10.1;
- tplinkwifi.net — на устройствах TP-Link;
- 10.0.0.1.
Адрес конкретной модели маршрутизатора можно узнать, посмотрев наклейку на нижней стороне устройства, — обычно там указывается вся необходимая информация. А также ее можно найти в инструкции к роутеру или в интернете.
В открывшемся веб-интерфейсе нужно авторизоваться, используя логин и пароль администратора сети. По умолчанию большинство устройств, в т. ч. Wi-Fi роутер D-Link, использует слово admin в обеих строках. Уточнить информацию можно на той же наклейке или позвонив в техподдержку провайдера, если маршрутизатор получен от него. Если стандартные логин и пароль не подходят, можно сбросить настройки на начальные, нажав на кнопку Reset на задней панели устройства.
Установка пароля: пошаговая инструкция
После входа в интерфейс автоматически откроется вкладка с информацией о состоянии роутера и беспроводной сети. Здесь можно увидеть версию программного обеспечения маршрутизатора, параметры соединения, статистику трафика и другие данные. Перед тем как установить пароль на вай-фай роутер, нужно найти нужное меню среди ряда категорий настроек.
У роутера D-Link DIR-300 меню настроек безопасности находится на вкладке Wi-Fi. У других устройств она может называться «Беспроводной режим» или «Беспроводная сеть». В ней нужно выбрать пункт «Настройки безопасности» или «Защита беспроводного режима».
В интерфейсе некоторых моделей имеется отдельная вкладка «Безопасность», но нужна она для другого — в этом меню настраивается межсетевой экран, виртуальная частная сеть и другие особые режимы работы роутера.
Если вкладка с настройками Wi-Fi не разделена на отдельные пункты, все возможные настройки беспроводной сети могут находиться в одном списке — в этом случае будет немного сложнее. В любом случае обратить внимание нужно на три параметра:
- сетевая аутентификация;
- ключ шифрования PSK, или просто пароль беспроводной сети;
- режим шифрования WPA.
Проще всего определиться с тем, какой выбрать тип сетевой аутентификации: рекомендуется установить технологию WPA2-PSK, т. к. она более надежна. По умолчанию в роутерах выставлен автоматический выбор режима — этот вариант можно оставить, если повышенная безопасность не требуется.
В поле «Ключ шифрования PSK» вводится пароль. Он может состоять из 8−63 символов; стоит сделать его посложнее, использовав цифры и буквы латинского алфавита в разном регистре.
Режимов шифрования существует два: TKIP и AES. Обычно рекомендуется выбирать второй, так как поставить пароль на WiFi-роутер в таком случае получится с более надежным уровнем защиты от взлома. Однако здесь есть один нюанс: на системе Windows 10 возможны проблемы с переподключением к сети. Когда WPA-ключ обновится, из-за алгоритма шифрования компьютер потеряет соединение. Проблема встречается редко, и в таком случае можно сменить режим на TKIP. При этом следует учитывать, что он не работает в беспроводных сетях стандарта 802.11n.
Обновление WPA-ключа настраивается здесь же. Единственный параметр — период обновления, указываемый в секундах. По умолчанию установлено 3600 с, минимум — 30 с. Также эту функцию можно отключить, вписав в поле 0. Это снизит вероятность системных сбоев, но ослабит безопасность шифрования.
Особенности подключения к защищенной сети
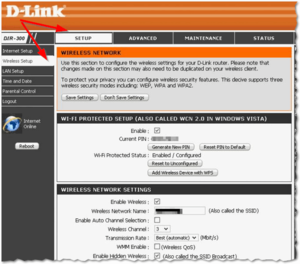 После того как все настройки будут установлены, следует сохранить изменения и перезагрузить маршрутизатор. Затем можно отсоединить Ethernet-кабель и попробовать подключиться к беспроводной сети. Если для подключения используется мобильное устройство, Wi-Fi адаптер в нем потребуется выключить и включить, чтобы обновились параметры доступных сетей.
После того как все настройки будут установлены, следует сохранить изменения и перезагрузить маршрутизатор. Затем можно отсоединить Ethernet-кабель и попробовать подключиться к беспроводной сети. Если для подключения используется мобильное устройство, Wi-Fi адаптер в нем потребуется выключить и включить, чтобы обновились параметры доступных сетей.
Изредка после обновления параметров безопасности случаются проблемы и с подключением к сети на компьютере. При попытке соединения с ранее сохраненной сетью Windows сообщает об ошибке. Проблема заключается в том, что сохраненные системой параметры подключения не соответствуют настройкам роутера. Исправляется она очень просто: нужно кликнуть по беспроводному соединению правой кнопкой мыши и удалить его из списка доступных. Затем следует запустить новый поиск сетей, найти нужную и ввести установленный ранее пароль.
Даже для неопытного пользователя настройка пароля WiFi на D-Link DIR-300 или маршрутизаторе другой модели не станет трудной задачей. Сделать это рекомендуется сразу после покупки нового роутера или получения устройства от провайдера — это защитит от множества проблем: от снижения скорости интернета до угроз безопасности. Важно помнить, что если не запаролить сеть, злоумышленники смогут беспрепятственно красть с компьютера личные данные.
Защита беспроводной сети Wi-Fi
Беспроводная сеть Wi-Fi, то есть передача данных по воздуху посредством радио волн, все больше оттесняет проводные сети, основанные на проводах. И этому есть объяснение – Wi-Fi попросту удобнее. Еще совсем недавно проводные сети господствовали, так как скорость передачи информации через вай фай была крайне низкая. Но технологии не стоят на месте, и примером тому является беспроводной стандарт IEEE 802.11ac, развивающая скорость до 6.77 Гбит/с (правда, как стандарт его примут в начале 2014 года, но это вопрос времени). Но в беспроводных компьютерных сетях очень важно помнить про защиту, так как подключиться к ней может любой желающий, и данная статья расскажет, как запаролить вай фай роутер, беспроводную сеть, и другие моменты относительно защиты от непрошенных гостей.
 Логотип защиты Wi-Fi
Логотип защиты Wi-Fi
Немного подробнее остановимся на вопросе – что это за пароли, и почему их два? Дело в том, что настройка маршрутизатора производится через веб интерфейс. Это означает, что человек, находясь за стенкой, либо на улице, может подключиться к роутеру и попросту «убить» его, получив от этого удовольствие. Для этого мы устанавливаем первый пароль, запрашиваемый при входе в меню настроек устройства.
Второй пароль – для коннекта к беспроводной сети. То есть обнаружив Wi-Fi, мы нажимает «подключиться», и вдруг появляется требование ввести пароль. Если пользователь его не знает, то все, воровать чужой Интернет не выйдет.
Защита веб интерфейса маршрутизатора
Сначала остановимся на защите от несанкционированной настройки устройства. Как правило, имя пользователя и пароль уже предварительно установлен заводом-изготовителем, но он одинаков для всех аппаратов («admin» + «1234» для ZyXEL, и «admin» + «admin» для других производителей). Это знает каждый, и поэтому дефолтный пароль необходимо менять сразу, при первом входе в настройки.

Имя и пароль указаны на днище роутера
Рассмотрим несколько наиболее распространенных моделей, как именно запоролить вход.
Маршрутизатор первый
Первый будет D-Link dir3000.
 Первый роутер
Первый роутер
Подключаемся к роутеру через компьютер, запускаем любой веб браузер, в строку с адресом вводим 192.168.0.1. Роутер попросить авторизоваться – вводим заводские имя и пароль.
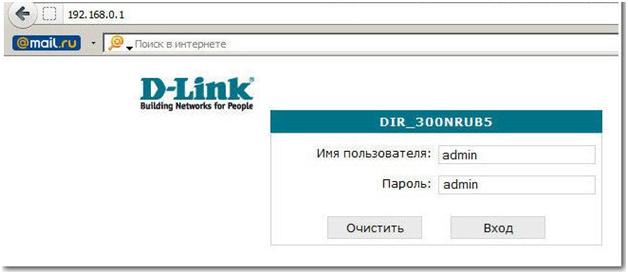
Вход в настройки
Откроется меню настроек. Переходим в меню «Система», в раскрывшемся списке жмем «Пароль администратора». Откроется окно с настройками пароля.
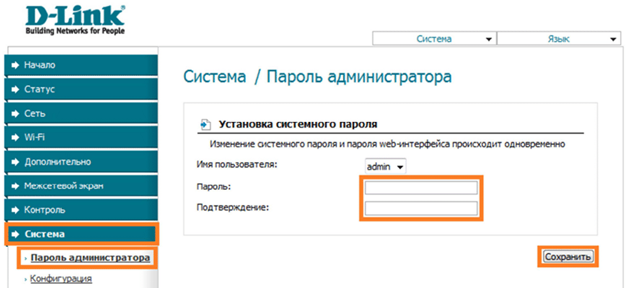
Смена пароля администратора
В обоих полях пишем новый пароль, жмем «Сохранить».
Внимание! Чтобы пароль был сложный, но и не забыть его, удобно в его качестве использовать mac-адрес или серийный номер роутера, которые указаны на этикетке под днищем маршрутизатора!
Аппарат сразу перезагрузится, и предложит произвести вход в меню под уже новым паролем.
Маршрутизатор второй
Вторым устройством рассмотрим фирму производителя TP-Link, модель tl-wr740n.
 Второй маршрутизатор
Второй маршрутизатор
Вход в меню настроек идентичный предыдущему. Внешний вид меню, разумеется, отличается, при чем русификация имеется далеко не на всех версиях прошивки. Но разобрать все равно не сложно. Выбираем меню «Maintenance», далее подменю «System Tools», далее подпункт «Password» (пароль).
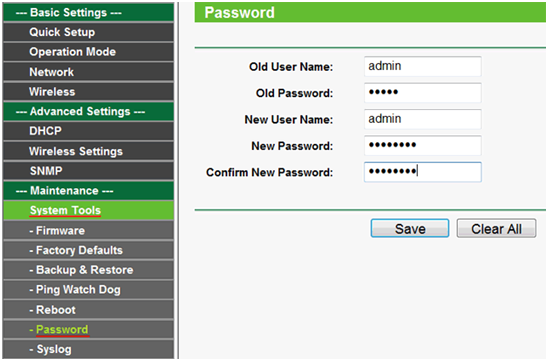
Смена пароля администратора
В поле «Old User Name» и «Old Password» пишем текущие имя и пароль, в третей строке пишем новое имя пользователя, в следующих четвертой и пятой строке – новый пароль. Запоминаем изменения настроек, нажав кнопку «Save».
Роутер также автоматически перезагрузится, и заходи под новым именем/паролем.
Смена пароля подключения с сети Wi-Fi
Мы узнали, как запаролить роутер, далее ознакомимся со второй частью темы – защита непосредственно беспроводной сети. Требование вести пароль появляется при попытке подключиться к Wi-Fi сети другим беспроводным устройством – компьютером, смартфоном, планшетным компьютером и т.д.
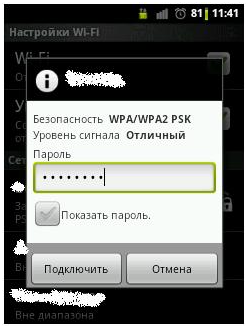 Ввод пароля для подключения с Wi-Fi
Ввод пароля для подключения с Wi-Fi
Технология также будет рассмотрена на примере предыдущих маршрутизаторов. Важно понять саму суть, в таком случае не важно, какой маршрутизатор, данная процедура однотипна для всех.
Начнем с D-Link dir3000. Снова заходим в меню настроек, в начальном окне выбираем пункт «Wi-Fi», далее подменю «Настройка безопасности».
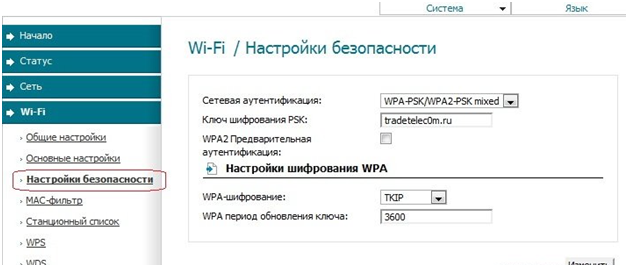
Настройка пароля Wi-Fi
В списке «Сетевая аутентификация» предлагается на выбор несколько технологий шифровки пароля. Наиболее крипто стойкий, то есть не поддающийся взлому, признан «WPA-PSK/WPA2-PSK». Выбираем его. Далее в поле «Ключ шифрования» придумываем и пишем наш пароль, который обязан нескольким требованиям:
- Ключ не может быть короче 8 символов;
- Ключ должен состоять исключительно из букв латинского алфавита и цифр, желательно вперемешку;
- Регистр букв имеет значение.
Сохраняем настройки, нажав кнопку «Изменить» в нижнем правом углу.
Далее переходим к роутеру TP-Link tl-wr740n. Также заходим в меню настроек, переходим в пункт «Wireless», далее подменю «Wireless Security».
 Настройка безопасности Wi-Fi
Настройка безопасности Wi-Fi
Выбираем тип шифрования «WPA-PSK/WPA2-PSK», и в строке «PSK Password» пишем наш пароль. Требования к паролю, как и на предыдущем роутере (как и для всех остальных).
Жмем «Save», чтобы настройки сохранились.
Инструкция по установке пароля Wi-Fi на компьютере
Подготовили нужную информацию? Пора разбираться, как запаролить Вай Фай.
- Откройте любой браузер и введите нужный адрес;
- Авторизуйтесь, чтобы открыть панель управления;

- Откройте раздел «Настройки беспроводной сети»;

- Выберите блок «Сетевая безопасность»;
- Найдите строку «Тип аутентификации» и выберите вариант WPA2-PSK;
- Откроется строка «Ключ шифрования» – здесь вы можете поставить пароль на WiFi;
- Чуть ниже в блоке «Настройки шифрования» выберите значение AES;
- Нажмите на кнопку «Сохранить», чтобы внесенные изменения вступили в силу;
- Обязательно перезагрузите роутер привычным способом.

Вот и все, вы смогли установить пароль на Вай Фай. Теперь нужно переподключиться к сети:
- Кликните на иконку беспроводной сети в нижнем правом углу экрана;
- Выберите свою сеть;

- Введите придуманную комбинацию и кликните «Подключение». Готово!
Прежде чем пытаться сделать на Вай Фай пароль, обратите внимание – названия разделов меню могут отличаться в зависимости от модели/производителя. Однако общая инструкция о том, как установить пароль на WiFi, остается неизменной.
Давайте поговорим о том, как поставить пароль на Вай Фай через телефон, если компьютера под рукой нет, но поменять комбинацию необходимо.
Рекомендации по созданию пароля
Напоследок стоит поговорить о правилах создания надежной безопасной комбинации:
- Не менее восьми символов;
- Не стоит использовать сочетания последовательных букв и цифр;
- Откажитесь от даты рождения или простейшего слова в качестве комбинации для входа;
- Используйте только латиницу;
- Рекомендуем менять регистр и прописывать большие и маленькие буквы;
- Обязательно сочетайте цифры и буквы для надежности.
Мы научили вас необходимым действиям – теперь вы сможете самостоятельно задать пароль на Wi Fi на смартфоне или компьютере за несколько минут, какими причинами не была бы вызвана необходимость. Читайте, запоминайте, сохраняйте в закладки и пользуйтесь инструкциями по необходимости.

Статья была полезна?

Мы не намерены пугать читателя страшилками. С паролем на роутере D-link dir 300 все в порядке. Разве что его значение несколько отличается от значения аналогичного параметра на других маршрутизаторах. Как правило, пароль по умолчанию установлен в «admin». У данного устройства он просто пуст. То есть ему вообще не присвоено никакого значения. Если вы не приобрели роутер в магазине, а вызвали настройщика с устройством от провайдера, то он установит такое значение, какое указано на коробке изделия. Это так называемый серийный номер wifi.
 Если же вы приобрели маршрутизатор в торговой сети, то вам придется озаботиться этой настройкой и выполнить ее лично. Это совсем не сложно и гораздо проще, чем настраивать остальные опции маршрутизатора. Заводской пароль нужно будет обязательно сменить. Это делается из соображений безопасности. В противном случае каждый встречный и поперечный сможет поменять конфигурацию вашего устройства. Это чревато разными по тяжести последствиями. Поэтому поменяйте пароль сразу же после подключения устройства в сеть. Где и как это делается – читайте ниже.
Если же вы приобрели маршрутизатор в торговой сети, то вам придется озаботиться этой настройкой и выполнить ее лично. Это совсем не сложно и гораздо проще, чем настраивать остальные опции маршрутизатора. Заводской пароль нужно будет обязательно сменить. Это делается из соображений безопасности. В противном случае каждый встречный и поперечный сможет поменять конфигурацию вашего устройства. Это чревато разными по тяжести последствиями. Поэтому поменяйте пароль сразу же после подключения устройства в сеть. Где и как это делается – читайте ниже.
Как сбросить заводские настройки безопасности?
Чтобы поставить новый пароль wifi на роутер D-link dir 300 нужно воспользоваться web-интерфейсом устройства. Доступ к интерфейсу осуществляется через браузер компьютера, подключенного к маршрутизатору. Запускаете браузер, вводите в адресной строке 192.188.1.1 и можете приступать к правке конфигурации. Нас интересует раздел «MAINTENANCE» (в локализованном варианте интерфейса – «Техническое обслуживание»). А еще точнее – меню «Device Administration» («Управление устройством») этого раздела.
Именно тут располагаются два поля («New Password» и «Cofirm Password»), в которых нужно поставить и подтвердить новый пароль для wifi на роутер D-link dir 300.
Картинки, как обычно, прилагаются:

Учтите, нет смысла менять шило на мыло. Для защиты wifi от посторонних нужно поставить реально надежный пароль.
То есть такой, который содержит не менее восьми знаков, включающих алфавитные символы в разных регистрах, цифры и специальные символы, наподобие значка доллара или символа подчеркивания. Только если поставить такое значение, ваша сеть не станет легкой добычей для взломщиков и прочих желающих прокатиться на чужом горбу в рай. Думается, вы не станете указывать что-то вроде «123».

Доброго времени суток всем!
Раз уж вы попали на эту страницу, скорее всего у вас существуют некоторые проблемы с настройкой домашнего маршрутизатора от компании D-Link. Для тех, кто не знал или забыл заводской пароль к «админке» роутера D-Link, модель DIR-300, сообщаем:
поле «password» оставляем пустым. Нет там пароля по умолчанию!
Такая вот интересная особенность данной модели. Для любознательных проведем краткий курс сброса ДИР-300 к заводским установкам и получения административного доступа для дальнейшей настройки.
Как настроить роутер D-Link, узнаете в следующей видео-инструкции:
Доступ к административной панели

После 15 секунд отпускаем кнопку и ждем первоначальную загрузку аппарата. Далее соединяем любой из четырех портов LAN c компьютером, а кабель от провайдера подключаем в порт WAN. На компьютере запускаем любой удобный для вас браузер и набираем в командной строке адрес 192.168.0.1.

Если все выполнено корректно, то в окне браузера загрузится страница административной панели маршрутизатора. В поле «login» вписываем admin, поле «password» оставляем пустым и нажимаем Enter. Как уже было сказано ранее, в DIR-300 пароль по умолчанию отсутствует. Посему, вы должны успешно войти в систему, если до этого правильно выполнили аппаратный сброс.
На нижней части корпуса маршрутизатора обычно присутствует наклейка с ip-адресом административной панели и парой «логин/пароль» для доступа.
После успешного входа в административную панель, первым делом необходимо установить свой пароль на роутер D-Link DIR-300, потому что про стандартный (читай — «пустой») пароль на маршрутизаторах D-Link знаете не только вы.

Далее настраивается подключение к провайдеру и устанавливается Wi-Fi пароль. Обычно этих процедур достаточно для безопасного пользования DIR-300 и его обновленной версии NRU. Все остальное относится уже к «тонкой» настройке данного оборудования.
Напоследок, личное мнение автора статьи. В настройках нужно обязательно отключить процедуру авторизации по Wi-Fi с помощью кода WPS. Механизм аутентификации хоть и удобный, но весьма «дырявый». Тем, кто заботится о безопасности домашней сети, лучше им не пользоваться.
Вопросы «Как поставить пароль на WiFi?» и «Как изменить пароль на WiFi?» возникают обычно у пользователей, которые в настройки модема, роутера или оптического терминала ONT самостоятельно не заходили и очень боятся неверными действиями сбить настройки роутера. При этом вопросов, как правило, возникает море, но ответить на них некому. Поэтому, в этой статье я рассмотрю наиболее часто возникающие вопросы при настройке безопасной беспроводной сети WiFi.
Какой пароль поставить на WiFi?
Давайте сначала посмотрим на Вашу беспроводную сеть. В типичной домашней беспроводной сети никакой важной или секретной информации не крутится. Подключаться к ней будете Вы или Ваши родственники, близкие, друзья. Использоваться будут ноутбуки и смартфоны. Возможно будет использоваться телевизор Smart TV с WiFi-модулем или медиа-проигрыватель. С точки зрения безопасности кода длиной в 8 символов будет вполне достаточно. Сами посудите — время взлома такого пароля методом перебора — в среднем 11 месяцев. Поверьте, Вашу домашнюю сеть WiFi никто ломать не будет в течение такого длительного времени- это никому не нужно.
Теперь о самих символах — это могут быть буквы, цифры и символы. Символы я бы советовал исключить. Сейчас конечно спецы по безопасности выльют на меня весь накопившийся гнев и будут биться в истерике о экран монитора, но… даже если в разы сократит надежность кодовой фразы — её все равно хватит с лихвой для простой домашней WiFi-сети. А вот подключаться со смартфона с ключом: 7?»rT&#Qt%#$ — натуральное мучение. А главное — не нужное и бестолковое в рамках простой домашней сети.
Кодовую фразу надо делать смешанной из латинских букв и арабских цифр. При этом буквы можно делать в разном регистре. Настоятельно рекомендую чтобы это было не слово, а случайный набор символов. Слово не желательно потому, что его проще подобрать по словарю.
Каким ключ быть не должен.
— не используйте имена — свои, чужие, собачьи, кошачьи — любые.
— не используйте даты.
— не используйте простые слова.
— не используйте простые наборы символов. Пример: 12345678, 87654321, qwertyui, qwer1234, qwaszxasqw, abcd1234
— не используйте повторяющиеся символы. Например: 11111111,11223344, aabbcc11.
— не используйте шаблонные пароли. Пример: password, passw0rd, football, master, iloveyou, superman и т.п.
Как сделать пароль из случайных символов?
1 способ. В интернет найти онлайн-генератор, выставить там в качестве входных условий длину — 8 символов и использование арабских чисел, прописных и заглавных букв. На выходе получите сгенерированные ключевые фразы.
2 способ. Берем из любой книги строку длиной в 8-9 слов. Выписываем каждую вторую или третью букву каждого слова и переводим её на латинский алфавит. Если какие-то символы повторяются — заменяем их любыми числами. После, в случайном порядке делаем некоторые буквы заглавными. Готово. Сложности такого пароля вполне хватит для обычной домашней беспроводной сети WiFi.
3 способ. Придумываем предложение из 3-4 слов. Убираем пробелы. В случайном порядке удаляем символы до тех пор пока не останется 8 символов. В случайном порядке меняем часть цифр на буквы, а 2 или 3 из оставшихся букв делаем заглавными.
Как поставить пароль на WiFi роутер?
Технически, принцип действий для того чтобы поставить или поменять кодовую фразу беспроводной сети WiFi одинаков для различных WiFi-устройств. Смысл в том, чтобы зайти в настройки беспроводной сети — Wireless или Wi-Fi, и там уже на отдельной вкладке или разделе Security выбрать соответствующие параметры. Я приведу примеры для самых распространенных моделей WiFi-роутеров.
Маршрутизаторы D-Link (актуально для DIR-300, DIR-320, DIR-615, DIR-620, DIR-651, DIR-815 и DIR-825).
IP-адрес по умолчанию у роутеров D-Link — 192.168.0.1. Адрес веб-интерфейса роутера: https://192.168.0.1, логин для доступа: admin. Пароль по умолчанию либо admin либо пустая строка.
В старых DIR-300 и DIR-320 (не NRU), DVG-5402, DIR-615, а так же на первых DIR-651 веб-интерфейс был в старом, оранжевом стиле. Для доступа к настройкам беспроводной сети WiFi надо зайти в раздел «Setup» -> «Wireless Settings»:
В самом низу страницы ищем строку «Pre-Shared Key». В ней указываем новую кодовую фразу и нажимаем кнопку Save/Apply.
У DIR-300 NRU и DIR-320 NRU на прошивках серии 1.2.хх надо зайти в «Расширенные настройки», выбрать раздел «Wi-Fi», подраздел «Настройки безопасности»:
Ищем строку «Ключ шифрования PSK» и меняем прописанный код безопасности WiFi на свой. Нажимаем кнопку Изменить, затем в верхнем правом углу интерфейса нажимаем кнопку Система -> Сохранить и Перезагрузить.
У DIR-300 NRU, DIR-320 NRU и DIR-620 на прошивках серии 1.3.хх интерфейс внешне почти похожий и логически все расположено идентично Настройки вручную -> Wi-Fi ->Настройки безопасности.
На всех роутерах D-Link DIR-300 NRU, DIR-320 NRU, DIR-620, DIR-651, точках доступа DAP-1155 B1 и DAP 1360 D1, а так же двухдиапазонных DIR-815 и DIR-825 использующих последние версии прошивки, надо выбрать раздел «Расширенные настройки» -> «Wi-Fi» -> «Настройки безопасности»:
В поле «Ключ шифрования PSK» вводим новый код, нажимаем кнопку Изменить, а затем вверху интерфейса нажать кнопку «Система» -> «Сохранить и Перезагрузить».
Видео-инструкция по смене ключа безопасности беспроводной сети на роутерах D-Link:
UPDATE: На новых двухдиапазонных маршрутизаторах DIR-815 A/C1A и DIR-825 A/D1A с марта 2014 года идёт уже новая версия прошивки, использующая новый веб-интерфейс. Внешне выглядит он несколько иначе, но вот логически все элементы сгруппированы точно так же. Поэтому для изменения кодовой фразы безопасности беспроводной сети Вам нужно зайти в раздел «Wi-Fi» => «Настройка Безопасности»:
Заметьте, что если роутер двухдиапазонный, то для каждого из диапазонов — 2,4 ГГц и 5 ГГц — будет отдельная вкладка с настройками безопасности. То есть кодовую фразу можно сделать разной для каждого диапазона. Ввести её надо в строку «Ключ шифрования PSK».
Пароль на маршрутизаторе ASUS.
IP-адрес роутера в локалке — 192.168.1.1, адрес веб-интерфейса — https://192.168.1.1, логин admin и пароль по-умолчанию — admin.
Для того, чтобы установить или поменять пароль на Wi-Fi у роутеров АSUS RT-G32, RT-N10, RT-N12, RT-N13U и RT-N15, Вам надо зайти в раздел «Settings» -> «Wireless» -> вкладка «General»:
Нас интересует строка «WPA Pre-Shared Key» — это и есть код Вай-Фай. Меняем его на свой и нажимаем кнопку Apply.
В русифицированном варианте: «Дополнительные настройки» -> «Беспроводная сеть» -> вкладка «Общие»:
Новый код необходимо указать в строке «Предварительный ключ WPA» и нажать кнопку Применить.
А вот как выглядит окно настройки и ввода ключа WiFi на флагманской линейке прошивок ASUS — ASUSWRT. Изначально её оснащались только маршрутизаторы RT-N66, но затем появились обновления и для большинства более простых роутеров ASUS:
Логически все одинаково — один в один. Так же вводим кодовую фразу WiFi в поле «Предварительный ключ WPA» и нажимаем кнопку Применить.
Маршрутизаторы Zyxel.
IP-адрес роутера в сети — 192.168.1.1, адрес веб-интерфейса — https://192.168.1.1, логин admin и пароль по-умолчанию — admin.
На роутерах Zyxel Keenetic первой ревизии пароль на WiFi можно установить, перейдя в раздел «Сеть Wi-Fi» -> «Безопасность»:
Прописываем в строке «Сетевой ключ» новую кодовую фразу WiFi и нажимаем кнопку Применить.
На роутерах Zyxel Keenetic II (Keenetic Start, Keenetic Omni, Keenetic Viva, Keenetic Extra) уже установлена другая прошивка — NDMS v2. Для того, чтобы поменять ключевую фразу, надо в нижнем меню выбрать раздел «Wi-Fi», а затем в верхнем меню выбрать вкладку «Точка доступа»:
На более свежих версия прошивки этот пункт может выглядеть так:
В строке «Ключ» прописываем ключ безопасности сети WiFI и нажимаем кнопку Применить.
Пароль беспроводной сети на TP-Link.
IP-адрес роутера — 192.168.1.1, адрес веб-интерфейса — https://192.168.1.1, логин: admin и пароль по-умолчанию — admin.
Так же, как и почти на всех роутерах D-Link последних версий, у TP-Link тоже практически полностью одинаковый веб-интерфейс. Поэтому для того, чтобы поставить код на Вай-Фай на моделях TL-WR740N, TL-WR741ND, TL-WR743ND, TL-WR841N, TL-WR841ND, TL-WR842ND, TL-WR941ND и TL-WR1043ND, надо зайти в раздел «Wireless (Беспроводная сеть)» -> «Wireless Security (Безопасность беспроводной сети)»:
Прокручиваем страничку до конца, находим строчку «PSK Password (Ключ PSK)» и прописываем туда новый ключ на WiFi. Нажимаем кнопку Save (Сохранить).
Ключ сети WiFi на роутерах TredNet.
IP-адрес роутера в — 192.168.1.1, адрес веб-интерфейса — https://192.168.1.1, логин admin и пароль по-умолчанию — admin.
Для установки пароля WiFi на роутерах TrendNet надо зайти в раздел Wireless -> Security:
В поле Passphrase надо ввести новую кодовую фразу и повторить его в поле «Confirmed Passphrase». После этого надо нажать кнопку «Apply».
Маршрутизаторы Tenda.
IP-адрес роутера в локалку — 192.168.0.1. Адрес веб-интерфейса роутера- https://192.168.0.1, логин admin и пароль по умолчанию — пустая строка.
На китайских роутерах Tenda для установки ключа безопасности надо зайти в раздел «Wireless Settings» -> «Wireless Security». В русифицированном варианте: «Установка беспроводной сети» -> «Безопасность беспроводной сети».
Вводим пароль на WiFi в поле «Key (Ключ)». Нажимаем кнопку «ОК».
Ключ сети WiFi на роутерах NetGear
IP-адрес в локальной сети у роутеров NetGear обычный — 192.168.1.1, URL веб-интерфейса — https://192.168.1.1, логин admin и пароль по-умолчанию — password. Установка и смена ключа безопасности Вай-Фай на роутере NetGear производится во вкладке «Базовый режим» => «Беспроводная сеть WiFi» или в расширенном режиме: «Настройка» => «Настройка сети WiFi»:
Ключевая фраза находится в подразделе «Параметры безопасности». Не забудьте нажать кнопку Применить.
Пароль на Роутере Ростелеком Sagemcom.
IP-адрес роутера — 192.168.1.1, адрес веб-интерфейса — https://192.168.1.1, логин admin и пароль по-умолчанию — admin.
Для того, чтобы поменять пароль Wi-Fi на Универсальных роутерах Ростелеком — Sagemcom f@st 2804 и Sagemcom f@st 3804 — необходимо зайти в раздел настройка WLAN -> Безопасность:
В поле «WPA/WAPI пароль» прописываем новый ключ и нажимаем кнопку Применить/Сохранить.
Примечание: После смены пароля на Вай-Фай, на забудьте переподключиться к Вашей беспроводной сети.
