Как запаролить файл Excel (Эксель)
Установить пароль на файл Эксель нам поможет всем известный архиватор WinRar. Если у Вас его ещё нет, скачайте в Интернете, он бесплатный. Когда Вы его установите, нужно добавить в него Ексель файл. Для этого нажимаем правой кнопкой мыши по файлу, выбираем из меню «Отправить», и «Сжатая zip папка» (Скрин 1).

В зависимости от операционных систем может быть другой вариант добавления в архив. Например, «Добавить в архив» «Добавить к архиву».
Когда мы добавили файл Excel в архив, можно установить на него пароль. Открываем файл Эксель в этой программе, и ищем раздел «Дополнительно» либо «Файл». Затем, нажимаем «Установить пароль» и вводим его в нескольких полях. В одно поле основной пароль, а во втором повторяем. Далее, сохраняем его нажатием кнопки «ОК». После этого действия, пароль должен установится на файл Excel через архив WinRar.
Установить пароль на файлы Эксель можно и без программ. Для этого откройте Excel документ. Нажмите левой кнопкой мыши в верхнем левом углу документа. Далее, выбираете из меню функции «Подготовить» и «Зашифровать документ». Дальше, остаётся придумать сложный пароль, и его сохранить (кнопкой ОК). Это самый простой способ установки пароля в Экселе.
Теперь мы знаем, как запаролить файл Excel с помощью программы Winrar и без неё. Чтобы не забывать установленный ранее пароль, запишите его где-нибудь в обычный блокнот.
Как запаролить документ Word (Ворд)
Запаролить документ Word можно просто и без дополнительных программ. Для этого запускаем Ворд любой версии с теми текстовыми данными, которые мы хотим зашифровать. Затем, в левом верхнем углу документа кликаем мышкой по значку Майкрософт (Скрин 2).

Далее, выбираем из меню пункт «Подготовить» и функцию «Зашифровать документ».
После чего можно ввести пароль, потом нажать на «ОК». Затем подтверждаете его и ещё раз сохраняете все изменения с помощью указанной выше кнопки. Кроме Вас этот запароленный файл в Ворде открыть никто не сможет (Скрин 3).

«Не забывайте, что у Майкрософт Офис Ворд нет возможности восстановления пароля, поэтому лучше его заранее записать, чтобы не забыть».
Есть метод установки пароля на документ Ворд с помощью программы. Она называется BitLcoker. Текстовые данные можно запаролить, переместив их предварительно на флешку и тем самым задать ей пароль. Щёлкните по подключённой флешке правой кнопкой мыши, затем выберете «Включить BitLocker».
Затем пишите в указных полях пароль и нажимаете «Далее». После этого флешка, и все текстовые данные на ней будут запаролены.
Как поставить пароль на файл Excel 2007, 2010, 2013 и 2016
Есть два способа запаролить файл Excel, первый, при непосредственном сохранении документа, и второй, во время работы — опишем их оба.
1 способ — при сохранении:
1. Откройте Microsoft Excel и нужный вам документ (книгу) или создайте новый. Перейдите по пункту меню «Файл» в верхнем левом углу программы и далее кликните по вкладке «Сохранить как».

2. Выберите расположение, куда необходимо сохранить, если нужной папки нет в списке — нажмите на кнопку «Обзор» и выбирайте место уже там. В Эксель 2007 этого делать не нужно — сразу переходите к следующему пункту.

3. Откроется новое окошко, кликните в нем по меню с выпадающим списком «Сервис» и далее по «Общие параметры…».

4. Откроется новое окно, в котором вам предложат два варианта. Назначить блокировку для открытия документа и для внесения каких-либо изменений в нем.
- Для открытия — не откроется без ввода
- Для изменения — откроется без ввода, но в режиме чтения, можно будет даже, что-то поменять, но сохранить не получится — не совсем понятная функция, т.к. книгу все равно можно будет сохранить под другим именем
Выберите нужный вам вариант, введите свой уникальный пароль, нажмите на «ОК» и подтвердите его в новом окне. Далее сохраните.

После этого, каждый раз при открытии этой книги XLS, будет открываться окошко с требованием ввести ранее заданный вами пароль, т.е. никто кроме вас не сможет посмотреть, что там и уж тем более выполнять какие-либо редактирующие действия.
2 способ — в программе:
В данном случае запароливание будет работать именно на открытие, на изменение внутри оно никак не подействует.
1. Откройте пункт меню «Файл» в верхнем меню и на первой же вкладке «Сведения» кликните по кнопке «Защита книги» и далее по «Зашифровать с использованием пароля». В Эксель 2007 — перейдите по иконке в виде «Office» — «Подготовить» — «Зашифровать документ».

Версии выше

2. В открывавшемся окошке назначьте пароль и нажмите на кнопку «ОК» после чего еще раз проделайте это действие. После того, как вы сохраните свою работу — изменения вступят в силу.

После проделанных действий можете быть уверены, что ваши документы будут в сохранности и никто кроме вам не сможет посмотреть, что в них хранится.
2 способ — как запретить изменение внутри книги?
1. Зайдите в раздел «РЕЦЕНЗИРОВАНИЕ» верхнего меню, там нам нужно два пункта: «Защитить лист» и «Защитить книгу».


Уже тут можете смело играть с настройками, а именно с тем, что именно вы бы хотели заблокировать: ячейки, столбцы и т.д.
Как поставить пароль на документ Word
Поставить пароль на документ Word необходимо по разным причинам: документ содержит секретные данные, конфиденциальную или приватную информацию.
Многие из нас часто работают с какими-либо документами. Порой содержание таких документов не предназначено для чужих глаз. Это может быть или конфиденциальная информация, или просто важные записи, которые необходимо сохранить нетронутыми.
Для сохранности в тайне или в неприкосновенности таких записей, существует самый простой способ для решения проблемы приватности данных.
Для этого необходимо поставить пароль на документ Word. После установки пароля на документ Word, документ будет зашифрован. При открытии такого документа потребуется ввести пароль, иначе документ невозможно открыть.
В данной статье будет рассмотрена установка пароля на документы, созданные в текстовом редакторе Word, в версиях Word 2003, Word 2007, Word 2010, Word 2013 и Word 2016 редакций одноименной программы. В заключение статьи рассмотрим вопрос, как удалить пароль с документа Word 2003, Word 2007, Word 2010, Word 2013 и Word 2016, для того, чтобы открыть свободный доступ к данному документу.
Пароль желательно использовать сложный, для большей надежности. Простые пароли могут быть быстро расшифрованы специализированными программами для расшифровки паролей. Для создания надежного пароля будет лучше использовать специальную программу — менеджер паролей. С помощью такой программы можно создать пароль, а потом ввести его из менеджера паролей в окно поле ввода пароля в программе Word.
LiveInternetLiveInternet

ВНИМАНИЕ: В СВЯЗИ С ТЕМ ЧТО MICROSOFT ВВЕЛА ОБЯЗАТЕЛЬНУЮ АКТИВАЦИЮ ОФФИСА, НА САЙТЕ ВЫЛОЖЕН CRACK ДЛЯ АКТИВАЦИИ Microsoft Office Enterprise 2007 (Используйте ключи приведенные в самом патче)
Non-existent category
Non-existent category
В рамках презентации новой версии Microsoft Office
были представлены основные инновационные возможности и технологии этой
системы. В состав Microsoft Office 2007 вошли клиентские и серверные
приложения, а также службы, предназначенные для повышения эффективности
работы как отдельных сотрудников, так и организаций в целом. Последняя
версия системы Microsoft Office предоставляет удобные и простые
средства для увеличения личной продуктивности, упрощения командной
работы, оптимизации бизнес-процессов и документооборота, а также
проведения бизнес-анализа.
«С выходом Microsoft Office 2007 компания полностью пересмотрела
существующие принципы организации пользовательского интерфейса для
того, чтобы облегчить конечным пользователям работу, помочь им быстрее
достигать впечатляющих результатов. С помощью нового интерфейса,
модифицированного механизма работы с графикой, улучшенных функций
визуализации информации и обновленных инструментов управления задачами
пользователи смогут создавать профессионально выглядящие документы,
быстрее находить и анализировать нужную информацию и эффективнее
проводить планирование времени и расстановку приоритетов».
Microsoft Office Enterprise 2007 — это расширенная
версия пакета Microsoft Office Professional Plus 2007, который в дополнение к обычному
набору приложений (Word, Excel, PowerPoint, Outlook, Communicator, Publisher и InfoPath)
содержит программы Groove 2007 и OneNote 2007. С их помощью люди, разделенные работой
в разных организациях и местом проживания, могут эффективно сотрудничать, обмениваться
информацией и разрабатывать совместные проекты. Желая улучшить взаимодействие пользователя
с программами офисного пакета, разработчики перестроили способ работы с документами,
заменив сложные диалоговые окна простым выбором из списка готовых результатов.
Данная версия офисного пакета будет бесплатно работать 60 дней. Для получения регистрационного ключа
необходимо иметь или завести аккаунт на одном из сервисов Microsoft (MSN, Live или
Passport).
Microsoft Office 2007 скачать бесплатно русская версия с ключом
Офис 2007 скачать бесплатно
КЛЮЧ MICROSOFT OFFIСE 2007:
T3PVR-XX42X-T49DW-WGBG6-9FT73 (FROM: DEVIL666)
KGFVY-7733B-8WCK9-KTG64-BC7D8 (FROM: DOFIN)
Инструкция по активации Microsoft Office Enterprise 2007:
после скачавания устанавливаем . вводим ключ етот: M2QKF-KDQ4R-YHQKD-M4YYK-GPWVD , или етот: WQW7C-CW2BB-6628V-RM9DW-CWMK3
скачиваем «Активация (Crack) Office Enterprise 2007» ( https://ityouth.ru/load/0-0-0-217-20 ) (или же ссылка которая на етой странице, расположена выше (нужно зарегениться)) помещаем прогу в C:\Program Files\Common Files\Microsoft Shared\OFFICE12, запускаем её и нажимаем Apply patch (у меня галочка стояла)Там открывается окошко, выбираем файл MSO, нажимаем открыть и на всё соглашаемся (перед этим проверьте, чтоб все окна офиса были закрыты)
потом открываем лубую прогу из данного пакета. ето можно сделать создав на робочем столе файл Word’a (клик правой кнопкой мЫшки на робочом столе —> Создать —> Документ Microsoft Word. кликаем на созданом файле)
перед нами табличка активации. выбираем АКТИВИРОВАТЬ ЧЕРЕЗ ТЕЛЕФОН . страну выбирать не надо. затем введите по порядку числа предложеные Офисом (там будут лишние — их оставьте). Irbis86
Если Microsoft Office Enterprise 2007 установлен НЕ на диск С
«Я тут столкнулся с такой проблемкой у меня винда на d: установлена и патч не канал.. что я сдеал сос\здал текущий путь на c: C:\Program Files\Common Files\Microsoft Shared\OFFICE12 в ручную.. скопировал туда MSO.DLL с D:\Program Files\Common Files\Microsoft Shared\OFFICE12 и пропатчил у меня получились два файла MSO.DLL и MSO.BAK я их вырезал и вставил в D:\Program Files\Common Files\Microsoft Shared\OFFICE12 всё нормально заработало .. создателю кряка респект» Осень
Если пишет Filesize is incorrect или не получается активировать
Скачиваем файл mso.dll пропатченый для Office Enterprise 2007. Пароль на архив www.ityouth.ru. Кладем его по адресу C:\Program Files\Common Files\Microsoft Shared\OFFICE12 с заменой лежащего там файла. Создаем и открываем документ (клик правой кнопкой мышки на робочом столе —> Создать —> Документ Microsoft Word. Кликаем на созданом файле). Выбираем активацию по телефону. Вводим подряд цифры предложенные Офисом (стоят чуть сверху от поля ввода). После сообщения об успешной активации, закрываем документ. Пользуемся.
Это способ может также помочь активировать office 2007 professional и office 2007 home and student (не проверено).Дофин
Если активация по телефону не прошла
То попробуйте активацию через интернет введя следующие коды:
V9MTG-3GX8P-D3Y4R-68BQ8-4Q8VD
T3PVR-XX42X-T49DW-WGBG6-9FT73
KGFVY-7733B-8WCK9-KTG64-BC7D8
ВНИМАНИЕ: Если у вас не получилось активировать офис, попробуйте проделать те же действия, но с отключенными антивирусами и фаерволами (также следует отключить в Службах Windows) или в Безопасном режиме. Не следует также обновлять офис через сайт мягкотелых.
Вся информация взята с сайта ityouth.ru/load/office_and_pdf/1/114-1-0-193
Все пользователи хотят обезопасить свои файлы и данные, в том числе текстовые и табличные документы. Редактор таблиц Microsoft Office Excel обладает такой функцией. Советуем использовать только лицензионную версию, чтобы на 100% быть уверенным в наличии такой функции. Ее вы можете приобрести со скидкой .
Пользователь без особых проблем следуя инструкциям может установить защиту на файл данного редактора. Все что потребуется это установить Excel 2003, 2007, 2013 или 2016 года. Все перечисленные редакторы имеют функцию защиты данных. Просто выберите тот, которым вам будет комфортнее пользоваться. Установка защиты не займет много времени.
- После того как вы установили и создали документ в Microsoft Office Excel для установки пароля следует выполнить следующие действия: кликнуть на кнопку «Файл», после чего пользователь увидит список действий, далее потребуется выбрать «Сохранить как». Выбираем этот пункт и уже в новом открывшемся окне вы увидите кнопку «Сохранить», рядом с ней будет другая вкладка которая называется «Сервис».
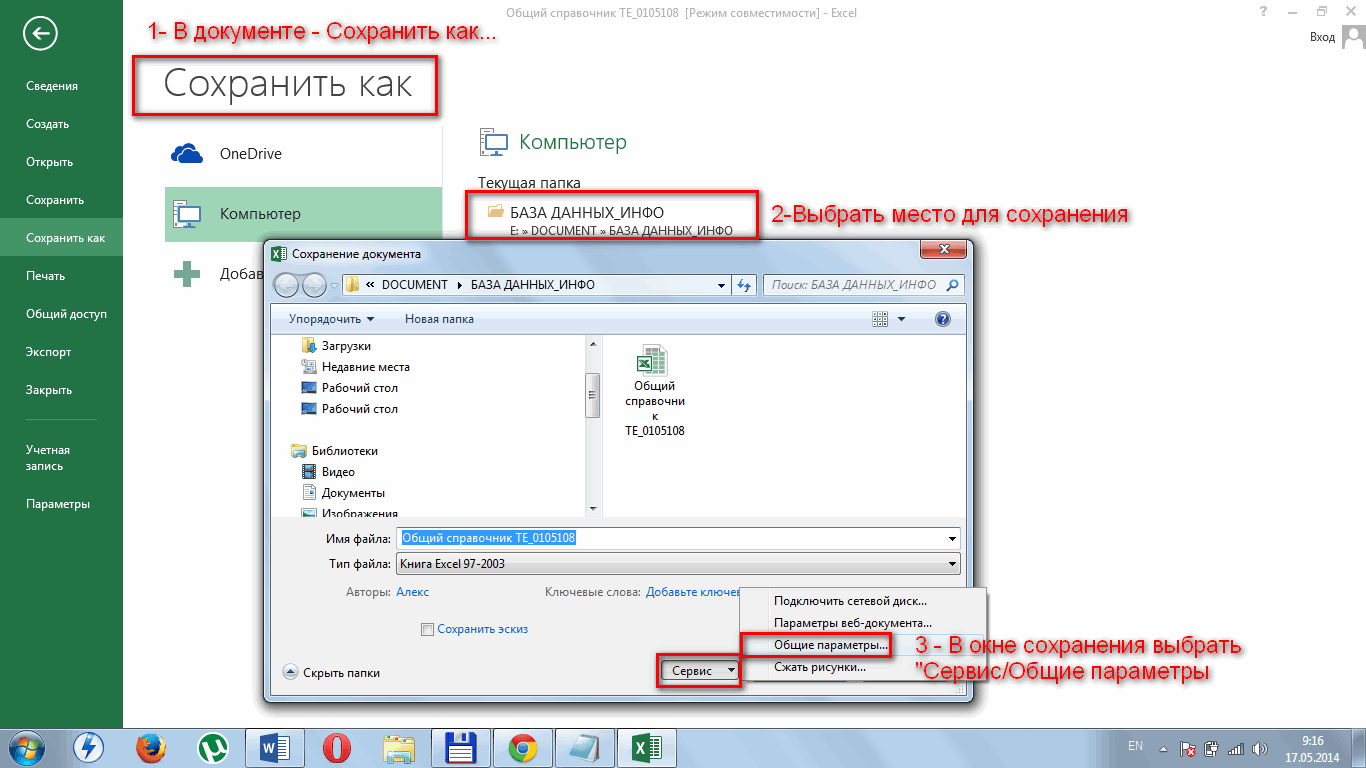 После перехода во вкладку “Сервис”, пользователю будет доступен пункт «Общие параметры».
После перехода во вкладку “Сервис”, пользователю будет доступен пункт «Общие параметры».  Чтобы его открыть просто нажимаем левой кнопкой мыши.
Чтобы его открыть просто нажимаем левой кнопкой мыши. - После этих действий перед пользователем появится новая вкладка, в которой можно установить пароль. Microsoft Office Excel обладает функция установки пароля как для открытия так и для редактирования файла, также в этом меню пользователь сможет выделить пункт, который называется «Рекомендовать только для чтения» после выбора которого изменять файл будет невозможно, будет доступен только просмотр. После установки пароля на открытие файла любой пользователь, который знает пароль, сможет отключить функцию «Только чтение» и сможет редактировать документ. Если просто ввести все необходимые пароли и продолжить работу документа без отключения каких-либо функций, то при сохранении файла пользователю снова потребуется ввести пароль, чтобы изменения вступили в силу. Пароли на открытие и на редактирование могут быть абсолютно разными.
- После того как пароль на открытие и редактирование или же только на одно из этих действий установлен, нужно тщательно проверить настройки, и пользователь может нажать кнопку «ОК» после чего ввести имя документа и сохранить файл.

- Стоит помнить, что не стоит разглашать пароль ни в коем разе, чтобы не потерять те документы, над которыми вы так долго работали.
