Как поставить пароль на excel 2010
Здравствуйте уважаемый посетитель сайта! В документе Microsoft Excel 2010 защитить книгу паролем можно несколькими способами. Из этого урока мы свами рассмотрим наиболее простой и удобный способ установки пароля в Microsoft Excel 2010, с которым справится любой начинающий пользователь ПК.
И так чтобы поставить пароль на Microsoft Excel 2010 вам нужно будет выполнить следующие действие:
На вашем компьютере открыт лист Microsoft Excel 2010, который вы хотите защитить паролем, чтобы защитить паролем данный лист Microsoft Excel 2010, наведите курсор мыши на вкладку «Файл» и один раз нажмите левую кнопку мыши по вкладке «Файл». Затем Microsoft Excel 2010 откроются дополнительные функции, в этом меню выберите пункт «Сведения»
Обратите внимание: (по умолчанию в Microsoft Excel 2010 при выборе вкладки «Файл» пункт «Сведения» активен по умолчанию.)
Поэтому вам нужно только выбрать вкладку «Файл» затем нажать левую кнопку мыши по кнопке «Защитить книгу», после чего раскроется дополнительное меню, в котором вам нужно будет выбрать пункт «Зашифровать паролем».
Когда вы выберите пункт «Зашифровать паролем» в программе Microsoft Excel 2010 откроется маленькое окошко, в котором вам нужно будет указать свой пароль для открытия документа Microsoft Excel 2010.
И так в специальном окошке под строчкой «Пароль» указываем свой пароль и нажимаем на кнопочку «OK».
Обратите внимание: Пароль может состоять из цифр, символов, заглавных, прописных латинских и русских букв.
Когда вы укажите свой пароль и нажмете на кнопочку «OK», откроется еще одно окошко, в котором вам нужно будет повторить ваш пароль и нажать на кнопочку «OK».
Когда вы в специальном окошке повторно укажете свой пароль и нажмете на кнопочку «OK» пароль на документ Microsoft Excel 2010 будет установлен.
На этом у меня все, всем пока, удачи! До новых встреч на сайте computerhom.ru.
Другие инструкции

Безопасность и защита данных являются одним из главных направлений развития современных информационных технологий. Актуальность этой проблемы не уменьшается, а только растет. Особенно важна защита данных для табличных файлов, в которых зачастую хранится важная информация коммерческого характера. Давайте узнаем, как защитить файлы Excel при помощи пароля.
Установка пароля
Разработчики программы прекрасно понимали важность возможности установки пароля именно на файлы Excel, поэтому внедрили сразу несколько вариантов выполнения данной процедуры. При этом, существует возможность установить ключ, как на открытие книги, так и на её изменение.
Способ 1: установка пароля при сохранении файла
Один из способов предполагает установить пароль непосредственно при сохранении книги Excel.
- Переходим во вкладку «Файл» программы Excel.

- Кликаем по пункту «Сохранить как».

- В открывшемся окне сохранения книги жмем на кнопку «Сервис», расположенную в самом низу. В появившемся меню выбираем пункт «Общие параметры…».

- Открывается ещё одно небольшое окно. Как раз в нём можно указать пароль на файл. В поле «Пароль для открытия» вводим ключевое слово, которое нужно будет указать при открытии книги. В поле «Пароль для изменения» вводим ключ, который нужно будет ввести, если понадобится отредактировать данный файл.
Если вы хотите, чтобы ваш файл не могли редактировать посторонние лица, но доступ к просмотру желаете оставить свободным, то, в таком случае, вводите только первый пароль. Если задано два ключа, то при открытии файла будет предложено ввести оба. Если пользователь знает только первый из них, то ему доступно будет исключительно чтение, без возможности редактирования данных. Вернее, редактировать он сможет всё что угодно, но вот сохранить эти изменения не получится. Можно будет только сохранить в виде копии без изменения первоначального документа.
Кроме того, тут же можно поставить галочку около пункта «Рекомендовать доступ только для чтения».
При этом, даже для пользователя, знающего оба пароля, файл по умолчанию откроется без панели инструментов. Но, при желании он всегда сможет открыть эту панель, нажав соответствующую кнопку.
После того, как все настройки в окне общих параметров выполнены, жмем на кнопку «OK».

- Открывается окно, где нужно ввести ключ ещё раз. Это сделано для того, чтобы пользователь ошибочно при первом вводе не совершил опечатку. Жмем на кнопку «OK». В случае несовпадения ключевых слов программа предложит ввести пароль ещё раз.

- После этого мы опять возвращаемся в окно сохранения файла. Тут можно при желании изменить его название и определить директорию, где он будет находиться. Когда все это сделано, жмем на кнопку «Сохранить».

Таким образом мы защитили файл Excel. Теперь для его открытия и редактирования потребуется вводить соответствующие пароли.
Способ 2: установка пароля в разделе «Сведения»
Второй способ подразумевает установку пароля в разделе Excel «Сведения».
- Как и в прошлый раз, переходим во вкладку «Файл».
- В разделе «Сведения» кликаем на кнопку «Защитить файл». Открывается список возможных вариантов защиты ключом файла. Как видим, тут можно защитить паролем не только файл в целом, но и отдельный лист, а также установить защиту на изменения структуры книги.

- Если мы остановим выбор на пункте «Зашифровать паролем», то откроется окно, в которое следует ввести ключевое слово. Этот пароль соответствует ключу для открытия книги, который мы применяли в предыдущем способе при сохранении файла. После ввода данных жмем на кнопку «OK». Теперь без знания ключа файл никто не сможет открыть.

- При выборе пункта «Защитить текущий лист» откроется окно с большим количеством настроек. Тут также есть окно для ввода пароля. Данный инструмент позволяет защитить конкретный лист от редактирования. При этом, в отличие от защиты от изменения через сохранение, данный способ не предусматривает возможности даже создавать измененную копию листа. Все действия на нём блокируются, хотя в целом книгу сохранить можно.
Настройки степени защиты пользователь может установить сам, выставляя галочки в соответствующих пунктах. По умолчанию из всех действий для пользователя, который не владеет паролем, доступным на листе является только выделение ячеек. Но, автор документа может разрешить форматирование, вставку и удаление строк и столбцов, сортировку, применение автофильтра, изменение объектов и сценариев, и т.д. Можно снять защиту практически с любого действия. После установки настроек жмем на кнопку «OK».

- При нажатии на пункт «Защитить структуру книги» можно установить защиту структуры документа. В настройках предусмотрена блокировка изменения структуры, как с паролем, так и без него. В первом случае, это, так называемая «защита от дурака», то есть от непреднамеренных действий. Во втором случае, это уже защита от целенаправленного изменения документа другими пользователями.

Способ 3: Установка пароля и его снятие во вкладке «Рецензирование»
Возможность установки пароля существует также во вкладке «Рецензирование».
- Переходим в вышеуказанную вкладку.

- Ищем блок инструментов «Изменение» на ленте. Кликаем на кнопку «Защитить лист», или «Защитить книгу». Эти кнопки полностью соответствуют пунктам «Защитить текущий лист» и «Защитить структуру книги» в разделе «Сведения», о которых мы уже говорили выше. Дальнейшие действия тоже полностью аналогичные.

- Для того, чтобы удалить пароль, нужно нажать на кнопку «Снять защиту с листа» на ленте и ввести соответствующее ключевое слово.

Как видим, программа Microsoft Excel предлагает сразу несколько способов защитить файл паролем, как от преднамеренного взлома, так и от неумышленных действий. Запаролить можно, как открытие книги, так и редактирование или изменение её отдельных структурных элементов. При этом, автор может сам определять, от каких именно изменений он хочет защитить документ.
 Мы рады, что смогли помочь Вам в решении проблемы.
Мы рады, что смогли помочь Вам в решении проблемы.
Отблагодарите автора, поделитесь статьей в социальных сетях.
 Опишите, что у вас не получилось. Наши специалисты постараются ответить максимально быстро.
Опишите, что у вас не получилось. Наши специалисты постараются ответить максимально быстро.
Защита от редактирования
Кроме обычной парольной защиты вы можете заблокировать какие-то конкретные функции на отдельном листе, либо на всей книге целиком. Давайте посмотрим как это делается.
- Ну я думаю говорить о том, что нужно зайти в excel говорить не нужно. В меню сверху выберете «Рецензирование». Затем нажимайте на «Защитить лист» или «Защитить книгу» (Либо опять же выбрать «Файл» — «Сведения» — «Защитить книгу»). В обоих случаях все делается одинаково, просто понятно, что первый вариант действует только в пределах одного листа, а второй во всей книге целиком.

- Вам высветится окошко, в котором вы должны будете выбрать те пункты, которые будут должны быть не доступны для любого пользователя, пока он не введет заветное защитное слово. Ну давайте оставим галочки как есть. Теперь обязательно введите пароль для отключения защиты и нажмите ОК.
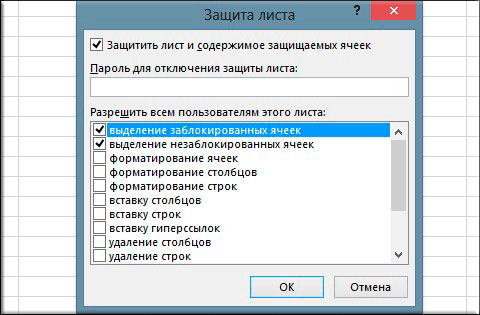
- Попробуйте войти в какую-нибудь ячейку. Вам тут же высветится окно с надписью: «А хренушки тебе!». Ну насчет последнего я пошутил). Просто высветится окно, в котором вам будет сказано что эта ячейка находится на защищенном листе. В общем вам нужно будет убрать защиту.
- Чтобы убрать эту защиту вам нужно выбрать меню «Рецензирование» и нажать «Снять защиту». После этого вводите ваш пароль и всё работает.
Ну что? Всё получилось? Я думаю, что проблем у вас не должно было возникнуть. Но если всё таки есть проблемы, то обращайтесь. Помогу вам).
Альтернативный способ
Можно поставить пароль и немного другим способом.
- Выберете меню файл и нажмите «Сохранить как». Только сразу сохранять ничего не надо.
- В окне сохранения вы увидите кнопочку «Сервис». Нажмите на нее и выберете «Общие параметры».

- Что у вас появилось? Правильно окно, в котором вы должны вписать пароль на открытие и пароль на изменение. Вы можете задать оба пароля, а можете один любой. А чем они отличаются? Если мы ставим кодовое слово на открытие, то мы не сможем вообще открыть документ пока его не введем. А если поставим пароль на изменение, то без ввода мы сможем открыть документ только для чтения без возможности редактирования.
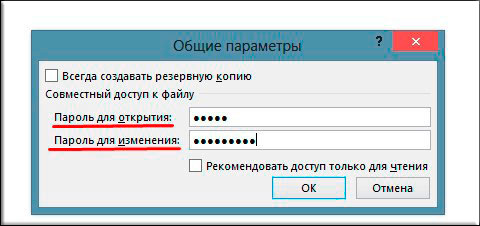
Теперь попробуем зайти в сохраненный документ и увидим как это работает в действии. Если вы ставили оба пароля, то сначала вам придется прорваться через защиту на открытие, а потом через защиту на редактирование (либо же открыть документ только для чтения).

В общем как видите, способов для защиты экселевского документа целая куча. Так что можете выбирать любой.
Ну а на этом я статью заканчиваю. Я очень надеюсь, что данные советы вам пригодятся в жизни. Обязательно подписывайтесь на обновления моего блога, чтобы быть в курсе всего самого интересного. Всего вам наилучшего. Увидимся в других статьях. Пока-пока!
С уважением, Дмитрий Костин
Как поставить пароль на документ в Microsoft Word ?
Написал admin. Опубликовано в рубрике Офисные приложения
 Здравствуйте, уважаемые читатели блога MyFirstComp.ru. Сегодня хочу рассказать вам об одной интересной фишке, которая появилась в последних версиях Microsoft Word. Наверняка, многих из вас интересовал вопрос безопасности, при работе с текстовыми документами. К примеру, как защитить свой документ от посторонних глаз и рук, которые пользуются вашим компьютером. Ведь ни для кого не секрет, что информация сейчас решает все. При поломке компьютера, пользователи стараются спасти, в первую очередь, информацию, а уже потом железо.
Здравствуйте, уважаемые читатели блога MyFirstComp.ru. Сегодня хочу рассказать вам об одной интересной фишке, которая появилась в последних версиях Microsoft Word. Наверняка, многих из вас интересовал вопрос безопасности, при работе с текстовыми документами. К примеру, как защитить свой документ от посторонних глаз и рук, которые пользуются вашим компьютером. Ведь ни для кого не секрет, что информация сейчас решает все. При поломке компьютера, пользователи стараются спасти, в первую очередь, информацию, а уже потом железо.

Так вот, в ворде (Word) можно поставить пароль на документ, тем самым закрыв его для просмотра от посторонних. Сделать это очень просто. В меню Файл выбираем пункт Сведения. Там есть раздел Разрешения.

Разворачиваем меню Защитить документ и нажимаем пункт Зашифровать паролем.

Появится окошко, куда нужно будет вписать пароль. Система предупреждает, что лучше бы вы запомнили пароль, потому что в противном случае, открыть документ вряд ли удастся.

Теперь, для того чтобы посмотреть содержимое данного документа, потребуется ввести пароль.

При запуске будет появляться вот такое окно:

Между прочим, таким образом можно установить пароль не только в Word, но и в других приложениях Microsoft Office, например, в Excel.

