Быстро выключаем компьютер под управлением windows 7
Для того чтобы быстро выключить компьютер необходимо навести указатель на кнопку Пуск(не касается обладателей windows 8 не оборудовавших этим гаджетом свой рабочий стол). И нажав ПКМ(правую кнопку мыши),выбрать пункт меню СВОЙСТВА. И как показано на картинке из выпадающего подменю(Меню Пуск) выбрать ЗАВЕРШЕНИЕ РАБОТЫ. После чего нажать кнопку применить и ОК.(картинка прилагается)

После того как вам понадобиться просто быстро выключить компьютер,вы нажимаете на кнопку Завершение работы и всё. Операционная система быстро подготовит и выключит ваш аппарат в самые кратчайшие сроки.

Но это только один из способов быстрого выключения компьютера,поэтому в следующей статье, я расскажу вам как сделать то же самое, только при помощи клавиш,то есть без использования «мышки». А для тех из вас мои уважаемые читатели, у кого эта проблема давно решена есть другая не менее злободневная статья как почистить свой компьютер от мусора. И сделаем мы это при помощи чистильщика CleanMyPc.
- 28.03.2018
- Клавиатура, Компьютеры, Статьи, Технологии, Толковые
Нет желания или возможности выключить компьютер мышью? Оно и не нужно, когда вы можете сделать то же самое клавиатурой быстрее. В Windows заложено несколько способов выключения компьютера с помощью клавиатуры, и мы сейчас расскажем о каждом из них. Вам больше не будут страшны зависания, когда курсор мыши не отображается на мониторе.
Выключаем компьютер с помощью клавиатуры быстро и просто
Мы не будем вдаваться в подробности, рассказывая о каждом существующем способе. Но вы узнаете самые быстрые и эффективные.
Способ первый: Alt + F4
- Нажимайте Alt+F4, чтобы закрывать открытые окна, пока не попадёте на рабочий стол. Либо нажмите Win+M, чтобы свернуть все окна.
- На рабочем столе нажмите Alt+F4 для открытия меню выключения компьютера. В нём вы можете сразу выключить компьютер или перезагрузить.
- Нажмите Enter. Компьютер начнет выключение и сам закроет все окна.
Способ второй: через меню «Пуск»
- Нажмите клавишу Win (она слева от клавиши Alt, которая слева от пробела) и попадёте в меню «Пуск» с помощью клавиатуры.
- Стрелками выберите нужный пункт меню, в случае Windows 7 это «Завершение работы».
- Нажмите Enter. Компьютер начнёт перезагрузку.
Способ третий: Ctrl + Alt + Delete
- Нажмите одновременно клавиши Ctrl+Alt+Delete 2 раза. Появится меню, показанное на скриншоте.
- Стрелками наведите курсор на красный кружок с палочкой для выключения компьютера, либо на стрелку, где вы сможете выбрать другие действия.
- Нажмите Enter.
Последний способ: кнопка питания на системном блоке
так выглядит кнопка выключения на корпусе
Этот способ не относится к клавиатуре, хотя на некоторых моделях эта клавиша вынесена на неё. В любом случае кнопка питания есть на корпусе компьютера, и стоит иметь в виду этот самый эффективный способ выключения.
- Нажмите кнопку включения/выключения компьютера один раз и компьютер начнёт закрывать окна для мягкого выключения компьютера.
- Нажмите и удерживайте кнопку в течение 5 секунд для жесткого выключения компьютера.
Желаем вам плодотворной работы за компьютером! Но не забывайте отдыхать друг от друга.
Выключение компьютера удаленно
Иногда нужно произвести завершение работы операционной системы дистанционно. Операционная система должна находиться в одной локальной сети, и вы должны иметь права Администратора, на удаленной системе.
Через «Командную строку» или окно «Выполнить», пишем команду «shutdown /i»
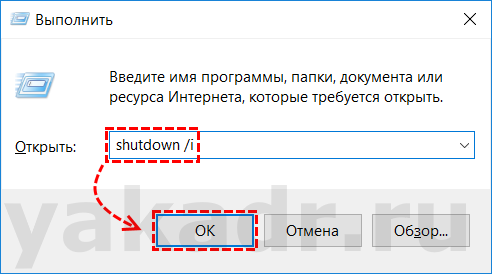
В открывшемся окне «Диалог удаленного завершения работы», нажимаем кнопку «Добавить», прописываем один или несколько компьютеров которые необходимо выключить, нажимаем «ОК».
Выбираем желаемое действие для компьютера «Завершение работы», при необходимости оставляем пункт «Предупредить пользователя об этом действии» и время тайминга в секундах.
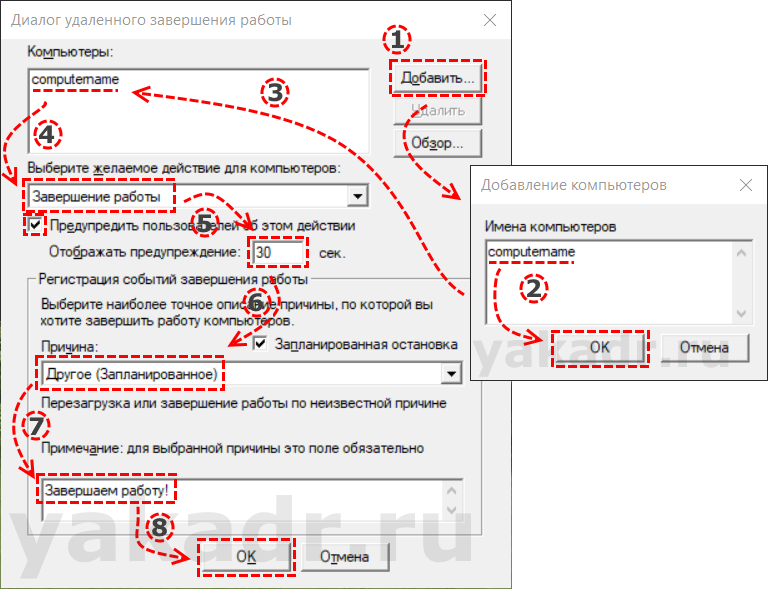
Выбираем причину и оставляем комментарий, который будет зафиксирован в событиях операционной системы. И нажимаем «ОК».
На удаленном компьютере начнется процедура выключения.
Как видно, выключение системного блока под управлением Windows 10 не является более сложным действием, чем на других операционных системах.
Следовательно, никаких затруднений это вызвать не должно.
Большинство вариантов должны работать не только в Windows 10, но и в других её версиях, вплоть до XP, так что данная инструкция является, отчасти, универсальной.
Наверняка у многих людей возникали ситуации, когда нужно было уйти/лечь спать/погулять с собачкой при этом оставив работать компьютер в течении заданного времени. Многие наверняка решают подобные проблемы используя сторонние программы, забыв (или не зная) о том, что в Windows уже есть такой набор функций – shutdown.
Варианты и способы правильного выключения ноутбука и компьютера для пользователей Windows.
Многие пользователи, которые только начинают знакомство с компьютером сталкиваются с вопросом как правильно выключить ноутбук, чтобы не повредить технику и, не потеряв данные своей работы. Отключать ноутбук при помощи его отключения от питания недопустимо, поскольку техника от этого приходит в негодность. В этой статье рассмотрены основные способы завершения работы ноутбука.
Все операции по завершению работы, производятся через меню Пуск, иконка которого находится в левой нижней части экрана. При нажатии на иконку, с правой стороны находится вкладка Завершение работы, возле которой расположена горизонтальная стрелка. При нажатии на стрелку открывается меню, в котором можно выбрать способ отключения ноутбука. В каждой версии Windows, предлагаются одинаковые способы отключения ноутбука:
— спящий (ждущий) режим или сон;
— выключение (завершение работы);
— перезагрузка;
— завершение сеанса (смена пользователя).
На ноутбуках последних моделей имеется дополнительная функция гибернация.
Режим сна.
В этом случае, ноутбук не прекращает своей работы. Все файлы, папки и программы, которые были открыты пользователем, сохраняют свою информацию. По сути, режим сна отключение монитора для меньшего потребления энергии. Сразу можно отметить, что современные ноутбуки, при работе от сети потребляют ничтожно малое количество электроэнергии, поэтому спящий режим можно использовать при работе техники от встроенной батареи.
Для выхода из данного режима, достаточно пошевелить мышкой или нажать любую клавишу на ноутбуке. Пользователь сразу видит на рабочем столе незакрытые им вкладки.
При частом использовании перехода в режим сна, оперативная память ноутбука засоряется ненужной информацией, от чего техника начинает «тормозить» — программы долго не открываются, компьютер долго реагирует на команды пользователя. Следствием неизбежно станет зависание компьютера. Во избежание неприятных последствий, рекомендуется хотя бы раз в сутки выключать компьютер полностью.
Гибернация.
Гибернация, как отдельный режим отключения системы впервые появился в версии Windows Vista. Этот режим похож на предыдущий тем, что также перед отключением сохраняет данные о работе в системе. Но в отличие от спящего режима, гибернация предполагает полное отключение питания энергия не потребляется.
Выключение.
При использовании данной функции, все программы, которые были открыты пользователем завершают свою работу, оперативная память ноутбука полностью очищается. Поэтому, после включения, придется заново открывать каждый документ, программу и сайт, которые использовались до завершения работы.
Если пользователь пытается воспользоваться вкладкой Завершение работы в тот момент, когда на ноутбуке открыты какие-либо файлы, система предложит сначала сохранить все изменения, так как в противном случае информация будет утеряна безвозвратно.
Перезагрузка.
Эта функция схожа с предыдущей, поскольку также происходит полное выключение ноутбука. Отличием является то, что после выключения, ноутбук включается самостоятельно. Программы при этом не открываются, так как оперативная память очищается.
Данный режим можно использовать после установки на ноутбук новых программ и приложений, поскольку после перезагрузки они работают лучше. Перезагрузку используют и в случае если ноутбук завис.
Смена пользователя.
В данном режиме выключение ноутбука не происходит, пользователь переходит в начало своей работы к приветственному сообщению системы. Использование режима возможно, если за одним ноутбуком работают несколько пользователей. Каждому из них будет удобней работать на своем рабочем столе, с использованием персонально установленных программ. Именно для таких пользователей и предусмотрена функция Смена пользователя.
Начинаем работу. Как правильно включить и выключить ноутбук
Грамотное включение и отключение компьютера очень важно для его долгой и продуктивной жизни.
Итак, откройте ноутбук. На рабочей панели, прямо над клавиатурой, обычно посередине, находится большая кнопка, на которой (или возле нее) написано Power (в пер. с англ. «энергия»), возле нее, как правило, находится более маленькая кнопка RESET (экстренная перезагрузка, используется только в том случае, если ноутбук завис и не реагирует на команды).
Нажмите Power . Первое, что можно при этом услышать – это тихий шум или гудение вращающегося вентилятора (кулера), а на панели ноутбука загорится лампочка-индикатор.
Пока компьютер «думает» (загружается), она красного цвета, в основном (рабочем) режиме – зеленого.
Как нельзя выключать ноутбук
Как правильно выключить ноутбук (да и любой другой компьютер)? Логично будет предположить, что отключение питания компьютера, как и его включение производится при помощи все той же кнопки Power .
Так делать нельзя!
Такое выключение может привести (и со временем обязательно приведет, если вы будете практиковать этот способ) к поломке ноутбука (он может просто перегореть) или к сбоям в работе (порядок в «голове» компьютера будет нарушен). Такое выключение можно сравнить с отправлением ко сну при помощи удара молотком по голове. Сон будет крепким, но вряд ли пойдет вам на пользу.
Правильное выключение производится так
Внизу слева находится значок операционной системы Windows , рядом с которым может стоять слово Пуск (а может и нет, в зависимости от настроек). Это центр управления вашим компьютером. Вы будете иногда нажимать на эту кнопку перед началом работы и всегда – при ее завершении .
Итак, наведите курсор мышки на значок системы и нажмите левую кнопку. Появится окно, внизу которого справа вы увидите надпись Завершение работы .
Наведя курсор на эту надпись и нажав левую клавишу, вы откроете еще одно окно.
В окне есть пять кнопок:
• Сменить пользователя – если компьютером пользуются два или более человек, то у другого пользователя будет свой пароль, и эта кнопка выведет вас в место, где его надо ввести.
• Выйти из системы – именно нажатием этой кнопки нужно пользоваться для отключения компьютера.

• Блокировать — это блокировка компьютерных функций.
• Перезагрузка – это безопасный для компьютера вариант экстренной кнопки RESET.
• Сон – при нажатии этой кнопки ваш ноутбук входит в так называемый режим «сна», когда он выглядит выключенным, но активизируется при любом прикосновении к мышке или клавиатуре.
Итак, чтобы выключить компьютер, вам нужно выбрать строку Выйти из системы.
Экстренное выключение – перезагрузка
Если компьютер завис и не реагирует ни на одну команду, необходимо перезагрузить систему. Для этого нужна кнопка RESET . При нажатии на нее ноутбук немедленно перезагрузится.
Используйте эту кнопку лишь в крайнем случае, поскольку злоупотребление ей может привести к сбоям в системе.
Рекомендуем подключить «мышку»
Вы готовы к работе на ноутбуке, но прежде чем мы начнем рассказ об основных программах и работах с ними, можно выполнить еще одно действие – подключить дополнительную мышку. Это не обязательно, так как у вас есть тачпад. Но, как мы уже говорили, работать с мышкой гораздо быстрее и удобнее.
Соединение с ноутбуком
Воткните шнур мышки в нужный порт.
Все современные устройства имеют USB-разъемы, а в любом современном ноутбуке есть USB-порт.
Что делать, если устройств больше, чем USB-портов?
USB-разъем на шнуре, которым мышка присоединяется к компьютеру.
Первое затруднение, с которым вы сталкиваетесь при подключении дополнительных устройств к ноутбуку, – нехватка USB-портов. На ноутбуках сейчас обычно размещаются по 3–4 внешних порта USB, но с учетом необходимости одновременного подключения кабельного модема, принтера, сканера и т. д. этого количества портов может оказаться недостаточно. Тут вам на помощь придет разветвитель портов: специальное устройство, позволяющее через один USB-порт подключить к системе до 4 устройств.
Что делать, если устройство подключается не через USB-порт?
Если мышка имеет не USB вход, а PS/2, нет необходимости покупать новую. Просто докупите переходник с USB на вход PS/2.
Обычные современные мышки не требуют никаких драйверов (то есть специальных программ, которые необходимы для работы устройства). Вы просто вставляете провод мышки в USB-порт, и компьютер тут же находит устройство. Мышка готова к использованию. Беспроводная мышка
Если вы подключаете беспроводную или усовершенствованную мышку (с дополнительными кнопками), то при покупке к ней должен прилагаться диск с драйверами. В таком случае вы должны действовать следующим образом.
1. Подключаете мышку, как это было описано ранее. У беспроводной мышки также есть USB-вход, который нужно подключить к ноутбуку.
2. Вставляете диск с драйвером в CD/DVD привод. На дисплее появится окно установки.
3. Если установочный диск на русском языке, следуйте инструкциям, как правило, все, что вам нужно делать – это все время нажимать на кнопку Далее.
4. Если диск на английском, не пугайтесь. Все время нажимайте кнопку Next, пока не увидите окно лицензионного соглашения. Поставьте внизу галочку, которая обозначит ваше согласие с условиями соглашения, и нажмите Next.
5. После завершения установки извлеките диск из ноутбука.
6. Ваша мышка готова к работе.
По этой же схеме к ноутбуку можно подключить и другие устройства – дополнительную клавиатуру, сканер, принтер. Для их работы вам обязательно потребуются драйверы. Поделитесь на страничке
Следующая глава >
Принудительное завершение работы
Часто по время завершения работы Windows просит подождать пока завершатся открытые Вами приложения. Если Вы не закрыли все свои приложения сами перед завершением работы, Windows будет ждать, когда они автоматически закроются. Чтобы изменить это поведение, существует три разных значения реестра:
- WaitToKillAppTimeout: Windows будет ждать 20 секунд для сохранения приложений, прежде чем давать возможность принудительно закрыть их.
- HungAppTimeout: если программа не отвечает в течение пяти секунд, Windows считает, что она висит.
- AutoEndTasks: после этих пяти секунд Windows даст вам возможность принудительно завершить работу.
Вы можете редактировать все эти значения в редакторе реестра.
Будьте осторожны при редактировании реестра и точно следуйте этим инструкциям.
Инструкция как открыть редактор реестра находится в этой статье.
Затем по следующей ветке в реестре:
HKEY_CURRENT_USER\Control Panel\Desktop
В главном меню выберите Правка — Создать — Строковый параметр и введите одно из трех имён переменных, описанных выше, например:

Вы можете таким образом создать или отредактировать (если они уже созданы) все три параметра, если хотите.
После того, как вы создали параметр, дважды щелкните на нём, чтобы изменить его и указать значение.
Для WaitToKillAppTimeout и HungAppTimeout введите данные значения в миллисекундах.
Для AutoEndTasks — значение 1, если хотите, чтобы Windows автоматически закрыла программы при завершении работы и 0, если хотите делать это самостоятельно.
Вот такие простые способы могут разнообразить возможности завершения работы компьютера.
Автоматическое выключение компьютера в Windows 7
Иногда возникает необходимость, чтобы какое-нибудь устройство выключалось без вашего участия. Такая функция довольно популярна в телевизорах. Компьютеры тоже этому не исключение. Бывает такое, что торопишься куда-нибудь, а компьютер включенный и не завершил все поставленные ему задачи. Естественно ждать в таком случае никто не будет, либо компьютер придется выключить сразу, не дав завершить ему закончить работу, либо же поставить ему задачу, чтобы он выключился позже.
Давайте рассмотрим, как настроить автоматическое выключение компьютера стандартными средствами Windows.
Автоматическое выключение компьютера при помощи командной строки
Данный способ довольно таки быстрый, единственный минус тут в том, что время, через которое необходимо выключить компьютер нужно указывать в секундах. Запускаем окошко выполнение заданий «Выполнить» при помощи сочетания клавиш Win+R и в открывшемся окошке пишем команду shutdown -s -f -t 240.
240 – это количество секунд, через которое необходимо выключить компьютер. То есть у меня при такой команде он автоматически выключится через 4 минуты.

Жмем кнопку «ОК» и у нас выскакивает окошко, в котором нам сообщают, что действительно компьютер выключится через 4 минуты.

Если вы передумали это делать, то чтобы отменить автоматическое выключение необходимо успеть набрать команду в окошке «Выполнить»: shutdown -a.

Автоматическое выключение компьютера при помощи планировщика заданий
Запускаем планировщик заданий Windows. Для этого жмем кнопку «Пуск» и в строке поиска пишем «планиро». Жмем по соответствующему результату:

В отрывшемся окне во вкладке «Действия» кликаем по пункту «Создать простую задачу»:

Пишем имя нашей задачи. Я пишу автоматическое выключение. Жмем кнопку «Далее».

В следующем окошке указываем, что нашу задачу необходимо запускать однократно. Если хотите, чтобы ваш компьютер выключался ежедневно в одно и то же время, то можете поставить «Ежедневно».

Ставим дату и время выполнения задания, то есть то время, когда вы хотите чтоб ваш компьютер сам по себе выключился. Опять жмем кнопочку «Далее».

В следующем окошке ставим действие для задачи «Запустить программу»:

Далее в строчке программа или сценарий пишем shutdown, а в окошке «Добавить аргументы» ставим: -s -f .

Открывается следующее окошко «Сводка», все проверяем и жмем на кнопочку «Готово».

Все, задача создана и в заданное время компьютер выключится. Для того, чтобы удалить или изменить время данной задачи необходимо зайти в библиотеку планировщика заданий.

Я надеюсь, что вы поняли, как выполняется автоматическое выключение компьютера в Windows 7.
А также смотрим тематическое видео:
