
D-Link DIR-300 NRU являляется одним из самых популярных роутеров у российских пользователей. Несмотря на то, что в настройке этого роутера нет ничего сложного, порой она вызывает проблемы у начинающих пользователей. В данной инструкции мы рассмотрим процесс настройки роутера для провайдера Ростелеком. Так как D-Link DIR-300 имеет несколько модификаций и прошивок, мы подробно остановимся на настройках маршрутизатора для каждой прошивки.
Важно! Зайти в настройки роутера очень просто. Вводим 192.168.0.1 в адресную строку вашего браузера, логин: admin, пароль: admin.
Подготавливаемся к настройке роутера dir-300
Скорее всего, прежде чем прочитать эту инструкцию, вы уже пытались самостоятельно настроить роутер. Поэтому, не лишним будет сбросить настройки dir-300 до заводских параметров. Для этого необходимо включить роутер в розетку и удерживать кнопку «reset» на тыльной стороне роутера около 10 секунд (пока он не моргнет всеми индикаторами на передней панели). После этого около 30-секунд займет загрузка роутера. Все настройки будут сброшены на заводские.
Также рекомендую проверить настройки сетевой карты вашего компьютера. Нужно поставить автоматическое получение ip-адреса и серверов DNS.
- В Windows 10, Windows 8, Windows 7 необходимо зайти в Центр управления сетями и общим доступом (кликаете правой кнопкой по значку локальной сети в панели задач). Потом выбираете «Изменение параметров адаптера». Кликаете по сетевой карте правой кнопкой мыши и выбираете «Свойства».
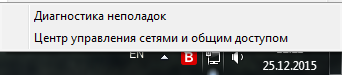
- В Windows XP заходите в «Панель управления», выбираете «Сетевые подключения». Кликаете по сетевой карте правой кнопкой мыши и выбираете «Свойства».
- Вы увидите окно свойств подключения. Заходим в настройки пункта «Протокол Интернета версии 4 TCP/IPv4»
- В настройках должно стоять «Получать IP адрес автоматически» и «Получить адрес DNS-сервера автоматически». Если это не так, внесите изменения и нажмите «ОК».
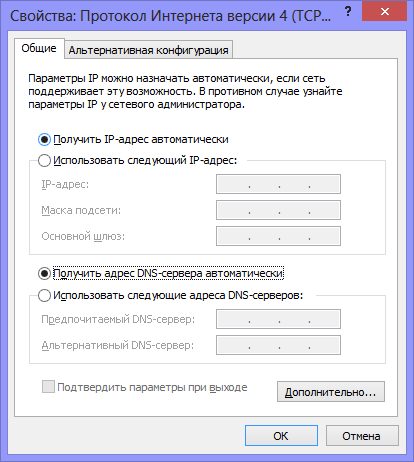
Переходим к следующему пункту.
Подключение D-link Dir-300
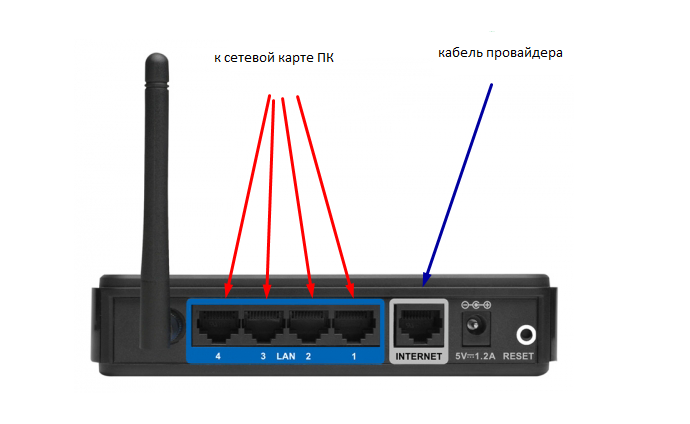
На тыльной стороне роутера имеются 5 разъемов. Разъемы «LAN» для подключения устройств вашей локальной сети и разъем «Internet» для подключения кабеля провайдера. Вам необходимо подключить кабель провайдера в разъем «Internet», а сетевую карту компьютера, с которого вы будете настраивать роутер соединить с портом LAN (например, с первым). Если есть IP-TV приставка — соединяем ее с 4 портом LAN. Включаем роутер в розетку.
Как зайти в настройки роутера, узнать версию прошивки
На сегодняшний день существует 2 вида актуальных прошивок для DIR-300. Они отличаются внешне и мы рассмотри процесс настройки DIR-300 для Ростелеком для каждой из них. Зайти в настройки роутера очень просто. Открываем любимый браузер и вводим в адресную строку браузера адрес нашего роутера 192.168.0.1. После этого жмем «Enter». Вводим данные для входа :»имя пользователя» — admin, «пароль» — admin.

После этого вас попросят сменить пароль от административной панели на свой собственный. Делаете это, нажимаете «ОК» и оказываетесь на главной странице настроек роутера. В зависимости от версии прошивки, она будет иметь следующий вид.

Сначала мы рассмотрим процесс настройки роутера D-link DIR-300 для Ростелеком для более новой версии прошивки 14.x, а потом для более старой — 1.3x. Можете сразу перейти к нужной вам части инструкции. Как вариант — обновить прошивку до более новой версии с сайта D-Link.
Инструкция по прошивке D-link Dir-300
Настройка подключения Ростелеком PPPoE DIR-300 для прошивки 1.4.x
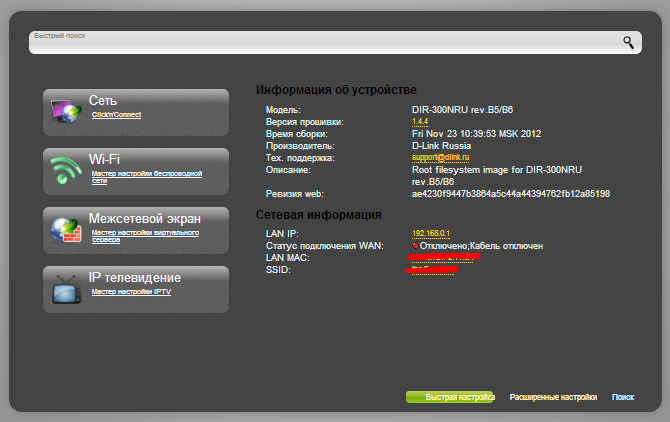
Нажимаем кнопку «Расширенные настройки» внизу страницы. Если у вас англоязычный интерфейс, язык можно поменять в правом верхнем углу страницы.

В окне расширенных настроек выберите подпункт «WAN». Откроется страничка со списком текущих подключений. Нажмите на подключение «Динамический IP» и удалите его. Вернитесь к списку подключений и нажмите «Добавить». Далее мы будем настраивать PPPoe соединение Ростелеком. Вам нужно указать лишь те параметры, о которых я напишу. Остальное оставляете как есть.
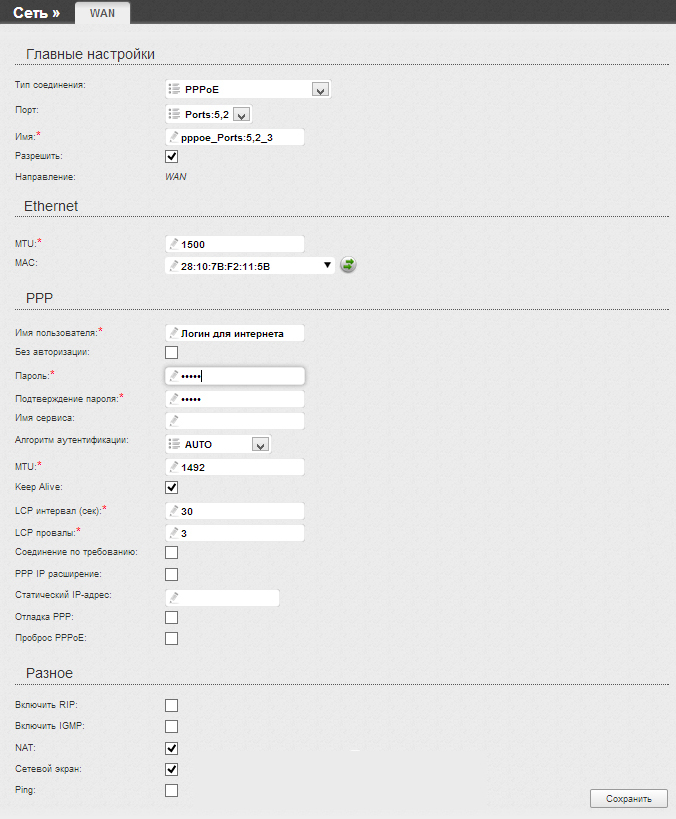
Настройки PPPoE для Ростелеком на DIR-300 1.4.х
- Тип соединения — PPPoE
- Имя пользователя — Ваш логин из договора Ростелеком
- Пароль и подтверждения пароля — Пароль из договора Ростелеком
- Жмем «Сохранить»
После этого нужно сохранить все изменения, которые мы сделали ,иначе после перезагрузки роутера они исчезнут. Для этого нажмите «Сохранить» в правом верхнем углу страницы.
Если настройки сделаны правильно через непродолжительное время Интернет заработает.
Можно перейти к настройке Wi-fi на DIR-300.
Настройка Wi-Fi на DIR-300 с прошивкой 1.4.x
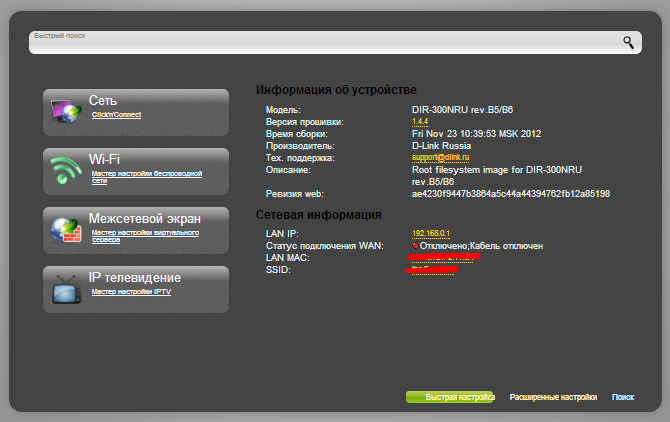
Заходим на главную страницу настроек роутера DIR-300, выбираем подпункт «Мастер настройки беспроводной сети» в разделе Wi-fi. Далее с помощью «Мастер настройки беспроводной сети» вы пошагово настроите параметры беспроводной сети. Что необходимо поменять :
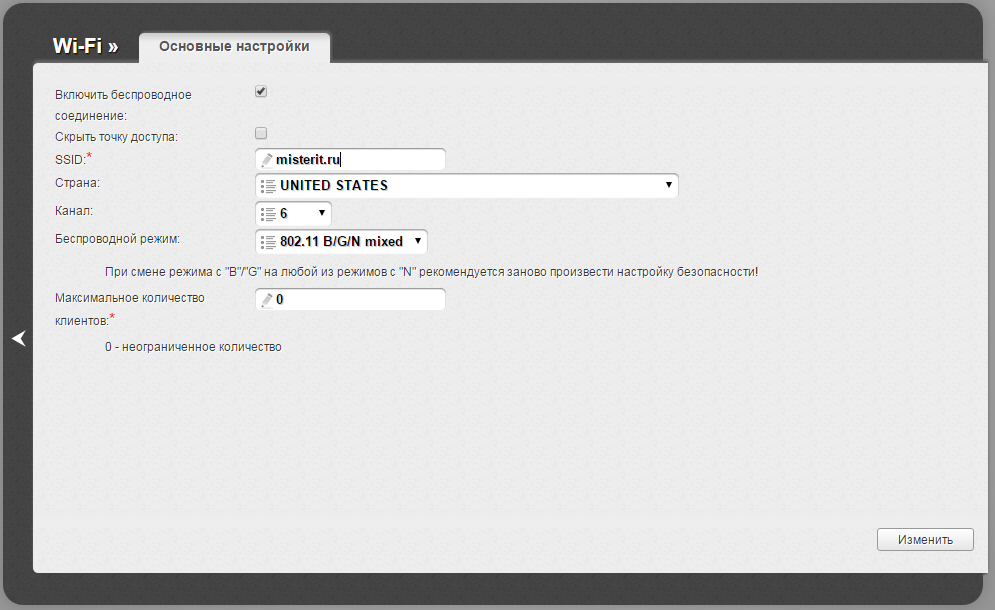
- SSID — это имя вашей беспроводной сети. Оно будет видно всем пользователям Wi-fi. Служит для идентификации вашей сети Вами и может быть любым.
- Страна — желательно поставить «United States of America». Будет меньше проблем с доступностью W-fi сети на разных устройствах. Если интересно почему — спрашивайте в комментариях.
- Сетевая аутентификация — несомненно WPA2-PSK, как наиболее защищенный.
- Ключ шифрования PSK — это ваш пароль Wi-fi. Требования к пароля — не менне 8 цифр, крайне желательно наличие букв.
- Жмем «Сохранить», потом жмем «Сохранить» в правм верхнем углу экрана (где мигает лампочка)
На этой настройка беспроводной сети для DIR-300 закончена. Вы можете воспользоваться Wi-fi с планшета, телефона, ноутбука (с любого устройства с поддержкой Wi-fi). Для настройки IP-TV перейдите в конец статьи.
Настройка подключения Ростелеком PPPoE DIR-300 для прошивки 1.3.x

Итак, для того, чтобы настроить Интернет от Ростелеком на указаненой прошивке DIR-300 делаем следующее:
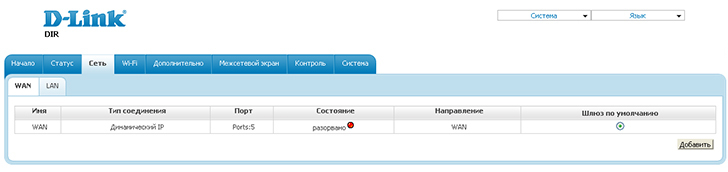
- на начальной странице роутера кликаем кнопку «Настроить вручную»
- на вкладке «Сеть» выбираем пункт «WAN». Выбирам имеющееся там подключение, выбираем «Удалить».
- Возвращаемся к списку подключений (оно будет пустым) и выбираем «Добавить»
Теперь необходимо настроить параметры PPPoE Ростелеком в нашем роутере DIR-300.

Заполняем только нижепреведенные параметры, остальные не трогаем:
- Тип соединения — PPPoE
- Имя пользователя — Ваш логин из договора Ростелеком
- Пароль и подтверждение пароля — Пароль из договора Ростелеком
- Поставьте галочку Keep Alive, если не стоит
Жмете «Сохранить» и вновь оказываетесь в списке подключений. Сверху страницы будет уведомление о необходимости сохранить настройки. Сохраняем их. Если вы все сделали правильно, статус созданного подключения изменится на «Соединено». Можно перейти к настройке беспроводной сети Wi-fi.
Настройка Wi-Fi на DIR-300 с прошивкой 1.3.x

Для настройки Wi-fi на DIR-300 необходимо зайти на главную страницу настроек роутера, кликнуть «Настроить вручную», выбрать вкладку «Wi-Fi». Затем зайти во вкладку «Основные настройки». Задаем следующие параметры:
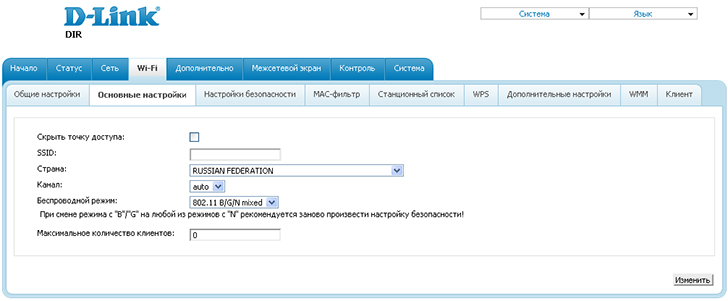
- SSID — это имя вашей беспроводной сети. Оно будет видно всем пользователям Wi-fi. Служит для идентификации вашей сети Вами и может быть любым.
- Страна — желательно поставить «United States of America». Будет меньше проблем с доступностью W-fi сети на разных устройствах. Если интересно почему — спрашивайте в комментариях.
- Жмем кнопку «Изменить»
Затем переходим во вкладку «настройки безопасности», чтобы установить пароль на сеть Wi-fi.
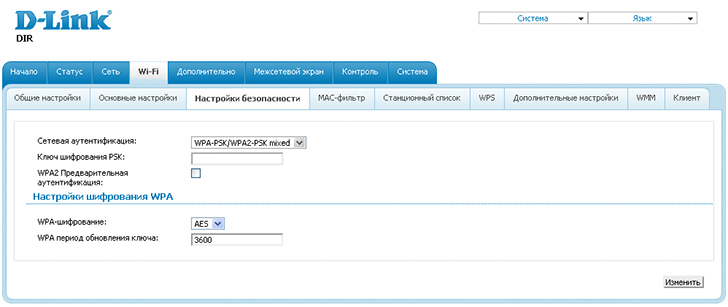
- Сетевая аутентификация — несомненно WPA2-PSK, как наиболее защищенный.
- Ключ шифрования PSK — это ваш пароль Wi-fi. Требования к пароля — не менне 8 цифр, крайне желательно наличие букв.
- Жмем кнопку «Изменить»
- Не игнорируем уведомление о необходимости сохранения настроек. Сохраняем сделанные изменения.
На этом настройка Wi-fi для DIR-300 завершена. Пробуйте, подключайтесь. Любое устройство с поддержкой Wi-fi должно работать без нареканий. Переходим к настройкам IP-TV, если это необходимо.
Настройка IP-TV Ростелеком для DIR-300 (телевидения)
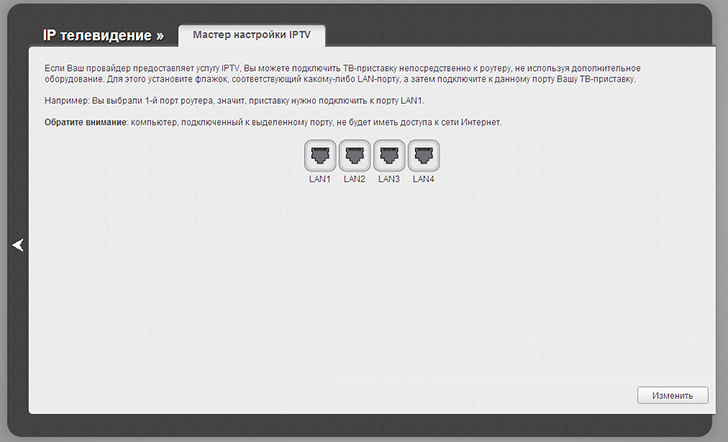
Настройка IP-TV для прошивок 1.3.x и 1.4.x практически не отличается. На начальной странице роутера жмем «Настроить IPTV» (если у вас прошивка 1.3.x) и «Мастер настройки IPTV», если у вас прошивка 1.4.x. После этого вам необходимо будет указать порт для подключения IP-TV приставки (Интернет через этот порт работать не будет). В начале статьи я рекомендовал соединить приставку с портом 4. Если вы это сделали — указываем порт 4 и охраняем изменения. На этом настройка IP-TV завершена.
Я надеюсь, вам оказалась полезной инструкция по настройке D-Link DIR-300 для Ростелеком.
Прошивка D-link Dir-300
Правильно сконфигурировать домашнюю сеть нельзя без понимания особенностей конкретного устройства. В этой статье речь пойдет о двух таких устройствах, а именно о настройке роутеров D-Link DIR 300 и 320 для работы в сети оператора Ростелеком. Процесс не отличается особой сложностью и доступен для понимания даже начинающему пользователю. Наличие минимальной компьютерной грамотности значительно облегчит усвоение информации.

Содержание
- 1 Подготовка ПК и роутера
- 1.1 Универсальный способ для всех Windows систем
- 1.2 Сопряжение ПК и роутера
- 2 Конфигурация маршрутизатора DIR 300 для Ростелеком
- 2.1 Вход в контрольную панель маршрутизатора
- 2.2 Параметры сети Ростелеком для прошивки 1.4.x
- 2.3 Параметры Ростелеком для прошивки 1.3.x
- 3 Настройка маршрутизатора DIR 320 для Ростелеком
- 4 Беспроводной режим на роутере D-Link
- 4.1 Параметры для устройств с прошивкой 1.4.x
- 4.2 Параметры для устройств с прошивкой 1.3.x
Подготовка ПК и роутера
Чтобы избежать каких-либо осложнений в ходе предстоящих мероприятий по установке точки доступа нужно произвести сброс конфигурации к заводскому состоянию. Проще всего это сделать при помощи кнопки на устройстве. Ее нужно нажать и удерживать в течении 10 секунд. Естественно, маршрутизатор должен быть включен в розетку. После сброса параметров устройство будет перезагружено, что также займет какое-то время (не более 10 сек).

Еще один момент требует внимания – нужно проверить состояние параметров интернет протокола (IPv4) в системе Windows. Для этого необходимо воспользоваться ее интерфейсом и предпринять следующие действия.
Универсальный способ для всех Windows систем
Нажимаем комбинацию «Windows» + «R». Откроется окно «Выполнить». В текстовом поле пишем команду ncpa.cpl и нажимаем «Enter». Откроется окно сетевых подключений, в котором нужно выполнить действия, описанные ниже.

- В открывшемся окне выбрать кабельное соединение (в его наименовании обычно фигурирует название сетевого адаптера).
- Кликнуть по нему правой клавишей мыши и в контекстном меню нажать на свойства.

- Откроется окно параметров, в котором надо выбрать для редактирования интернет протокол v4.

- На вкладке общие активировать переключатель для получения адреса в автоматическом режиме и такого же автоматического получения адресов для серверов DNS.

Этот способ работает во всех версиях Windows вплоть до 10.
Сопряжение ПК и роутера
После вышеописанных манипуляций компьютер и маршрутизатор готовы к совместной работе. Первоначальное конфигурирование оборудования лучше делать при помощи проводного подключения. Для этого можно применить кабель Ethernet, поставляемый в комплекте с маршрутизатором. Один из коннекторов нужно вставить в LAN порт на задней панели устройства, другой в разъем сетевой карты. Также нужно отсоединить от порта WAN (Internet) на точке доступа, кабель Ростелекома, это облегчит настройку роутера d link.

Конфигурация маршрутизатора DIR 300 для Ростелеком
Настроить роутер d-link dir 300 для работы с провайдером Ростелеком можно через интерфейс админ-панели. Сейчас есть две версии микропрограмм (1.3.x и 1.4.x).
Вход в контрольную панель маршрутизатора
Чтобы осуществить вход в интерфейс управления точкой доступа понадобиться адрес устройства и данные авторизации (логин/пароль). Если параметры оборудования приведены к состоянию по умолчанию, можно использовать стандартные значения:
- адрес – 192.168.0.1 или 192.168.1.1;
- пара логин/пароль – admin.
Настройку роутера dir 300 для Ростелеком можно производить при помощи любого интернет обозревателя, например, Internet Explorer. После его запуска нужно установить курсор в адресную строку, ввести значение адреса (192.168.1.1) и нажать ввод. Откроется страница авторизации пользователя.

В поля прописываем данные для входа: пользователь – admin, пароль такой же.
После успешной авторизации система предложит сменить логин/пароль.
Внимание! Для повышения безопасности лучше последовать этой рекомендации.
После смены данных и подтверждения изменений откроется главная страница админ-панели. В зависимости от версии прошивки могут присутствовать внешние различия. Обновить микропрограмму можно в разделе система -> обновление ПО, предварительно загрузив ее с сайта D-Link.
Параметры сети Ростелеком для прошивки 1.4.x
Сначала заходим в раздел расширенных настроек, для этого кликаем по соответствующей надписи в правом нижнем углу. На открывшейся странице переходим на вкладку «Сеть» и на ней выбираем подраздел WAN.

Дальнейшие настройки роутера dir 300 зависят от технологии, которую использует провайдер для подключения абонентов. В большинстве случаев Ростелеком использует стандарт PPPoE.
Конфигурация PPPoE:
- На странице WAN выбираем соответствующий тип подключения.
- Указываем имя соединения (может быть любым).
- Особенность стандарта PPPoE в том, что пользователь аутентифицируется в сети оператора по паре логин/пароль, которые можно узнать на копии договора или у провайдера. Эти данные нужно ввести в соответствующие поля на странице WAN.
 Как настроить роутер d-link dir 300 на старой прошивке рассмотрим далее.
Как настроить роутер d-link dir 300 на старой прошивке рассмотрим далее.
Параметры Ростелеком для прошивки 1.3.x
После успешной аутентификации откроется главная страница админ-панели, на которой нужно кликнуть по плитке с надписью: «Настроить вручную».

Затем переходим на вкладку «Сеть», где в разделе «WAN» выбираем уже имеющееся соединение, открываем его параметры и удаляем. Далее откроется пустой список подключений, на котором надо нажать кнопку «Добавить». Последовательность дальнейших действий схожа с аналогичной для прошивки 1.4.x (смотрим выше – конфигурация PPPoE).

Беспроводной режим на роутере D-Link
Установка защищенного беспроводного соединения имеет некоторые различия в зависимости от версий прошивки.
Параметры для устройств с прошивкой 1.4.x
На главной странице админ панели в меню слева жмем на гиперссылку «Мастер настройки беспроводной сети», которая находится в блоке Wi-Fi. Следуя рекомендациям мастера, выполняем пошаговую установку беспроводной точки доступа.

Чтобы изменить конфигурацию Wi-Fi переходим на страницу расширенных настроек (как это сделать описано выше). В блоке Wi-Fi выбираем основные параметры. На открывшейся странице можно поменять имя сети (SSID), страну пользователя и беспроводной режим. Далее нужно перейти в меню безопасности и ввести следующие параметры:
- Сетевая аутентификация – WPA2-PSK.
- Пароль для беспроводной сети указываем в поле «Pre-shared key».
- Тип шифрования (WPA-шифрование) выбираем комбинированный «TKIP/AES».
Сохраняем конфигурацию кнопкой «Изменить».
Параметры для устройств с прошивкой 1.3.x
На главной странице админ-панели жмем «Настроить вручную». На вкладке основных параметров указываем:
- Имя сети – любое, латиницей.
- Страна – «United States of America» или «Russian Federation».
- Беспроводной режим – более универсален смешанный режим (11b/g/n).
На вкладке безопасности указываем пароль и сетевую аутентификацию. Все действия подтверждаем кнопкой «Изменить».

На этом конфигурирование роутера D-Link DIR 300 для Ростелеком можно считать полностью завершенным.
Как настроить?
Из своей практики могу со всей уверенностью сказать, что среди всего многообразия фирменного оборудования Ростелеком роутер Sagemcom F@st 2804 v7 — это самый надёжный и качественный универсальный маршрутизатор. У большинства пользователей он работает без проблем годами. Из неисправностей можно выделить только сгоревшие блоки питания. С остальным обычно особых проблем нет.
Для того, чтобы устойство работало без сбоев и проблем, настоятельно рекомендую перепрошить роутер Sagemcom 2804 до самой последней версии.
Процедура эта совсем не сложная и под силу даже новичку. Старые настройки его при этом сохранятся!
Первое, что надо сделать — это скачать прошивку роутера Ростелеком Sagemcom 2804 v7. У меня есть две самые актуальные прошивки:
Самая последняя версия ПО 6.54 —
Предыдущая версия ПО 6.52 —
Скачиваем архивы на компьютер и распаковываем их. После этого -идём в настройки роутера Саджемком. Для этого открываем любой веб-браузер и вводим IP-адрес маршрутизатора — 192.168.1.1. Логин — admin, пароль по умолчанию — admin, но он скорее всего изменён при первоначальной настройке.
После того, как Вы попали в веб-конфигуратор устройства, слева, в главном меню, выбираем раздел Управление.
Затем — открываем подраздел Обновление ПО. Справа появится вот такая страничка:
На ней надо нажать на кнопку «Выберите файл» и указать где лежит прошивка Sagemcom f@st 2804 на компьютере. После этого кликаем на «Обновить ПО».
Далее остаётся только ждать. Процедура занимает несколько минут. В это время ни в коему случае не перезагружайте роутер самостоятельно и не отключайте питание, а то получите «кирпич».
По завершению перепрошивки, устройство само перезагрузиться и снова будет доступно.
Обновление прошивки
Прошить модем возможно автоматически или при помощи компьютера. При выполнении перепрошивки роутера от «Ростелекома» следует последовательно выполнять все этапы.
Автоматическое
Некоторые устройства снабжены системой автоматического обновления ПО. Важно, чтобы при этом присутствовало подключение к интернету. Для автоматической прошивки устройства необходимо:
- Перейти в конфигуратор модема «Ростелеком».
- На странице найти строки «Базовая версия» и «Обновление».
- При наличии обновлений высветится надпись «Доступны», кликнуть по ней.
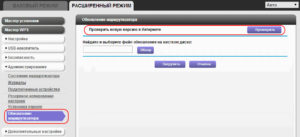
- На окне появится страница с данными базовой системы.
- Нажать «Обновить».
Установка запустится в автоматическом режиме.
Прошиваем через компьютер
Алгоритм прошивки через компьютер роутера «Ростелеком»:
- Скачать необходимую версию, распаковать архив.
- Проверить подключение прибора к сети, отключить кабель поставщика услуг из WAN.
- Открыть веб-интерфейс модема, введя в адресной строке 192.168.1.1. или 192.168.0.1 для D-Link.
- Заполнить логин admin или набор цифр 1234 (либо оставить строку пустой).

- «Системные настройки».
- Найти «Обновление ПО».
- Нажать кнопку «Обзор», выбрать требуемый файл.

- Нажать «Обновить».
После этого начнется обновление. По окончании приставка «Ростелекома» перезагрузится.
Важно! При прошивке устройство нельзя выключать из сети.
Ссылки для скачивания прошивок
Для разных типов роутеров «Ростелекома» есть своя программа. Узнать модель можно внизу или сбоку на наклейке устройства.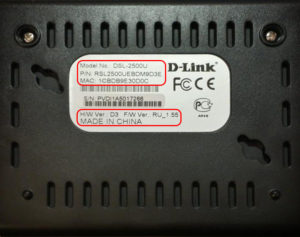 Скачать прошивку рекомендуется по следующим ссылкам:
Скачать прошивку рекомендуется по следующим ссылкам:
- Для D-Link прошивка берется на сайте ftp://ftp.dlink.ru/.
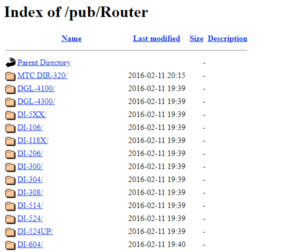
- Для ASUS следует зайти на официальный сайт в раздел «Поддержка» https://www.asus.com/ru/support/, записать в поисковую строку название устройства,
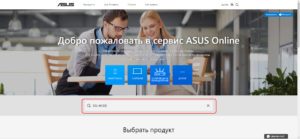 зайти в раздел «Драйверы и утилиты», скачать подходящую программу и маршрутизатор обновить.
зайти в раздел «Драйверы и утилиты», скачать подходящую программу и маршрутизатор обновить.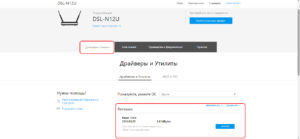
- TP-Link: надо перейти на сайт https://www.tp-link.com/ru/, написать название модема и в пункте «Поддержка» найти необходимую перепрошивку, установить ее.
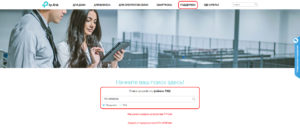
- Zyxel: на сайте https://www.zyxel.com/ru/ru/ выбирается устройство, в разделе «Файлы и загрузки» в блоке «Микропрограммы» скачивается документ.
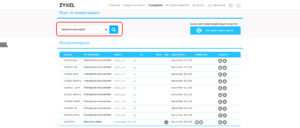
- Sagemcom: в списке приборов на сайте https://sagemcom.ru/catalog_15.htm выбирается модель и скачивается ее программа.
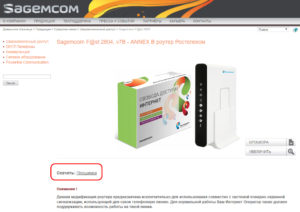
- Linksys: аналогично на сайте https://www.linksys.com/ua/support/ надо выбрать модем, кликнуть по ссылке Download Software и скачать программное обеспечение.
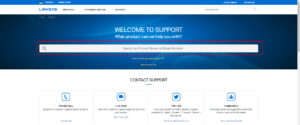
- ZTE: https://zte.ru/enterprise/products/routers/.
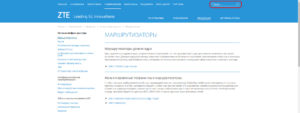
Установка соединения PPPoE на домашнем компьютере
Чтобы настроить интернет необходимо перейти в меню настройки общего доступа. Для этого необходимо выбрать пункт «Панель управления» — «Сеть и Интернет» и в открывшемся окошке выбрать соответствующий пункт.
В нужном меню внизу находится пункт, отвечающий за создание нового подключения. Именно его следует выбрать и нажать по нему.
Далее перед пользователем будет представлен выбор для дальнейшего создания подключения. Здесь необходимо выбрать пункт «Подключение к Интернет».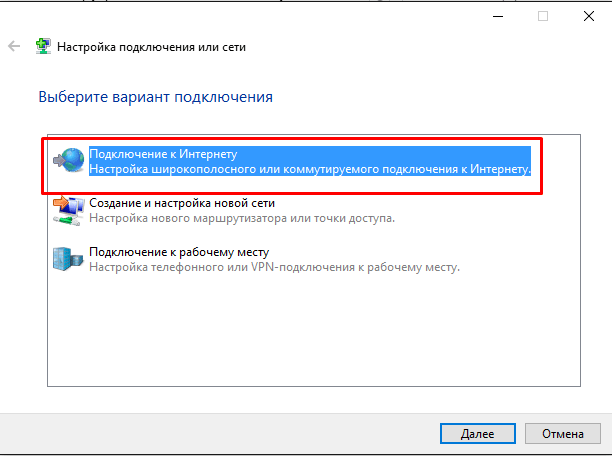
Следующее окно спросит владельца компьютера о том хочет ли он создать новое подключение или же настроить существующее. Здесь, следует выбрать первый пункт создание нового соединения.
Третий слайд отобразит два выбора: первый – это подключение по протоколу PPPoE, второй пункт соединение с помощью модема или ISDN. Выбрать следует первый раздел.
В последнем окне пользователю будет необходимо ввести свои данные выданные провайдером (логин и пароль). А также написать название своего настроенного соединения. К имени соединения нет конкретных требований, оно может быть произвольным. При желании, чтобы не вводить каждый раз пароль при подключении, можно поставить галочку в пункте запомнить пароль.
Для удобства пользователю можно вывести ярлычок созданного соединения на рабочий стол. Чтобы это выполнить нужно нажать на сочетание клавиш Win+R и ввести команду «ncpa.cpl».
В открывшемся меню выбрать своё подключение и нажать правой клавишей мыши, затем выбрать пункт создать ярлык. После этого он отобразится на рабочем столе. Теперь для выхода в интернет будет достаточно нажать на ярлык и в появившемся окне нажать клавишу «Подключение».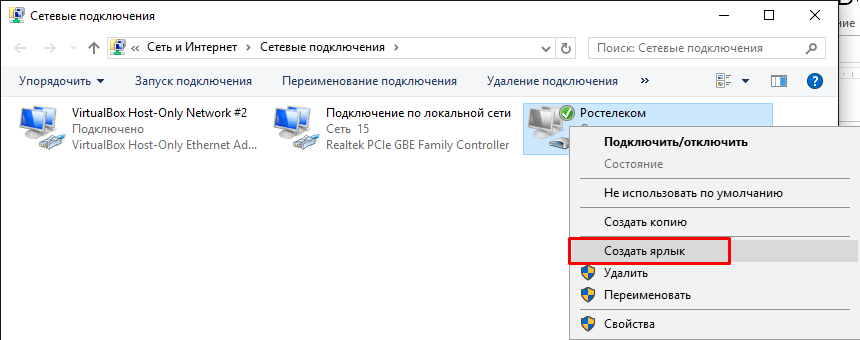
ADSL модем для выхода в сеть от Ростелекома
Для людей, которые проживают в деревнях и сёлах или в частных домах оптимальным вариантом для выхода в интернет становится технология ADSL. Она предполагает под собой использовать в качестве среды передачи телефонные линии. Чтобы связать между собой компьютер и «телефон» необходимо специальное устройство, называемое ADSL модемом.
Как правило, компания Ростелеком предлагает своим клиентам свои модемы, которые легко настраиваются двумя способами:
- CD диск с мастером настройки.
- Конфигурация через веб-интерфейс.
Первый способ самый лёгкий. Для него потребуется лишь правильно подключённый модем и наличие CD привод. Запустив диск далее нужно выбрать мастер подключения и следовать его подсказкам. В процессе он сам настроит оборудование и произведёт первое подключение к интернету.
Но бывают случаи, когда пользователи теряют этот диск или они имеют сторонний модем. Для них оптимальным вариантом будет настройка через веб-интерфейс. Здесь необходимо правильно подключить модем к сети и к компьютеру. При верном подключении к телефонной линии на нём должен гореть непрерывно индикатор с названием DSL.
Далее, нужно открыть любой браузер и ввести в строке адреса 192.168.1.1 или другой указанный в руководстве модема. Затем после ввода пароля на вход пользователь должен выбрать пункт соединения. Здесь нужно выбрать тип соединения PPPoE, ввести имя, логин и пароль. Также немаловажной частью является правильный ввод таких параметров, как VPI и VCI. Для каждого региона они свои. Рекомендуется позвонить в техническую поддержку и узнать у них эту информацию.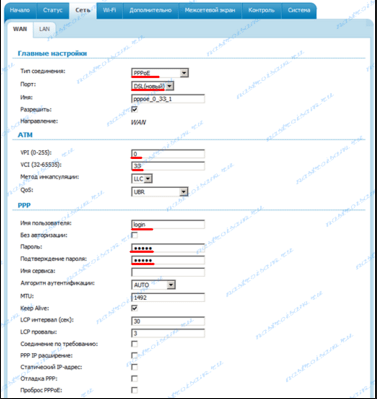
После ввода всех данных нужно нажать кнопку «Сохранить» и подождать пока модем перезагрузится.
Как подключить интернет через роутер Ростелеком или ADSL модем
Настройка интернета от ростелеком зависит от технологии и оборудования, которые использовались для подключения абонента. Пользователям, проживающим в больших городах, доступно подключение по выделенной линии или через оптоволоконный кабель. Модем в таком случае не нужен и скорей всего придется настраивать роутер. Для жителей менее цивилизованных районов услуга может предоставляться через телефонный кабель, что требует конфигурирования ADSL модема.
В этом разделе руководства можно ознакомится с инструкцией по настройке подключения для обоих видов устройств.
Через роутер
В рамках этой статьи не будет рассматриваться последовательность действий, необходимых для того, чтобы подключить интернет ростелеком на конкретной модели маршрутизатора. Далее приведены общие рекомендации, которые можно применить практически для любого современного роутера:
- Чтобы подключить интернет ростелеком сначала нужно соединить компьютер и роутер сетевым кабелем, который поставляется в комплекте с оборудованием. На роутере провод вставляем в один из портов LAN, на ПК в сетевой разъем.
- Включаем в электрическую сеть оба устройства и запускаем их.
- Чтобы войти в панель управления роутером с компьютера, в параметрах сети на ПК должно быть установлено автоматическое получение IP-адреса и адресов DNS-серверов. Проверить данные опции можно перейдя на страницу свойств протокола версии 4. Чтобы это сделать нужно в центре управления сетями и общим доступом нажать на пункт меню изменений параметров адаптера. Затем в открывшемся окне выбрать подключение через свою сетевую карту, кликнуть по нему правой кнопкой мыши, выбрать свойства. В следующем окне сделать двойной клик по протоколу версии 4.
- Запускаем любой интернет обозреватель и в его адресной строке пишем 192.168.1.1. Точный адрес маршрутизатора можно узнать на его нижней панели или в инструкции по эксплуатации.
- В открывшемся окне вводим данные для авторизации пользователя (обычно логин и пароль admin), точные значения которых также указаны на этикетке снизу или в руководстве пользователя.
- После удачной авторизации откроется страница состояния устройства на ней нужно найти раздел WAN.
Дальнейшая настройка зависит от стандарта, по которому провайдер предоставляет доступ к интернету. Для подключения большинства абонентов используется стандарт PPPoE, который настраивается следующим образом:
- На странице конфигурации WAN, на против поля, в котором нужно указать тип соединения, выбираем PPPoE.
- В следующих полях указываем название соединения (обычно любое латиницей).
- Логин и пароль в сети оператора (предоставляются провайдером, не нужно путать с данными авторизации в личном кабинете).
После подтверждения внесенных изменений, роутер будет перезагружен и, если данные введены верно соединение с интернет появится.
Компания ростелеком предоставляет своим абонентам брендированное оборудование, вместе с которым поставляется диск с программой для настройки роутера. Данное ПО позволяет сконфигурировать маршрутизатор в автоматическом режиме с минимальным участием пользователя.
Через ADSL модем
Абонентам, которым не доступна связь по технологии Ethernet, компания ростелеком предоставляет услуги через кабель телефонной сети. Чтобы подключить компьютер к интернету через телефонные коммуникации нужно использовать специальное преобразующее устройство – ADSL модем. Его настройку рассмотрим далее.
- Подключить модем ростелеком к компьютеру можно так же, как и роутер – через LAN кабель.
- После включения в электросеть обеих устройств заходим в панель управления модемом с ПК, набрав в адресной строке браузера 192.168.1.1 (точный адрес узнаем в руководстве пользователя).
- В открывшейся админ-панели вводим данные авторизации (обычно admin/admin, или смотрим руководство).
- Выбираем параметры соединения, указываем тип PPPoE, прописываем логин и пароль пользователя, который должен быть в копии договора.
- Далее нужно указать значения VPI и VCI, которые различаются в зависимости от региона проживания абонента. Эти данные узнаем в техподдержке.
- Если все введено верно, остается перезагрузить модем и дождаться соединения.
Существует еще один способ конфигурирования – запуск приложения с диска, предоставляемого провайдером.
Внимание! Подключить домашний интернет ростелеком можно напрямую к компьютеру, без использования роутера или модема.
Как настроить интернет от Ростелеком в среде Windows 10
Чтобы настроить интернет от ростелекома нужно выполнить следующие действия:
- Создать новое подключение. Для этого заходим в центр управления сетями и выбираем соответствующий пункт в блоке изменения сетевых параметров.
- После этого откроется окно, в котором абонент должен будет выбрать вариант подключения к интернету (первый в списке).

- Система уточнит у пользователя стоит ли создавать новое подключение или может нужно настроить существующее. Выбираем создание нового.

- На следующем этапе выбираем высокоскоростное с PPPoE.

- Заключительный шаг: заполняем поля, указывая имя соединения, логин и пароль пользователя (узнаем у провайдера).

- Жмем подключить внизу окна, и, если все введено верно, соединение будет установлено.
Теперь выход в сеть будет возможен после процедуры запуска подключения, которую придется осуществлять вручную. На windows 10 этот процесс можно несколько автоматизировать, настройкой ярлыка. Сначала его нужно создать, выбрав в контекстном меню подключения пункт создать ярлык. После чего поместить этот ярлык в автозагрузку ОС или активировать соответствующую опцию в свойствах ярлыка.
