Как проверить жесткий диск?
Первое, что нам нужно сделать — скопировать имеющиеся важные файлы на другой физический носитель, будь то Flash карта или сторонний HDD. Если ваш SDD или HDD издает странные звуки, щелчки, или просто вызывает сомнения в работоспособности — вы можете прибегнуть к различным методам его проверки, прежде чем нести его в специализированный сервис. Существует великое множество различных приложений для проверки диска на битые сектора, совместимость программной части, железа и т. д. С чего начать проверку?
Утилиты для проверки системного жесткого диска
Microsoft славится большим инструментарием для работы с различными компонентами системы, и один из них — стандартная встроенная программа CHKDSK для проверки и исправления поврежденных секторов. В этом случае мы можем произвести проверку диска без установки сторонних приложений. Если файловая система диска имеет ошибки, chkdsk – наш помощник в их поиске и ликвидации.
Основные функции встроенной утилиты:
- Поиск и исправление ошибок файловых систем NTFS/FAT
- Выявление физически поврежденных bad-секторов
- Проверка сторонних носителей (USB флешек, SD-карт и др.) на предмет неисправностей

Запускается сканирование системы очень просто: открываем стандартное окошко «Выполнить» в меню «Пуск» на «Windows», или же, если вы не имеете базовых навыков взаимодействия с командной строкой, находим нужное нам меню через «Проводник». Для этого:
- Находим в проводнике раздел «Мой Компьютер»;
- Правой кнопкой мыши кликаем на носителе, который требует проверки
- Открываем раздел «Свойства->Сервис»;
- Жмем верхнюю кнопку «Выполнить проверку». Данная команда работает только при наличии прав администратора;

- Перезагружаем компьютер, в ходе проверки диска Windows автоматически ищет неполадки и исправляет найденные проблемы;
- Если проблем нет, диск проверится без исправления, но, в случае их наличия, будьте готовы к тому, что проверка диска займет достаточно продолжительное время;
- Сторонние физические носители система проверяет сразу же, без перезагрузки.
Отметим, что встроенный инструмент Windows выполняет лишь поверхностную проверку, и далеко не с совершенной точностью обнаруживает неполадки на носителях. Для проведения более тщательного и глубокого анализа вам потребуется скачать и установить утилиты сторонних производителей, наиболее популярные из которых мы рассмотрим ниже.
Читайте на сайтеПочему компьютер не видит флешку — что нужно делать
Иные способы проверки винчестера на повреждения
Полезные вспомогательные утилиты для проверки состояния диска и устранения неполадок:
- HDDLife – Одно из однозначных «Must Have» приложений для пользователя, заботящегося о здоровье системы и тех кто не хочет внезапно потерять важные файлы на компьютере. Имеет несколько весьма полезных фич, одна из которых — активный индикатор состояния жесткого диска. Измеряет производительность и определяет изношенность компонентов, отображая данные в виде полосок. Зеленая означает, что все в порядке и особых поводов для беспокойства не имеется, желтая указывает на то, что диск отработал часть своего ресурса и следует обратить внимание на его состояние, красная — сигнал тревоги и посыл к немедленным действиям по замене комплектующих и резервному копированию наиболее важных данных. Кроме того, отображает значение температуры диска, которая не должна быть слишком высокой, иначе неминуема гибель устройства, т.к любой физический носитель весьма капризен к термальным кондициям. Можно воспользоваться как бесплатной версией для десктопа, так и платной с расширенным функционалом.

Seagate Seatools – не менее полезная утилита, которая, однако, не обладает универсальностью предыдущей, и совместима только в случае с винчестерами Seagate, для остальных моделей анализ будет фрагментарным либо вообще ошибочным. Пользоваться Stools достаточно просто — выбираете пункты для диагностики, и программа производит автоматическое тестирование. Если анализ завершен успешно, высветится PASS, в других же случаях вы увидите надпись FAIL. Выявляются такие проблемы, как:
- Ошибки файловой системы HDD;
- Неполадки в загрузчике Windows MBR диска;
- Конфликт оборудования и несовместимость драйверов Windows;
- Наличие Bad Sectors;
- Наличие троянов, вирусов и иных нарушающих работу диска приложений.

Во многих случаях Seagate Tools автоматически исправляет найденные проблемы, в редких требует участия пользователя. Стоит отметить, что перед проверкой и исправлением ошибок понадобится запастись терпением. Кропотливый анализ жесткого диска — дело не сиюминутное, и продолжительность процесса увеличивается пропорционально объемам записываемой памяти.
Анализ диска с помощью командной строки

- Запускаем командную строку одним из следующих методов: Выполнить → cmd, или открываем меню «Пуск->Все программы->Стандартные->Командная строка».
- В командной строке прописываем chkdsk C: /f
- Для проведения полной проверки необходимо происать chkdsk C: /f /r

- После стандартные шаги: перезапуск компьютера — ждем пока проверится диск на битые сектора — завершаем.
- Для получения справки о возможных параметрах проверки диска вводим chkdsk /?.
Вот так путем несложных комбинаций можно убедиться в работоспособности жесткого диска. Диск следует проверять, когда вы только купили новый компьютер, а также после ошибок в установке программ или перемещении большого количества файлов. Если вы редко пользуетесь компьютером, стоит иногда включать его, чтобы разогнать физический носитель — каждый жесткий диск имеет определенный ресурс записи-перезаписи, и метод записывания данных на объемный носитель не предусматривает статичности.
Даже в случае полной работоспособности винчестера и надежности фирмы-производителя, рекомендуется всегда сохранять копии наиболее важных файлов на стороннем носителе. Хотя и можно с помощью некоторых программ восстанавливать утерянные или поврежденные файлы, этот метод не является абсолютным, и даже не всегда в компьютерном сервисе вам помогут вернуть стертые данные с физически поврежденного носителя.
Жесткий диск – один из самых ненадёжных комплектующих компьютера. При активном использовании современные жесткие диски живут в среднем 3 года. Поэтому, для того чтобы не потерять свои данные, очень важно регулярно проверять состояние накопителя (и не забывать делать резервные копии). В данной статье мы рассмотрим несколько способов, как проверить жесткий диск на работоспособность.
Проверка жесткого диска в программе Victoria 3.5
Для максимально точной проверки нужно использовать программу Victoria, ее можно скачать в виде iso-файла, например, отсюда (здесь версия 3.5, она оптимальна для проверки HDD вне операционной системы). Полученный iso-файл нужно записать на CD (или флешку) и загрузить с него компьютер. После загрузки с CD нужно будет выбрать один из вариантов запуска программы Victoria. Если у вас настольный ПК, то выбирайте «Victoria for Desktop», для ноутбука подойдет «Victoria for Notebook», остальные пункты запускают DOS и программу Volkov Commander.

Чтобы запустить проверку всей поверхности HDD, нажмите клавишу F4. В результате откроется меню, в котором нужно выбрать «Ignore Bad Blocks» и «Линейное чтение». Обратите внимание, не нужно использовать опции «Запись (стирание)», «Запись из файла», а также «BB = Erase 256 sect», поскольку они удаляют информацию с накопителя.
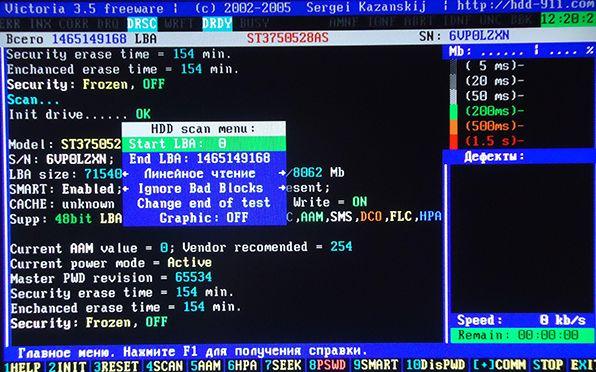
Для того чтобы сканирование началось нужно еще раз нажать на клавишу F4. После этого нужно дождаться пока программа закончит проверку жесткого диска. По окончанию тестирования, если у HDD нет никаких проблем, то Вы увидите вот такой результат.
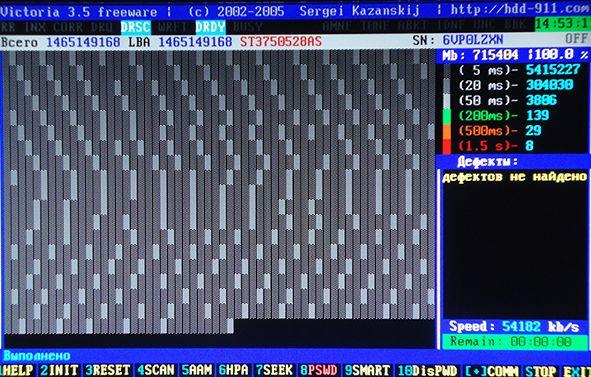
Если же у накопителя есть какие-то проблемные места, то в окне сканирования появятся оранжевые и красные пятна. Чем больше таких пятен, тем хуже состояние накопителя. Если количество красных пятен особенно большое, то, скорее всего, жесткий диск неработоспособный и его уже пора выкидывать. Подробная информация о проблемах будет отображаться в блоке «Дефекты», в правой части окна.
Проверка жесткого диска в программе Victoria 4.46 (под Windows)
Также жесткий диск можно проверить на работоспособность при помощи программы Victoria 4.46 из операционной системы Windows. В этом случае не нужно записывать iso-образы и не нужно с них загружаться. Все делается прямо в среде Windows.
Скачать программу Victoria 4.46 для ОС Windows можно, например, . Скачанный архив нужно будет распаковать в любую папку и запустить программу vcr446f.exe. После запуска появится основное окно программы Victoria, которое выглядит примерно так как на скриншоте внизу.
Для начала рассмотрим вкладку «Standart». Здесь в правой части окна указаны все накопители, которые Victoria смогла определить, слева в верху указана информация о текущем выбранном накопителе (при необходимости вы можете выбрать другой), а снизу ведется запись всех действий, ошибок и другой информации.
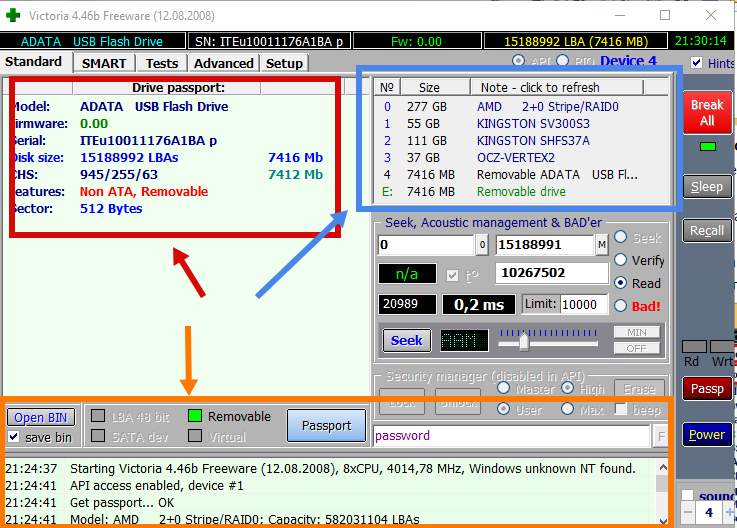
Для проверки жесткого диска нужно перейти на вкладку «Tests». Здесь сначала нужно нажать в кнопку «Passp» (это позволит получить информацию о выбранном накопителе), после этого нужно запустить проверку с помощью кнопки «Start».
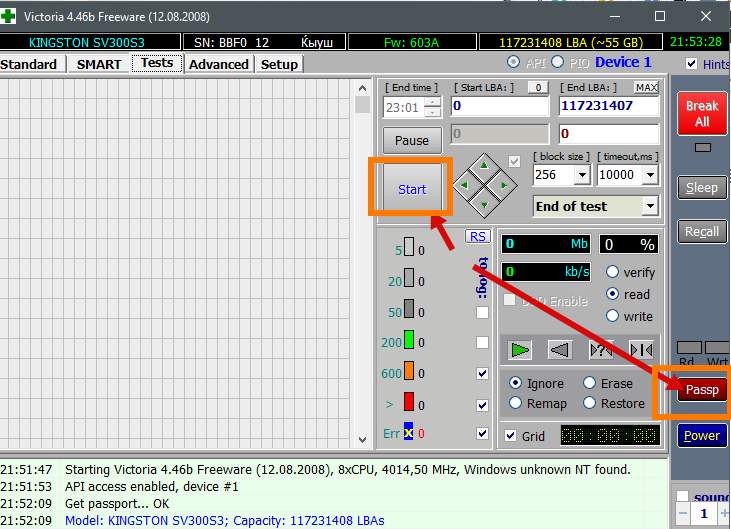
Дальше нужно дождаться пока программа Victoria проверит жесткий диск.
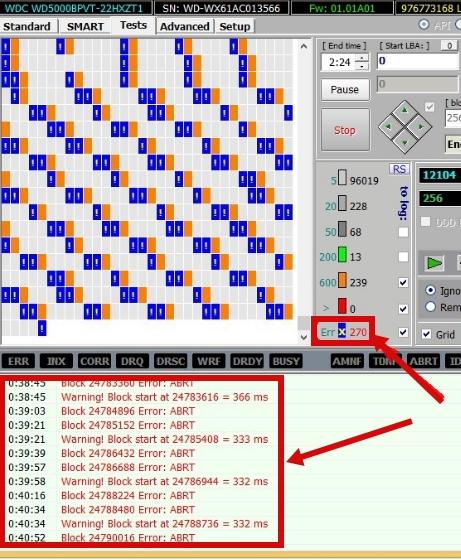
В процессе проверки программа обнаружит сбойные и проблемные сектора, количество которых можно будет увидеть в столбике справа, а также в нижней части экрана.
Сканируем HDD в стороннем программном обеспечении
Программ, при помощи которых можно узнать о наличии ошибок винчестера, а также заняться их удалением, есть очень много, и разбирать инструкции по применении каждой из них – дело очень длинное и сложное. По этой причине ниже вы сможете ознакомиться со способом, подразумевающим использования популярной программы Victoria. Выбирая другое программное обеспечение, помните, что принцип действия приложений для диагностики дисков практически не отличается от программы к программе. Вот инструкция к Victoria:
Запустите приложение от имени администратора, вызвав меню при помощи ПКМ по ярлыку программы.

В открывшемся окне приложения в верхней части найдите вкладку Standard и перейдите по ней.
На новой странице вы увидите список носителей, обнаруженных вашей системой – они приведены в верхней правой части приложения. Выберите свой HDD, после чего нажмите кнопку Passport. Если вы сделали все правильно, и носитель доступен для использования, Victoria сразу сообщит вам об этом.

Перейдите по вкладке SMART, расположенной, как правило, рядом с ранее открытой вами вкладкой. Здесь вам нужно выбрать Get SMART и дождаться одобрения со стороны приложения.

Зайдите в раздел TEST, после чего нажмите кнопку START для запуска диагностики вашего HDD.

В процессе проверки Victoria будет отображать состояние HDD сеткой квадратов. Серые квадраты сообщают о том, что все хорошо – для нормальной работы оборудования такими должны быть либо все, либо подавляющее большинство от всех секторов. Красные квадраты – поврежденные сектора, которые висят мертвым грузом и мешают работе накопителя.

Если у вас есть синие квадраты – не читаемые сектора, их надо заново сканировать в Victoria со включенным режимом Remap.

Теперь вы знаете, как проверить состояние носителя.
Помните, что со временем не читаемых секторов на диске становится все больше и больше – они появляются в результате механических деформаций, интенсивного использования памяти, а также по другим многочисленным причинам. Это нормальное явление, которое можно сравнить со старением носителя.
Поделитесь статьей со своими друзьями, чтобы они тоже узнали об этом, а также научились самостоятельно диагностировать ошибки HDD. Не забудьте подписаться на обновления, чтобы не пропустить появление новых интересных материалов!
Как проверить состояние жесткого диска
Проверить состояние жесткого диска можно с помощью различных утилит, которые считывают состояние вашего винчестера с его системы самодиагностики SMART. Технология SMART сейчас установлена на каждом выпускаемом винчестере. Технология SMART была разработана еще в далеком 1992 году и по сей день совершенствуется. Главной задачей SMART является протоколирование процесса старения винчестера. То есть ведется сбор такой информации, как количество включений HDD, число вращений шпинделя и множества других. Еще SMART следит за ошибками «винта», как программными, так и механическими и по мере возможности исправляет их. В процессе слежения SMART производит различные тесты типа короткого и длинного для выявления тех самых неисправностей. В этом материале мы рассмотрим такие программы, умеющие считывать информацию со SMART:
- Ashampoo HDD Control 3;
- Defraggler;
- HDDlife;
- Victoria.
Каждая программа из списка, кроме считывания показаний SMART, предлагает ряд функций, тестов, которые в той или иной мере продлевают жизнь винчестера. Но самой интересной является программа Victoria. Программа Victoria кроме определения состояния HDD также умеет производить REMAP плохих секторов. То есть она умеет скрывать битые сектора путем замены их на резервные, если есть их наличие. По сути, процедура REMAP может полностью восстановить винчестер. Также стоит отметить возможность исправления жесткого диска благодаря консольному приложению «chkdsk». Консольная программа «chkdsk» может исправить ошибки файловой системы, что позволит не переустанавливать Windows.
Ashampoo HDD Control 3
Первой мы рассмотрим программу Ashampoo HDD Control 3. Запустим эту утилиту на компьютере под управлением Windows 10.

В окне Ashampoo HDD Control 3 видно сообщение «✓ ОК», а также надпись «У этого жесткого диска нет проблем». Эта информация означает, что рассматриваемый винчестер в полном порядке. Если при открытии программы вы увидите сообщение «Ошибка», а также надпись «У этого жесткого диска есть проблема», то это означает, что он имеет битые сектора или перегревается. Для просмотра полных сведений о здоровье «винта», взятых из смарт, необходимо кликнуть на сноску «Данные S.M.A.R.T.», находящуюся в центральном блоке.
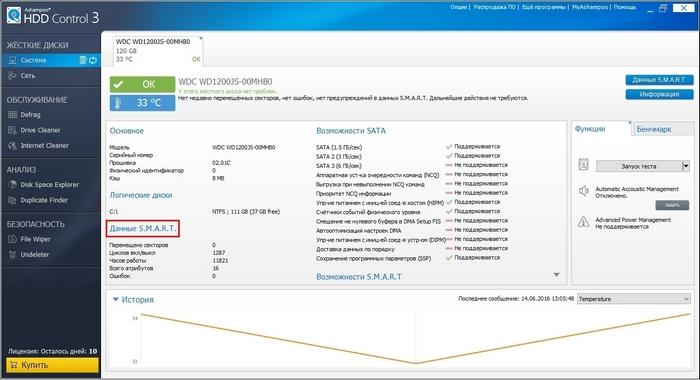
Кроме просмотра информации со смарт, Ashampoo HDD Control 3 умеет запускать тест самотестирования S.M.A.R.T. и тест проверки поверхности. Протестировать эти тесты можно в блоке «Функции».

Выполнив эти тесты, можно также выявить проблемы с HDD. Кроме снятия показаний со смарт и тестов, Ashampoo HDD Control 3 умеет:
- Производить дефрагментацию;
- Производить очистку системы от мусора;
- Искать и удалять дубликаты файлов;
- Надежно затирать файлы из HDD, без возможности восстановления.
Наличие такой функциональности Ashampoo HDD Control 3 в мониторинге здоровья винта и дополнительных функциях ставит утилиту на первое место.
Как проверить жесткий диск с помощью HDDlife
Утилита HDDlife имеет приятный интерфейс и сразу выдает необходимую нам информацию, отвечающую за исправность и поломку винта.

Из изображения выше видно, что в блоке здоровье стоит «ОК!», а это значит, что с HDD все в порядке. Чтобы посмотреть подробности смарт, вам достаточно кликнуть по ссылке «нажмите для просмотра S.M.A.R.T. атрибутов».

Если вы увидите сообщение в блоке здоровье «ОПАСНОСТЬ!», то это значит, что ваш HDD скоро придет в негодность.

В таком случае вам необходимо произвести замену старого винчестера на новый. Утилита HDDlife, прежде всего, подойдет начинающим пользователям ПК, так как ее простота позволит легко следить за здоровьем «винта». Кроме стандартной утилиты разработчик еще выпускает HDDlife for Notebooks, которая предназначена для ноутбуков. Версия для ноутбуков имеет тот же функционал, что и стандартная версия, но также может осуществлять контроль уровня шума HDD. Также стоит отметить, что программа поддерживает все актуальные операционные системы, начиная с Windows XP и заканчивая Windows 10.
Victoria
Программа Victoria разрабатывается в варианте под DOS и по Windows. Для нашего примера мы воспользуемся версией виктории для Windows, которую можно загрузить на сайте https://hdd-911.com. На данный момент виктория доступна в версии 4.47. Запустив утилиту Victoria, мы попадем в такое окно.

Виктория не имеет красивого интерфейса, как в предыдущих утилитах и написана на таких старых языках, как Delphi и Ассемблер.
В первой вкладке виктории «Standart» находится вся информация об установленных жестких дисках в компьютер.
Вторая вкладка «SMART» нужна для снятия показаний смарт. Чтобы отобразить результаты смарт, необходимо нажать кнопку Get SMART, после чего отобразятся результаты.

В рассматриваемом винчестере виктория обнаружила 1212 битых сектора. Такое количество BAD-секторов является критическим, поэтому в этом случае необходимо осуществить полный бекап всех данных с HDD. Для починки винчестера тестом REMAP в Victoria необходимо перейти на вкладку «Tests» и выбрать режим «Remap». После этих действий можно начинать процедуру переназначения битых секторов на резервные кнопкой Start.

Тест REMAP в Victoria может длиться очень долго. Время теста зависит от количества BAD-секторов. Этот тест утилиты Виктория не всегда помогает, так как в «винте» могло не остаться резервных секторов.
Учтите, что используя тесты Victoria, вы можете повредить исправность HDD и информацию на нем.
Как проверить диск на исправность с помощью «chkdsk»
Может случиться, что проверив значения S.M.A.R.T. с помощью описанных выше утилит вы не нашли неполадок, но система все равно ведет себя нестабильно. Нестабильность может проявляться синими экранами смерти, зависаниями в программах. Такое поведение операционной системы Windows вызвано ошибками файловой системы. В этом случае нам поможет консольная команда «chkdsk». Выполнив команду «chkdsk», можно полностью восстановить работоспособность ОС Windows. Для этого примера мы возьмем компьютер с новой операционной системой Windows 10. Первым делом откроем в Windows 10 консоль от имени администратора. Это можно легко сделать, кликнув правой кнопкой мыши по значку «Пуск» и выбрав необходимый нам пункт.

В запущенной консоли выполним такую команду CHKDSK F: /F /R После проверки с помощью командного приложения «chkdsk» в консоли будет выведен результат проверки.
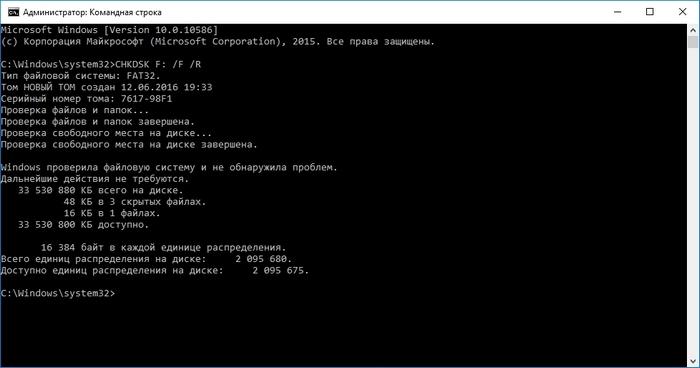
Теперь рассмотрим команду «CHKDSK F: /F /R» подробней. Сразу после команды «chkdsk» идет буква «F» — эта буква локального диска, на котором мы исправляем ошибки. Ключи «/F» и «/R» исправляют ошибки в файловой системе, а также исправляют поврежденные сектора. Эти ключи используются практически всегда в отличие от остальных. Посмотреть остальные ключи можно командой chkdsk /?
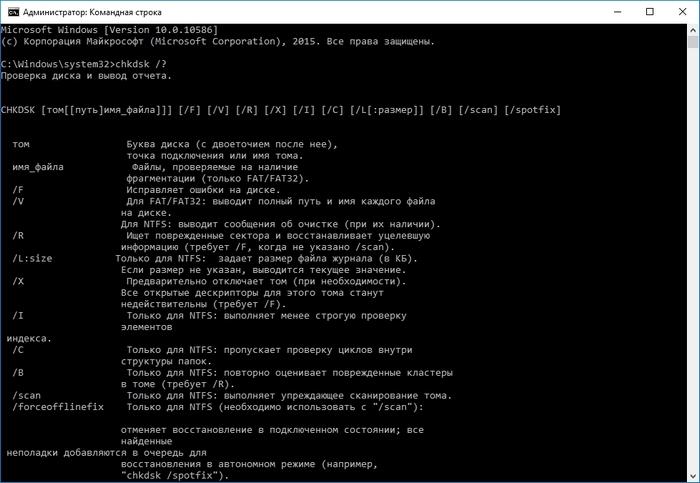
Также стоит отметить, что в Windows 10 значительно расширены возможности приложения «chkdsk» благодаря новым ключам.
Как проверить жесткий диск на работоспособность с помощью DST
Абривиатура DST расшифровывается Disk Self Test, то есть диск самотестирования. Этот метод производители специально встраивают в HDD, чтобы потом с помощью специального ПО произвести самодиагностику DST, которая выявит проблемы. Производя тестирование «винта» с помощью DST можно получить данные о вероятной поломке винчестера. Особенно удобно использовать DST на серверах и компьютерах предприятий, где надежное хранение информации играет большую роль. Теперь рассмотрим использование DST на примере ноутбуков HP. Для новых ноутбуков HP с поддержкой UEFI BIOS существует специальное меню диагностики «Startup Menu». Запускается данное меню с помощью комбинации клавиши включения и клавиши ESC.

Для запуска тестов системы нажмем кнопку F2.

В появившемся окне DST имеет название Hard Disk Test. После его выбора запустится самотестирование.

У других производителей также есть метод DST, только запуск на ПК от других производителей отличается от выше рассмотренного.
Как проверить жёсткий диск: способы
Нередко медленная работа операционной системы в ноутбуке обусловлена именно неисправностями жёсткого диска. Существует множество способов определить работоспособность винчестера.
Стандартными средства Виндовс
Эта проверка одинакова для любых версий Виндовс.
Этапы действий:
- Открыть «Мой компьютер».
- Кликнуть правой кнопкой мыши на требуемый диск и нажать меню «Свойства».
- В появившееся вкладке найдите «Сервис», кликните «Проверка диска».
- В этом меню необходимо отметить два флажка напротив: «Восстановление сектора» и «Автоматически исправлять ошибки».
- Произвести «Пуск».

Если будет сообщение «Виндовс не может проверить используемый диск», нужно войти в «Расписание проверки».
Справка! После выполняется перезапуск, и во время загрузки Виндовс начнёт работать тест на проверку состояния работы и исправления ошибок. Продолжительность тестирования составляет от нескольких минут до 2-3 часов, с учётом размера и параметров жёсткого диска.
С помощью командной строки
Для выполнения проверки нужно произвести следующие этапы: заходим через «Пуск» в меню «Все программы», после выбираем «Стандартные» и находим раздел «Командная строка». Нажимает правой кнопкой мыши, и выбираем «Администратор».
В поле прописываем «chkdsk диск: настройки_проверки». Нужно учесть, что этот способ может работать только с запоминающими устройствами, отформатированными в FAT32.
Например «chkdsk D:/F /R». То есть:
- Проверяется диск D.
- Ошибки исправляются автоматически (команда F).
- Проверены все сектора и восстанавливаются данные (команда R).
Если нужно провести диагностику диска, который сейчас используется системой, появится сообщение, где предлагается произвести проверку при перезагрузке ПК. Y – согласиться, N – отказаться. После проверки появится информация о количестве ошибок и повреждённых секторов.
Как понять, что есть проблемы с жёстким диском
Приближение проблем с жёстким диском всегда лучше знать заранее, перед тем как винчестер «умрёт» и информацию не получится восстановить.

Прислушайтесь к посторонним звукам
Периодически буквально прислушивайтесь, как работает запоминающее устройство. Если слышны какие-то звуки, которых до этого не было в ноутбуке, это может являться предвестником неправильной работы винчестера.
На что ещё указывают звуки в корпусе ноутбука:
- на проблему с электропитанием, к примеру, сломанная головка, перегоревший чип, повреждение блинов винчестера, выход из строя pcb-контроллера, перепад напряжения либо неисправности связанные с ударом;
- на сбой встроенного программного обеспечения на ROM-чипе запоминающего устройства;
- на выход из строя считывающей головки.
Если система охлаждения начинает сильно шуметь, это значит, что центральный процессор начинает загрузку. Если в это время нет активных задач, то нужно выполнить проверку на наличие вирусных программ.

Винчестер, который в скором времени выйдет из строя, сильно «стучит» и «трещит» во время открытия файлов. Эти звуки через время только усиливаются. Но необходимо исключить ситуацию, если посторонний шум обозначает переполнение диска информацией. Здесь сможет помочь дефрагментация.
«Синий экран смерти» BSOD
В лучшем случае при повреждении документов всплывает экран BSOD. В таком случае попробуйте поставить систему на другой винчестер и так спасти информацию.
Эти экраны обозначают то, что система работает неисправно.

Винчестер не форматирован
Это сообщение, как правило, возникает, если один из секторов накопителя повреждён. Это вызывается разными причинами, среди самых частых: неправильный перезапуск, вирусные программы, запуск утилиты, разделение винчестера, выключение либо скачок электричества, установка нового программного обеспечения, работа антивируса, обновление ПО. Причин довольно много.
Ноутбук всё время перезагружается
Основная причина заключается в загрузочном секторе, который атаковал вирус, создав постоянный цикл перезапуска ПК. Вирусная программа заставляет ОС обращаться к загрузочному сектору и непрерывно перезагружать ноутбук. Это может привести к быстрой поломке накопителя.

Скорость открытия папок
Например, открытие «Проводника» длится более 20 минут, чистка «Корзины» занимает больше часа. Это очень частая проблема, которая постоянно сопровождается поломкой винчестера через 2-3 месяца.
В случае даже когда проверяемый винчестер исправен, специалисты советуют всё равно сохранять важные данные, находящиеся на жёстком диске. Резервные копии документов нужно всегда делать на другом накопителе.
1. Встроенные программы для проверки жёсткого диска
Стандартные программы совместимы как с жёсткими дисками (HDD), так и с твердотельными накопителями (SSD). Они также подходят не только для внутренних, но и для внешних дисков. Тип своего накопителя и другую информацию о нём вы можете найти в документации к устройству.
Windows
Проверить диск в Windows можно посредством утилиты, доступной в меню накопителя. Чтобы запустить её, откройте проводник и кликните правой кнопкой мыши по диску, диагностику которого вы хотите провести. Выберите «Свойства» → «Сервис» → «Проверить».

Если увидите опцию «Проверять и восстанавливать повреждённые сектора», отметьте её. Следуйте инструкциям на экране до завершения проверки. Иногда процесс занимает несколько часов: общее время зависит от скорости диска и мощности компьютера. Если проверяете накопитель ноутбука, подключите устройство к электросети.
На некоторых компьютерах инструменты для проверки жёсткого диска встроены прямо в BIOS. К примеру, на ноутбуках бренда HP доступна опция Primary Hard Disk Self Test («Автотест основного жёсткого диска»), которой можно воспользоваться, даже когда жёсткий диск отказывается загружать Windows.
Возможно, аналогичная функция есть и на вашем устройстве. Вы можете зайти в BIOS, нажав F2, F8 или другую клавишу, которая высвечивается сразу после включения компьютера, и поискать средство проверки. Обнаружив его, запустите диагностику и следуйте подсказкам на экране.
macOS
Для проверки накопителей на компьютерах Mac служит «Дисковая утилита». Найдите и запустите её в разделе Finder → «Программы» → «Утилиты». Затем выберите диск на боковой панели, кликните «Первая помощь» и следуйте подсказкам системы. Утилита выполнит поиск проблем и в случае обнаружения попытается их исправить. В редких случаях процесс может затянуться на несколько часов.

2. Сторонние программы для проверки жёсткого диска
Стандартного средства диагностики достаточно для большинства ситуаций. Но всё же некоторые ошибки оно может пропустить.
Производители жёстких дисков предлагают бесплатные программы для более тщательной проверки своих устройств. В качестве примера можно привести SeaTools для накопителей Seagate и Data Lifeguard Diagnostic для дисков Western Digital. Такие утилиты просты в использовании и часто содержат подробные инструкции на русском языке. Программу для своего жёсткого диска вы можете найти на сайте производителя.
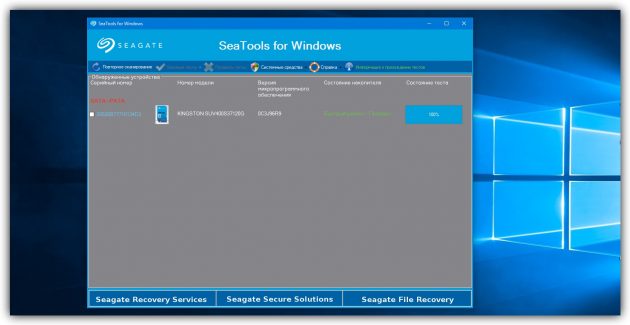
Среди пользователей Windows с определённым багажом технических знаний очень популярна утилита Victoria, совместимая с дисками разных брендов. Она выполняет глубокий анализ накопителя и восстанавливает его. Но разработчик давно прекратил её поддержку, так что нет гарантии, что Victoria подойдёт для всех современных устройств. Кроме того, она сложная и в руках неопытного пользователя может повредить жёсткий диск. Так что рекомендовать её новичкам вряд ли стоит.
Поддерживает ли конкретная программа SSD-накопители или только HDD, вы можете узнать из её официального описания. Это также касается поддержки внешних дисков.
Если выбранное вами средство диагностики найдёт ошибки, которые не сможет исправить, значит, есть риск потерять личные данные. В таком случае желательно скопировать важные файлы на другой носитель и попробовать восстановить Windows или macOS. Если жёсткий диск продолжит работать со сбоями, лучше его заменить.
