Проверка оперативной памяти в Windows 7 средствами системы
В Windows 7 предусмотрено средство проверки оперативной памяти. При загрузке компьютера средство диагностики иногда запускается автоматически. Пользователь при этом не получает данных о результатах, если нет критических сбоев.
Но есть возможность запустить проверку в Windows 7 в ручном режиме. В этом случае после завершения проверки в Windows 7, тестирующее устройство известит о найденных проблемах в отчете. Либо в сообщении системы после перезапуска ПК, в зависимости от способа диагностики.
Открываем Панель управления, находим — Система и безопасность, переходим в Администрирование и запускаем Средство проверки памяти Windows. Обязательно от имени администратора.
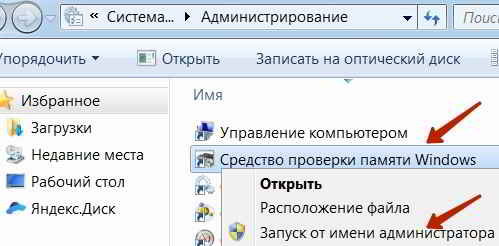
Отобразится окошко, в котором имеется возможность выбора — сделать перезагрузку Windows прямо сейчас или отложить до следующего отключения ПК.

Выбираем, например, Выполнить перезагрузку и проверку прямо сейчас Компьютер перезагружается и затем появится окно с функцией проверки операционной системы.
В этом же окне будет выполняться проверка оперативной памяти. Отобразится синий экран, в котором начнется процесс прохода тестирования оперативки.

В нем обращаем внимание на то, что пока неполадки не обнаружены, но все равно нужно дождаться окончания тестирования.
Если вдруг эта надпись сменится на какую-то другую, то нужно принимать меры к более тщательной проверке оперативной памяти. Кроме того, есть возможность поменять параметры проверки памяти.
Нажимаем F1 и тут при помощи клавиатуры можно выбрать, какой набор теста будет производиться. Например, в данном случае это обычный набор теста.
Если есть желание на 100% быть уверенным в том, что оперативная память рабочая, либо нет, то нужно запустить проверку широкого набора тестов.

Для этого выбираем широкий набор и нажимаем кнопку F10. В любом случае ждем окончания проверки и получаем результаты, были ли обнаружены какие-то проблемы.
Далее после прохождения теста ПК будет перезагружен уже в нормальном режиме.
Чтобы узнать результаты проверки, заходим в Панель управления, переходим в Администрирование, находим пункт Просмотр событий, запускаем просмотр событий.
Затем идём в Журналы Windows и выбираем — Система.
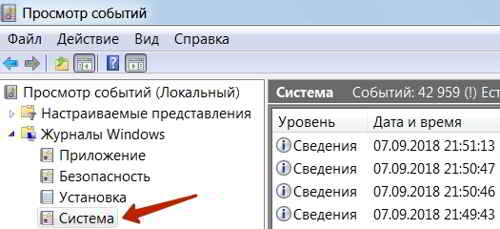
Отобразится журнал событий, в котором могут быть сообщения о том, что было найдено в оперативной памяти. Были или нет какие-то сбои при сканировании, или их вовсе не было.
По этим данным можно уже определиться, существуют ли какие-то проблемы с оперативкой.
Если проблемы были найдены, то рекомендуется для полной уверенности пройти ещё один тест.
Он применяется обычно тогда, когда компьютер уже не запускается. То есть, необходимо проверить память на рабочем ПК.
 Ни для кого из пользователей, пожалуй, не будет открытием века, что большинство сообщений об ошибках, появляющихся при работе с Windows 7, возникает из-за всевозможных проблем с оперативной памятью компьютера. Вместе с тем обнаружить их не так-то и сложно, как кажется на первый взгляд, причем даже не прибегая к помощи посторонних программ. Дело, собственно, в том, что в самой ОС Windows 7 уже есть встроенная утилита проверки оперативной памяти, которая по уровню эффективности мало в чем уступает подобным программам-аналогам. Хотите это проверить? Тогда за дело!
Ни для кого из пользователей, пожалуй, не будет открытием века, что большинство сообщений об ошибках, появляющихся при работе с Windows 7, возникает из-за всевозможных проблем с оперативной памятью компьютера. Вместе с тем обнаружить их не так-то и сложно, как кажется на первый взгляд, причем даже не прибегая к помощи посторонних программ. Дело, собственно, в том, что в самой ОС Windows 7 уже есть встроенная утилита проверки оперативной памяти, которая по уровню эффективности мало в чем уступает подобным программам-аналогам. Хотите это проверить? Тогда за дело!
Вариант № 1: Системный метод от Microsoft
Стоит заметить, что тестирование ОЗУ средствами самого Windows 7 можно выполнить по-разному в зависимости от того, в рабочем состоянии находится компьютер или нет. В частности, для обычной проверки работоспособности оперативной памяти на ПК можно использовать такой способ:
- входим в меню «Пуск», прописываем в поисковой строке слово mdsched, а затем жмем на клавиатуре Enter;
- в появившемся окошке находим пункт «Выполнить перезагрузку…», кликаем его и отправляем компьютер на проверку:

Кроме того, проверить работу ОЗУ возможно и при старте Windows 7. В этом случае при запуске компьютера потребуется сперва нажать F8, дабы попасть в меню дополнительных вариантов загрузки, а затем поочередно выбрать на клавиатуре Esc (для доступа к диспетчеру загрузки виндовс), Tab (для выбора средства тестирования памяти) и, наконец, Enter (для начала диагностики):
Вместе с тем устроить тест ОЗУ можно и при помощи диска с дистрибутивом Windows 7. В этом случае после его запуска на компьютере в режиме установки винды от нас требуется лишь открыть параметры восстановления системы и выбрать среди них программу диагностики памяти. Выглядит наглядно весь этот процесс примерно так:
В любом случае независимо от выбранного метода после старта системной диагностики ОЗУ появится синенькое окошко, в котором будет отображаться весь ход проверки:

Правда, нужно учитывать, что по умолчанию в ОС Windows 7 выбран обычный набор из нескольких стандартных тестов ОЗУ. Предусматривает он, конечно, достаточно оперативную по времени, но среднюю по эффективности проверку:
В таком случае для более тщательного анализа оперативной памяти после запуска утилиты предпочтительнее перенастроить схему тестов, выбрав вместо обычного набора широкий. Как это сделать? Просто нажать сначала F1, а затем Tab для выбора подходящего параметра и F10 для сохранения настройки. Аналогичным образом нужно отключить проверку кэша и увеличить число проходов минимум до 20, дабы повысить эффективность прохождения теста.
Так или иначе, после завершения анализа ОЗУ встроенное в винду тестирующее средство известит обо всех найденных ошибках в отчете либо в системном сообщении после перезапуска ПК (в зависимости от выбранного способа диагностики).
Вариант № 2: Программы-тестеры ОЗУ
В то же время оперативную память на компьютере с 7-й виндой можно проверить на наличие ошибок и при помощи специальных программ-тестеров ОЗУ. Представлены они сегодня достаточно широко, однако особого внимания среди них всех заслуживают такие бесплатные программные средства, как SuperRam, MemTest86 и SiSoftware Sandra.
Самой простой в использовании среди них, бесспорно, является русскоязычная утилита SuperRam. При этом по эффективности тестов ОЗУ она мало чем отличается от всем известного программного «монстра» MemTest86. Эта утилита, в частности, позволяет не только протестировать оперативную память на компьютере в разных режимах, но и автоматически увеличивает продуктивность ее использования. К тому же совместима программка абсолютно со всеми модулями ОЗУ и версиями виндовс, что превращает ее в поистине незаменимый тестер для ПК.
Между тем при первых признаках грядущей кончины ОЗУ, появляющихся вместе с синим экраном смерти, вернуть компьютер к жизни под силу программке MemTest86. Особенность ее в том, что в отличие от многих других подобных утилит, запускается она в «чистом» виде при помощи собственного загрузчика, что обеспечивает ей более тщательный тест операционной памяти на наличие багов.
Правда, есть у MemTest86 и два небольших недостатка, Во-первых, дабы проверить с ее помощью ОЗУ, придется для начала покорпеть над записью реанимационной флешки с iso-образом утилиты; а, во-вторых, процесс анализа с помощью этого тестирующего программного средства обычно занимает достаточно много времени – от 1 часа и больше, как показывает практика.
Что же касается SiSoftware Sandra, то эту программку вряд ли можно назвать полноценным тестером ОЗУ, учитывая, что у нее в запасе есть и общий тест стабильности винды, и отдельные модули анализа состояния материнской платы, ЦП, видеокарты и прочего оборудования, подключенного к ПК. Между тем показатели эффективности у нее вполне неплохие, что, впрочем, и выделяет ее из десятка других программ-аналогов.

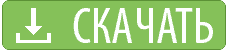 МемТест86 — бесплатная оригинальная диагностическая утилита для проверки оперативной памяти компьютера с поддержкой всех современных IT-стандартов. Утилита используется для тестирования оперативной памяти ПК на ошибки, которые чаще всего возникают в четырех ситуациях: покупка ПК, апгрейд оперативки, разгон и частичный выход из строя планок ОЗУ. В любом из таких случаев, прежде всего, нужно последнюю версию Memtest86 скачать как образ загрузочного диска с установкой на USB-флешку либо CD / DVD диск и провести диагностику.
МемТест86 — бесплатная оригинальная диагностическая утилита для проверки оперативной памяти компьютера с поддержкой всех современных IT-стандартов. Утилита используется для тестирования оперативной памяти ПК на ошибки, которые чаще всего возникают в четырех ситуациях: покупка ПК, апгрейд оперативки, разгон и частичный выход из строя планок ОЗУ. В любом из таких случаев, прежде всего, нужно последнюю версию Memtest86 скачать как образ загрузочного диска с установкой на USB-флешку либо CD / DVD диск и провести диагностику.
Как запустить Memtest86 и проверить оперативную память
Для неопытных пользователей ПК — несколько строк о том, как проверить работоспособность памяти в операционной системе Windows XP, Vista, 7, 8, 8.1, 10. Memtest86 стартует с помощью автономного загрузчика, и работоспособность операционной системы на компьютере не обязательна. Впрочем, какой-либо работоспособный компьютер с OS MS-DOS, Mac OS X, Linux или Windows потребуется, чтобы создать загрузочные ДВД/СД-диск или ЮСБ флэш-накопитель. На официальном сайте предлагается два варианта использования утилиты: для загрузки с CD / DVD и для загрузки с USB-диска. После того, как удалось последний МемТест86 скачать бесплатно и записать на носитель, не вынимая CD / DVD диск или USB-flash, нужно перезагрузить комп, ноут или нетбук. При необходимости в BIOS требуется указать загрузку с диска или флешки. Далее загрузится МемТест86 и запустит процесс тестирования ОЗУ.
Циклы тестов могут длиться 24 часа и более. Через несколько часов или дней можно перезагрузить компьютер нажав кнопку «Esc», прекратив процесс тестирования. По результатам работы создается список ошибок и неисправных блоков памяти, а пользователь уже решает, что делать. Можно заменить планку RAM, снизить тайминги и частоты, усилить блок питания или систему охлаждения. Любая проблема с Memtest86 решается легко, поскольку результат проверки объективно покажет все найденные ошибки оперативной памяти компьютера. Когда повторная проверка при сниженных частотах и таймингах снова обнаруживает ошибки, есть смысл сменить сбойную планку памяти.
Интерфейс, настройки, инструкции и помощь

Мощный в свое время графический интерфейс с поддержкой мыши немного устарел. С англоязычным интерфейсом и бывалым компьютерщикам, и молодым разбираться не нужно — все просто, как в MS-DOS под FAR, old Volkov Commander или в графической оболочке Linux. В настройках нет ничего непонятного: число циклов можно задать в графе «pass», а ошибки — это «errors». Работоспособность ОЗУ будет очевидна по результатам работы тестов, которые автоматически записываются на жесткий диск компьютера. По негативным результатам не сложно определить причины нестабильностей, возникших в работе компьютера, ноутбука или нетбука. Для нуждающихся в инструкции, поддержке или помощи, существует официальный сайт и живой форум, а также масса полезных статей, содержательных отзывов и комментариев в сети Интернет.
Принципы работы МемТест86
Утилита будет полезна каждому в случае приобретения нового компьютера, ноутбука, нетбука или при наращивании объема ОЗУ приобретением дополнительных планок RAM. Программу Memtest86 скачать бесплатно без регистрации и СМС, не покидая сайт https://programswindows.ru на русском языке, просто необходимо при экстремальном разгоне компьютера, в том числе и путем изменения настроек частот и таймингов в BIOS. Также проверить оперативку не помешает в случае нестабильной работы ПК, зависаний, сбоев, перезагрузок. Программа работает с современными многоядерными процессорами, распространенными чипсетами материнских плат и всеми видами оперативной памяти. Поддерживается и устаревшее оборудование, работающее с операционной системой Windows XP и более старшими версиями.
Основные функциональные возможности
Алгоритм проверки не отличается сложностью, но вполне функционален и надежен. Просто и пользоваться МемТест86: кто смог последнюю версию Memtest86 скачать бесплатно для Windows 10, 8.1, 8, 7, Vista, XP по ссылкам с сайта https://programswindows.ru на русском языке без регистрации и SMS, без проблем совершит и все остальные манипуляции. В процессе тестирования совершается один или несколько проходов (pass) в зависимости от настроек. Нажатие на клавишу «C» вызывает настройки, но и по умолчанию все пойдет нормально. По умолчанию используются два режима работы: быстрый тест или многочасовое тестирование памяти. Утилита прописывает в оперативную память данные, считывает и проверяет их на соответствие, выявляя таким образом поврежденные участки. По окончании проверки можно просмотреть подробный отчет о тестировании и наличии ошибок. Не найдя ошибок, можно сделать заключение о работоспособности подсистемы памяти компьютера и возможности дальнейшей бесперебойной работы компьютера.
Основные преимущества:
- максимальная точность полученных результатов,
- надежный поиск неисправных участков памяти,
- работа с любыми компьютерами и комплектующими,
- поддержка коррекции ошибок ECC RAM,
- продуманная последовательность качественных тестов,
- современные алгоритмы тестирования памяти,
- один цикл, или несколько циклов сканирования,
- конфигурационный файл для полной автоматизации,
- поддержка нового стандарта UEFI BIOS.
Какой именно нормальный Memtest86 скачать бесплатно на компьютер
Впервые МемТест86 была представлена Крисом Брэйди в 1994 году (разрабатывалась с 1981 года). На основе четвертой версии Сэмюэлем Демельмистером в начале двухтысячных был основан альтернативный проект Memtest86+. Альтернативный Memory Test 86+ с 2013 года не совершенствуется и не обновляется. По этой причине на данной странице сайта https://programswindows.ru можно бесплатно скачать Memtest86 для Windows 10, 8.1, 8, 7, Vista, XP, только оригинальные последние zip-версии от Chris Brady из PassMark Software (…usb.zip или …iso.zip), которые запускаются с любого носителя USB или CD.
Несколько советов, как пользоваться программой MemTest86
Все, кто скачали Memtest86 бесплатно, но не представляют, как пользоваться программой MemTest86, не знают самого главного — тест будет продолжаться бесконечно, по циклу. Программа будет тестировать все уголки ОЗУ, пока пользователь не остановит проверку, нажав клавишу «Esc». Как правило, достаточно пройти два цикла тестов, это занимает не более часа. Для большей достоверности результатов рекомендуется проводить тест по очереди с каждой планкой ОЗУ отдельно. Еще один совет от бывалых айтишников: форматировать флэш-накопитель нужно в FAT32, и USB флешка должна быть гарантированно рабочей.
Скачать бесплатно Memtest86 для Windows
| Обновление от: | 04.06.2019 |
| Последняя версия: | 8.2 |
| Синонимы: | memory test 86, metest86, mtest86, метест86, мтест86, меморитест86 |
| Операционная система: | Windows XP, Vista, 7, 8, 8.1, 10 |
| Размер файла: | 0,417 МБ, 8,6 МБ |
| Скачать бесплатно: | |
| Скачать бесплатно: | |
Бесплатные программы скачать бесплатно
Сейчас Вы находитесь на странице «Memtest86 — утилита для проверки оперативки компьютера на ошибки», в разделе Тесты сайта программы для Windows, где каждый имеет возможность легально бесплатные программы для компьютера с Microsoft Windows скачать бесплатно без капчи, без вирусов и без СМС. Эта страница обновлена 04.06.2019. Начав свое знакомство с легально бесплатными программами с этой страницы, ознакомьтесь также с другими материалами сайта https://programswindows.ru дома или на работе. Спасибо, что посетили раздел Тесты ПК.
Как удалить вирус из оперативной памяти
Всем привет. Вирус в оперативной памяти, это явление довольно неприятное и к сожалению не редкое.
Кстати чаще всего проявляется в случаях неправильной настройки антивируса или отсутствия оного. Если у вас такая ситуация, то советую вам ознакомится с статьей — настройка и установка антивируса.
Прежде чем, удалить вирус из оперативной памяти, стоит разобраться, что происходит с антивирусной программой, установленной на вашем компьютере. Скорее всего, вашу антивирусную программу, «развалил», появившийся вирус.Может быть и такое, что в сигнатурном арсенале вашей антивирусной программы не имеется алгоритма, для того чтобы полностью стереть вирус из оперативной системы и программа принимает попытки всего лишь удалить вирусное заражение, а не сам вирус.
Довольно часто случаются ситуации, когда вирус заражает дополнительные файлы и программы для своей работы или же автоматически начинает работу, а в это время антивирусная программа распознает эти копии, но не распознает сам исходник (вирус), и как правило не может с ним справиться.
Аналогичный алгоритм заражения операционной системы Windows, применяет Conficker (популярный как Downup, Downadup и Kido) — это червь, от которого пострадало 12.000.000 машин (компьютеров) во всем мире в 2009 году.
Этот червь использовал чувствительность Windows, из интернета скачивался, при этом файлы его расположены в папке system 32 под видом dll библиотеки с рандомным именем. В результате создавались файлы autorun.inf и RECYCLED\название папки\название файла.vmx.
За счет этого, появлялась возможность «зацепить» вирус через флэшку. Сегодня достаточно много вирусов с аналогичным поведением и далеко не все антивирусные программы, правильно выполняют процесс удаления такого вируса.
Антивирусная программа извещает Вас о том, что обнаружила вирус, ликвидирует его, но в последствии снова его обнаруживает, опять ликвидирует, в итоге действия становятся систематическими и избавиться от него не получиться.
1 Удаление вируса из оперативной памяти
1) Правильно удаляем (при помощи деинсталлятора — установка/удаление программ) установленную антивирусную программу, она здесь ни к чему.
2) Скачиваем из интернета Ccleaner и устанавливаем ее. Начинаем работу, для начала очищаем папки temp. Это программное обеспечение подходит обычным пользователям, поэтому можно ставить все флажки в настройках- пользовательскую информацию она не сотрет! Подробней о программе я писал в статье — чистка реестра.
3) Далее нам на помощь понадобится утилита для очистки вирусов. О них я писал в статье — бесплатные утилиты для удаления вирусов. Выбираем любую. Например скачиваем из интернета программу Dr.web Cure it и устанавливаем ее.
Ставим обновление, запускаем одно из двух сканирований(быстрое или полное). Быстрое сканирование дает в принципе эффективный результат. Все вирусы, которые были обнаружены — удаляем. Перезагружаем компьютер.
4) Скачиваем новый антивирус. Важно! Если до проблемы, у Вас был установлена антивирусная Eset NOD32 antivirus, то тогда, ставим Avast или Avira, если был установлен Avast ставим Eset, или любую другую программу антивируса на ваш вкус.
Объяснить такие действия довольно просто, антивирусная программа, которая у Вас была скорее всего, была повреждёна, данные в реестре могли остаться, а это что вызовет неточную работу антивирусной программы, тем более, что именно эта антивирусная программа не обнаружила угрозу из интернета на вашем компьютере.
Таким образом вы сможете удалить вирус из оперативной памяти и обновить защиту компьютера для возможных следующих атак. Удачи вам 🙂
Эксперт: Александр
Что собой представляет оперативная память и для чего она предназначена
Оперативная память сокращенно называется ОЗУ (оперативное запоминающее устройство) либо RAM — по-английски память произвольного (случайного) доступа, на сленге ее часто именуют «оперативка». Ниже представлен один из вариантов ее исполнения.

Процессор выполняет вычисления, но нужно сохранять промежуточные результаты. Кто помнит начальные классы в школе: «семь пишем, два в уме». Для этого и служит ОЗУ. Это обязательный элемент любой вычислительной машины. Первоначально RAM собирали на магнитных сердечниках и тому подобное, а объем записываемой в нее информации был минимален. Сейчас оперативная память представляет собой набор микросхем с довольно большой емкостью. В компьютерах существует еще один тип памяти — ПЗУ (постоянное запоминающее устройство), на нем хранится прошивка БИОС.
ОЗУ отличается от него тем, что зависит от напряжения питания, при выключении ПК все записанные байты стираются. Емкость оперативки для современных вычислений нужна относительно большая, несколько Гб, также немаловажна скорость обмена данными. Различают два типа ОЗУ — SRAM и DRAM, со статическим и динамическим доступом соответственно. Первый тип основывается на том, что каждый бит хранится в отдельном триггере — ячейке из двух транзисторов. Данный вид памяти компьютера размещает гораздо меньше информации на единице площади кристалла, зато меньше подвержен повреждениям, и записанные данные остаются неизменными без дополнительных операций до снятия питания со схемы. Используется он больше всего во внутренней памяти процессора, называемой кэшем и располагается на его кристаллах. Нас же интересует непосредственно ОЗУ компьютера. Работает она с использованием динамического доступа (DRAM), а для хранения информации используются конденсаторы. Такой подход позволяет значительно увеличить емкость на единицу площади, но несколько увеличивает вероятность выхода некоторого количества ячеек хранения из строя при нештатных ситуациях, таких как «стресс» в виде перенапряжения, перегрева и тому подобное.
Тест оперативной памяти на компьютерах с Windows 7 и выше
Эта операционная система имеет встроенные средства, которыми проводится проверка оперативной памяти на ошибки. Поэтому необязательно искать и устанавливать сторонний софт. Сам процесс занимает немного времени. Еще стоит отметить такую особенность Windows 7 (64- или 32-битные) и более новых версий, как самодиагностика, то есть, обнаружив неполадки в системе, она сама предложит протестировать оперативную память. Если увидите такое сообщение, то не стоит отказываться.
Также можно проверить работоспособность оперативной памяти вручную, для этого используем один из способов:
- Заходим в Панель управления, нажав Пуск. Там выбираем «Администрирование», а затем «Средство проверки памяти Windows».

- Перед началом запуска операционной системы нажимаем клавишу F2. Компьютер предложит запустить Windows либо программу проверки памяти. С помощью Tab выбираем последнее и нажимаем ввод. Запустится проверка памяти. Этот вариант единственный, если операционная система не загружается вообще.
- Заходим в меню Пуск, в панели поиска программ набираем «mdsched». Появится окошко с иконкой для запуска средства проверки памяти.

- Щелкаем по иконке с надписью «MdSched» и запускается программа для тестирования оперативной памяти.
Программа спрашивает о том, когда провести проверку, сейчас или при следующем включении компьютера. Выбираем нужный вариант. При этом не забываем, что при перезагрузке рискуем потерять все несохраненные файлы. Программа автоматически включает принудительное закрытие приложений, не давая времени на отмену решения. Поэтому страхуемся и корректно закрываем все работающие программы. Windows закрывается и начинается процедура проверки.
Нажав на клавишу F1 можно выбрать дополнительные параметры проверки:
- Набор тестов: базовый, стандартный или расширенный. Без дополнительных параметров система выбирает стандартный режим. Базовый ускорит процесс, но сделает его менее тщательным. Расширенный наоборот затянет время, но проверит каждую ячейку досконально.
- Кэш по умолчанию включен, но можно выключить. С отключенным кэшем время, за которое проводится диагностика оперативной памяти, увеличится в несколько раз.
- Количество проходов. Автоматически выбирается два, но можно задать любое количество от 1 до 99. Это повлияет на качество и время проведения проверки. В один проход проверка будет менее качественная. Но проходы больше трех не выявляют дополнительных проблем. Не вводите цифру 0, в этом случае тестирование оперативной памяти будет продолжаться бесконечно.

Навигация в меню осуществляется клавишами Tab для перехода между пунктами и стрелками для выбора параметра. Количество проходов набираем на цифровой клавиатуре, удалив перед этим стандартную двойку. Запуск после выбора параметров теста осуществляется с помощью F10.
Начнется процесс проверки памяти, он занимает, в зависимости объема ОЗУ, до получаса времени. При этом на экране постоянно отображается ход процесса: сколько процентов проверено, какой проход производится, обнаружены ли проблемы. Если нужно прервать тест (срочно понадобился компьютер), то нажмите ESC. После прерывания придется начать все заново, включая уже пройденные блоки.

По окончании работы программы компьютер начнет автоматически запускать операционную систему. Причем ей на это требуется больше времени, чем при штатной процедуре. После загрузки ПК, на Панели задач появится уведомление о результатах проверки. Но стоит обратить внимание на то, что оно может не появиться вообще, если проблем не обнаружено, а вывешивается всего на пару минут. Если запустили проверку и пошли пить чай на кухню, то можно прозевать. В этом случае поможет «Просмотр событий» в меню Панели управления в разделе «Администрирование». Находим там «Журналы Windows» среди них «Система» и в списке сведений «MemoryDiagnostics-Result».

Как проверить ОЗУ с помощью утилит
Чтобы проверить оперативную память на работоспособность на ПК или на ноутбуке с ОС Windows XP и более ранней версией (такие еще встречаются), необходимо воспользоваться специальными программами. Кроме того, многие из этих программ предлагают более широкий набор тестов, чем стандартное средство Майкрософт. В интернете большинство их можно скачать быстро и бесплатно. При выборе нужно учитывать следующие факторы:
- Есть программы запускающиеся из Виндовс. С ними работать проще — скачал, установил, некоторые работают и без установки, проверил. Но они не подходят для случаев, когда проблемы с операционной системой. Также проверка из БИОСа более точная. Правда понадобится их копирование на флешку или диск.
- Многие утилиты, особенно созданные давно, не могут работать с ОЗУ более четырех Гбайт. Если памяти больше (версии 64 bit такое позволяют), то придется проверять ее частями, вынимая планки, а это лишние хлопоты.
Для примера рассмотрим, как работать с одной из распространенных бесплатных утилит Memtest86+ или ей подобными программами. Необходимо выполнить последовательность действий:
- Скачиваем образ диска из интернета.
- Создаем загрузочную флешку или диск, что в наше время это несерьезно и отнимает лишнее время. Для этого существуют специальные программы, например Rufus.
- При запуске компьютера в БИОС выбираем не диск с операционной системой, а загрузку нашей утилиты.
- Смотрим на экране результаты: Errors — обнаруженные ошибки. В большинстве случаев проверку можно прервать, нажав ESC.

Оформление окна, в котором выводятся результаты проверки, может быть другим, но все должно быть понятно интуитивно.
Если проблемы обнаружены
Небольшие повреждения ОЗУ могут не влиять на работу компьютера, просто уменьшится объем памяти, и несколько снизится производительность. Но если проблемы уже возникли, и тест памяти показал неисправность, необходим ремонт. Конечно, если компьютер на гарантии и опломбирован, то обращаемся в сервисный центр или к продавцу. Если же нет и вы уверены в своих возможностях, то можно произвести ремонт самостоятельно. Выполняем следующие действия:
- Находим планки с оперативной памятью. У настольного компьютера снимаем боковую крышку. У ноутбука нижнюю панель или у большинства моделей только часть ее с надписью или пиктограммой, обозначающей память. Место установки можно посмотреть в руководстве к материнской плате, но найти ОЗУ легко и без него. Установленные вертикально длинные платы с рядами одинаковых микросхем это и есть планки ОЗУ настольного компьютера.
 У ноутбука они меньшие по размеру и располагаются в несколько ярусов параллельно материнской плате.
У ноутбука они меньшие по размеру и располагаются в несколько ярусов параллельно материнской плате.
- Для начала проверим, не виноваты ли контакты, может микросхемы тут не причем. Освободив защелки по краям планок, извлекаем их. Контакты ни в коем случае нельзя зачищать наждачной бумагой или ножом, так стирается защитный слой золота. Для удаления окислов используем ластик для карандашей. После очистки обезжириваем спиртом. Устанавливаем планки обратно. Неправильно это сделать невозможно из-за вырезов ключей. Защелки фиксируют их автоматически. Снова тестируем. Возможно, проблемы исчезнут.
- Если чистка контактов не помогла, то придется менять планки. Причем, если их несколько, то проверки ОЗУ необходимо выполнять по одной планке, извлекая остальные, чтобы найти неисправную плату. Выбирая замену, ориентируемся не только на объем, но и на скорость считывания, она должна поддерживаться вашей материнской платой.
Будем рады, если наша небольшая статья помогла проверить оперативную память компьютера и решить возникшие с ней проблемы. Мы рассказали, как проверить оперативную память компьютера встроенными в операционную систему методами. Также рассмотрели, что для проверки оперативной памяти устаревших версий Windows необходимо воспользоваться специальным ПО, которое имеет множество дополнительных возможностей и может быть применено на более новых версиях. Для примера была взята программа проверки оперативной памяти Memtest86+.
>Видео по теме
Хорошая реклама
MemTest
MemTest — небольшая утилита, которая используется для тестирования надежности оперативной памяти. Программа дает возможность оценить способность ОЗУ считывать и записывать информацию. При необходимости пользователи могут указать количество памяти в мегабайтах для тестирования. Чаще всего утилита используется во время разгона системы.
Приложение имеет полную совместимость с операционной системой Windows (32/64 бит), но не переведена на русский язык. Пользоваться программой MemTest можно бесплатно. При этом есть возможность покупки лицензионной версии с расширенным функционалом:
- Pro. Стоимость этой версии утилиты составляет 5 долларов. Дает возможность получать более подробные отчеты об ошибках. Можно установить функция для автоматического запуска тестирования памяти через командную строку.
- Deluxe. Цена Deluxe-версии — 14 долларов. Распространяется на специальном CD-накопителе. Включает в себя все функции Pro-версии. Доступна возможность запуска утилиты через BIOS.
Чтобы начать работу с программой MemTest, не нужно устанавливать утилиту — достаточно загрузить архив и запустить ярлык. Все основные инструменты для работы расположены в главном окне. На первом этапе пользователям нужно указать объем памяти для тестирования. По умолчанию стоит параметр «All unused RAM» — вся неиспользуемая память.
Пользователи могут указать любой доступный объем памяти в МБ. Чтобы начать процесс тестирования ОЗУ, необходимо нажать кнопку «Start Testing».
По завершению процесса работы утилита покажет найденное количество ошибок в нижней части интерфейса утилиты.
Преимущества программы MemTest:
- утилита полностью бесплатная;
- простой интерфейс;
- простой и удобный интерфейс.
Недостатки:
- минимальное количество инструментов для тестирования оперативной памяти.
MemTach
MemTach — небольшое приложение для тестирования оперативной памяти компьютера. Утилита выполняет коды различных процедур, чтобы определить скорость и время выполнения определенных задач памятью.
Программа полностью совместима с операционной системой Windows (32/64 бит), но не переведена на русский язык. Модель распространения программы MemTach — бесплатная.
После запуска утилиты откроется главное окно. Перед тем, как запустить анализ оперативной памяти, пользователи могут выполнить небольшие настройки процесса. В разделе «Advanced Options» можно установить расширенные параметры тестирования: включить полный анализ ОЗУ и длительный тест (дольше обычного анализа в 4 раза). Также в программе есть возможность выбора интернет-браузера: Nescape или Internet Explorer. Он используется для просмотра результатов других пользователей на сайте утилиты. Также с помощью браузера можно загрузить свои результаты тестирования ОЗУ.
Установленные параметры позволяют провести более подробную проверку оперативной памяти. Чтобы начать работу утилиты MemTach, надо нажать кнопку «Start Tests».
Программа начнет подробный анализ ОЗУ. Результаты отобразятся в правой части интерфейса. Здесь расположена следующая информация: название теста, минимальная и максимальная скорость памяти в МБ/сек.
Полученные результаты можно сохранить в отдельном текстовом файле. Для этого нужно перейти в раздел «File» и выбрать пункт «Save».
Преимущества MemTach:
- бесплатная модель распространения;
- возможность проведения глубокого анализа оперативной памяти:
- проверка максимальной и минимальной скорости ОЗУ при выполнении различных задач.
Недостатки:
- неудобный интерфейс без официальной поддержки русского языка.
SuperRam
SuperRam — утилита, которая используется для работы с операционной системой. С помощью приложения можно оптимизировать работу ОЗУ, проверить количество свободной и используемой памяти в режиме реального времени, провести тестирование. Есть инструмент для просмотра статистика анализа и истории отчетов.
Программа совместима с операционной системой Windows (32/64 бит), но интерфейс представлен на английском языке. Модель распространения приложения SuperRam — условно-бесплатная. Чтобы получить доступ ко всем имеющимся инструментам, необходимо купить полную версию. Стоимость лицензии составляет 19 долларов. Для тестирования основных возможностей ПО можно загрузить бесплатную пробную версию.
После запуска программы откроется главное окно. В первом разделе отображается подробная информация об оперативной памяти в режиме реального времени: количество свободной и используемой памяти, процент загруженности.
Также в главном окне расположены основные инструменты для работы с утилитой. Чтобы начать проверку оперативной памяти, необходимо выбрать функцию «Run memory benchmark test». После этого откроется новое окно, где пользователям показаны основные параметры, которые будут проанализированы. Чтобы начать работу, необходимо нажать кнопку «Start».
Утилита начнет анализ каждого параметра из списка. Каждому пункту тестирования выставляется оценка от 0 до 10 в зависимости от текущего состояния. В строке «Calculating final score» суммируются все баллы и выставляется общая оценка состояния оперативной памяти.
Преимущества SuperRam:
- простой и удобный интерфейса;
- отслеживание текущего состояния оперативной памяти в режиме реального времени;
- возможность просмотра истории всех отчетов.
Недостатки:
- нет официальной поддержки русского языка.
RightMark Memory Analyzer
RightMark Memory Analyzer — универсальная утилита, которая используется для проведения точных тестов низкоуровневых характеристик оперативной памяти. Есть возможность получения информацию типе и емкости установленных модулей. Также с помощью приложения можно провести анализ других комплектующих компьютера: процессор, материнская плата.
Утилита полностью совместима с операционной системой Windows (32/64 бит), но язык интерфейса — английский. Модель распространения программы RightMark Memory Analyzer — бесплатная.
После запуска утилиты откроется главное окно. Чтобы начать процесс тестирования оперативной памяти, необходимо перейти в раздел «Ram Performance». Здесь пользователи могут выполнить анализ производительности ОЗУ. Для этого нужно указать минимальный и максимальный размеры блоков в KB. Также в этом разделе нужно отметить галочкой тип тестов.
Чтобы запустить процесс проверки ОЗУ, необходимо нажать кнопку «Run». Второй доступный раздел для тестирования памяти — «RAM Stability». Здесь пользователи утилиты могут проверит стабильности ОЗУ. Для этого нужно указать размер блока в KB, количество времени на выполнение теста и т.д.
В разделе «Results» программы RightMark Memory Analyzer можно посмотреть результаты всех проведенных тестов оперативной памяти. При необходимости отчеты можно сохранить на компьютере. Для этого следует воспользоваться функцией «Save», которая расположена в нижней части раздела.
Преимущества RightMark Memory Analyzer:
- простой и удобный интерфейс;
- большой выбор тестов оперативной памяти:
- инструмент для просмотра истории анализа ОЗУ;
- бесплатная модель распространения;
Недостатки:
- отсутствует официальная поддержка русского языка;
- нет инструмента для отслеживания основных показателей оперативной памяти в режиме реального времени.
Fresh RAM
Fresh RAM — программа, которая используется для проверки и оптимизации оперативной памяти. С помощью утилиты можно освободить ОЗУ: сжать информацию, чтобы увеличить скорость чтения. Благодаря этому заметно повышается производительность системы. Также приложение показывает текущее состояние оперативной памяти в режиме реального времени.
Программа полностью совместима с операционной системой Windows (32/64 бит), но не переведена на русский язык.Модель распространения приложения Fresh RAM — условно-бесплатная. Чтобы получить полную версию ПО, необходимо купить лицензию. Стоимость лицензионной версии составляет 15 долларов, но доступна бесплатная пробная версия на 30 дней, которая позволяет опробовать основные функции программы.
После запуска утилиты откроется главное окно, в котором отображается текущее состояние оперативной памяти: количество свободной и используемой памяти в процентах и мегабайтах.
В левой части интерфейса отображается небольшой график состояния ОЗУ «Free RAM Monitor». Чтобы посмотреть подробную информацию о памяти, необходимо нажать кнопку «Details».В открывшемся окне появится полная информация об ОЗУ: процессы, которые загружают систему; самое ресурсоемкое приложение; график работы оперативной памяти.
Преимущества:
- удобный интерфейс;
- отслеживание основных параметров оперативной памяти в режиме реального времени;
- возможность оптимизации ОЗУ для повышения производительности системы.
Недостатки:
- нет полноценных тестов скорости чтения и записи памяти.
Стандартные средства
Такой способ доступен на Windows 7, 8 и Vista. Насчет Windows XP и Windows 10 мы еще поговорим далее. Пока что остановимся на стандартном средстве проверки оперативной памяти.
Вообще, стоит сказать, что это самое стандартное средство в вышеупомянутых системах запускается в автоматическом режиме время от времени.
То есть тест работоспособности системы производится независимо от того, хочет этого пользователь или нет.
Но у пользователей есть возможность запустить эту проверку вручную. Для этого им необходимо предпринять следующие действия:
- Запустить меню «Пуск» и в строке поиска (выделена красным цветом на рисунке №1) ввести запрос «оперативная».
Как видим на том же рисунке, для загрузки нужных нам результатов поиска достаточно будет ввести только «оператив» или еще меньше букв соответствующего запроса.
Наверняка пункт «Диагностика проблем оперативной памяти компьютера» будет на одном из первых мест среди результатов поиска. Собственно, его мы и должны запустить. Делается это простым нажатием левой кнопкой мыши на этот самый пункт.

№1. Поиск стандартного средства проверки памяти в меню «Пуск»
Подсказки: Если нужную нам программу найти не получается, можно ввести запрос «память» и точно таким же образом открыть «Средство проверки памяти Windows». Также подойдет запрос «mdsched». Это точно то же самое стандартное средство проверки памяти. Только в этих случаях найденные программы нужно будет запускать от имени администратора. Делается это очень просто – необходимо всего лишь нажать правой кнопкой мыши и в выпадающем меню выбрать пункт «Запуск от имени администратора» (выделен на рисунке №2).

№2. Запуск от имени администратора найденной программы «mdsched»
- В появившемся окне выбрать нужный нам вариант. А там их будет доступно всего два – выполнить проверку сейчас или после следующего включения компьютера.
Первый вариант предполагает, что программа выполнит принудительную перезагрузку и после включения, собственно, выполнит нужный тест.

№3. Окно проверки операционной памяти
Можно понять, что стандартное средство проверки памяти нуждается в том, чтобы компьютер был выключен, а проверка проводится при включении.
В большинстве случаев пользователи выбирают первый вариант.
Что касается того, как найти результаты работы программы, то их можно будет увидеть при включении компьютера.
В панели быстрого запуска можно будет видеть такой значок, который показан на рисунке №4.

№4. Значок выполненной проверки оперативной памяти
Нажав на него, можно будет увидеть результаты проверки на ошибки работоспособности, совместимости, скорости загрузки и других параметров работы памяти.
Если будет выявлена какая-то проблема, лучше всего обратиться к производителю.
Лучше, если в это время компьютер еще будет находиться на гарантии. В противном случае лучше сдать компьютер в ремонт.
Полезная информация:
Также советуем воспользоваться программой Mem Reduct — небольшая утилита, предназначенная для управления оперативной памятью на компьютере и её очистки. Программа умеет работать с незащищёнными системными функциями для чистки кэша и позволяет выбирать области для его освобождения.
Дополнительная утилита memtest86+
Помимо вышеописанного стандартного средства, существует не одна специальная утилита для проверки оперативной памяти.
Все их легко можно скачать и некоторые из них даже есть на русском языке. Такой вариант как раз подходит для Windows 10 и Windows XP.
Такие программы тоже прекрасно справляются с основной своей задачей, то есть проверкой на ошибки. Но по мнению многих пользователей, лучшей из них является memtest86+.
Эта программа дает наиболее точные данные и может работать в самых разных версиях операционных систем, в том числе Windows 7, 10, Vista и так далее.
Скачать memtest86+ можно очень быстро в режиме онлайн. Весь процесс использования данной программы от начала и до конца выглядит следующим образом:
- Скачиваем memtest86+ с официального сайта. Ссылка выглядит следующим образом: www.memtest.org/#downiso. Там нам будет доступно несколько вариантов скачивания:
- в формате .gz для операционной системы Linux и ей подобных (на рисунке №5 подчеркнут красной линией);
- в формате .zip для того, чтобы потом записать образ на обычный CD или DVD диск (подчеркнут зеленой линией);
- в формате .exe для записи на флеш-накопитель (синяя линия).

№5. Страница загрузки memtest86+
- После этого нужно будет записать скачанный образ на флешку или на самый обычный диск, чтобы потом, при запуске системы, эти файлы могли запуститься.
Здесь все очень просто – если скачали .zip, то стандартными средствами записываем файл на диск, если .exe, то сбрасываем его на флешку, удаляя с нее все остальное. А если скачали .gz, то просто запускаем. - После записи необходимо в БИОС поставить загрузку со съемочного носителя. Для этого необходимо сделать так, чтобы система при запуске проверяла, нет ли чего-нибудь в приводах и разъемах.
Чтобы это происходило, перезапускаем компьютер и при его запуске нажимаем кнопку Delete (на некоторых компьютерах F2). Тем самым мы попадем в БИОС.
Там ищем пункт, в названии которого фигурирует слово «Boot» (к примеру, в Award BIOS он называется «Advanced BIOS Features» — показан на рисунке №6).

№6. Пункт «Advanced BIOS Features» в БИОС
Там ищем пункт «Boot Sequence» (опять же, в зависимости от версии название может меняться).

№7. Пункт «Boot Sequence» в БИОС
В появившемся окне видим список всех доступных носителей, с которых может происходить загрузка. В названии флешки будет фигурировать «USB», в названии диска — «CD/DVD».
Нам нужно нажать на первый пункт, то есть «1st Boot Device» и в появившемся окне выбрать нужный накопитель. В приведенном примере это флешка, то есть USB-накопитель.

№8. Приоритет загрузки с носителей в БИОС

№9. Список доступных носителей для загрузки
- Вставляем носитель с программой. Она запустится автоматически. Окно программы выглядит так, как показано на рисунке №10.

№10. Основное окно программы memtest86+
Совет: Проверять лучше каждый модуль оперативной памяти по отдельности. Это означает, что нужно физически (руками) вынимать каждый модуль памяти по очереди и запускать проверку. В таком случае утилита memtest86+ найдет тот модуль, который поврежден. Лучше просто выбросить проблемный модуль памяти и поставить вместо него новый.
В случае обнаружения проблем окно memtest86+ будет выглядеть так, как показано на рисунке №11.

№11. Окно memtest86+ с проблемами
К сожалению, memtest86+ не работает на русском языке. Зато ее можно легко и быстро скачать в режиме онлайн.
Да и здесь главное – найти проблемы, а если они есть, мы увидим красный цвет, как это показано на рисунке №11.
Более подробно о работе memtest86+ можно узнать из видео ниже
Тематическое видео:
Каталог программ
