Все та же AIDA64
Об этой программе мы уже не раз писали. Все потому, что она предоставляет огромнейший функционал среди которого есть мониторинг температур основных компонентов компьютера, а также специальный синтетический стресс тест, позволяющий получить температурные значения процессора под нагрузкой.
Для начала скачиванием программу с официального сайта:
Программа платная, но в ней присутствует 30 дней бесплатного пробного периода, которого хватит чтобы понять есть перегрев по процессору или нет.
Итак, после того, как вы скачали и установили Aida64, запускаем ее. Для того, чтобы прогреть процессор и посмотреть его температуру под нагрузкой слева выбираем «Компьютер» -> «датчики».
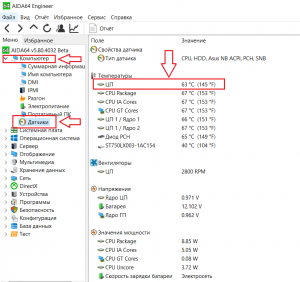
Отображение температур основных компонентов компьютера в Aida64
В правой части экрана булут отображены температуры основных компонентов вашего ПК. Напротив строки «ЦП» показана текущая температура процессора.
Теперь дадим ему нагрузку. Для этого в верхней части окна Aida64 (на панели инструментов) нажимаем на иконку с графиком (system stability test).
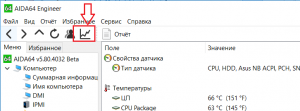
Иконка для запуска теста стабильности в Aida64
Откроется окно параметров теста стабильности. Отмечаем все имеющиеся галочки слева, а галочки ниже снимаем за исключением «CPU»и жмем «Start».
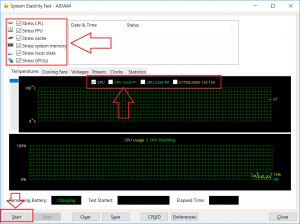
Параметры теста стабильности, загружающего процессор, и его запуск
Этим вы запустите синтетический тест, который нагрузит процессор вашего ПК на 100%. На верхнем графике будет отображаться текущая температура процессора под нагрузкой.
Для того, чтобы понять есть перегрев или нет достаточно 5 минут. Если за это время температура не превысит критических значений (90-95 градусов), то тест можно останавливать кнопкой «Stop».
Если же температура перешагнет отметку в 95 градусов, то также останавливайте тест. Иначе после 100 градусов компьютер попросту отключится. Решается данная проблема обслуживанием системы охлаждения (чисткой от пыли и заменой термопасты).
В данной публикации пойдет речь об одном популярном инструменте оптимизации работы многоядерных процессоров — бесплатной программе CPU Control. Детище немецкого разработчика Маттиаса Коча (Matthias Koch), русифицированная утилита CPU Control будет особенно интересна начинающим компьютерным пользователям из-за наличия многопрофильного авторежима оптимизации, но обо всем — по порядку.
«Зачем это надо?»
По мнению автора, данным сторонним инструментом оптимизации ЦП следует воспользоваться по двум причинам.
- Некоторые приложения не поддерживают многоядерный режим, поэтому для корректной работы необходимо вручную выделить им «отдельное» процессорное ядро. Другой проблемный вариант — материнская плата асинхронно инициализирует ядра. В обоих случаях требуется оперативное вмешательство пользователя.
- По умолчанию, ОС Windows присваивает всем запускаемым процессам равный приоритет в пользовании процессорных мощностей. Что не совсем правильно в случае запуска ресурсоемких приложений, например, когда вашему любимому «Call of Duty» «мешает» антивирус вкупе с дюжиной другого «второстепенного» софта. CPU Control поможет пропорционально разнести процессы по ядрам, что напрямую скажется на общей производительности системы.
Примечание: Утилита поддерживает двух- и четырехъядерные процессоры, но, по отзывам, корректно работает и на 6-8 ядрах.
Оптимизируем
1. Скачав приложение, приступим к его инсталляции на компьютер. Никаких «хитростей» в установке нет, поэтому просто последовательно жмем «Next» («Далее»). Кстати, программа не «сорит» в реестре, т.е. портативна и носима на съемных носителях.
2. После запуска первым делом кликаем на «Options» («Опции») и русифицируем CPU Control через «Languages» («Языки») > «Russian». Далее ставим галочки напротив «Автозапуск с Windows», «Минимизировать» и «4 ядра» (для четырех и более ядер). Понятно, что если ЦП двухъядерный, активировать «4 ядра» без надобности.

3. Закрыв «Опции», в главном окне приложения видим 5 режимов контроля работы ЦП: «Авто», «Ручной», «CPU1» (все процессы выполняются на 1-м ядре), «CPU2» (все процессы выполняются на 2-м ядре) и «Отключено» (без оптимизации). Последние три режима нам не интересны, поэтому сосредоточимся на первых двух.
Для начинающих пользователей рекомендую просто выбрать режим «Авто» и, закрыв окно, проверить для будущих загрузок Windows, чтобы CPU Control был в списке автозагружаемых приложений. Это легко сделать, например, через Revo Uninstaller любой версии, в панели меню «Инструменты» > «Менеджер автозапуска» (при необходимости добавить приложение кликаем, соответственно, на кнопку «Добавить»).
4. Для любителей «покопаться» эта простенькая утилита дает шанс «развернуться»: в авторежиме имеется 9 базовых профилей-вариаций распределения процессов по ядрам. При наличии времени и открытом на вкладке «Быстродействие» диспетчере задач (Ctrl + Alt + Del), для мониторинга результатов, можно выбрать оптимальный профиль под свою систему.

5. Самые «продвинутые» пользователи, желающие добиться максимальных результатов в деле повышения производительности системы данным способом, наверняка заинтересуются режимом «Ручной». В этом режиме Вы самостоятельно распределяете процессы по ядрам или группам ядер. Все просто: выделяете процесс(ы) и через правую клавишу мыши «вешаете» на нужное ядро или комбинацию ядер. Например, при выборе «CPU1» процесс будет «висеть» на первом ядре, при выборе «CPU3+4» — на третьем и четвертом ядрах и т.д.
Вот хороший вариант ранжирования для 4-ядерного ПК: системные процессы оставьте 1-му ядру, самые ресурсоемкие приложения (типа Photoshop) «распылите» между всеми ядрами, а «середнячков» типа антивирусного сканера отдайте в руки комбинации на 2 ядра, скажем, «CPU3+4». «Диспетчер задач Windows» поможет сделать правильный выбор. Для удобства мониторинга, при открытой в диспетчере вкладке «Быстродействие», проверьте, чтобы была активирована функция «По графику на каждый ЦП» (см. «Вид» > «Загрузка ЦП» > искомое «По графику на каждый ЦП»).

Удачной оптимизации!
Дмитрий ЕВДОКИМОВ,
www.TestSoft.su
Что такое стресс-тест процессора ПК?
Максимальная искусственная нагрузка на какие-либо компоненты системы (в нашем случае центральный процессор) в течение определённого времени (от нескольких минут до нескольких часов) носит название стресс-тест. Он используется для проверки стабильности работы ПК при максимальных нагрузках, позволяя отследить неработоспособные элементы системы и исправить (заменить) их.
Особенно часто используют тестирование при искусственном разгоне системы (оверклокинге), а также при проверке работы системного охлаждения. Нестабильная работа процессора, его перегрев, выключение системы и другие схожие признаки сигнализируют о некорректной работе. Это может происходить при разгоне, неэффективности (устаревании) системы охлаждения, а также при неработоспособности какого-либо аппаратного модуля ПК.
Рекомендуем учесть, что использование подобных стресс-тестов проводится пользователем на свой страх и риск. В случае старых компьютеров и неэффективных систем охлаждения проверка процессора может вызвать выход «железа» из строя (включая его физическое сгорание). Потому, если у вас имеется совсем старая система, не рекомендуется нагружать её продолжительным стрессовым тестированием – последствия могут быть весьма печальны.
Также ранее мы разобрали, как выполнить стандартный тест процессора.
Поведение процессора при пиковой нагрузке
В зависимости от типа системы процессоры по-разному реагируют на пиковые нагрузки. Ранее популярным способом избежания критического перегрева было аварийное отключение ЦП (компьютер попросту отключался). Сейчас наряду с упомянутым способом используется «троттлинг» — искусственное снижение производительности процессора за счёт пропуска его тактов. Это позволяет понизить температуру системы, тем самым нормализировав работу пользовательского ПК.
Данная технология задействуется у каждого процессора по-разному. Для одного троттлинг активируется при поднятии температуры ЦП до 70 градусов, на других он включается лишь при 100 градусах. На некоторых материнских платах для задействования данного режима будет достаточно и 60 градусов, о чём оповестят специальные датчики.
Для проведения стресс-тестов обычно используется ряд специальных программ, позволяющих не только нагрузить ваш процессор, но и отследить его показатели. О ряде таких инструментов мы и расскажем ниже.
Также ранее мы рассмотрели, как поступить в ситуации, когда процесс «Бездействие системы» грузит процессор.
AIDA64 – популярная программа для стресс-анализа вашей системы
AIDA64 – наверное, наиболее популярная в России и ближнем зарубежье программа для комплексного анализа технических характеристик системы. Она выводит достаточно подробную и точную информацию практически о всех аппаратных компонентах вашего ПК, начиная от ЦП и заканчивая устройствами мультимедиа. Среди имеющихся у неё инструментов присутствует и возможность проведения стрессовой проверки компонентов компьютера, которой мы и воспользуемся.
Выполните следующее:
- Перейдите на сайт aida64.ru и скачайте пробную бесплатную версию «AIDA64 Extreme Edition». Несмотря на то, что бесплатный функционал программы доступен лишь в пробный период (первый месяц), нам вполне хватит данного срока для проведения тестирования процессора нашего ПК;
- Установите программу в вашей системе;
- Запустите АИДА64, выберите вкладку «Сервис» и активируйте там пункт «Тест стабильности системы»;
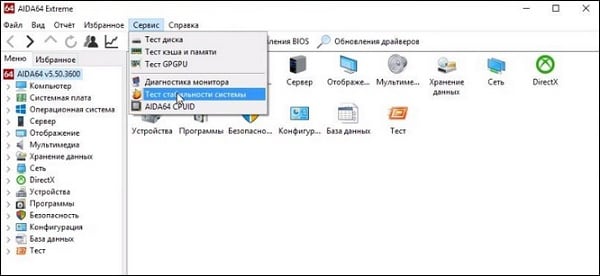
Выберите «Тест стабильности системы»
- Выберите компоненты, работоспособность которых хотите проверить. В нашем случае рекомендуем поставить галочку рядом с «Stress CPU», «Stress FPU», «Stress cache». Перед тем, как запускать тест в работу (кнопка «Старт»), поищите в Интернете показатель пиковой температуры ЦП вашего ПК. Для этого впишите название вашего процессора в поисковой строке и перейдите на первый же сайт в найденном перечне. Обычно на нем будут находиться технические характеристики вашего «железа», включая его максимальную температуру (параметры «TJUNCTION» или «Tcase»).
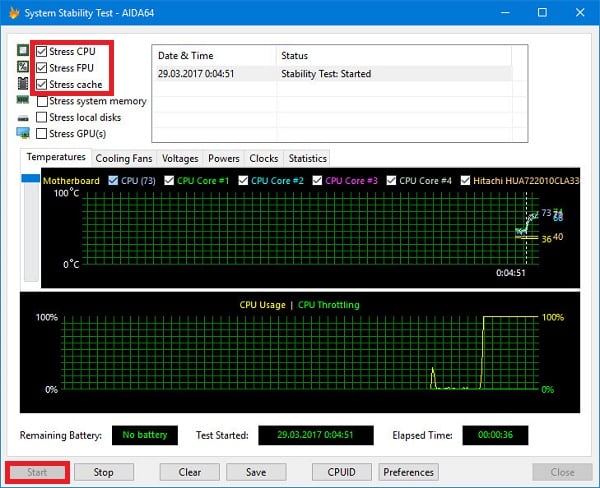
Выберите указанные параметры
- Нажмите на кнопку «Старт» для запуска теста.
Сам тест может проводиться довольно длительное время, но вам хватит и 20-30 минут. Во время проверки отслеживайте показатель температуры (не должен превышать максимально допустимую). Также обращайте внимание на показатель «CPU Throttling» — данный параметр сигнализирует о пропуске тактов процессором. Если пропуски имеются, значит температура достигла критического уровня, и требуется разобраться, почему так происходит (например, вышла из строя системы охлаждения).
OCCT — функциональный инструмент для тестирования процессора
Программа «OCCT» предлагает довольно сложный для процессора проверочный тест, который часто обходят своим вниманием фанаты подобных программ. Несмотря на то, что «OCCT» не предоставляет такой сильной нагрузки на процессор как «Prime95» с его AVX, данная программа является отличным выбором для длительных проверок стабильности системы. Программа ведёт логи важных параметров, работая в бесконечных циклах или останавливаясь после отмеренного пользователем времени.

Стресс-тест в программе OCCT
Также ранее мы проанализировали, как поступить в ситуации, когда хост-процесс для служб Windows грузит память и процессор.
Выше мы разобрали, что такое стресс-тест компьютерного процессора, и с помощью каких программ его можно реализовать. Из перечня перечисленных инструментов рекомендуем «AIDA64» и «Prime 95». Данные программы обладают превосходным качеством, регулярно обновляются разработчиками и служат настоящим эталоном в области своего применения.
Если вы только собрали компьютер или разогнали процессор или оперативную память, необходимо проверить насколько стабильно все работает. Не возникает ли ошибок во время работы, а также проверить температуру при максимальных нагрузках. Если ваш процессор перегревается во время работы, то он будет работать на более низкой частоте, а также может попросту сгореть.
Одновременно отслеживать температуру и нагрузку на процессор позволяет только одна программа и она платная. Это AIDA64. Все остальные программы для стресс теста процессора в нашем списке только создают нагрузку и проверяют корректность работы процессора. Поэтому в дополнение к ним вам понадобится программа для мониторинга температуры. А теперь давайте перейдем к самому списку программ.
Программы для проверки стабильности процессора
Чтобы создать нагрузку на процессор и проверить его работу в экстремальных условиях можно использовать следующие программы. Они только создают нагрузку и проверяют правильно ли процессор выполняет вычисления.
1. Prime95
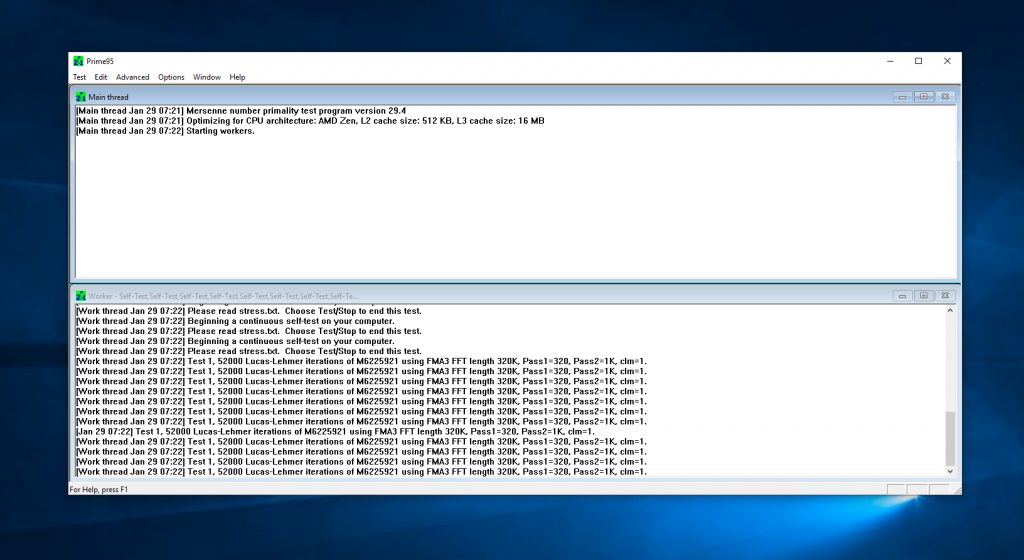
Программа Prime95 входит в вычислительную платформу GIMPS, которая была разработана для поиска простых чисел Мерсена. Но благодаря тому, что программа выполняет много сложных арифметических операций, она отлично подходит для тестирования стабильности процессора. Программа производит вычисления и сравнивает полученный результат с эталоном. Если есть отличия, то вы получаете сообщение об ошибке. Но надо отметить, что программа не сообщит в чем именно проблема, она только проинформирует о наличии проблемы.
Для запуска тестирования достаточно открыть программу, затем выбрать на вкладке Options пункт Torture Test и нажать Ок. Тест закончится только тогда, когда вы его остановите.
Преимущества:
- Очень популярна среди сборщиков компьютеров и оверклокеров;
- Бесплатная;
- Выполняет полезную задачу — ищет простые числа Мерсена;
Недостатки:
- Непонятный интерфейс;
- Отсутствие русского языка;
- Необходимо много времени для теста.
2. IntelBurnTest
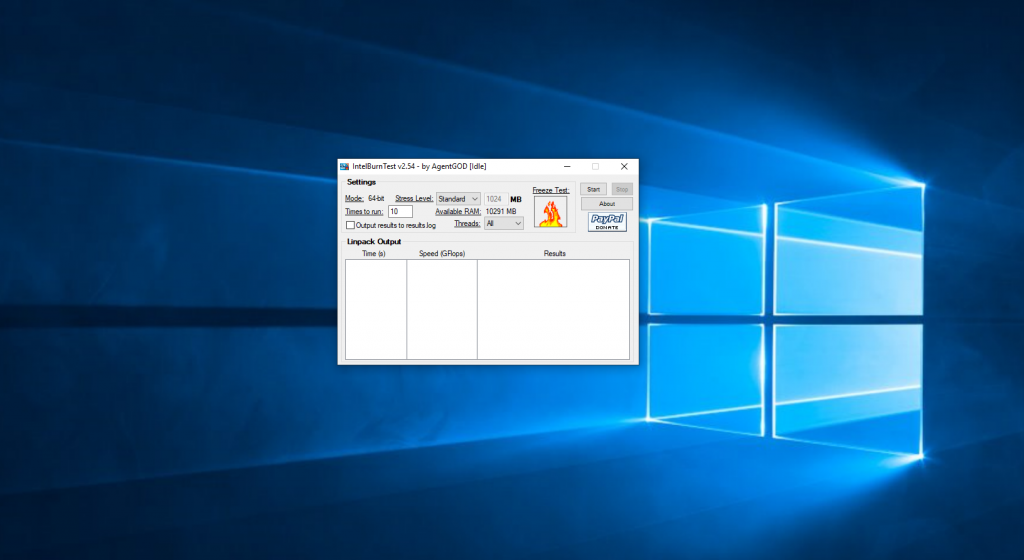
Это лучшая программа для стресс теста процессора. Она разработана в Intel и использует те же, тесты, что используются в компании для проверки процессоров. Тем не менее программа будет отлично работать и с процессорами AMD. Ваш процессор будет нагружен по максимум и будут проверены все его возможности и ядра. В использовании программа намного проще по сравнению с Prime95. Вам достаточно выбрать длительность тестирования, уровень — стандартный, высокий, очень высокий и максимальный. Затем нужно нажать кнопку Run. Если во время теста будут обнаружены ошибки, программа выдаст об этом сообщение и прекратит тест.
Преимущества:
- Использует тот же набор тестов что и Intel при разработке процессоров;
- Простая в использовании;
- Бесплатная.
Недостатки:
3. Intel Processor Diagnostic Tool
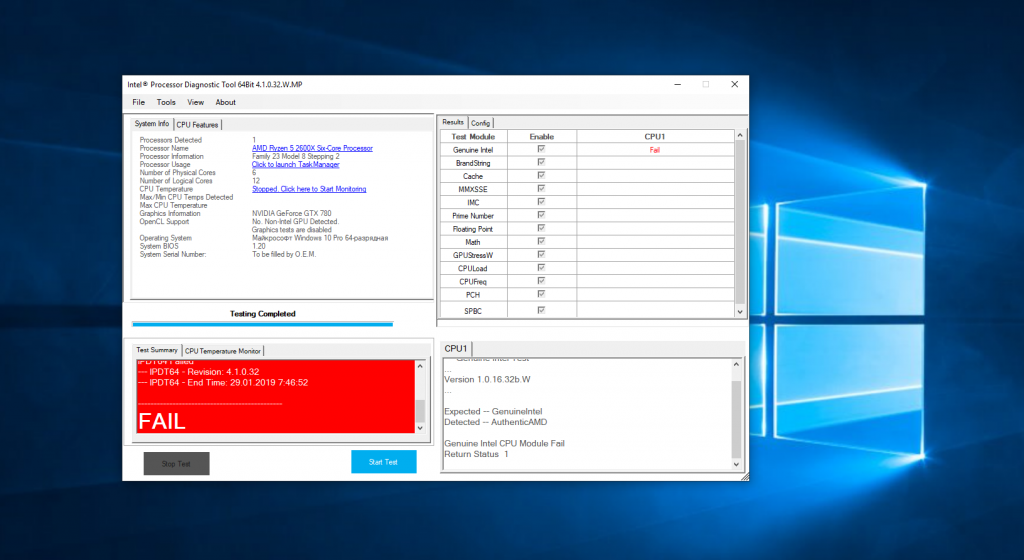
Эта программа разработана специально для проверки процессоров Intel. Кроме стресс теста она позволяет проверить соответствие бренда, протестировать отдельные функции процессора, а также многое другое. Но эта программа не будет работать с процессорами AMD.
Преимущества:
- Много возможностей для процессоров Intel;
Недостатки:
- Нет русского языка;
- Не поддерживает AMD.
4. OCCT
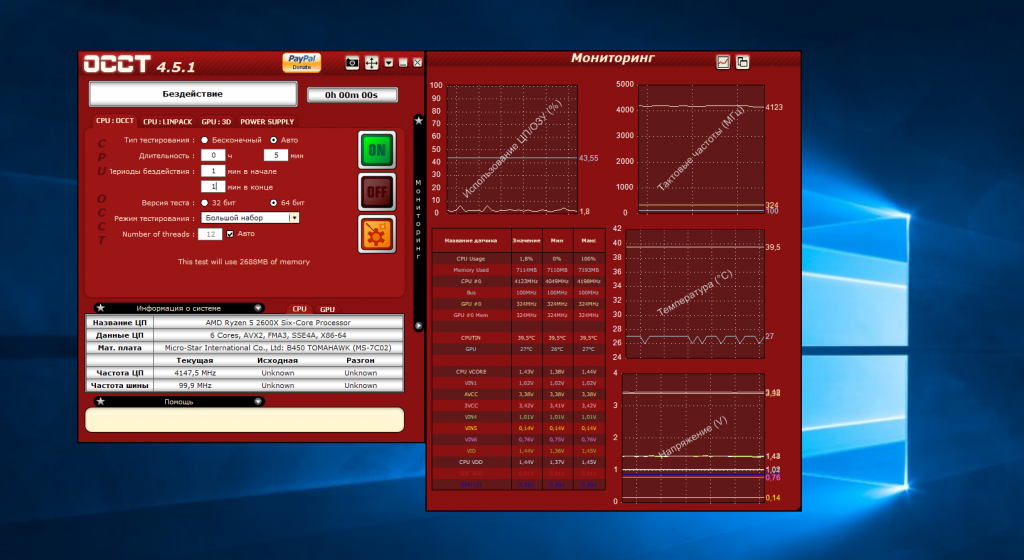
Еще одна популярная программа проверки стабильности процессора. Она бесплатная, но по функциональности чем-то похожа на AIDA64. Вы можете запускать стресс тестирование процессора и видеокарты, а потом следить за графиками как меняется напряжение, температура и частота процессора.
Для теста можно использовать набор тестов программы или linpack. Но будьте осторожны, для процессоров Ryzen программа отображает неверную температуру. После завершения тестирования программа сохранит все графики в папку, чтобы вы могли их детально изучить.
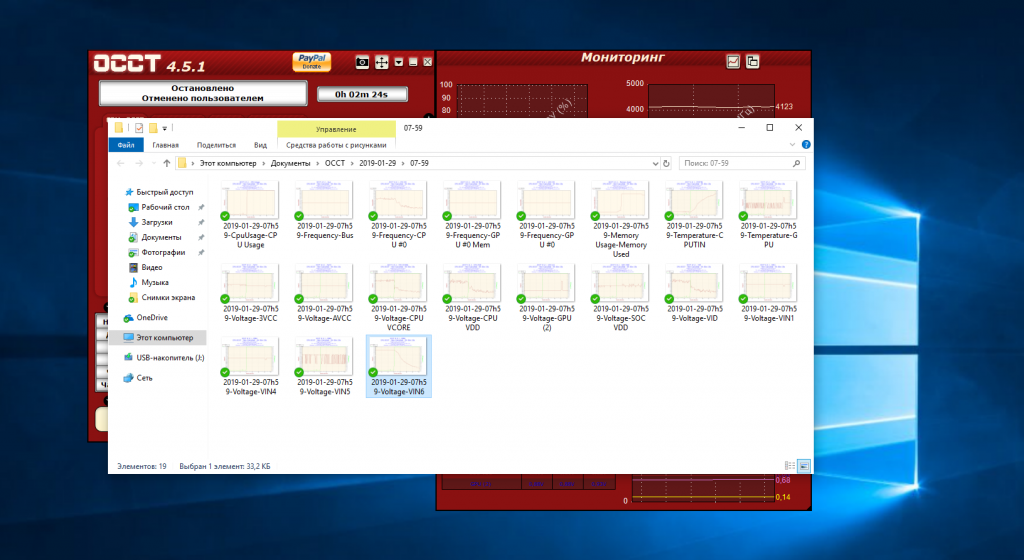
Преимущества:
- Доступно несколько тестов, как для процессора, так и для видеокарты;
- Есть мониторинг температуры;
- Есть русский язык;
- Удобный анализ графиков.
Недостатки:
- Неверная температура для процессоров Ryzen.
5. LinX
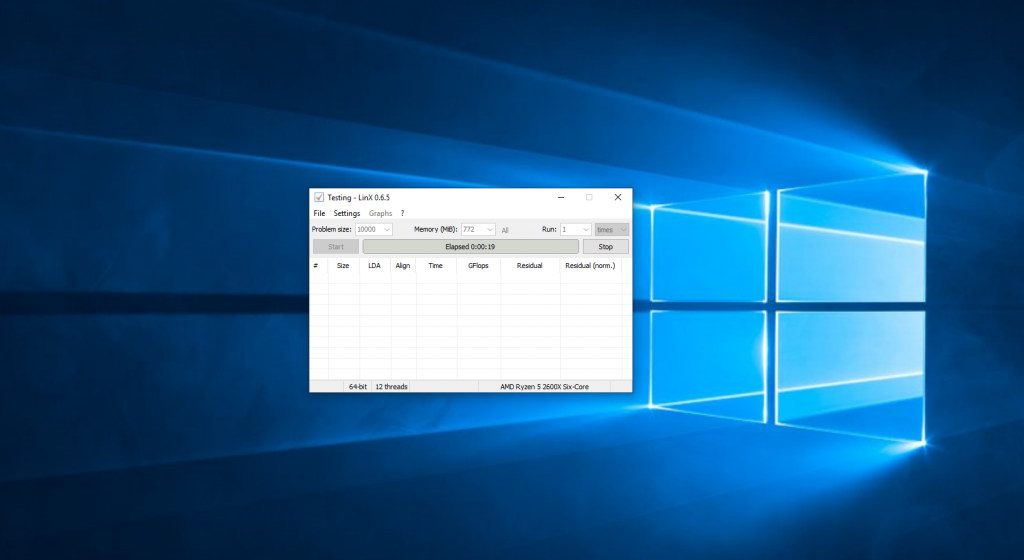
Это еще один инструмент, использующий набор тестов от Intel LinPack. Для запуска тестирования просто выберите количество запусков и объем памяти, которую вы хотите использовать. Программа никаких температур не отображает, поэтому вам понадобится еще Hwinfo64 или другой подобный инструмент для мониторинга температуры.
Преимущества:
- Простая в использовании;
- Использует Intel LinPack.
Недостатки:
6. HeavyLoad
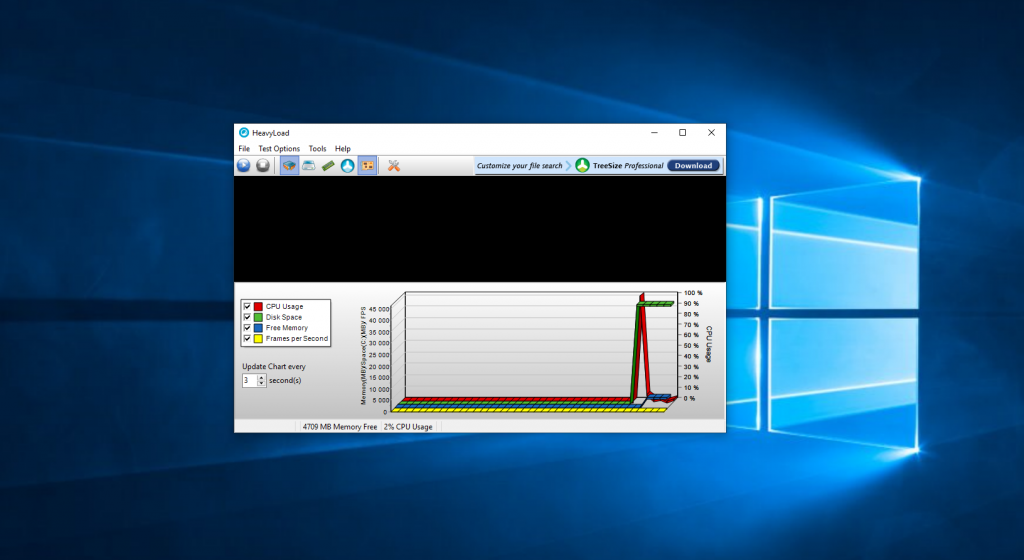
Простая утилита для тестирования процессора, видеокарты, диска и памяти. Нагрузка на эти компоненты отображается в программе в виде графика. Никакой дополнительной информации нет. На мой взгляд эта программа очень сильно уступает по функциональности той же OCCT.
Преимущества:
- Отображение нагрузки на компоненты в виде графика;
Недостатки:
- Отсутствие русского языка;
- Не отображает температуру частоту и другие параметры;
7. powerMAX
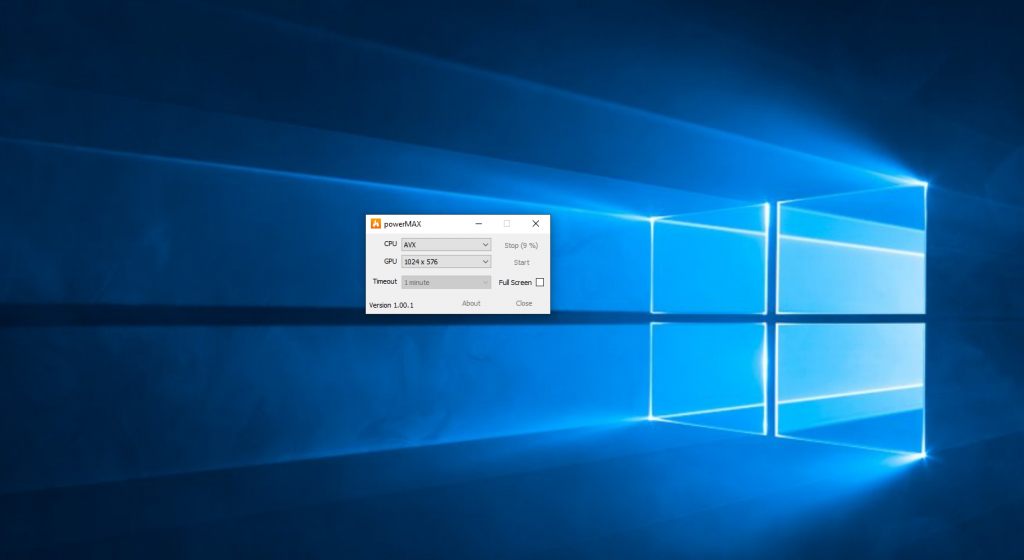
Это еще более простая программа для нагрузки процессора и видеокарты от разработчика CPUID. Здесь вы можете только протестировать процессор и видеокарту. Для запуска теста достаточно выбрать время тестирования и нажать кнопку Start. Если во время теста были замечены какие-либо ошибки, утилита выдаст уведомление.
Преимущества:
Недостатки:
- Нет русского языка и каких-либо графиков.
8. StressMyPC
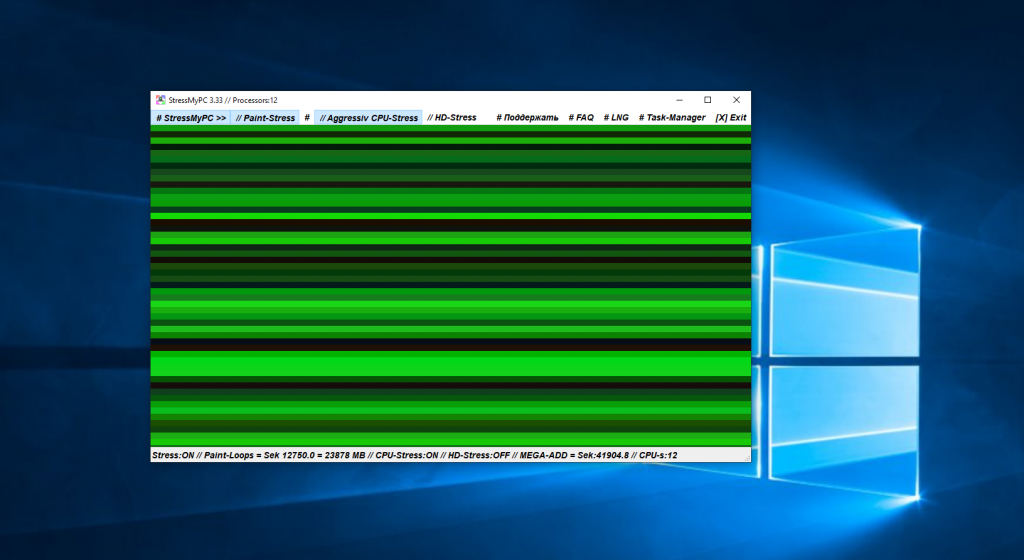
Тоже довольно простая утилита. Позволяет выполнить стресс тест процессора и видеокарты. Программа имеет простой, но интуитивно непонятный интерфейс. Для запуска теста необходимо нажать на кнопку Aggressive Stress Test вверху окна. Там же можно включить стресс тестирование процессора.
Преимущества:
Недостатки:
- Мало возможностей для тестирования по сравнению с другими утилитами.
9. PassMark BurnInTest
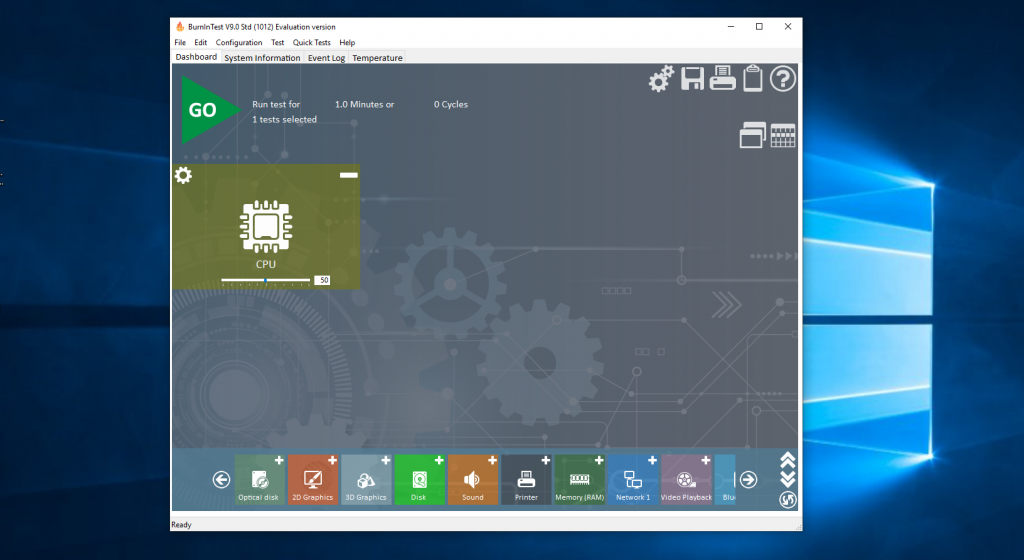
PassMark — это платная программа для тестирования видеокарты, процессора, памяти, графики, звука, сети и других компонентов. Программа имеет красивый современный интерфейс и множество возможностей. После установки вы можете использовать ее бесплатно на протяжении тридцати дней.
Преимущества:
- Огромное количество тестов;
- Современный интерфейс;
Недостатки:
- Отсутствие русского языка.
10. AIDA64
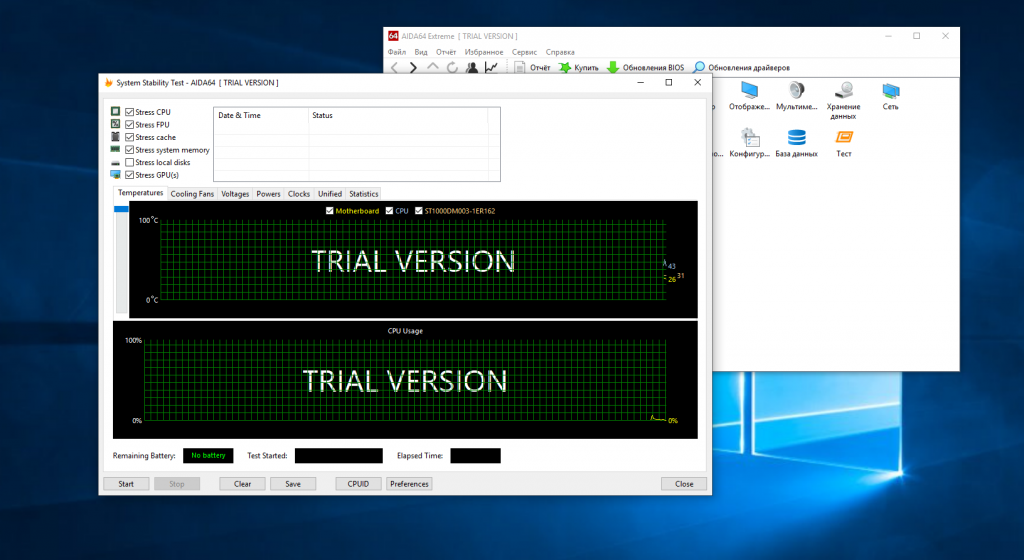
AIDA64 — это самая популярная программа для тестирования процессоров, видеокарт и компьютера в целом. Также она очень часто применяется для просмотра информации о системе. Это платная программа, но на протяжении месяца после установки вы можете использовать ее бесплатно.
Программа позволяет запустить тест нужного вам компонента и во время тестирования отображает графики изменения температуры, напряжения, частоты и других параметров. Что очень удобно и нет необходимости использовать другие утилиты.
>Выводы
