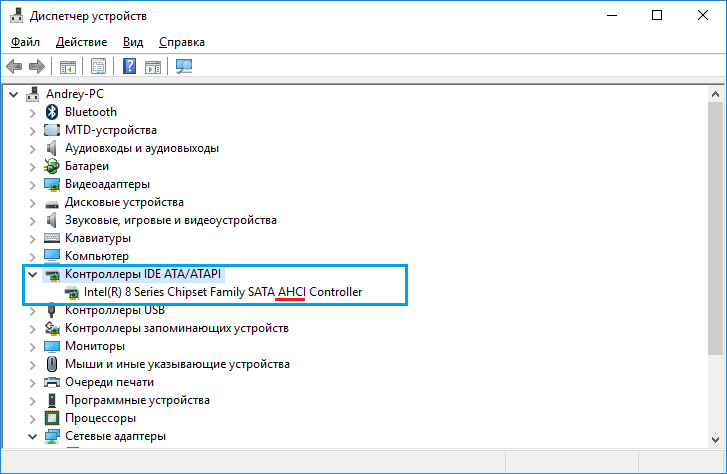Способы проверки ССД на ошибки
Итак, сегодня мы поговорит о том, как проверить свой SSD на наличие ошибок. Поскольку сделать это физически мы не можем, то воспользуемся специальными утилитами, которые и проведут диагностику накопителя.
Способ 1: с помощью утилиты CrystalDiskInfo
Чтобы провести тест диска на наличие ошибок, воспользуемся бесплатной программой CrystalDiskInfo. Она достаточно проста в использовании и при этом в полном объеме отображает информацию о состоянии всех дисков в системе. Достаточно всего лишь запустить приложение, и мы тут же получим все необходимые данные.

Помимо сбора информации о накопителе, приложение проведет S.M.A.R.T-анализ, по результатам которого можно судить о работоспособности SSD. Всего же в этом анализе присутствует около двух десятков показателей. CrystalDiskInfo отображает текущее значение, наихудшее и порог каждого показателя. При этом, последнее означает минимальное значение атрибута (или показателя), при котором диск можно считать неисправным. К примеру, возьмем такой показатель, как «Оставшийся ресурс SSD». В нашем случае текущее и наихудшее значение составляет 99 единиц, а его порог – 10. Соответственно, при достижении показателя порогового значения, пора искать замену своему твердотельному накопителю.

Если при анализе диска CrystalDiskInfo выявила ошибки стирания, программные ошибки или сбои, в этом случае также стоит задуматься о надежности вашего ССД.

На основании результатов теста утилита также дает оценку технического состояния диска. При этом оценка выражается как в процентном соотношении, так и качественном. Так, если CrystalDiskInfo оценила ваш накопитель как «Хорошо», то беспокоиться не о чем, но если вы увидите оценку «Тревога», значит в скором времени стоит ожидать выхода ССД из строя.

Читайте также: Использование основных возможностей CrystalDiskInfo
Способ 2: с помощью утилиты SSDLife
SSDLife — это еще один инструмент, который позволит оценить работоспособность диска, наличие ошибок, а также провести S.M.A.R.T-анализ. Программа имеет простой интерфейс, благодаря чему с ней разберется даже новичок.

Как и предыдущая утилита, SSDLife сразу после запуска проведет экспресс-проверку диска и отобразит все основные данные. Таким образом для проверки накопителя на наличие ошибок необходимо просто запустить приложение.
Окно программы условно можно разделить на четыре области. В первую очередь нас будет интересовать верхняя область, где отображается оценка состояния диска, а также примерный срок службы.

Вторая область содержит информацию о диске, а также оценку состояния диска в процентном отношении.

Если вы хотите получить более детальную информацию о состоянии накопителя, то нажимаем кнопку «S.M.A.R.T.» и получаем результаты анализа.

Третья область — это информация об обмене с диском. Здесь можно посмотреть, какой объем данных был записан или прочитан. Эти данные носят лишь информационный характер.

И, наконец, четвертая область — это панель управления приложением. Через эту панель можно получить доступ к настройкам, справочной информации, а также повторно запустить сканирование.

Способ 3: с помощью утилиты Data Lifeguard Diagnostic
Еще одна утилита для тестирования — это разработка компании Western Digital, которая называется Data Lifeguard Diagnostic. Этот инструмент поддерживает не только накопители WD, но и других производителей.

Сразу после запуска, приложение проводит диагностику всех дисков, которые есть в системе? и выводит результат в небольшую таблицу. В отличии от выше рассмотренных инструментов, этот отображает только оценку состояния.
Для более детального сканирования достаточно кликнуть два раза левой кнопкой мыши по строке с нужным диском, выбрать нужный тест (быстрый или детальный) и дождаться окончания.

Затем, нажав по кнопке «VIEW TEST RESULT»? можно посмотреть результаты, где будет отображена краткая информация об устройстве и оценка состояния.

Заключение
Таким образом, если вы решили провести диагностику своего ССД-накопителя, то к вашим услугам имеется достаточно много инструментов. Помимо рассмотренных здесь, есть и другие приложения, которые смогут провести анализ накопителя и сообщить об имеющихся ошибках.
 Мы рады, что смогли помочь Вам в решении проблемы.
Мы рады, что смогли помочь Вам в решении проблемы.
Отблагодарите автора, поделитесь статьей в социальных сетях.
 Опишите, что у вас не получилось. Наши специалисты постараются ответить максимально быстро.
Опишите, что у вас не получилось. Наши специалисты постараются ответить максимально быстро.
 Приветствую!
Приветствую!
Со временем надёжность SSD может снизиться, появится риск возникновения различного рода ошибок. И если одни ошибки могут свидетельствовать о приближающемся износе накопителя, то другие могут быть признаком приближающейся поломки ССД накопителя.
В свете данных обстоятельств рекомендуется время от времени проводить операцию сканирования и проверки «здоровья» установленного SSD накопителя.
Данная процедура позволит не только определить (а в некоторых случаях и исправить) появившееся ошибки, но и озаботиться копированием ценных файлов на заведомо не имеющий проблем носитель, дабы они не исчезли в случае окончательного выхода из строя SSD накопителя.
Первый способ, утилита CrystalDyskInfo
Дабы осуществить тестирование SSD диска, прибегнем к использованию бесплатного и в тоже время достаточно информативного решения – утилиты CrystalDiskInfo.
Данная утилита отображает исчерпывающую информацию о состоянии подключенных накопителей, поддерживает русский язык интерфейса и при этом весьма легка в использовании. После запуска утилиты практически моментально будут отображены все необходимых данные о «здоровье» накопителя(ей).
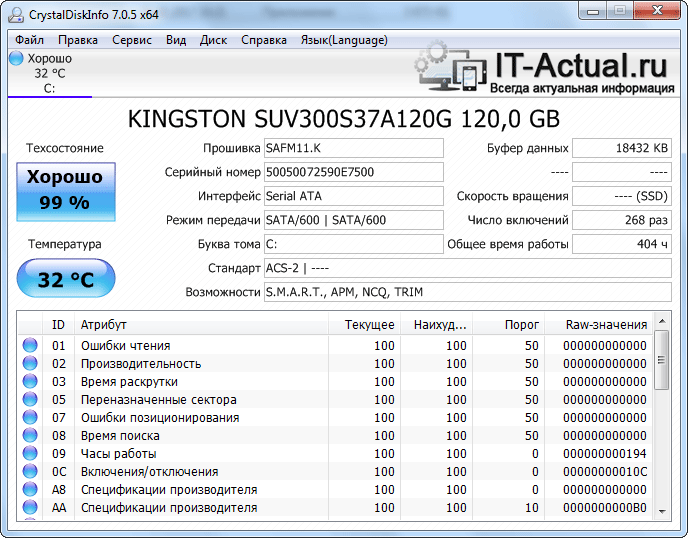
Программа осуществит сбор информации о носителе, считает с него S.M.A.R.T информацию. По окончании будет выведена детальная информация о «здоровье» SSD накопителя.
Среди этого многообразия S.M.A.R.T атрибутов можно откровенно запутаться, потому то разработчиками и был внедрён обобщающий статус, отображающий здоровье жёсткого диска в процентном соотношении.
Если данный статус именуется «Хорошо», то ваш SSD находится в добром здравии, а если «Тревога», то вам необходимо в самый кратчайший срок скопировать (продублировать, сделать бекап) с него важные данные. Есть вероятность только, что имеющийся в вашем распоряжении SSD диск в скором времени выйдет из строя.
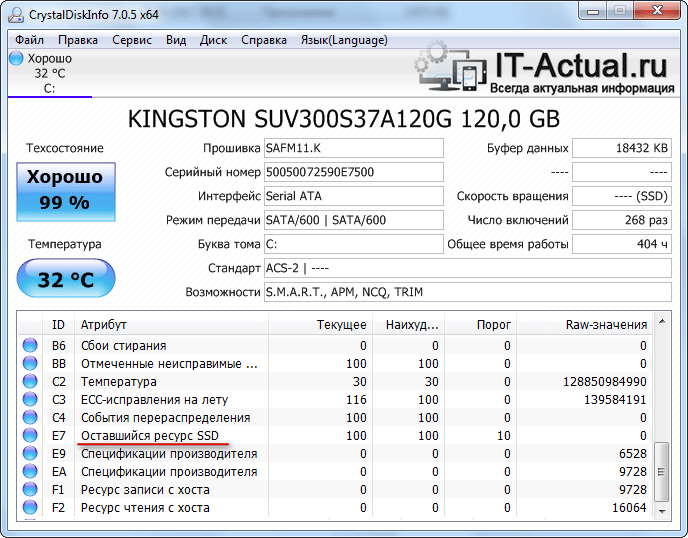
Вы, конечно, можете посмотреть и каждый технический атрибут, его текущее и пороговое значение.
Читаются параметры в таблице следующим образом:
Если текущий или наихудший параметр приближается к тому, что размещён в пороговом столбце, то это может говорить о возможной неисправности носителя. Для примера возьмём атрибут «Оставшийся ресурс SSD» – в текущем и наихудшем столбце мы имеем значение 99, а в пороговом 10. Когда значение в 10 единиц высветится в текущем\наихудшем столбце, то это будет говорить о критическом износе и необходимости замены накопителя.
Стоит также обратить внимание на атрибуты: «программные ошибки», «ошибки стирания», «программные сбои» и «сбои стирания». Если имеющееся значение больше порогового, то следует задуматься и безопасности хранящихся на нём данных. Озаботиться вопросом резервного копирования.
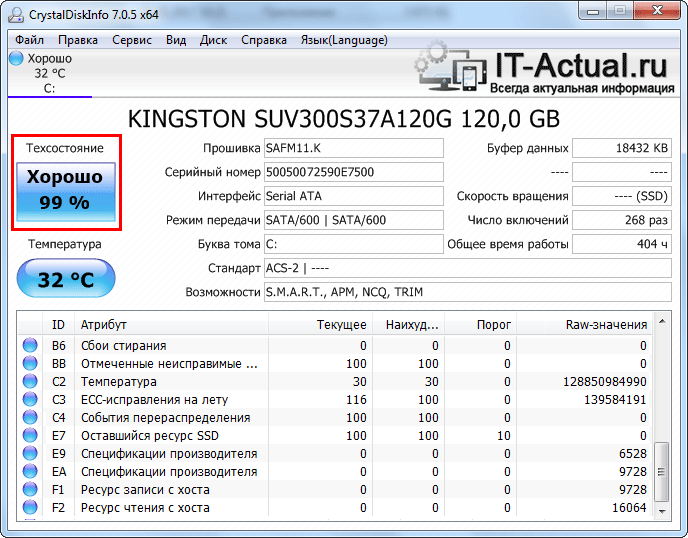
Вообще, чтение и расшифровка S.M.A.R.T параметров для технически неподкованного пользователя априори является делом неблагодарным. А в некоторых случаях и трудновыполнимым – некоторые производители SSD дисков ограничивают количество исходящей от контроллера диска S.M.A.R.T. информации. Такие диски зачастую отправляют лишь общий статус «здоровья» – всё хорошо или серьёзный сбой в работе носителя.
В связи с этим лучше ориентироваться на общий вывод о «здоровье», что высвечивается в программе.
Второй способ, утилита SSDLife
С помощью данной утилиты в сможете в оценить состояние и работоспособность SSD диска, узнать, имеются ли какие-либо ошибки в его работе, посмотреть S.M.A.R.T. информацию с него.
Утилита имеет дружелюбный и весьма наглядный интерес, который по достоинству оценит даже новичок.
Официальный сайт утилиты SSDLife
Как и чуть выше описываемая программа, SSDLife начинает анализ жёсткого диска сразу после запуска, а после высветит полученные результаты состояния его работы. Просто запустите утилиту, и вы получите исчерпывающую информацию о SSD и возможных возникающих ошибках в процессе его работы.
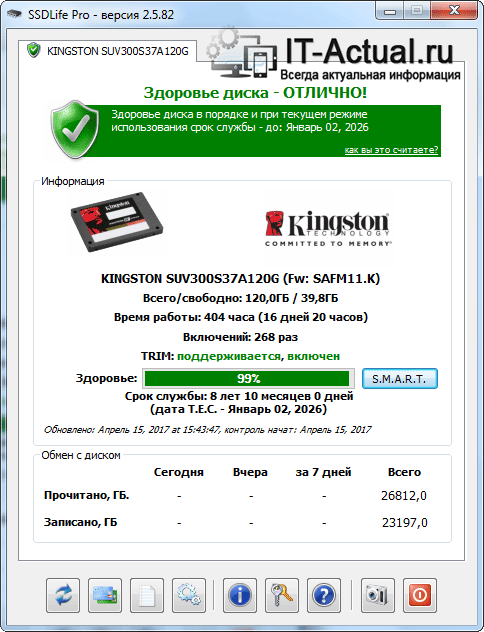
Вся необходимая информация, по сути, представлена в основном окне:
В верхней части окна высвечивается информация о текущем состоянии SSD и его примерном сроке службы.
Сразу за ним идёт блок информации, в котором отображается информация как о самом SSD, так и его «здоровье». Чем ближе данная цифра к 100%, тем, соответственно, лучше.
Для любителей посмотреть S.M.A.R.T. информацию в этом же блоке предусмотрена одноимённая кнопка – нажмите её и вы увидите все S.M.A.R.T. параметры, что поступают с контроллера диска.
Спускаясь чуть ниже, мы можем видеть, какой суммарный объём данных был записан и прочитан с используемого вами SSD диска. Данная информация представлена «для справки».
Спустившись в нижнюю часть окна программы, мы видим меню с кнопками, используя которые можно осуществить настройку программы, получить справку по работе с утилитой, и провести повторный анализ SSD диска.
Третий способ, утилита Data Lifeguard Diagnostic
Данная утилита также призвана оценить состояние используемого SSD диска. Она была разработана небезызвестной компанией Western Digital, которая специализируется на разработке и производстве HDD\SSD дисков. Утилита Data Lifeguard Diagnostic одинаково хорошо тестирует как свои накопители, так и SSD диски сторонних производителей.
Официальный сайт утилиты Data Lifeguard Diagnostic

Запустив утилиту, она немедля проведёт быструю диагностику всех подключенных к системе накопителей. Результат будет отображён в главном окне программы. Интерфейс программы весьма аскетичен и отображает статус подключенных носителей, без каких-либо подробностей и расчётов оценки «продолжительности жизни» накопителя и т.п.
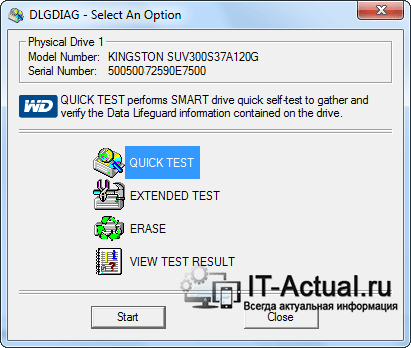
В программе предусмотрена возможность проведения дополнительного тестирования накопителя. Для этого необходимо совершить двойной клик по желаемому накопителю, и в открывшемся окне выбрать вид теста: расширенный или быстрый.
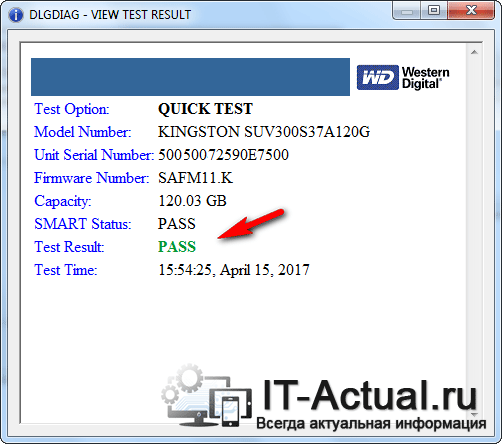
По окончании теста необходимо нажать по появившейся кнопке VIEW TEST RESULT, дабы увидеть результат тестирования накопителя. Если вы видите в результатах PASS, то ваш накопитель в добром здравии и не имеет ошибок при работе.
Настройка SSD в Windows 7
Компания Майкрософт, при создании операционной системы Windows 7, изначально предполагала совместимость данной системы с твердотельными накопителями SSD, и при обнаружении таких накопителей настройки системы произойдут автоматически. Тем не менее, лучше вручную проверить все настройки компьютера для получения максимальной отдачи при работе с SSD.
Для выполнения своих функций системе необходимо, чтобы контроллер SATA работал в режиме AHCI. Для этого в BIOS необходимо найти меню конфигурации SATA (Cohfigure SATA As). Обыкновенно эти конфигурации располагаются в разделе Main, и перевести их в режим AHCI. Проверку в системе можно провести простым способом: «Меню Пуск» – «Панель управления» – пункт «Система». Выбираем «Диспетчер устройств» и находим там пункт IDE ATA/ATAPI контроллеры. Если данный пункт присутствует, то раскрываем его и находим там в списках контроллеры с AHCI в наименованиях. В случае, если наименования AHCI мы там находим, то наша система работает в нужном нам режиме. Если же таких наименований нет, то система не переключена для работы в AHCI режиме. Естественно, необходимо, чтобы сам BIOS поддерживал работу в таком режиме.
После того, как мы убедились, что система переведена в режим AHCI, нужно проверить подключена ли команда TRIM. TRIM улучшает работоспособность системы на твердотельных накопителях за счет того, что эта команда сообщает операционным системам какие из блоков ранее записанных данных более не нужны, потому что данные в них удалены или отформатированы. Проще говоря, команда TRIM «убирает мусор» и значительно ускоряет работу SSD накопителя, являясь заменой дефрагментации на привычных HDD.
Примечания:
* Для работы SSD в операционной системе Windows 7 лучше всего комбинировать на компьютерах SSD и HDD. Это позволит нам улучшенные скоростные показатели совместить с надежностью HDD.
* Операционную систему, естественно, предпочтительно ставить на SSD, как и все основные программы
* Порядка 20 процентов от суммарного объема твердотельного накопителя при установке операционной системы желательно оставлять неразмеченными. При естественном изнашивании SSD будет брать оттуда кластеры для своей работы.
Оптимизация в Windows 7 для работы с SSD
Отключение защиты системы
Для ограничения ненужных нам операций записи и возвращения доступного пространства на SSD отключаем функцию «Защиты системы» следующим образом: нажимаем правой кнопкой мыши на иконку «Мой компьютер» и выбираем в выпавшем меню пункт «Свойства». В открывшемся окне находим вкладку «Защита системы» и переходим на нее. Жмем кнопку «Настроить» и выбираем пункт «Отключить защиту системы».
Некоторые специалисты предупреждают, что «Защита системы» со временем может ухудшать работу SSD диска и негативно влиять на функцию TRIM из-за своего характера записи данных.
Отключение индексирования диска
Из-за высокой производительности SSD функция индексирования диска нам не пригодится, т.к. индексирование дисков было разработано специально для ускорения работы на HDD. Для этого на иконке «Мой компьютер» вызываем выпадающее меню правой кнопкой мыши и снова выбираем пункт «Свойства». В разделе «Общие» снимаем галочку напротив пункта «Разрешить индексировать содержимое файлов на этом диске в дополнение к свойствам файла».
Отключение файла подкачки
В том случае, если у вас установлена 64 разрядная операционная система и объем оперативной памяти превышает 8 Гигабайт, целесообразно будет отключить функцию Файл подкачки. Для этого вновь вызовем выпадающее меню нажатием правой кнопки мыши на иконке «Мой компьютер» и выберем пункт «Свойства». В окне «Свойств» найдем вкладку «Дополнительные параметры», затем пункт «Быстродействие», затем пункт «Параметры», выберем пункт «Дополнительно» и найдем раздел «Виртуальная память». Отмечаем вариант «Без файла подкачки», жмем «Задать». При работе с файлом подкачки нужно помнить, что с некоторыми приложениями, использующими большое количество ресурсов оперативной памяти при выключении использования файла подкачки, могут возникнуть трудности.
Гибернация создана для того, чтобы работу на компьютере, которую вы производили можно было возобновить практически моментально. Так, при включении функции гибернации, все содержимое оперативной памяти сбрасывается на жесткий диск, а затем, при пробуждении, сразу же считывается. При работе с SSD в данной функции необходимости нет, так как возобновление работы и так достаточно быстрое. Тем самым мы экономим драгоценное место на нашем SSD.
Отключаем функцию так: в строке поиска в «Меню Пуск» набираем команду cmd и вызываем утилиту командной строки. После чего в командной строке набираем команду: powercfg –h off и нажимаем клавишу «Ввод».
Стоит отметить, что гибернацию отключать целесообразно не всегда. Например, на ноутбуках отключение гибернации приведет к тому, что компьютер придется запускать заново каждый раз после его закрытия.
Отключение Memory Management
Включенная функция Superfetch кэширует чаще всего используемые данные, а функция Prefetch отвечает за предварительную загрузку часто используемых приложений. В случае работы на SSD диске, из-за высокой скорости доступа к данным нам эти функции более не понадобятся и мы сможем освободить память и дать работу нашему накопителю только тогда, когда это потребуется. Для отключения выполняем следующие действия: в «Меню Пуск» в строке поиска набираем команду regedit, тем самым вызывая окно работы с реестром. Последовательно ищем и выбираем пункты реестра: HKEY_LOCAL_MACHINE\SYSTEM\CurrentControlSet\Control\SessionManager\Memory Management\PrefetchParameters. Затем правой кнопкой мыши вызываем подменю на пунктах EnableSuperfetch и EnablePrefetcher поочередно. Выбираем пункт «Изменить» и меняем значения на нулевые.
Точно так же меняем значения на нулевые и в параметрах ClearPageFileAtShutdown и LargeSystemCache. Параметр LargeSystemCache указывает на размер и частоту сбрасывания кэшированной страницы на диск, а параметр ClearPageFileAtShutdown очищает файл подкачки при отключении ПК, что приводит к дополнительным операциям записи, которые теперь нам не нужны. Путь к параметрам: HKEY_LOCAL_MACHINE\SYSTEM\CurrentControlSet\Control\SessionManager\Memory Management. Выбираем пункты ClearPageFileAtShutdown и LargeSystemCache, заходим в их меню правой кнопкой мыши и, выбирая «Изменить» в каждом из пунктов, выставляем нулевой параметр.
После этого компьютер перезагружаем.
Отключение кэширования записи Windows
Так как SSD намного превосходит по скорости работы традиционные HDD, то включенная функция кэширования записи особых преимуществ по скорости нам не дает, поэтому можно ее деактивировать. Но, в свою очередь, производитель SSD Intel предупреждает, что отказ от данной функции негативно скажется на работе выпускаемых ими твердотельных накопителях. Отключить функцию кэширования записи Windows можем следующим образом: в корневой папке Проводника «Мой компьютер» правой кнопкой мыши вызываем через пункт «Свойства» «Диспетчер устройств». Выбираем пункт «Дисковые устройства» и правой кнопкой мыши нажимаем на наш SSD, тем самым вызывая подменю. В подменю выбираем раздел «Свойства» и в окне свойств на вкладке «Политика» снимаем галочку на пункте «Разрешить кэширование записей для этого устройства». После чего нажимаем кнопку OK.
Отключение поиска Windows
Поиск Windows создает индексы отдельных файлов, документов и папок на жестком диске. Индекс хранится в отдельной папке Search на диске C и занимает до 10% от объема проиндексированных документов, чтобы при поиске загружать часть индекса в память и значительно ускорять его. В случае с SSD опять-таки эта функция заметного прироста в скорости нам не даст. А вот место на твердотельном накопителе индексы занимают, и включенная данная функция может реально негативно сказаться на работе SSD. Поэтому отключаем функцию Поиска Windows следующим образом: в строке поиска в «Меню Пуск» наберите команду services.msc и нажмите «Ввод» для вызова меню со списком локальных служб. В списке найдите пункт Superfetch и щелкните по нему правой кнопкой мыши, вызывая меню службы. В выпавшем меню «Тип запуска» выберите «Отключена» и нажмите ОК. Затем найдите службу Windows Search и снова нажмите на него правой кнопкой мыши, выберите пункт «Свойства» и нажмите на кнопку «Остановить», а после этого в меню «Тип запуска» так же выбирайте вариант «Отключена» и жмите ОК.
Для освобождения дополнительного пространства на SSD и излишней перезаписи переносим папки с временными файлами на другой диск. Для этого заходим в «Панель управления», выбираем иконку «Мой компьютер», затем раздел «Дополнительные параметры системы» и во вкладке «Дополнительно» заходим в меню «Переменные среды», где нажимаем кнопку изменить, и меняем конечные адреса папок с хранилищами временных данных на новые.
Перенос пользовательских папок
Для выполнения той же задачи, что и в предыдущем пункте переносим все пользовательские папки на другой диск (включая папки «Видео», «Аудио», «Загрузки», «Избранное» и прочие). Создаем отдельную папку пользователя на другом диске и в «Свойствах папки», которые вызываем, щелкнув правой кнопкой мыши по выбранной папке, на вкладке «Расположение» нажимаем кнопку переместить и задаем новое место под переносимые папки.
Отключаем журналирование NTFS
Так же можно отключить журналирование системы NTFS. Для этого в меню «Пуск», в строке поиска набираем команду cmd и вызываем командную строку. В командной строке набираем команду: fsutil usn deletejournal /D C: и нажимаем «Ввод».
Отключаем регулярную дефрагментацию
Как говорилось выше, функция дефрагментации предназначается для работы с HDD и при работе с SSD нам не нужна. Поэтому отключаем и ее следующим образом: в меню «Пуск» в поисковой строке набираем слово «дефрагментация», выбираем найденную программу дефрагментации диска, находим вкладку «Расписание» и снимаем галочку на пункте «Выполнять по расписанию».
Настройка энергопотребления
Для наилучшей производительности вашего SSD нужно вручную настроить его схему питания. Для этого вызовем «Панель управления», найдем там «Электропитание» и зададим следующие параметры: в «Настройке плана электропитания» в параметрах выбираем «Высокая производительность» и нажимаем «Применить». Переходим в «Настройку плана электропитания» и в пункте «Изменить дополнительные параметры питания» выбираем пункт «Жесткий диск», подпункт «Отключать жесткий диск через» и устанавливаем параметр «Никогда», то есть «00 минут».
Оптимизация в Windows 10 (8) для работы с SSD
При работе с операционной системой Windows 10 (8) лучше всего, чтобы были выполнены все пункты, относящиеся к Windows 7. Дело в том, что «Десятка» самостоятельно вносит некоторые изменения при обнаружении твердотельного накопителя. Вот перечень стандартных автоматических оптимизаций системы:
- Отключение дефрагментации;
- Подключение функции TRIM;
- Отключение функции ReadyBoost;
- Оптимизация питания SSD;
- Включение параметра Superfetch.
Все остальные пункты оптимизации придется выполнить вручную. Можно действовать по схеме с операционной системой Windows 7, предложенной нами выше.
Существует и другой вариант. Можно скачать бесплатную утилиту SSD Mini Tweaker, запустить ее, отметить в ней галочками необходимые для выполнения пункты и применить изменения. Рекомендуется отметить все пункты меню оптимизации, предлагаемые программой SSD Mini Tweaker.
Примечания:
* Для максимальной отдачи при работе с SSD рекомендуется подключать его к портам SATA 3, работающим на скорости 6 Гигабит в секунду.
* Не забывайте периодически проверять на сайте производителя вашего твердотельного накопителя обновления для его прошивки и устанавливать их.
Как мы видим из статьи, оптимизация системы под работу с твердотельным накопителем требует некоторых настроек. И если Windows 7 придется внимательно настраивать вручную, то в операционных системах Windows 10 и 8 некоторые настройки применяются автоматически при обнаружении системой твердотельного накопителя во время установки, а также наладку для работы с SSD диском в системе можно произвести с помощью специально предназначенной для этого бесплатной утилитой SSD Mini Tweaker.
>NexxDigital — компьютеры и операционные системы
Как настроить SSD в качестве загрузочного диска
Если вы решились установить SSD в качестве системного накопителя, после настройки Windows на нем и его расположении в компьютере, нужно выполнить вход в BIOS. На ноутбуках или компьютерах разных производителей за это отвечают разные клавиши. Обычно это F2, F10 или Delete. Начните быстро нажимать на соответствующую кнопку сразу же при нажатии на кнопку включения ПК.
Если возникнут трудности с входом в BIOS, поищите дополнительную информацию в инструкции к материнской плате вашего компьютера. Передвигаться по меню БИОСа в современных компьютерах можно с помощью мышки. Но в большинстве случаев для этого используются стрелки вверх, вниз, влево и вправо на клавиатуре.
После открытия BIOS вверху найдите раздел «Boot» и перейдите в него.

В меню этого раздела выберите «Boot Device Priority». Эта настройка отвечает за приоритетное устройство памяти, с которого будет загружаться операционная система. Соответственно, там надо выбрать загрузку с SSD.

Для сохранения измененных параметров необходимо нажать на «F10». После этого начнется перезагрузка компьютера. Теперь вы можете установить или клонировать операционную систему на SSD.
Установку можно сделать с загрузочного диска или флешки, а для клонирования примените специальное программное обеспечение.
Подключение SSD к компьютеру не вызовет затруднений и позволит провести апгрейд своими силами и руками. В ноутбук SSD можно установить вместо дисковода. Если установить операционную систему на SSD вместо HDD, вы заметите значительное увеличение скорости и производительности ПК. Это, несомненно, большой плюс для любого пользователя, особенно для любителей поиграть в игры. Большинство людей, перешедших на SSD, довольны своим выбором и не хотят возвращаться к работе с HDD.
Стремительно набирают популярность. Все больше пользователей решается попробовать SSD диск и установить на него операционную систему. Но, у большинства нет опыта работы с данным типом накопителей. Поэтому на тематических форумах довольно часто интересуются, как подключить SSD диск к компьютеру. В этом материале мы рассмотрим процесс подключения SSD дисков к настольному компьютеру.
Во-первых, процесс подключения SSD диска к компьютеру ничем принципиально не отличается от . Поэтому если вы умеете подключать жесткие диски, то у вас не возникнет никаких трудностей и с подключением SSD. Единственная сложность, как зафиксировать SSD диск внутри корпуса, но об этом немного позже.
Шаг № 1. Подготовьте компьютер к подключению SSD диска.
Перед тем как приступать к подключению SSD диска, необходимо полностью обесточить компьютер. Для этого отключите кабель, который ведет к розетке электросети. Потом отключите остальные кабели и снимите боковые крышки системного блока. Как правило, они фиксируются с помощью четырех винтов в задней части системного блока.
Шаг № 2. Установка SSD диска.
SSD диск это полностью электронное устройство. В отличие от жестких дисков он не имеет движущихся деталей и поэтому не создает вибрации и шума. Поэтому SSD диск можно установить в любом месте системного блока.
Ваша задача выбрать такое место, где SSD диск можно удобно зафиксировать, для того чтобы он не болтался внутри компьютера. Иначе во время передвижения компьютера или при следующем обслуживании компьютера SSD диск может удариться об другие компоненты компьютера и повредить их.
Самый простой и одновременно надежный вариант это в отсек для жестких дисков. Но, поскольку отсек для жестких дисков рассчитан на 3.5 дюймовые устройства, а SSD диск выполнен в форм-факторе 2.5 дюйма, то нам потребуется специальные салазки (крепление). Довольно часто, эти салазки идут в комплекте с самим накопителем. Если их нет, то вы можете приобрести их отдельно.
SSD диск крепится к салазкам с помощью 4 винтов, которые вкручиваются с нижней части салазок. После этого сами салазки вставляются в системный блок в отсек для 3.5 дюймовых жестких дисков и крепятся с помощью 4 винтов.
В результате

Шаг № 3. Подключение SSD диска к компьютеру.
После закрепления салазок внутри системного блока можно приступать к подключению кабелей к SSD диску. Твердотельные накопители подключаются точно также как и современные жесткие диски, то есть с помощью двух .

Широкий SATA кабель это питание, он подключается к блоку питания компьютера. А узкий SATA кабель это кабель для передачи данных, он подключается к материнской плате.
Если поддерживает SATA 3.0, то SSD диск лучше всего подключать именно к портам SATA 3.0. Порты SATA 3.0 обеспечивают значительно большую скорость передачи данных, что позволяет получить максимум пользы от SSD накопителя.
На материнской плате порты SATA 3.0 обозначены другим цветом. Ознакомьтесь с инструкцией к вашей материнской плате для того чтобы ничего не перепутать.
Жесткие диски SSD – будущее компьютерной техники. Их скорость работы на порядок выше, чем у классических жестких дисков и существенно ускоряют любой компьютер.
Прежде чем приобрести подобный винчестер, нужно знать, как подключить ssd и подготовить его к оптимальной работе. Следует отметить тот факт, что по принципу установки, новейшие жесткие диски не очень сильно отличаются от монтажа предыдущего поколения накопителей. Но некоторая разница все же имеется.
Отличительные особенности твердотельных накопителей.
Перед тем, как подключить ssd диск к компьютеру нужно четко понимать его особенности и отличия.
Ключевые особенности ССД накопителя состоят в следующем:
- Отсутствие вращающихся частей и компонентов.
- Отсутствие какого-либо шума.
- Нет значительного нагрева даже при экстремальной нагрузке.
- Минимизированный размер (так называемый форм-фактор 2,5 дюйма).
- Прекрасно переносит вибрацию и колебания.
По своему принципу действия твердотельный накопитель схож с обычной флэшкой , на намного превосходит ее в надежности и быстродействии.
Как правильно подключить винчестер к системному блоку? Очень просто, если есть специальная переходная панель, позволяющая закрепить его в обычном отсеке, предназначающимся для стандартных накопителей. Современные корпуса имеют специализированные отсеки, которые изначально предназначены для CCД накопителей.
Этапы подключения SSD диска к системному блоку.
Лучше всего, подсоединить накопитель в несколько последовательных этапов. Таким образом, можно избежать всех возможных рисков.
- Этап 1. Отключение питания.
Нужно полностью обесточить системный блок и отключить кабель питания из разъема. Желательно подождать пять минут, чтобы ушло статическое электричество.
- Этап 2. Подготовка к установке.
Придется вооружится длиной крестовой отверткой. Нужно снять две боковые стенки (обычно приходится открутить четыре болта). Затем следует отыскать корзину для жестких дисков. В подавляющем большинстве корпусов она находится в нижней части на одном уровне с блоком питания.
- Этап 3. Непосредственная установка
Вот тут понадобится переходная планка, позволяющая закрепить SSD накопитель в блоке размером 3,5 дюйма. Необходимо всего лишь 4 винта, немного ловкости и терпения и жесткий диск окажется закреплен. Следует учесть, что все разъемы должны быть снаружи, так как в дальнейшем придется подключать жесткий диск двумя проводами.
Накопитель подключается двумя кабелями: кабель питания и информационная шина. Подключаете к материнской плате информационную шину. Она представляет собой узкий кабель с небольшой защелкой на нижней стороне.
Кабель с широким разъемом – силовой. Он идет от блока питания и отыскать его не составляет никакого труда. Оба кабеля следует подключать до упора, чтобы они не болтались в разъемах, а сидели прочно.
Важно! Если на материнской плате присутствуют разъемы USB 3.0 то подключаться необходимо именно к ним. Это увеличит скорость работы накопителя. Узнать разъемы 3.0 просто. Они окрашены в яркие цвета (голубой, красный, зеленый) и выделяются на фоне портов USB 2.0.
- Этап 5. Завершение работы.
В дальнейшем нужно закрыть крышки, прикрутить их болтами и подключить питания. Потом можно включать компьютер и приступать к разметке и форматированию жесткого диска.
Установка ССД диска в ноутбук.
Данная процедура более трудоемкая, она требует больше знаний и умений, но ее также можно выполнить самостоятельно.
Прежде всего, ноутбук нужно отключить от розетки и вытащить из него аккумулятор. Затем придется снять заднюю крышку (либо специальную крышку, закрывающую жесткий диск). Её могут удерживать от 4 и до 8 болтов.
Следует оценить ситуацию, так как в некоторых моделях ноутбуков жесткий диск устанавливается на салазки и вынимается вместе с ними, а в других моделях крепится на специальные стационарные крепления.
Если используются салазки, то их нужно снять, и переставить на новый жесткий диск. Если их нет, то достаточно извлечь старый винчестер, и можно устанавливать новый.
В ноутбуке нет кабелей, а силовой и SATA разъем закреплены жестко, поэтому следует вставлять жесткий диск аккуратно, чтобы не повредить их.
После того, как SSD диск установлен, можно закрывать крышку ноутбука и включать его. В дальнейшем можно устанавливать операционную систему воспользовавшись установочным компакт-диском или специально подготовленной флэшкой .
Не сомневайтесь в том, что Вы сможете справится с работой самостоятельно. Она не так сложна, как кажется на первый взгляд. В награду Вам будет быстрая работа устройства в целом.
Сейчас твердотельные накопители, или SSD-диски, активно захватывают рынок и приходят на смену старым добрым HDD-носителям. Они постепенно падают в цене, а их объем постоянно увеличивается. Но не все так просто. У этих накопителей есть свои минусы. Дело в том, что срок службы ячеек памяти ограничен, и на него сильно влияет количество перезаписей. Именно поэтому правильная настройка SSD-накопителя под Windows 7 напрямую влияет на срок службы сего девайса. Разберем все это подробнее.
Срок службы твердотельных накопителей
Этот диск представляет собой обычную флеш-память, т. е. микросхемы. Там нет никаких механических, движущихся частей. Эта флеш-память состоит из ячеек, а они имеют свойство изнашиваться. Чем больше вы пишете информации на диск, тем больше они изнашиваются. Поэтому настройка SSD-накопителя под очень важна. Если идет чтение с диска, то на его износ это не влияет.
Существуют различные утилиты, с помощью которых можно получить информацию о работе и состоянии накопителя. Одна из них — CrystalDiskInfo. С ее помощью вы сможете узнать множество характеристик и показателей работы диска. Например, прошивку, серийный номер, общее количество часов работы, число включений, скорость вращения (если речь идет о HDD) и т. д. Нас будет интересовать поле, показывающее число хост-записей. Контроллер диска считает общее количество записанных в память данных за все время его работы. Это связано с особенностью работы флеш-памяти. Поэтому цифра, указанная здесь в гигабайтах, будет превышать объем вашего диска.
Настройка SSD под Windows 7
Современная флеш-память (MLC) рассчитана на достаточно большое число циклов перезаписи, например 1000, 2000 и т. д. Это значит, что вы можете полностью переписать диск, например, тысячу раз. Если у вас 128 Гб, то вы умножаете это значение на тысячу и получаете итоговый результат — общее количество данных, которое вы сможете записать на накопитель за все время его службы. Вот этот показатель и фигурирует в графе «Всего хост-записей». Он обозначает количество данных, записанных на диск с начала его работы. Для сравнения нужно сказать, что 128 Гб SSD-накопители рассчитаны на запись 40-70 Тб информации. При очень активном использовании диска на запись за год в среднем набегает около 10 Тб информации. Таким образом, срок его службы будет около 4-7 лет.
При умеренном использовании SSD-накопителя количество данных, записанных на диск, будет в два, а то и в три раза меньше, а срок его службы, соответственно, дольше. Именно поэтому их рекомендуют под Но прежде нужно добиться правильных настроек SSD. Установка и настройка SSD под Windows 7 не займет много времени. Но это еще не все. Для того чтобы добиться наилучших результатов, выполняется еще один процесс. Это настройка Windows 7 для оптимальной работы с SSD-накопителем.
Отключение восстановления системы
Нам необходимо отключить Нужно далее — «Система и безопасность», потом — «Система». Затем необходимо открыть «Дополнительные параметры системы». Во вкладке «Защита системы» нажать на «Настроить». Здесь есть несколько пунктов: «Включить защиту» и «Отключить защиту». Также мы можем настроить количество гигабайт, которые мы отдаем под защиту системы.
Тут имеется в виду автоматическое создание копии системы, так называемой точки восстановления, и сколько под это выделяется пространства диска. По умолчанию используется от 2,5 Гб до 10 Гб. Соответственно, если мы отключим восстановление системы, то на диске освободится указанное количество гигабайт. Эта настройка имеет смысл для увеличения свободного пространства SSD-накопителя и в то же время снижает количество записи данных на SSD. Однако защита системы — очень полезная функция, и отключать ее или нет — решать вам. Если объем вашего SSD-накопителя достаточно большой, то вы можете оставить все как есть. Если же нет или вы не пользуетесь защитой, ее можно отключить.
Выключение файла подкачки
По умолчанию Windows создает на системном диске специальный файл — это файл подкачки. Он используется для записей какой-то информации из оперативной памяти в область на системном диске. Это применяется в ресурсозатратных приложениях, например Photoshop. Часть информации выгружается из оперативной памяти на жесткий диск, а когда необходимо, то загружается обратно. Если у вас достаточно RAM (8 Гб и больше), то этот файл подкачки смело можно отключить. Это уменьшит количество записей на системный диск. Если оперативная память маленькая, а приложения, которые вы используете, довольно мощные, то отключение этого файла может вызвать нестабильность работы системы. Тут необходимо смотреть индивидуально.
Для отключения файла проходим по следующему пути: «Панель управления», дальше «Система и безопасность», затем «Система», потом «Дополнительные параметры», далее «Дополнительно», затем «Быстродействие системы», «Параметры», дальше «Дополнительно», «Изменить». По умолчанию он включен, необходимо убрать галочку, а затем нажать «Без файла подкачки».
Отключение функции Prefetch (Файлы в RAM)
Эта функция загружает некоторые данные в оперативную память, если вы часто к ним обращаетесь. Операционная система сама отслеживает эти файлы и предугадывает эту возможность. Например, вы часто пользуетесь текстовым редактором Word. Часть файлов уже загружена в оперативную память, и эта программа запускается быстрее.

Для SSD-накопителя никакой ощутимой прибавки к скорости вы не получите, т. к. он работает быстрее обыкновенного HDD, поэтому можно выключить эту функцию. Чаще всего операционная система сама отключает эту функцию при установке Windows на SSD-накопитель.
Как же проверить, включена ли эта опция и как ее отключить? Это делается при помощи системного реестра. Необходимо открыть редактор системного реестра. Заходим: меню «Пуск», в строку поиска вписываем «Выполнить» и в результатах открываем окно «Выполнить». Вписываем туда слово regedit и нажимаем OK. Открывается окно редактора системного реестра. Здесь заходим в директорию HKEY_LOCAL_MACHINE, далее — во вкладку SYSTEM, потом CurrentControlSet, дальше Control, затем SessionManager, MemoryManagement и PrefetchParameters. Кликаем мышью EnablePrefetcher, выбираем «Изменить» и вместо цифры 3 ставим 0. Нажимаем OK, перезагружаемся, и функция будет выключена.
Включение режима контроллера AHCI
Если вы еще не установили Windows, то поменять режим с IDE на AHCI без проблем можно в BIOS. После этого происходит установка и настройка Windows 7 на SSD-накопитель, и все работает. Если же вы уже установили систему, то порядок действий будет описан ниже.

Нам необходимо зайти в редактор реестра, найдя файл regedit.exe. Как это сделать, разбиралось выше. В редакторе системного реестра нужно открыть ветку по следующей схеме. Настройка SSD под Windows 7 происходит в директории HKEY_LOCAL_MACHINE\SYSTEM\CurrentControlSet\services\msahci. Здесь нам нужно найти параметр ErrorControl. Кликаем и выбираем «Изменить». Значение по умолчанию будет стоять 3. Необходимо заменить его на 0, дальше OK. Чуть ниже находим параметр Start. Также меняем значение с 3 на 0 и жмем ОК. Далее перезагружаем компьютер и заходим в BIOS. Теперь меняем режим контроллера с SATA на AHCI, сохраняем BIOS и загружаем операционную систему.

Теперь нам надо проверить, произошли ли изменения в системе. Для этого необходимо зайти в «Мой компьютер», затем «Свойства», потом «Диспетчер устройств» и найти здесь пункт IDEATA. Его необходимо открыть, и если у вас есть строчка «Стандартный контроллер PCIIDE», то ничего не изменилось. Если на этом месте у вас будет стоять AHCI, то все в порядке, настройка SSD под Windows 7 прошла успешно. Эти действия можно провести и до начала изменений в реестре и BIOS. Возможно, режим AHCI у вас уже включен.

Теперь у нас и работает команда TRIM, которая позволит диску функционировать быстрее при замусоривании данными, и доступна технология NCQ, позволяющая увеличивать скорость случайного чтения и записи информации.
Таким образом, успешно прошла оптимизация работы SSD под Windows 7. Советы, приведенные выше, должны вам помочь и в настройке системы под SSD. Все это позволит сделать работу вашего компьютера максимально эффективной.
Я уже не раз в своих статьях упоминал о SSD дисках, говорил о том, что они быстрее обычных и с их помощью можно апгрейдить компьютер. И казалось бы их установка тривиальная вещь, что может быть проще, снимаете старый жесткий диск, ставите новый SSD , устанавливаете на него Windows и радуетесь, но на самом деле все не так просто. Дело в том, что для того, что бы выжать максимальную скорость с SSD диска (а иначе зачем его использовать), необходимо в БИОСе переключиться на режим AHCI (Advanced Host Controller Interface). И вот тут то могут начаться сюрпризы…
Итак, имею старый компьютер, который решил проапгрейдить и установить SSD диск. В БИОС переключил режим AHCI. Для этого зашел в БИОС (нажмите кнопку Del или F2 (могут быть и другие клавиши зависит от модели материнской платы), при включении компьютера) в меню «Main» выбрал «Sata Configuration».
И в «Configure Sata as » выбрал «AHCI»

Сохранил настройки, перезагрузил компьютер и начал установку Windows. Но не тут то было, возникла ошибка:

Начал менять настройки БИОС, даже обновил его версию , результат был один- постоянно появлялась эта ошибка. В итоге я решил в БИОС выбрать режим IDE и установить Windows.
Установка прошла успешна, затем я решил попробовать в БИОС-е переключиться снова на режим AHCI, но подобный трюк не удался и Windows просто не загрузилась (в принципе я ожидал подобный результат). Тогда я решил сделать так — переключиться снова на режим IDE, зайти в Windows и в редакторе реестра изменить режим на ACHI.
Вернув режим IDE, Windows успешно загрузилась, теперь необходимо сделать изменения в реестре. Для этого откройте редактор реестра — нажмите сочетание клавиш «Win» + «R» и введите regedit.

В редакторе реестра зайдите по пути «HKEY_LOCAL_MACHINE\System\CurrentControlSet\Services\Msahci», найдите параметр «Start», откройте его двойным кликом. В поле «Значение» введите «0».

Все, систему можно перезагружать и устанавливать режим AHCI в БИОС. В результате все заработало, SSD диск работал в режиме ACHI Windows успешно загрузилась и работала в разы быстрее чем с обычным жестким диском.
Так что, если ваш старый компьютер перестал вас радовать скоростью своей работы- установка SSD диска, на мой взгляд, идеальное решение. Но не нужно забывать про минимальные размер оперативной памяти — 2Гб ну и процессор желательно 2 ядра хотя бы по 2 Ггц.
Надеюсь эта статья помогла вам избежать ошибки:
Установка Windows на данный диск не возможна. Возможно оборудование данного компьютера не поддерживает загрузку с данного диска. Убедитесь, что контроллер данного диска включен в меню BIOS компьютера.
И помогла проапгрейдить ваш компьютер и повысить его работоспособность и быстродействие.
Записки IT специалиста

Вынесенный нами в заголовок вопрос довольно часто занимает умы системных администраторов. Действительно, что лучше, собрать из твердотельных дисков RAID массив, но потерять поддержку TRIM, или отказаться от отказоустойчивости в пользу высокой производительности? Ситуация усугубляется еще и тем, что немногие реально представляют себе механизмы внутренней работы SSD и ориентируются более на маркетинговые материалы, чем на реальную техническую необходимость.
Основной миф касательно SSD таков: на системах без поддержки TRIM производительность SSD будет стремительно деградировать. Почему и как это происходит обычно не сообщается, без TRIM будет плохо и точка. В тоже время большинство серверных конфигураций дисковой подсистемы TRIM не поддерживают, либо поддерживают, но в очень ограниченном объеме. При этом некоторую странность вызывает то, что ни производители железа, ни производители софта не спешат с этой «проблемой» что-либо делать.
Чтобы понять, для чего нужен TRIM и что это, раздутый маркетологами термин или насущная необходимость, разберемся как работает SSD. Мы не будем вдаваться в технические подробности и сознательно упростим модель до уровня достаточного для понимания происходящих процессов.
Первоначально вспомним, как воспринимают диск разные подсистемы ПК, участвующие в работе с ним. Приложения и ОС взаимодействуют с файловой системой, работая на уровне кластеров и таблицы файлов. О том, что находится ниже ОС не имеет никакого представления. Файловая система воспринимает диск как некоторое блочное устройство стандартного формата, также не сильно вникая в его внутреннюю суть, отдавая все вопросы на откуп драйверу контроллера запоминающих устройств. Тот, в свою очередь, воспринимает диск как некоторое LBA-устройство, не зная его внутренней структуры. О том, как именно конфигурация LBA соответствует физической конфигурации устройства знает только контроллер диска, который в свою очередь не имеет ни малейшего представления о файлах, разделах, кластерах и т.п.
Физически пространство SSD делится на страницы, которые являются минимально адресуемым участком памяти, для того, чтобы изменить ячейку памяти, необходимо считать страницу, изменить в ней необходимые данные и записать ее на прежнее место. Здесь возникает первая сложность, в отличие от HDD, в SSD писать можно только в заранее очищенные ячейки. При этом технически очистить отдельную страницу нельзя, очистке подвергаются только группы страниц, объединяемые в блоки.
Размеры страниц и блоков зависят от конфигурации памяти конкретного SSD, но, как типичное, можно принять значение 4 КБ для страницы и 512 КБ для блока. А теперь представим, что мы открыли файл и изменили в нем 100 байт данных. Для HDD проблемы нет, он считает нужный сектор (512 байт), изменит данные и перезапишет его. В реальности будет все немного по-другому, так как минимально адресуемым пространством ФС является кластер, то HDD перезапишет соответствующее количество секторов, но никаких дополнительных накладных расходов это не вызовет.
А вот SSD не может взять и просто так записать измененные данные. Для этого ему потребуется считать куда-то весь блок, очистить его и вернуть все данные назад. Поэтому вместо изменения и записи 4 КБ данных SSD придется записать 512 КБ данных, что не самым лучшим образом скажется на ресурсе ячеек. Кроме того, операция стирания ячеек достаточно медленная, по сравнению с записью в чистые ячейки и именно необходимостью стирания перед записью объясняется деградация производительности SSD.
Чтобы решить эту проблему в SSD применяется алгоритм «копирование при записи». Суть его заключается в следующем: при необходимости записи уже существующей страницы, она копируется в свободные ячейки, а сама помечается как доступная к очистке.
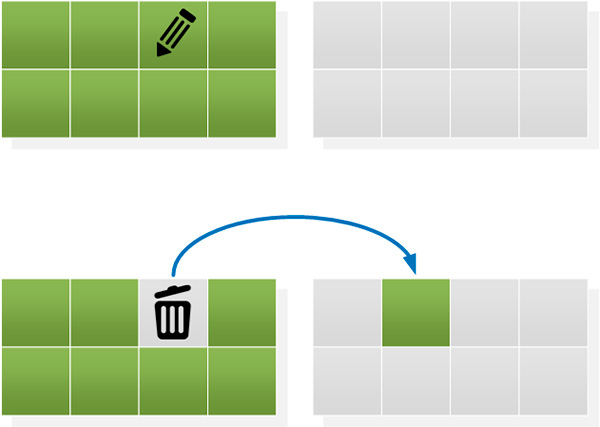 Это позволяет SSD сразу записывать измененные данные, не вызывая каждый раз процедуру очистки и не перезаписывая остальные данные блока. Это будет продолжаться до тех пор, пока не кончатся свободные ячейки.
Это позволяет SSD сразу записывать измененные данные, не вызывая каждый раз процедуру очистки и не перезаписывая остальные данные блока. Это будет продолжаться до тех пор, пока не кончатся свободные ячейки.
Несложно заметить, что через некоторое время на диске вперемешку окажутся свободные, занятые и доступные к очистке страницы. Здесь вступает в действие алгоритм внутренней оптимизации, именуемый «сборкой мусора». Он перемещает данные на SSD таким образом, чтобы сгруппировать доступные к очистке страницы в отдельные блоки и очистить их.
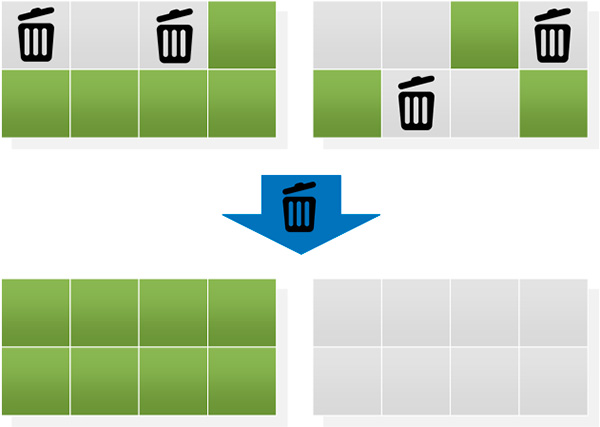
Именно от эффективности данного механизма зависит, как долго диск сможет поддерживать высокую производительность при интенсивной записи на него. Основное условие высокой скорости записи на SSD — это наличие свободных ячеек. Эффективность алгоритма уборки мусора отвечает за то, как быстро доступные к очистке ячейки будут становиться свободными.
Из-за чего наступает деградация? От того, что свободные ячейки кончаются, например, мы полностью заполнили пространство диска. В этом случае у SSD все равно остается пространство для маневра в виде резервной области, которая предназначена для замены вышедших из строя ячеек, но достаточного количества свободных страниц может не оказаться и там. Вопреки еще одному расхожему мнению, резервная область SSD используется всегда, это делается в целях выравнивания нагрузки, просто она недоступна для размещения пользовательских данных.
Если размер резервной области небольшой, а интенсивность записи высокая, то сборщик мусора будет не успевать эффективно очищать блоки, и мы получим деградацию производительности диска.
Заметьте, мы до сих пор ни словом не обмолвились о команде TRIM. Может быть это какая-то передовая технология, включение которой поможет резко изменить ситуацию? К сожалению — нет! Для чего тогда нужен TRIM?
Снова самое время вспомнить, что файловая система не имеет не малейшего представления о физическом размещении данных на носителе, это прерогатива контроллера диска. Поэтому удаление файла в современных файловых системах физически не происходит, удаляется только запись в таблице файлов, после чего данное место считается свободным. При этом сами данные будут находится на диске до тех пор, пока не будут перезаписаны. При этом файловая система никак не сообщает контроллеру о таких данных, и он продолжает считать эти ячейки занятыми. У SSD это приведет к ситуации аналогичной тому, когда диск полностью заполнен, хотя с точки зрения ФС там много свободного места и она будет пытаться писать туда.
В этом случае SSD будет полностью считывать блок в память, очищать его и заново записывать измененные данные.
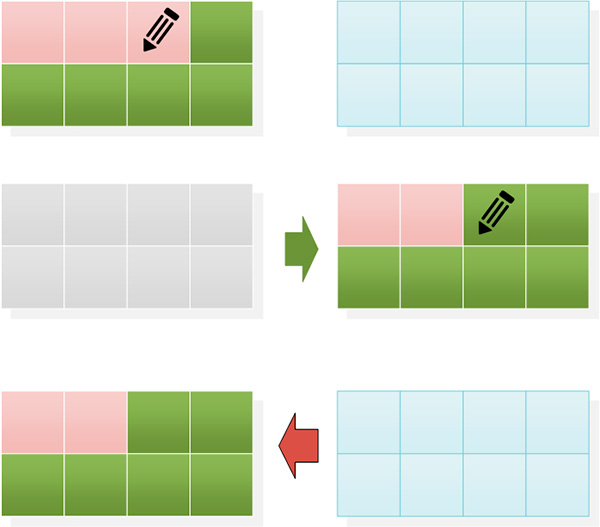
А как же технология сборки мусора? А никак, потому что убирать ей нечего. Эти ячейки свободны только с точки зрения файловой системы, с точки зрения контроллера диска в них записаны данные. Понять, что эту страницу можно очищать диск сможет только тогда, когда система попытается туда что-либо записать, а для того, чтобы быстро выполнить запись нужны свободные ячейки.
Для того, чтобы файловая система сообщила контроллеру, что эти данные удалены и придумали команду TRIM, ее задача — пометить страницы с удаленными данными как доступные к очистке, а дальше в дело вступит все тот-же сборщик мусора.
Таким образом команда TRIM никак не влияет на производительность SSD, если вы заполнили диск практически полностью, то получите деградацию производительности что с поддержкой TRIM, что без. Если вы удалите файлы и даже принудительно пошлете команду TRIM — чуда не произойдет, производительность будет оставаться низкой до тех пор, пока сборщик мусора не очистит достаточно свободных ячеек.
Если мы разместим на SSD базу данных или виртуальный жесткий диск и будем активно работать с ними, то никакой TRIM нам не нужен. Если на диске достаточно свободных ячеек и эффективно работает сборщик мусора — производительность будет поддерживаться на высоком уровне. Падение производительности произойдет только тогда, когда количество свободных ячеек уменьшится и сборщик мусора не будет успевать очищать их в необходимых количествах. Это может произойти при использовании всего доступного пространства диска и TRIM на это никак повлиять не может.
Команда TRIM, в первую очередь, предназначена для настольных систем и системных разделов, где файлы активно создаются и удаляются, в большинстве серверных сценариев, где идет изменение уже записанных данных, необходимости в ней нет.
Здесь самое время вспомнить про корпоративные серии SSD, которые зачастую не блещут производительностью, но зато предлагают высокую надежность и поддерживают эффективную работу даже без поддержки TRIM. За счет чего это происходит? За счет большего размера резервной области. Это позволяет всегда иметь достаточный запас свободных ячеек и благотворно сказывается на эффективности работы сборщика мусора. Так как пользователь не может непосредственно писать в резервную область, то в ней могут быть страницы только трех видов: свободные, занятые и доступные к очистке. Занятых страниц, которые ФС считает свободными, там быть не может.
Обычные SSD имеют размер резервной области в 6-7% от емкости диска, этого размера явно недостаточно для поддержания высокой производительности, корпоративные диски имеют гораздо больший объем резервной области, что напрямую сказывается на их стоимости. Это позволяет им уменьшить износ каждой доступной пользователю ячейки и эффективно работать в RAID-массивах без поддержки TRIM. Хотя если вы заполните твердотельный накопитель «под завязку», то никакой TRIM вам не поможет.
А что делать владельцам обычных или «корпоративных» бюджетных дисков? Ответ прост — обеспечить диск достаточным количеством свободных ячеек. Самый простой способ сделать это — разметить не всю доступную емкость диска. Как показывает практика — резерв в 20-25% емкости накопителя позволяет эффективно использовать даже полностью заполненный диск без поддержки команды TRIM.
Чтобы убедиться в этом, мы провели небольшой эксперимент. Взяли старый SSD OCZ Agility 2 <OCZSSD2-2AGTE60G>, алгоритмы уборщика мусора которого в разы уступают современным алгоритмам, полностью заполнили его на системе без поддержки TRIM, затем еще раз сделали тоже самое, только создав «резервную область» в 25% емкости накопителя.
Итак, диск очищен при помощи команды Secure Erase фирменной утилитой и все его ячейки являются свободными. Снимаем показатели быстродействия при помощи AS SSD Benchmark.
Синтетика:
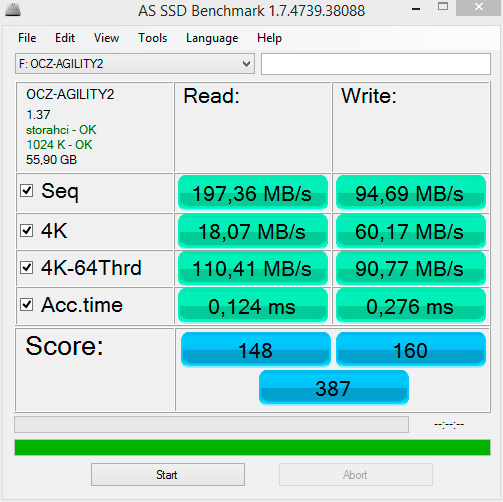
Сценарии реального использования:
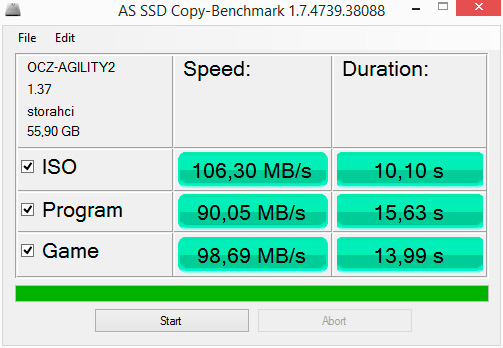
Производительность данного SSD, по современным меркам, конечно невелика, но нас интересуют не абсолютные числа, а сохранение производительности при работе в тяжелых условиях, в этом случае использование старой модели даже интереснее, если справится она, то современные диски, с более совершенными алгоритмами уборки мусора, справятся тем более.
После чего мы подключили его к виртуалке под управлением Windows Server 2003 и полностью заполнили, затем удалили все данные и вернули назад. Несмотря на то, что Windows 8.1, в которой мы производим замеры, есть поддержка TRIM — это ни на что не влияет, так как принудительно данную команду никто не посылал, а Windows 8.1 сделает это не раньше, чем запишет и удалит данные и то, только для этих страниц.
Деградация производительности на лицо:
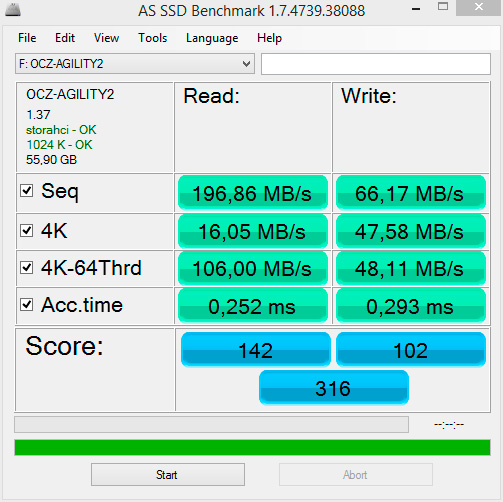 Проседание производительности от 20 до 50% в синтетике и 30-35% в сценариях:
Проседание производительности от 20 до 50% в синтетике и 30-35% в сценариях:
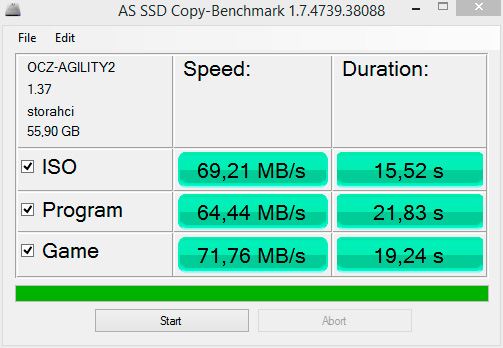 Теперь снова выполним Secure Erase и разметим не все пространство диска, выделив под резерв 25%:
Теперь снова выполним Secure Erase и разметим не все пространство диска, выделив под резерв 25%:
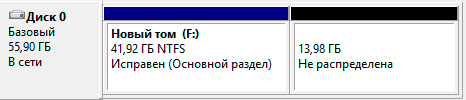
Важно! Перед тем как переразметить твердотельный диск его следует полностью очистить от данных при помощи фирменной утилиты для того, чтобы в резервную область попали только свободные ячейки. Если просто удалить разметку и выполнить ее заново или изменить границы разделов, то это не даст желаемого эффекта.
Затем снова заполним диск в среде Windows Server 2003 и удалим данные, после чего еще раз выполним тест:
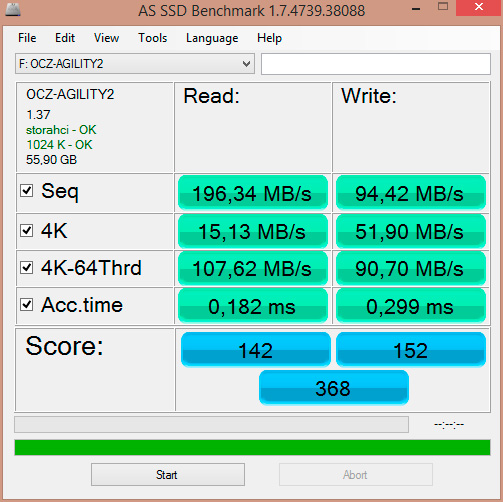
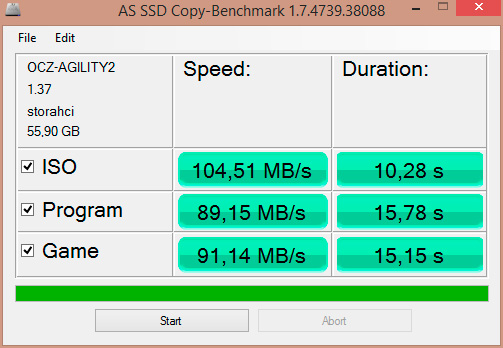
Диск уверенно держит производительность, так как свободных ячеек для записи достаточно, несмотря на то, что был заполнен полностью и с точки зрения контроллера SSD свободных ячеек в доступной пользователю части диска нет.
Какие выводы следует сделать из этого материала? Несмотря на то, что в сознании многих TRIM является чуть ли не панацеей и обязателен к применению, на производительность диска он не влияет. Это всего лишь способ сделать работу уборщика мусора более эффективной. На производительность диска влияет только то, какое количество свободных ячеек есть в наличии и их достаточности для обслуживания текущих операций записи.
За то, с какой скоростью диск и как эффективно диск способен очищать блоки, отвечает уборщик мусора. Более эффективный алгоритм уборщика позволяет использовать меньший размер резервной области.
Также следует помнить, что в большинстве серверных сценариев команда TRIM просто не требуется, поэтому если выбирать приходится между RAID без TRIM или одиночный диск с TRIM, выбирать следует первое. Тем более, что обеспечить высокую производительность диска несложно самостоятельно.
Использование одиночного диска с более частым бекапом также допустимо, но такое решение принимается, как правило, по экономическим соображениям.
Особенности работы твердотельных накопителей
Ввиду особенностей методов удаления, обычно применяемых в файловых системах, накопители «не знают», какие секторы/страницы действительно используются, а какие могут считаться незанятыми. Операции удаления обычно ограничиваются пометкой блоков данных как «неиспользуемых» в файловой системе. В отличие от, например, операции перезаписи, удаление не приведёт к физической записи в затрагиваемые секторы, содержащие данные. Поскольку накопитель не имеет доступа к структурам файловой системы — таким как список неиспользуемых кластеров — накопитель остаётся в неведении об освобождении блоков. Хотя это часто позволяло восстановить удалённые данные на традиционных HDD, несмотря на то, что они были отмечены как «удалённые» операционной системой, также это означало, что когда позже операционная система произведёт операцию записи в один из секторов, считающихся свободным местом, эта операция будет считаться операцией перезаписи с точки зрения накопителя. Для традиционных жёстких дисков эта операция никак не отличается от записи в незанятый сектор, для SSD из-за выравнивания износа перезапись данных существенно отличается от записи в незанятый сектор (каждая запись в тот же логический сектор будет произведена в разные физические секторы), потенциально ухудшая производительность дальнейших операций записи.
SSD хранят данные в ячейках флеш-памяти, сгруппированных (в MLC SSD) в «страницы» (обычно по 4 Кбайт каждая), которые, в свою очередь, сгруппированы в блоки (обычно 128 страниц или 512 Кбайт суммарно) Ячейки NAND-флеш-памяти могут быть непосредственно записаны лишь в том случае, когда они чисты. В случае, когда они хранят данные, содержимое ячеек должно быть очищено, прежде чем в них будут записаны новые данные. В SSD накопителях операция записи может быть проделана только для страниц, однако из-за аппаратных ограничений команда удаления всегда выполняется на весь блок. В результате, запись на SSD-носитель выполняется очень быстро до тех пор, пока существуют чистые страницы, но значительно замедляется, если необходимо очищать предварительно записанные страницы. Так как очистка ячеек в странице необходима перед тем, как в них можно будет записывать снова, но только целый блок может быть очищен, процесс перезаписи инициирует цикл чтение-очистка-модификация-запись: содержимое целого блока должно быть сохранено в кеше перед тем, как оно может быть удалено с накопителя, перезаписываемые данные модифицируются в кеше и только после этого целый блок (с обновленной страницей) записывается на накопитель. Это явление известно как усиление записи (англ.).
В своих SSD-контроллерах производители используют различные техники для оптимального распределения операций записи по всему флеш-накопителю. Это делается не только для того, чтобы оптимизировать скорость путём минимизации усиления записи, но также для увеличения продолжительности жизни флеш-ячеек (выравнивание износа (англ.)), так как обычные MLC-флеш-ячейки выдерживают 3000-5000 циклов записи. Другой подход заключается в том, чтобы использовать лишнюю память, не задекларированную операционной системе, для предоставления чистых страниц для операций записи как можно дольше перед тем, как начать перезаписывать другие страницы.
Эффективность этих методов по большей части зависит от обмена информацией между ОС и контроллером SSD о том, какие страницы могут считаться занятыми, а какие — свободными. Традиционно большинство ОС не информируют накопители об удаленных секторах/страницах, что не позволяет контроллерам SSD оптимально распределять свободное пространство. Команда TRIM была введена чтобы исправить это, очищая неиспользуемые ячейки до того, как в них будет произведена запись, таким образом уменьшая время доступа.
Так как команда полностью стирает данные в ячейках, восстановить из них данные обычно не представляется возможным.
Поддержка команды операционными системами и дисками
Для старых твердотельных дисков, произведённых до добавления команды TRIM в стандарт ATA, необходимо обновление прошивки — в противном случае команда будет ими игнорироваться. Команда TRIM поддерживается также не всеми операционными системами.
Поддержка TRIM в операционных системах| ОС | Поддержка |
|---|
| Windows 8 и выше | Поддерживается с финального релиза (октябрь 2012) |
| Windows Server 2012 | Поддерживается с финального релиза (октябрь 2012) |
| Windows 7 | Поддерживается с финального релиза (октябрь 2009) |
| Windows Server 2008 R2 | Поддерживается с финального релиза (октябрь 2009) |
| Linux 2.6.33 | Поддерживается с февраля 2010, ioctl BLKDISCARD |
| OpenSolaris | Поддерживается с июля 2010 |
| FreeBSD 8.3, 9.2, 10.0 | Поддерживается с UFS, поддерживается с ZFS. |
| Mac OS X | Поддерживается (с версии 10.10.4 для любых SSD, до этого только SSD поставляемые Apple) |
| Android | Начиная с версии 4.3 в систему была добавлена поддержка функции fstrim, которая является аналогом TRIM |
В некоторых случаях, когда TRIM не поддерживается операционной системой, существуют утилиты, позволяющие отправлять эту команду «вручную». Обычно такие программы с помощью ОС составляют список свободных блоков и передают его диску в виде последовательности команд TRIM. Такие продукты существуют как в виде универсальных утилит (hdparm версии 9.17 и выше), так и в виде ПО для отдельных дисков (Intel, G.Skill).
Аналогом команды TRIM для SCSI являются команды UNMAP и WRITE SAME.
Примечания
- T13 documents referring to TRIM (англ.). INCITS T13. INCITS. Дата обращения 8 июля 2009. Архивировано 30 июня 2012 года.
- Shimpi, Anand Lal. The SSD Anthology (англ.). AnandTech.com (18 March 2009). Дата обращения 19 июня 2010. Архивировано 30 июня 2012 года.
- 1 2 3 Shimpi, Anand Lal. (2009-03-18). p. 10.
- Shimpi, Anand Lal. (2009-03-18). p. 11.
- 1 2 3 4 Savill, John. I heard solid-state disks (SSDs) suffer from a decline in write performance as they’re used. Why? (англ.). WindowsITPro (21 April 2009). Дата обращения 19 июня 2010. Архивировано 30 июня 2012 года.
- 1 2 Shimpi, Anand Lal. (2009-03-18). p. 7.
- 1 2 Shimpi, Anand Lal. (2009-03-18). p. 5.
- Shimpi, Anand Lal. (2009-03-18). p. 8.
- Write Amplification: Intel’s Secret Sauce
- Inside the X25-M Controller: Wear Leveling, Write Amplification Control
- 1 2 Shimpi, Anand Lal. (2009-03-18). p. 6.
- Too TRIM? When SSD Data Recovery is Impossible (англ.). TechGage. TechGage (5 March 2010). Дата обращения 16 апреля 2010. Архивировано 30 июня 2012 года.
- Gareth Halfacree. Intel release TRIM for RAID (англ.). bit-tech.net (23 March 2010). Дата обращения 2 ноября 2010. Архивировано 30 июня 2012 года.
- Support and Q&A for Solid-State Drives (англ.). MSDN (9 May 2009). Дата обращения 2010-08-12]. Архивировано 30 июня 2012 года.
- Windows 7 Enhancements for Solid-State Drives (англ.). Microsoft downloads. Microsoft Corporation (12 November 2008). Дата обращения 8 июля 2009. Архивировано 30 июня 2012 года.
- Q. What is the TRIM function for solid state disks (SSDs) and why is it important? (англ.) (недоступная ссылка). Windows IT Pro. Дата обращения 1 сентября 2010. Архивировано 2 января 2010 года.
- Trim on Linux (англ.) (недоступная ссылка). Kernel Newbies. Дата обращения 1 сентября 2010. Архивировано 30 июня 2012 года.
- SATA TRIM support in OpenSolaris (29 июля 2010). Архивировано 30 июня 2012 года.
- SVN revision 216796 (29 декабря 2010). Архивировано 30 июня 2012 года.
- SVN revision 240868 (23 сентября 2012). Архивировано 25 октября 2012 года.
- TRIM clustering (недоступная ссылка) (5 мая 2011). Архивировано 30 июня 2012 года.
- Daniel Eran Dilger. Apple’s MacBook Pros ship with active SSD TRIM support in Snow Leopard (англ.). appleinsider.com (4 March 2011). Дата обращения 7 марта 2011. Архивировано 30 июня 2012 года.
- Intel SSD Optimizer White Paper (англ.) (pdf). Intel Corporation. Дата обращения 23 января 2010. Архивировано 30 июня 2012 года.
- wiper.exe for Falcon Series (англ.). XtremeSystems. Дата обращения 23 января 2010. Архивировано 30 июня 2012 года.
- Note for SCSI UNMAP support in FreeBSD mailing list. Архивировано 30 июня 2012 года.
Что такое TRIM?
Это интересно: Как использовать SSD правильно?
Для начала разберемся с HDD (обычный жесткий диск с движущимися частями). Большинство файловых систем сейчас разработаны конкретно под HDD и есть следующий вид обработки данных: у нас есть файл, который мы решили записать на жесткий диск, система записывает данные о файле в кластер, хранящемся на диске, а координаты этого файла записываются таблицу адресов под названием MFT (Master File Table). Чтобы получить доступ к этим данным система берет координаты из MFT. Когда мы удаляем файл, то данные из MFT удаляются, но не стираются из ячейки (кластера). После того, как мы решили записать на диск другие файлы, может быть новые, то данные записываются в ячейки поверх удаленных.
Этот вид записи на накопитель никак не подходит для SSD, так как они разработаны по другой технологии. Накопители используют flash-память и запись данных поверх удаленных данных здесь недопустима. Другими словами, исполнялись бы лишние действия, нагружавшие SSD-накопитель: сначала происходит копирование данных из кластера в кэш, потом кластер очищается, начинается запись новой информации, поверх старой. Если в ячейке ничего нет, то есть она пуста, то происходит только запись. Понятное дело, что при записи информации в пустую ячейку, это происходит во много раз быстрее, чем лишние действия, типа перезаписи и замены старых данных. При таких обстоятельствах, SSD диск бы утратил свою изначальную скорость.
К счастью у нас есть технология TRIM, которая решает эту проблему. Простыми словами, как только данные из MFT сотрутся, они удалятся и из ячеек, а потом произойдет запись новых данных.
Кстати говоря, существуют еще и старые SSD накопители, которые не поддерживают TRIM, просто они были созданы под старые операционные системы, где не было этой функции.
Для работы TRIM нужны следующие условия:
- Наличие накопителя, которые поддерживают TRIM;
- ОС, которая поддерживает TRIM. Это есть в Windows 7;
- Режим AHCI.
А еще нужно, чтобы был установлен драйвер Microsoft Storage, но обычно он устанавливается автоматически, если, конечно, контроллер SATA поддерживает режим AHCI. Еще TRIM не будет работать, если активна функция восстановления системы и, если вы используете RAID-массивы.
TRIM работает не только на Windows, но и на Linux. Необходимо наличие ядра версии 2.6.33 и выше.
Чтобы проверить активность режима AHCI для контролера SATA, нужно зайти в диспетчер устройств и раскрыть вкладку «Контроллеры IDE ATA/ATAPI», либо что-то похожее.