односторонняя печать
Смотреть что такое «односторонняя печать» в других словарях:
— Печатание только на одной стороне запечатываемого материала, например, этикетки, плакаты, объявления, обои и др. Как правило, одностороннюю печать проводят на материалах с разным качеством сторон (печать этикеток проводят на этикеточной бумаге, у … Справочник технического переводчика
— печать с нанесением одной или более красок только на одну сторону запечатываемого материала, напр., этикеток, плакатов, объявлений, обоев и пр. Как правило, О. п. производят на материалах с разными характеристиками поверхности сторон, в частности … Реклама и полиграфия
One-side printing — Односторонняя печать … Краткий толковый словарь по полиграфии
Образец бумажного денежного знака — СССР «Образец» 3 червонца 1924 года. Перфорация «ОБРАЗЕЦ», надпечатка «неплатежный» … Википедия
а травер ле танпераман — * à travers le temperament. Через темперамент, биологическую основу поведения человека. Сплошь и рядом приходится видеть в театре не новые образы, новые положения, новые вопросы, а драматизированные разговоры о том, чем в данное время полна наша… … Исторический словарь галлицизмов русского языка
Информационная логистика — Информационная логистика (information logistics) совокупность действий по эффективному распределению информационных потоков между цифровыми и традиционными носителями. Информационная логистика имеет аллегорическое сходство с… … Википедия
Статьи по филателии и почте — Служебный список статей, созданный для координации работ по развитию темы. Данное предупреждение не устанавливается на информационные статьи списки и глоссари … Википедия
Логистика — (Logistics) Определения логистики, история логистики, логистические системы Цель и обьект логистики, проблемы логистики, виды логических систем, основные задачи логистики, экономический эффект от использования логистики Содержание Содержание… … Энциклопедия инвестора
Сфрагистика* — наука о печатях. Начало ей положил Мих. Гейнекций (1709 г.), за которым последовали Иоганн Гейманн, давший ей греческое название сфрагистика , Ф. Геркен, Гаттерер, Ледебур, князь Гогенлоэ Вальденбург и др. Лучшие сочинения по С. за последнее… … Энциклопедический словарь Ф.А. Брокгауза и И.А. Ефрона
Сфрагистика — наука о печатях. Начало ей положил Мих. Гейнекций (1709 г.), за которым последовали Иоганн Гейманн, давший ей греческое название сфрагистика , Ф. Геркен, Гаттерер, Ледебур, князь Гогенлоэ Вальденбург и др. Лучшие сочинения по С. за последнее… … Энциклопедический словарь Ф.А. Брокгауза и И.А. Ефрона
В свое время, для оплаты моих услуг, приходилось высылать клиентам образец счета, на котором установлена синяя печать. В бухгалтерии не силен, но все мои аргументы что это только образец, оплачивайте и будет вам полный пакет документов с синей печатью, не проходили.
Пришлось поломать голову и решить поставленную задачу.
В этой статье, расскажу, как именно можно поставить синюю круглую печать, на любом документе Word.
- Как сделать макет круглой печати;
- .
Как сделать макет круглой печати
Первое что приходит на ум, это сделать макет печати в самом редакторе Word.
Все понятно, Word, это текстовый редактор, а печати лучше всего делать в графическом редакторе, но для нашей задачи, хоть коряво, но все же получится справиться.
В ворде, существует набор графических фигур, имея опыт работы с которыми, вполне можно создать круглую, синюю печать, без особых хлопот.
- Перейдите во вкладку «Вставка»;
- В блоке «Текс», выберите кнопку WordArt (буква «А» наклоненная вправую сторону);
- Добавьте текст, который будет располагаться по кругу печати, выберите интересующий шрифт и размер текста.
- После того как активируете созданный только что текст, в ленте появится новая вкладка «Формат», в котором в пункте «Изменить фигура», нужно установить значение «По кругу».
Если надпись будет слишком сжатой, ее всегда можно увеличить при помощи маркеров.
- Возвращаемся во вкладку «Вставка», нажимаем на кнопку «Фигуры» и выбираем «Круг».
- Нарисуйте два круга с шириной линии 2 пп и один круг с шириной линии 4 пп.
Выбрать цвет и ширину линий можно в окне «Формат автофигуры», находящемся в всплывающем окне активируемом нажатием правой кнопкой мыши по фигуре.
- Выделите все созданные объекты, перейдите во вкладку «Формат» и выберите кнопку «Выровнять объекты». Сначала выровняйте по центру, затем по середине.
- Добавьте интересующий текст по центру созданной печати. В моем случае, печать созданная в Word выглядит так:
- Снова выделите все созданные объекты и сгруппируйте фигуру, чтобы при перетаскивании ничего не рассыпалось.
Согласны, ничего сложного нет. Всего 9 пунтов и печать готова. Сохраните ее в отдельный файл и, при необходимости, просто копируйте в нужный документ.
И все же, нужно понимать, что нами была создана примитивная печать, не изобилующая большим количеством объектов.
Что делать, если живая печать гораздо лучше продумана?
Как сделать печать в ворде

Для создания круглой печати также может быть использована такая программа, как Ворд. Опыт работы с ней есть практически у каждого человека. Значит, ее создание не станет особенно проблематичным. Далее более подробно поговорим о том, как сделать печать в ворде.
Итак, для начала необходимо открыть программу. После чего в главном меню выбирается «Вставка», «Фигуры» и «Основные фигуры». После следует выбрать фигуру, которая называется «Кольцо». Она представляет собой кружок, в котором расположен еще один кружок, меньшего размера. Совершав эти операции, на листе должна появиться фигура. Пользователь имеет возможность регулировать ее конкретный размер. Регулировать габариты можно при помощи желтой точки. Если за нее потянуть, кольцо начнет растягиваться, соответственно – диаметр начнет изменяться.
Что касается надписи, она делается следующим образом. Для ее получения нужно кликнуть «Вставка», после «WordArt». Пользователь имеет возможность подобрать тот стиль букв, который является наиболее подходящим. Затем должно образоваться окошко, в котором необходимо будет ввести текст внутри кольца. В том случае, если слово короткое, его желательно набрать несколько раз. Помимо этого, слова можно разделить звездочками или тире. При этом также можно подобрать вид и размер шрифта.
В результате может получиться не совсем такая фигура, которую рассчитывал увидеть пользователь. Однако все можно привести в порядок. Для этого нужно в меню «работа с объектами WordArt» выбрать изменить фигуру, после кликнуть «изменить фигуру» и «траектория движения». Полученное изображение растягивается до формы круга. Растягивать нужно до тех пор, пока оно не совпадет с размерами уже существующего кольца.
Для того чтобы сделать двойное внутреннее кольцо, необходимо выбрать «Вставка», «Фигуры», «Круг». Его нужно подогнать под размеры внутреннего кольца. Основной текст печати делается следующим образом. Следует кликнуть «Вставка», «Надпись». После крестиком, который появился рисуются квадратики и пишется все, что необходимо. Ознакомившись с советами, каждый может узнать, как сделать печать в word или штамп.
Зачем нужно делать в Ворд страницу НЕ белого цвета
Обычно цвет страницы в Ворд изменяют для того, чтобы сделать документ более красивым . К сожалению, многие не понимают, что смена фона страницы со стандартного белого на иной может обернуться рядом проблем. Прежде всего стоит подумать, будете ли вы печатать ваш цветной документ? Если да, то на чём? Если вы собираетесь вывести созданный документ Ворд на обычный чёрно-белый офисный принтер, то лучше сразу откажитесь от цветных страниц, поскольку любой цвет, отличный от чёрного, просто автоматически превратиться в градации (оттенки) серого и вместо красивого документа, который вы видите на экране монитора , вы получите чепуху.
Если вы будете печатать на цветном устройстве, то можно, но тонера будет у вас расходоваться очень много , поскольку это обычная заливка страницы. Учитывая цены на расходники для цветных принтеров, стоит задуматься о целесообразности смены цвета страницы прямо в Ворде .
А вот если вы хотите вывести документ Word в PDF, то тут всё в порядке — смело меняйте цвет подложки страницы как хотите.
Тут была важная часть статьи, но без JavaScript её не видно!
Напишите свою статью на сайт!
Вы можете в соответствии с правилами сотрудничества в рамках данного образовательного проекта. Если Вы любите и умеете писать, это должно приносить Вам доход.
Фон в Word – это полупрозрачный рисунок, текст, символ, надпись, изображение, т.д., расположенные за текстом. Фон можно использовать для оформления документов, объявлений, т.д. Можно использовать фон для защиты авторских прав, написав слова за текстом, например, «Образец» или разместить электронный адрес, логотип фирмы, т.д.
Фон в Word бывает разный.
Можно изменить цвет страницы.
Можно сделать разные границы страницы.
Можно вставить слова «Образец», «Черновик», адрес эл. почты, т.д.
Можно вставить рисунок, фотографию, другое изображение.
Можно настроить подложку по своему усмотрению, написать свой текст, т.д.
Фон в Word называется «Подложка». Эта функция находится на закладке «Разметка страницы» в разделе «Фон страницы» в Word 2007. А в Word 2013 эти функции находятся на закладке «Дизайн».
Фон можно сделать на всю страницу, весь документ. Нажимаем на кнопку «Подложка». В появившемся окне «Печатная подложка» ставим галочку у слова «Рисунок», если нужно вставить в качестве фона рисунок, фотографию, изображение». В появившемся окне нажимаем кнопку «Выбрать» и выбираем из папки нужный рисунок. Можно выбрать масштаб, поставить галочку у слов «обесцветить», чтобы рисунок был не яркий. Нажимаем «ОК».
Если нужно написать свой текст фона в Word , то в диалоговом окне «Печатная подложка» ставим галочку у слова «Текст». Пишем текст, выбираем шрифт, размер, цвет, расположение текста, т.д. Нажимаем «ОК».
Чтобы удалить фон в Word , нажимаем на кнопку «Подложка» — «Удалить подложку».
Про подложку читаем статью «Закладка «Разметка страницы» в Word «.
В Word 2013 появилась функция «Дополнительные подложки с сайта Office.com», чтобы скачать другие подложки. Изменить цвет страницы в Word можно, нажав на кнопку «Цвет страницы» и выбрать нужный цвет или способ заливки.
Очистить фон Word .
Бывают ситуации, когда нам нужно вставить скопированный текст на цветную страницу. Текст вставился, но за текстом стоит не цветной фон, а белый. Например, так. Как убрать белый фон за текстом, смотрите в статье «Очистить формат Word «.
Чтобы сделать границы на всей странице Word , нужно нажать кнопку «Границы страниц». В диалоговом окне Word 2007 «Границы и заливка» такие закладки.
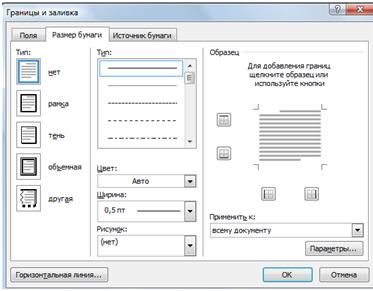 В диалоговом окне Word 2013 «Границы и заливка» три закладки.
В диалоговом окне Word 2013 «Границы и заливка» три закладки.
Функции закладок в Word одинаковые, только название разное.
Как вставить текст Word в рамку .
Закладка «Граница» (в Word 2007 — «Поля») — ставить границы не на всей странице, а в районе выделенной части листа. Например, выделили часть страницы, установили такие границы, выбрали рамку. Можно выбрать любую одну или несколько определенных границ. Например, только нижнюю или боковую границу. Мы выбрали так.
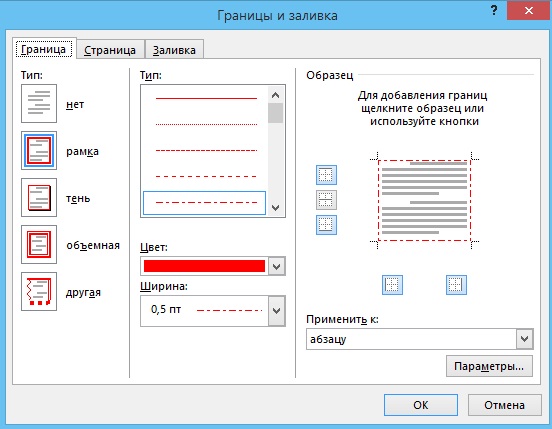 Нажимаем «ОК». Получилась такая рамка. Это не таблица, а фон.Получится, например, так. Чтобы удалить такие границы, нужно выделить место у этих границ, затем в диалоговом окне «Граница и заливка» на закладке «Граница» нажать на кнопку «Нет». Нажимаем «ОК».
Нажимаем «ОК». Получилась такая рамка. Это не таблица, а фон.Получится, например, так. Чтобы удалить такие границы, нужно выделить место у этих границ, затем в диалоговом окне «Граница и заливка» на закладке «Граница» нажать на кнопку «Нет». Нажимаем «ОК».
Чтобы установить рамку по всей странице, переходим в диалоговом окне «Границы и заливка» на закладку «Страница» («Размер бумаги»).
Здесь можно выбрать тип границы, ширину линии, рисунок, из которого будет состоять наша рамка. Например, настроили так.
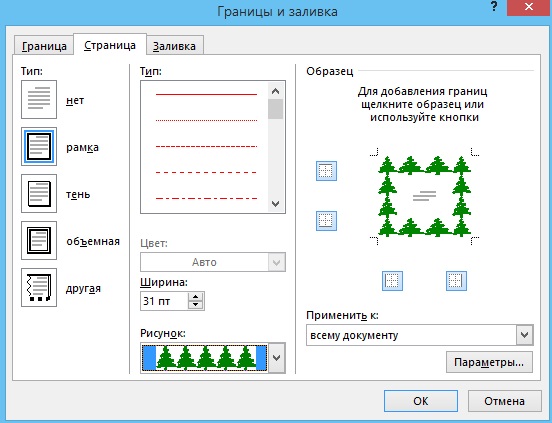 Получилось так.
Получилось так.
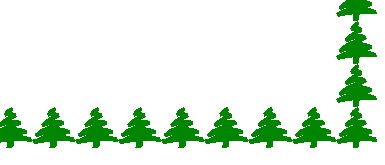 А здесь выбрали рисунок звездочкой и волнами.
А здесь выбрали рисунок звездочкой и волнами.

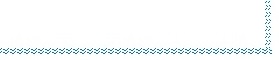
Как изменить цвет всей страницы, мы рассмотрели выше.
А здесь, на закладке «Заливка («Источник бумаги») можно залить определенную, выделенную часть страницы. Например, так.
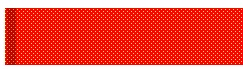 Или так.
Или так. 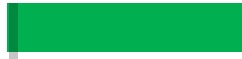
Как применить фон, границы страницы, чтобы сделать фирменный блак, смотрите в статье «Фирменный бланк. Колонтитулы в Word «.
Чтобы убрать в Word фон, все границы, подложки, заливки , заходим в те же функции и выбираем «удалить подложку» или «Нет» на той же закладке диалогового окна, на которой устанавливали все это. Если для установки границ, заливки, выделяли часть страницы, то, чтобы их удалить, снова выделяем.
Водяные знаки в Word .
Есть в Word ещё один вариант фона – это водяные знаки. Водяной знак – это полупрозрачное изображение, логотип, надпись, сделанная на странице, которая распечатывается вместе с документом. Это хороший способ защиты от копирования с последующей вставкой в другое место, сохранение авторских прав.
Первый способ.
Устанавливаем подложку. Можно настроить свою подложку. Этот вариант мы рассмотрели выше.
Второй вариант.
Чтобы сделать водяные знаки, нужно поставить галочку у этой функции в настройках принтера.
Нажимаем кнопку » Office «, выбираем функцию «Печать», нажимаем в появившемся окне кнопку «Печать». В разделе «Принтер» диалогового окна нажимаем на кнопку «Свойства». В появившемся окне переходим на закладку «Макет» и в разделе «Водяной знак» выбираем нужный. Выходим из всех открытых окно, нажимая кнопки «ОК».
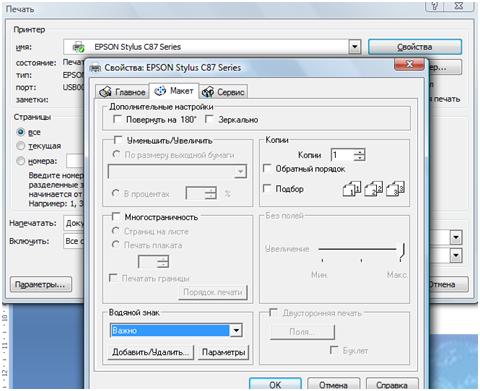 В Word можно сочетать разные функции изменения цвета шрифта и листа. Например, сделать синий цвет листа и белый цвет шрифта или на цветном листе выделить цветом и шрифт, и фон фразы. Как это сделать, смотрите в статье «Закладка Word «Главная»» .
В Word можно сочетать разные функции изменения цвета шрифта и листа. Например, сделать синий цвет листа и белый цвет шрифта или на цветном листе выделить цветом и шрифт, и фон фразы. Как это сделать, смотрите в статье «Закладка Word «Главная»» .
В Word можно установить на первую страницу документа титульный лист, Как это сделать, как работать с таким листом, читайте в статье «Титульный лист Word «.
Как напечатать таблицу, слова столбиком, зеркально, выделенный фрагмент текста, без полей, как настроить двустороннюю печать, т.д, читайте в статье «Как напечатать в Word «.
Иногда к текстовому документу MS Word требуется добавить какой-нибудь фон, чтобы сделать его более ярким, запоминающимся. Чаще всего это используется при создании веб-документов, но и с обычным текстовым файлом можно проделать то же самое.
Отдельно стоит отметить, что сделать фон в Ворде можно несколькими способами и в каждом случае внешний вид документа визуально будет отличаться. О каждом из этих способов мы и расскажем ниже.
Данный метод позволяет сделать страницу в Ворде цветной и для этого вовсе не обязательно, чтобы на ней уже содержался текст. Все необходимое можно напечатать или добавить позже.
1. Перейдите во вкладку “Дизайн” (“Разметка страницы” в Word 2010 и предшествующих ему версиях; в Word 2003 необходимые для этих целей инструменты находятся во вкладке “Формат” ), нажмите там на кнопку “Цвет страницы” , расположенную в группе “Фон страницы” .
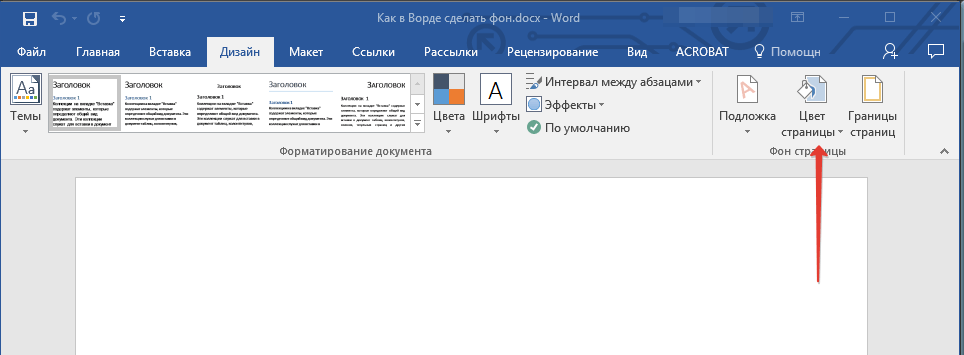
2. Выберите подходящий цвет для страницы.
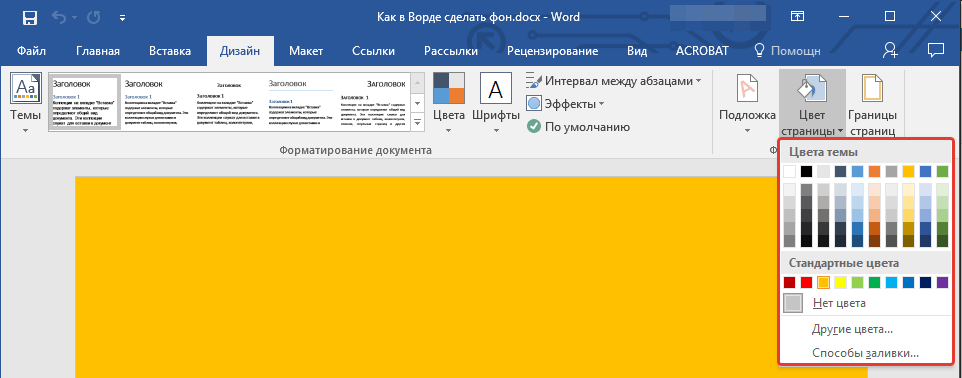
Примечание: Если стандартные цвета вас не устраивают, вы можете подобрать любой другой из цветовой гаммы, выбрав пункт “Другие цвета” .
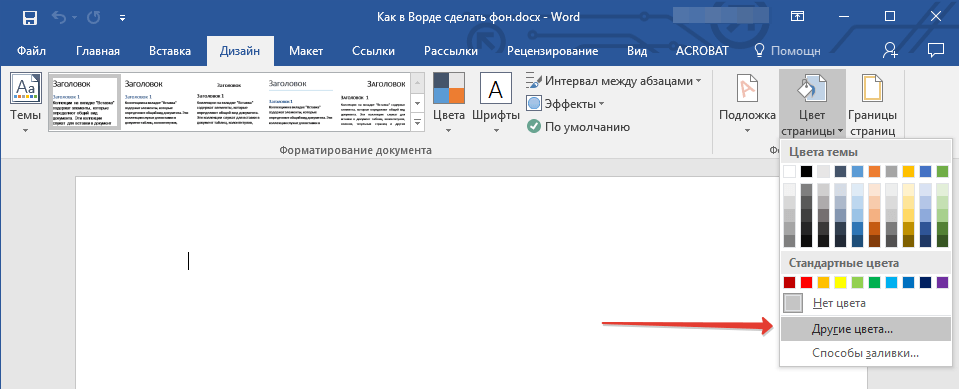
3. Цвет страницы изменится.

Помимо обычного, “цветного” фона, вы также можете использовать в качестве фона страницы другие способы заливки.
1. Нажмите на кнопку “Цвет страницы” (вкладка “Дизайн” , группа “Фон страницы” ) и выберите пункт “Другие способы заливки” .
2. Переключаясь между вкладками, выберите тип заливки страницы, который вы хотите использовать в качестве фона:
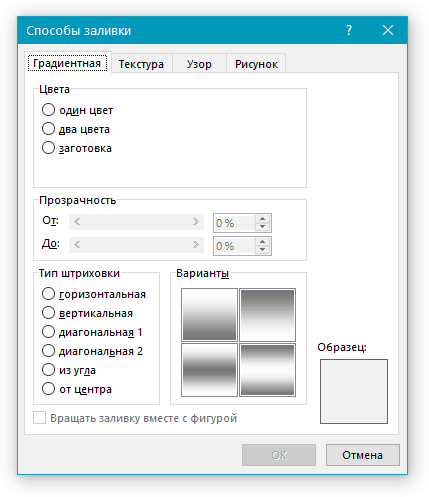
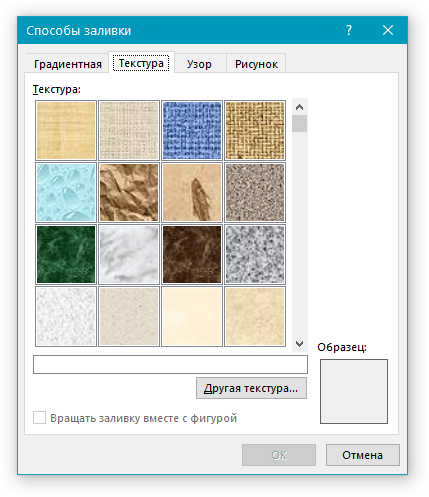

- Рисунок (можно добавить собственное изображение).
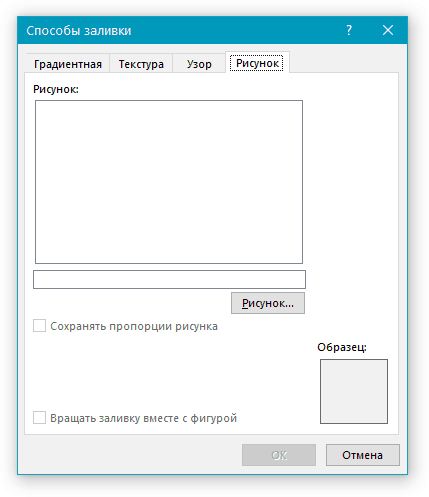
3. Фон страницы изменится в соответствии выбранному вами типу заливки.
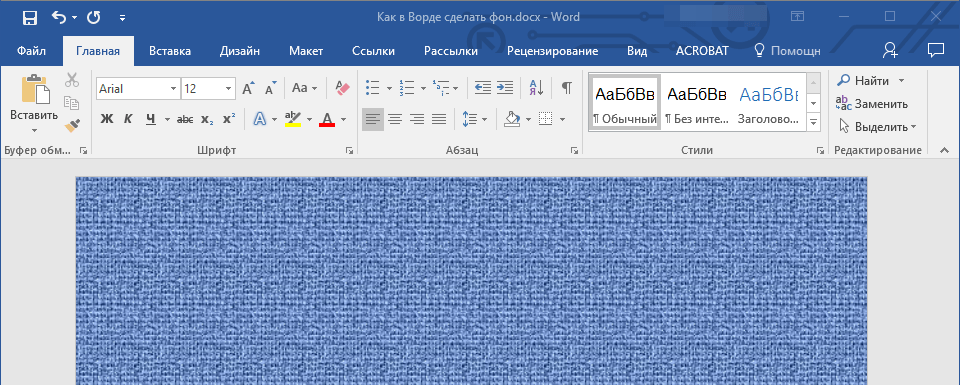
Изменение фона за текстом
Помимо фона, заполняющего всю площадь страницы или страниц, изменить цвет фона в Ворде можно исключительно для текста. Для этих целей можно использовать один из двух инструментов: “Цвет выделения текста” или “Заливка” , найти которые можно во вкладке “Главная” (ранее “Разметка страницы” или “Формат” , в зависимости от используемой версии программы).
В первом случае текст будет залит выбранным вами цветом, но расстояние между строк останется белым, а сам фон будет начинаться и заканчиваться там же, где и текст. Во втором — фрагмент текста или весь текст будет залит сплошным прямоугольным блоком, который будет покрывать занятую текстом площадь, но заканчиваться/начинаться в конце/начале строки. Заливка любым из этих способов не распространяется на поля документа.
1. Выделите с помощью мышки фрагмент текста, фон которого вы желаете изменить. Используйте клавиши “CTRL+A” для выделения всего текста.
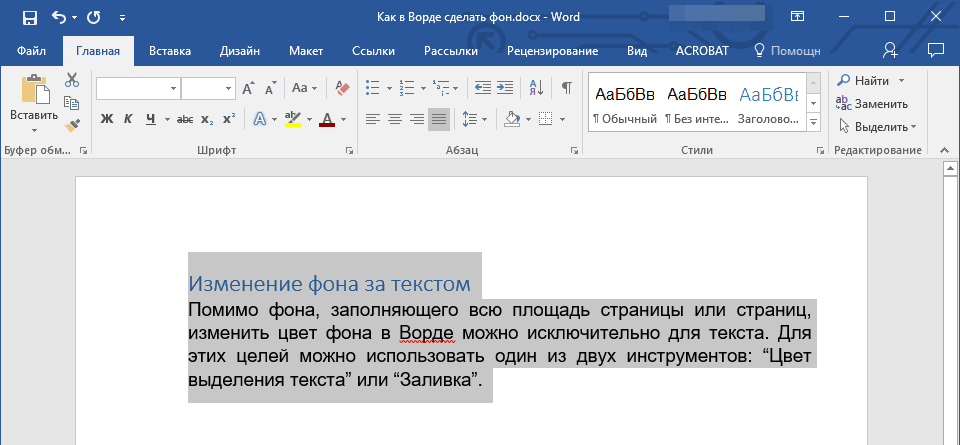
2. Выполните одно из следующих действий:
- Нажмите кнопку “Цвет выделения текста” , расположенную в группе “Шрифт” , и выберите подходящий цвет;
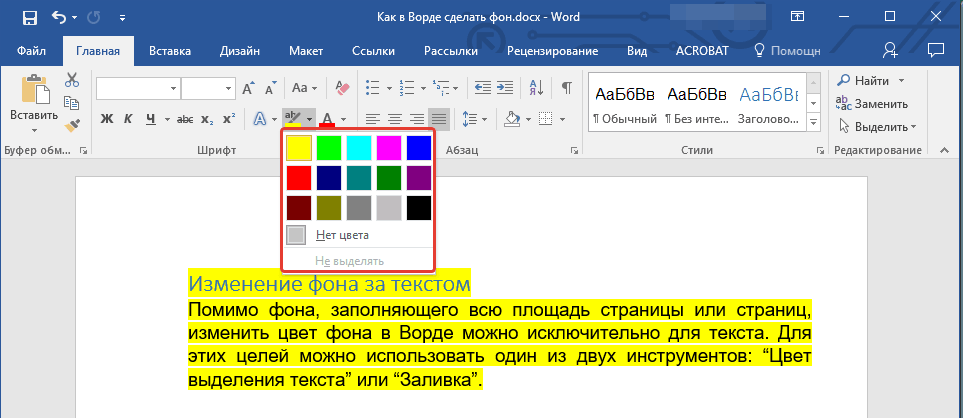
Если Вы хотите сделать фон для своей работы, то это будет не обязательно один какой-либо однотонный цвет. Вы можете создать такой шедевр, что станете показывать его всем своим знакомым! В этой статье я расскажу, как сделать цветной фон страницы, подложку и какие еще есть способы оформления Ваших работ.
Внимание! Все настройки, описанные в статье, будут отражаться так, как Вы их настроите, только в электронной версии документа . При печати даже Предварительный просмотр может дать искаженное представление, как документ будет выглядеть на бумаге. Результат печати может сильно удивить!
В Меню Сервис — Параметры — вкладка Печать выставите галочку Фоновые цвета и рисунки. Если у Вас совсем нет никакого фона, то это, возможно, поможет.
С проблемой фоновой печати сталкиваются многие. Четкого ответа на вопрос почему неправильно печатается фон в Word 2003, я в интернете не нашла. Предлагаю свой способ решения этой задачки.
