Избавляемся от ошибки, отключая цифровую подпись
Это можно сделать, отключив систему контроля учетных записей (UAC). Важно знать, что эта система является важным элементом в Виндовс 10, поэтому, когда вы установите нужную вам программу, необходимо снова включить систему. Отключаем функцию, сделать это можно, открыв окно «групповые политики».
- Нужная нам политика UAC расположена в разделе GPO Windows.
- Далее открываем настройки – «Settings».
- Следующий пункт настройка защиты – «Security Settings».
- Далее – «Security Option».

- Все политики UAC начинаются со строк – «User Account Control» или контроль учетных записей.
В версии Windows Home редактор групповых политик gpedit.msc не доступен
Отключить UAC можно также через редактор реестра. Тем, кто с ним часто соприкасается, этот вариант покажется удобнее. Переходим в него, нажав сочетание клавиш WIN+R, и вводим команду regedit.exe.
- Далее переходим в раздел HKEY_LACAL_MACHINE\Software\Microsoft\Windows\CurrentVersion\Policies\System.
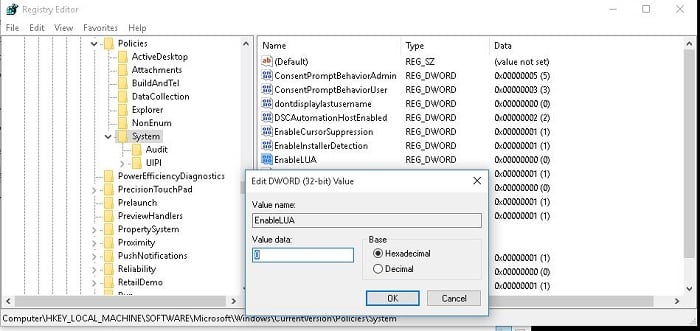
- Открыв параметр, изменяем его свойство «EnableLUA на 0.
- Можно в командной строке сразу выполнить эту настройку, написав или скопировав строку – «reg.exe ADD HKML\SOFTWARE\Microsoft\Windows\CurrentVersion\Policies\System /v EnableLUA /t. Таким образом, выполнится та же команда.
- Чтобы настройки вступили в силу, система потребует перезагрузки компьютера.
- Попробуйте установить программу, из-за которой возникала ошибка. Сейчас она должна установиться без проблем. В этом случае верните настройки в исходное положение. Для этого зайдите в редактор реестра и там, где мы ставили 0, поставьте 1.
Полезная инструкция: Как разблокировать издателя приложений в Windows 10.
Разблокирование программы настройкой локальной политики безопасности
Теперь запускайте свою программу, она должна работать без сообщений подобного содержания – «Этот издатель был заблокирован и его программы не будут запускаться на компьютере». Желательно использовать отключение контроля записей в крайних случая и обязательно не забывать возвращать назад настройки.

Всем привет! Не так давно автор блога пытался заново прошить планшет одной очень популярной марки, но при этом всем возникла легкая незадача. При попытке установки драйверов, компьютер выдал вот такое интересное сообщение: этот издатель был заблокирован Windows 10.
Да уж, довольно странная новость, особенно учитывая брендовую принадлежность мобильного устройства. И, как оказалось, связана данная ошибка с новомодными цифровыми подписями.
- Почему Windows 10 блокирует некоторых издателей
- Как быстро снять блокировку издателя в Windows 10
Итак, друзья, при попытке установки драйверов мы видим вот такое сообщение:

Теперь давайте пробовать исправлять сложившуюся нехорошую ситуацию. Для этого жмем по установочному файлу программного обеспечения правой кнопкой мыши и выбираем пункт «Свойства»:
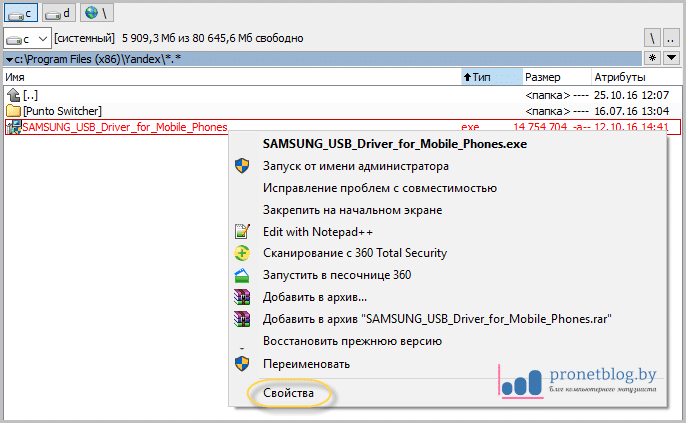
Затем на вкладке «Общие» нужно поставить галку напротив опции «Разблокировать»:
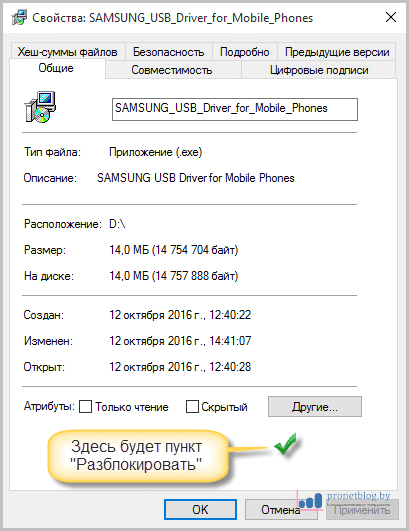
Но нашему издателю это сильно не помогло, поскольку блокировка все равно не снялась. Ну что же, давайте думать что-то дальше. После долгих поисков в Сети, решение все-таки было найдено.
Оказалось, что все дело в настройках службы контроля учетных записей. Давайте-ка немного изменим кое-какие ее параметры. Для это нужно проследовать в «Панель управления» Windows 10:
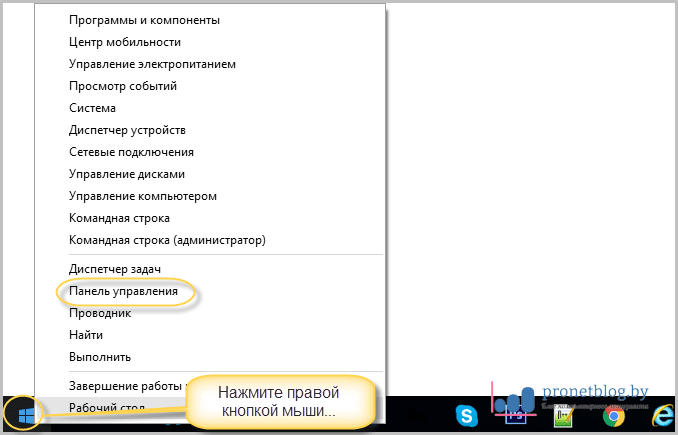
Находим там пункт «Администрирование»:

Затем «Локальная политика безопасности»:
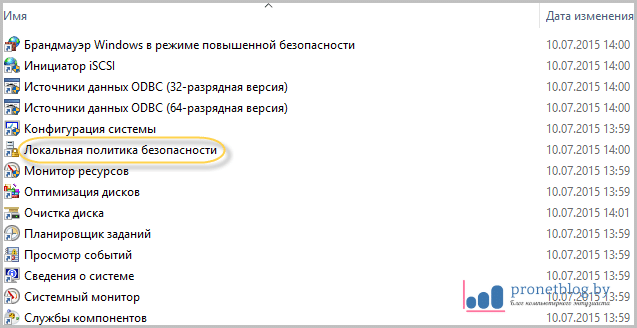
На следующем шаге следует пройти по пути «Локальные политики-Параметры безопасности-Контроль учетных записей: все администраторы работают в режиме одобрения администратором». Во, блин, как тут все завернуто, какая бурда получается:

Но ничего, осталось совсем немного потерпеть. В открывшемся окошке выбираем пункт «Отключен» и жмем кнопку «ОК», которая находится в самом низу:
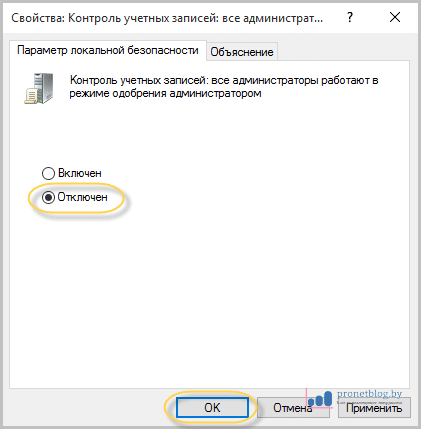
После этих действий в правом углу экрана должно появиться небольшое сообщение следующего содержания:

Нажимаем на него мышью и остается лишь сделать последний шаг, который называется «Перезагрузить сейчас»:
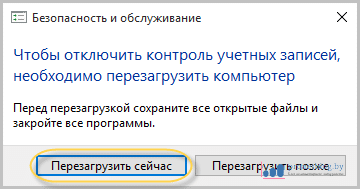
После повторного включения компа пробуем запустить нашего горе-издателя и видим, что все уже хорошо стало:
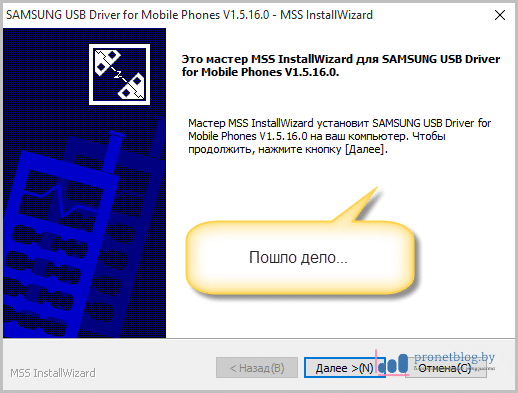
Но бывают такие случаи, когда с отключением службы контроля учетных записей перестают работать другие программы. Например, у автора при запуске выдал ошибку менеджер паролей.
В таком случае после установки проблемного ПО, необходимо снова активировать вышеуказанную службу и всего делов. Так что, друзья, теперь вы знаете почему этот издатель был заблокирован Windows 10 и что с ним можно делать дальше.
Отключение UAC с целью разблокирования приложения
Если на Windows 10 у вас не получается выполнить установку программ, первое что нужно сделать, это отключить Контроль учетных записей. Для этого стоит выполнить следующее:
- Жмём «Пуск» и в строку поиска вводим следующий запрос: «Изменение параметров контроля учетных записей» или просто вводим «UAC».
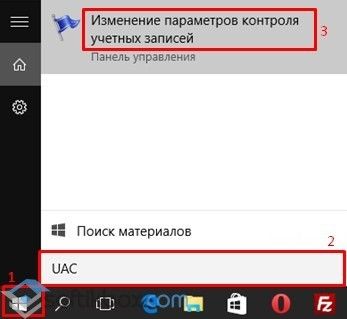
- Откроется новое окно. Перетаскиваем ползунок в положение «Никогда не уведомлять».
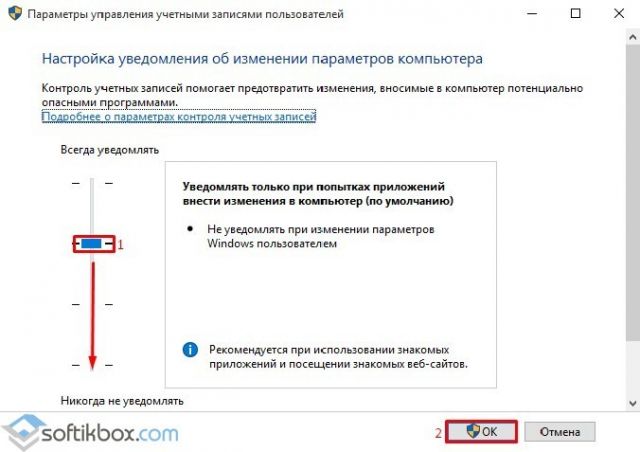
Важно отметить, что UAC можно отключить с помощью редактора реестра. Для этого необходимо проделать следующие действия:
- Жмём «Win+R» и вводим «regedit».
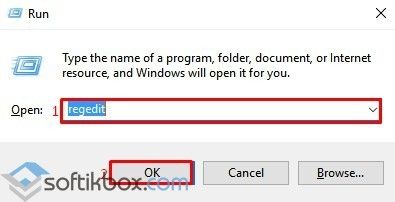
- Появится окно редактора реестра. Переходим по ветке «HKEY_LOCAL_MACHINE\Software\Microsoft\Windows\CurrentVersion\Policies\System». В окне справа находим параметр «EnableLUA» и выставляем ему значение «0».
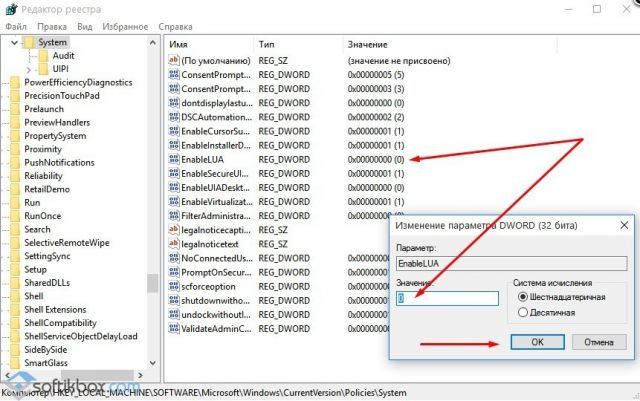
- После отключения Контроля учетных записей вы сможете устанавливать множество приложений без каких-либо блокировок.
Удаление цифровой подписи как метод разблокирования приложения
Во многих случаях блокировка приложений появляется тогда, когда система сталкивается с софтом, имеющим просроченную цифровую подпись. Если вы уверены в том, что ваша программа полностью безопасна, цифровую подпись можно удалить. Однако перед удалением стоит проверить её наличие. Для этого необходимо выполнить следующее:
- Открываем файл, который нужно проверить. Далее выбираем «Файл», «Сведения», «Сведения о цифровой подписи».

- Убедившись в том, что подпись имеется, стоит её удалить. Для этого открываем программу FileUnsigner и читаем инструкцию о том, как удалить цифровую подпись с помощью данного софта.
После удаления данного элемента можно произвести установку программ на компьютер с Windows 10. Система не будет блокировать запуск приложений и установочный файл софта.
Использование Локальной политики безопасности для блокировки и разблокировки софта
Еще один способ, как заблокировать и разблокировать приложение – это использовать инструмент «Локальные политики безопасности». Для того, чтобы создать исключения для программы, стоит выполнить следующее:
- Жмём «Win+R» и вводим «secpol.msc».
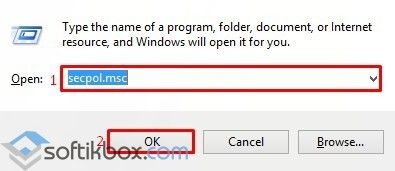
- Откроется новое окно. Выбираем «Параметры безопасности», «Политики управления приложениями», «AppLocker» и выбираем «Исполняемые правила».
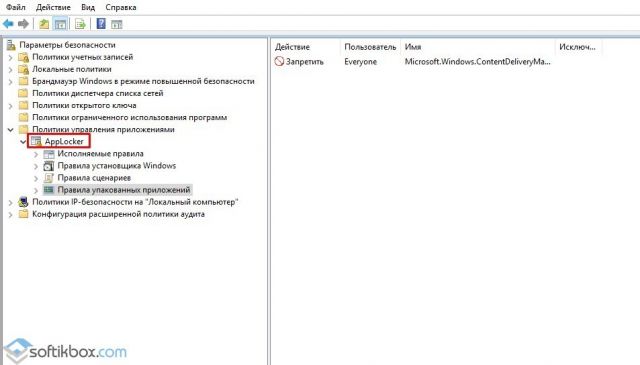
- Справа на пустом месте нажимаем правой кнопкой мыши и выбираем «Создать правило…».
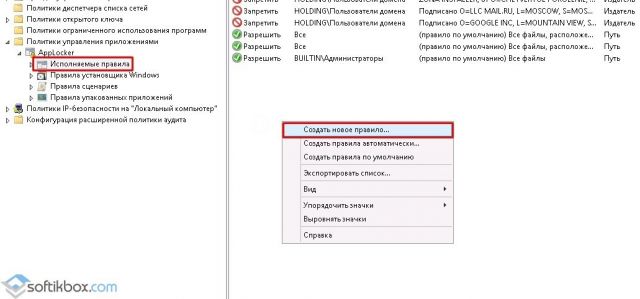
- Откроется окно Мастера создания новых правил. Жмём «Далее».
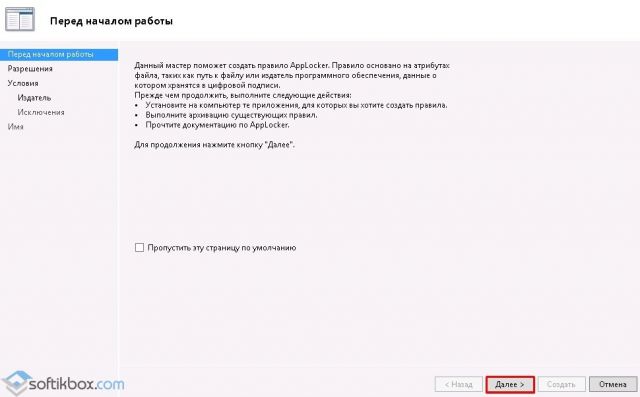
- Появится еще одно окно. Здесь нам нужно поставить отметку «Разрешить» или «Запретить» запуск программы. Оставляем раздел «Все» пользователи и жмем «Далее».
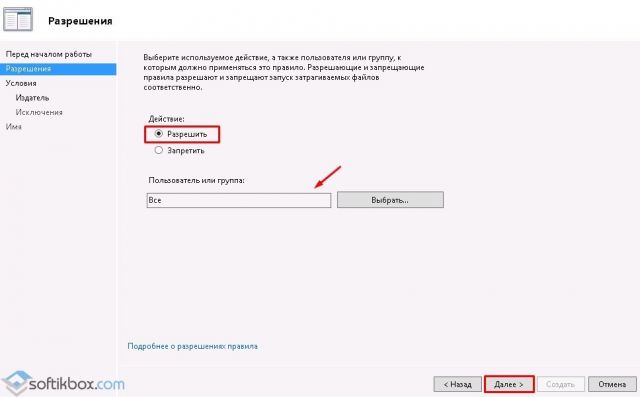
- В следующем окне мы выбираем «Издателя», так как хотим заблокировать или разблокировать программу.
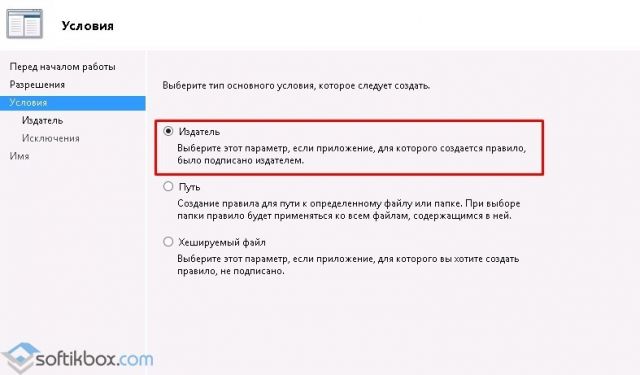
- В новом окне нажимаем на кнопку «Обзор» и указываем путь к файлу приложения.
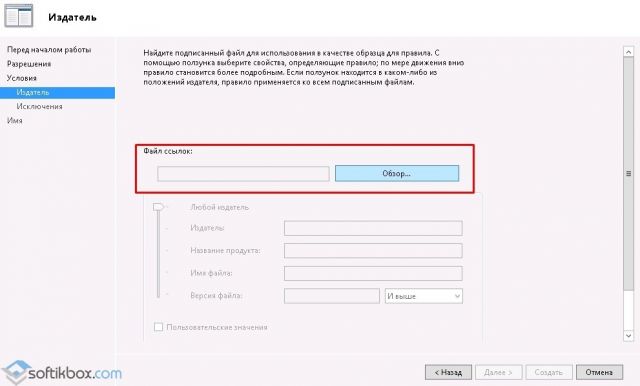
- Добавив файл, ползунком указываем уровень доверия к файлу. Либо разрешаем его запуск, либо блокируем.
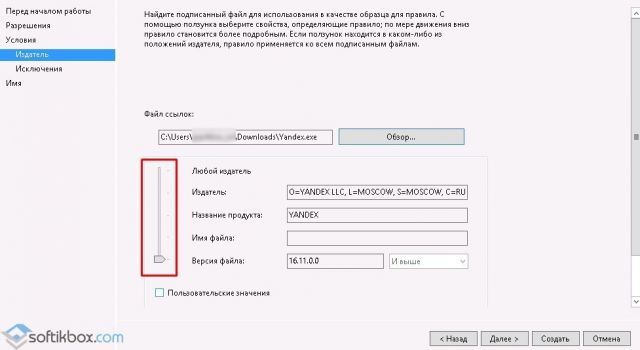
- Нажимаем на кнопку «Создать». Правило готово. Теперь, чтобы система его приняла, стоит запустить командную строку с правами Администратора и ввести следующее: gpupdate /force. Локальные политики будут обновлены. Софт будет разблокированный или заблокированный (в зависимости от того, что вы указали).
Таким образом, любая настройка правил для той или иной программы позволяет её запускать или блокировать на компьютере с Windows 10, чего, в принципе, мы и добивались.
Почему происходит блокировка
Подобное может произойти как с действительно подозрительной программой, так и с совершенно нормальной. Причиной такого поведения системы является несовместимость её цифровой подписи с приложением. Эта подпись издателя программы может быть просрочена, отозвана или её нет вовсе.
Не работает инсталлятор
Это происходит после лечения антивирусов в этой программе. Если же софт скачивается с интернета, можно предположить, что такое бывает часто, он может содержать повреждённый инсталляционный файл. Обычно, подобное можно наблюдать на сторонних ресурсах, собирающих репаки и выкладывающих их через торрент-треки.
СОВЕТ. Решением может служить новая загрузка такого софта или же поиск программы в другом источнике, желательно на официальном сайте-разработчике. Также не лишним было бы почитать отзывы и комментарии на скачиваемый продукт, это даёт возможность более детально разобраться с программой.
Несовместимость версии Windows 10 с программой
Бывает и такое, что на одной версии ОС драйвера можно устанавливать без проблем, а с другой не хотят работать. Например, продукт не поддерживается разработчиком и не может быть установлен на более свежую систему. Здесь лучше поискать более новую версию софта или его аналог. Если у вас стоит ознакомительная или пиратская сборка Windows 10, то можно сказать, что проблемы возникнут не только с инсталляционными файлами.
ВАЖНО. Следует обратить внимание на разрядность программы и ОС. В большинстве случаев инсталлятор утилиты предназначается для 32-битной операционки и может без проблем устанавливаться на 64 бита. А 64-битный файл никак не сможет работать в 32-битной системе.
NET Framework, Microsoft Visual C++
Эти платформы призваны обеспечивать совместимость программы, написанной на разных языках программирования, с различными версиями Windows. Например, в ОС 8.1 — это Framework 4.5.1, а в 7 — это 3.5.1. И их отсутствие может привести к проблемной установке. При наличии этой проблемы можно всегда скачать нужную версию платформы бесплатно на официальном портале Microsoft. А узнать её версию в конкретной системе можно в панели «Программы и компоненты».

Неизвестен путь установки
Обычно, установочный адрес задаётся программой автоматически. Но есть определённая категория софтов, работающих только с системным диском, например, C:\Programm files. В этом случае следует принять заданные правила и не искать другие пути.
Блокировка антивирусом
Очень часто бывает, что антивирус считает новый файл подозрительным и помещает его в карантин. Также процесс может быть заблокирован и внутренней защитой Windows, особенно в 10 ОС. Эти действия должны насторожить пользователя, так как получается, что приложение не несёт никаких сведений о разработчике. Это может относиться к перепакованным или взломанным сборкам платных продуктов.
Решение есть, если программа проверенная. Тогда следует отключить защиту антивируса или Виндовс («Подробнее» и «Выполнить в любом случае»).
Проблемы с цифровой подписью
Чтобы определить наличие цифровой подписи программы в 10 ОС, нужно сделать следующее:
- Правой кнопкой мыши кликнуть по файлу программки с расширением .EXE.
- Выбрать параметр «Свойства».
- Перейти во вкладку «Цифровые подписи».

Если таковая имеется, дальше следует производить действия, направленные на установку программы в обход блокировки системы. Если же её нет, стоит задуматься над необходимостью этого продукта на вашем компьютере.
Отсутствие или устаревание драйверов
Это может касаться файлов на установку внешних устройств (камера, принтер и т. д.). Несовместимость устаревших драйверов с новой ОС Windows 10, конечно, влияет на инсталляцию. Здесь следует прибегнуть к специальным продуктам — менеджерам: Carambis Driver Updater, Driver Easy и другие. Они просканируют систему, подберут и установят необходимые программы.

Как обойти беспричинную блокировку
Для того чтобы решиться на такие действия в Windows 10, необходимо обладать правами администратора.
- Удалить цифровую подпись с помощью программы File Unsigner.
- Отключить контроль учётной записи (UAC). Так как это может повлиять на безопасность системы, делать процедуру следует лишь на время установки нужной утилиты. Далее в панели управления выбрать «Пуск», «Все приложения» и «Служебные». В настройках параметров установить на «Просмотр» и «Крупные значки». Открыть учётные записи пользователей и выбрать пункт «Изменить параметры». Установить бегунок на нижний уровень.

- Запустить установку, минуя защиту Windows. Для этого нужно открыть командную строку, перейти в папку-установщик (например, C:\Users\home-user\Downloads), ввести название нужной программы (например, Google.exe) и нажать «Enter».
- Установить программу с помощью командной строки. Здесь правым нажатием мыши кликнуть на «Пуск» и выбрать «Командная строка/администратор», ввести полный путь с расширением (путь с пробелами заключить в кавычки) и сделать ввод.
- Для того чтобы обойти недоверие системы, начиная от 7 и заканчивая 10 версией Windows следует назначить себя администратором.
Существует 3 способа это сделать:
- Win+R_›cmd_› и выполнить. Ввести команду «net user администратор/active:yes».
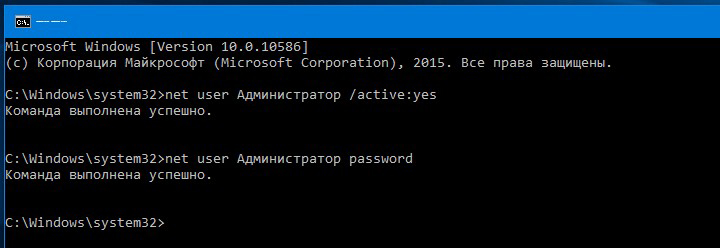
- С утилитой «Локальная политика безопасности». Win+R_>secpol.msc_> и выполнить или «Пуск», «Панель управления», «Администрирование». В открывшемся окне выбрать «Локальные политики», «Параметры безопасности», «Учётные записи: состояние администратор». Дважды кликнув по нему, включится администрирование.
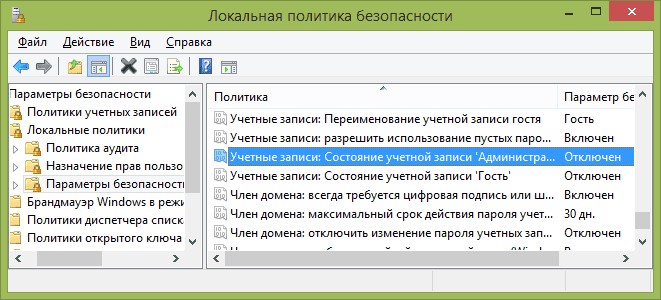
- С помощью программы «Локальные пользователи и группы». Win+R_›lusrmgr.msc_› и ввод. Дальше развернуть пункт «Пользователи», где и выбрать администратора.
Выполняя действия по разблокировке программ для инсталляции на компьютер, следует, прежде всего, разобраться в причине такого поведения ОС и только после этого начать пользоваться вышеизложенными методами.
Как можно получать доступ для Майкрософт аккаунта
Мгновенно теперь можно восстановить доступ к вашему компьютеру только благодаря разработчикам от Windows 10. Для начала вам будет просто определить, что вы точно не пользуетесь в этом случае именно локальной учетной записью, а что она именно Майкрософт аккаунт. Чтобы в этом вам убедиться будет достаточно просто взглянуть на пароль, а точнее на то место, куда его необходимо будет ввести. Только в том случае, когда в качестве имени от юзера указана только электронная почта, то смело можно переходить к следующим действиям. Если это не так, то специально для вас следующий по плану раздел.
Вот как необходимо поступить в случае, когда это не локальная учетная запись:
- потребуется заполнить форму онлайн, которую вам уже предлагает Майкрософт, для того чтобы восстановить доступ к своей такой учетной записи.
- системе потребуется также доказать, что именно вы являетесь истинным владельцем от именно этого аккаунта, который планируете восстановить, для этого система обычно запросит у вас или адрес электронной почты или номер телефона.
- далее вводим подтверждение в систему в виде полученного кода по смс или просто переходим по ссылке в электронной почте.
- далее перед вами уже оказывается специальная форма, в которой вы легко сможете отметить свой уже новый пароль Windows 10 и также его подтверждаете.

Нет под рукой телефона и электронной почты
Бывают такие случаи, когда у пользователя просто уже нет или просто-напросто нет рядом этого номера телефона, по которой проходила текущая регистрация. Также у него может и не быть рядом и электронная почта, может он уже просто перестал её использовать. Многие причины могут быть, по которым у человека не оказалось в итоге не первого и не второго.
На этот случай также роботы находят решение проблемы. Специально для такого случая припасена иная анкетка. Вам просто нужно будет заполнить ряд секретных вопросов. Вы также заполняете запрашиваемые личные данные, которые вы в прошлый раз вводили для регистрации. Для осуществления данных действий уже потребуется подключение устройства к сети интернета.
Специально для более удобного пользования системой и чтобы в следующий раз вам просто не пришлось проходить этот достаточно длительный и довольно сложный процесс по восстановлению система Майкрософт предлагает более удобные варианты — это применение пин-кода или применение графического ключа (комбинация жестов + графическая картинка).
Получение доступа к локальной записи
В этом случае пользователю придется помучаться для решения проблемы ещё дольше. Поскольку в данном случае такой ключ ещё более зашифрован и для его восстановления стоит уже применять специальные утилиты. Использовать специальный установочный дистрибутив от Windows 10. Вот почему забывать пароль крайне нежелательно.
Инструкция по восстановлению:
- С дистрибутивом «10» выполним загрузку с загрузочного специального диска.
- Если загружается окно с некоторыми вариантами языка стоит зажать заранее «Shift+F10», это воздействие необходимо для того чтобы прошёл запуск командной строки.

- Необходимо в специальном окошке ввести вот такие команды последовательно: diskpart; list volume.
- На заметку стоит взять метку тома, где установлена Windows 10. Довольно часто в её роли выступает именно диск С.

- стоит выполнить теперь и следующие команды:

Смысл таких команд в том, чтобы переименовать в «utilman2» файл «utilman32». Также команда создает копию для «cmd.exe», но уже под именем «utilman32».
В случае, если операция осуществляется успешно, стоит применить следующий ряд действий:
- ввести следует «wpeutil reboot»;
- выжать энтер, после начнется перезагрузка компьютера;
- нажимаем по ссылке на блокировочном экране «специальные возможности» и перед вами снова открывается командная строка;
- вводим строку вида «net user imya_polzovatelya parol’», причем данные параметры заменим на собственные;
- для того чтобы можно было увидеть учетные записи достаточно просто ввести «net users»;

Теперь легко можно войти в аккаунт и уже применить новый пароль.
Windows 10: Этот издатель был заблокирован, и его программы не будут запускаться на этом компьютере или это приложение заблокировано в целях безопасности
Устнаовил Windows 10. Возникла пролема с установкой драйверов. Ошибка: «этот издатель был заблокирован, и его издатель не будут запускаться на этом компьютере»:
Перечитал кучу информации в интернете. Кто — то предложил перезапустить компбютер, зажав клавишу shift — не помгло. Кто-то предложил поставить специальное приложение для управления настройками в Windows 10 -тоже не помогло. Что же делать? не оставить ведь мой ноутбук HP без драйверов!!! Но если долго мучаться, что -нибудь получиться… 🙂 Итак, как я решил данную проблему опишу для Вас, дорогие мои читатели:
Для удобства я скопировал файл на рабочий стол:
Жмем по файлу правой кнопкой мыши и во всплывающем контектном меню выбираем «Свойства»
Далее в появившейся форме нам необходимо нажать флажок «Разблокировать» и нажать «ОК». Внимание: Для выполнения данных действий Вы должны зайти в Windows 10 под Администратором.
Ура, файл разблокирован!!! Но это, к сожалению, еще не все! Запустив этот файл, мы получаем ошибку «Это приложение заблокировано в целях защиты.» Закрываем данную форму ошибки.
Как Вы видите на скрине выше, заголовок окна — «Контроль учетных записей пользователей». Для того, чтоы справиться с этой проблемой, нам необходимо изменить параметры контроля учетных записей пользователя. Для этого переходим в панель управления:
Для удобства работы с «Панелью управления» в Windows 10, сортируем списком, выбрав «Крупные значки»:
Далее выбираем «Администрирование»:
Далее выбираем «Локальная политика безопасности»:
Затем открываем ветку «Локальные политики», там выбираем «Параметры безопасности» и в правой стороне окна открываем «Контроль учетных записей: все администраторы работают в режиме одобрения администратором»
В появившемся окне выбираем «Отключен» и нажимаем «ОК»
Спарва у Вас выскочит уведомление о просьбе перезагрузки Windows 10 для того, чтобы изминения вступили в силу:
Нажав на уведомление, система выдаст такое сообщение:
Перезагружаем:
Запускаем наш файлик и ВУВЛЯ:
Всем спасибо за внимание, надеюсь информация будет Вам полезна!
Иногда, когда вы пытаетесь открыть файл, вы можете увидеть окно с предупреждением об открытии файла с надписью: «Этот издатель был заблокирован, и его программы не будут запускаться на компьютере. Необходимо разблокировать издателя, чтобы запустить программу». Давайте разберем, как разблокировать издателя, чтобы запустить программу.
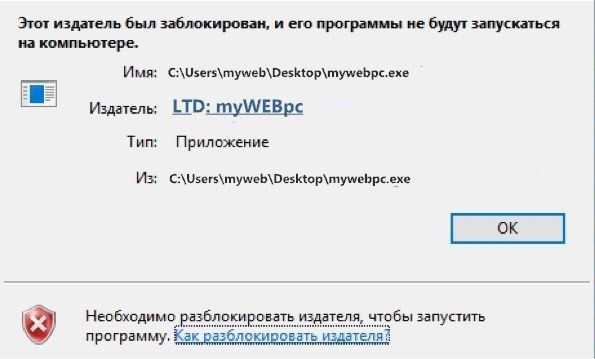
Как запустить заблокированную программу непроверенного издателя
Вы должны понимать, что если файл был заблокирован, возможно, Windows считает его небезопасным. Тем не менее, если вы уверены, что это безопасно и хотите открыть его, вот несколько советов, которые вы можете попробовать. Если вы сомневаетесь в его безопасности и вам нужно запустить это приложение, то создайте точку восстановления системы.
1. Запуск программы с помощью CMD
Зажмите Shift и нажмите правой кнопкой мыши на программе, которую пытаетесь запустить, и выберите «Копировать как путь». Далее откройте командную строку от имени администратора и вставьте этот скопированный путь (можно вставить сочетанием кнопок Ctrl + V). Нажмите Enter и ваше приложение запуститься.

2. Разблокировать через свойства файла
Щелкните по файлу правой кнопкой мыши и выберите «Свойства». Во вкладке «Общие» поставьте галочку «Разблокировать» и нажмите «OK». Теперь вы сможете получить доступ или открыть файл.

3. Отключить SmartScreen
Временно отключите Windows SmartScreen и посмотрите, поможет ли это вам.
4. Используйте PowerShell для разблокировки файла
Запустите PowerShell от имени администратора и введите следующий апплет:
Блокировка программ в Windows 7

Зачастую блокировка тех или иных программ на ПК производится в автоматическом режиме. Происходит это из-за того, что какое-то приложение осуществляет попытку совершить действия, не предусмотренные системой безопасности. Обычно выборочно блокируют программы в ОС Windows такие приложения, как антивирус и брандмауэр. Но так, как антивирус в операционной системе не присутствует изначально, а присутствующий брандмауэр имеет ограниченные функции, систему Windows приходиться еще дополнять защитным комплексом.
Однако дополнительную защиту можно и не устанавливать, если существует лишь необходимость закрытия доступа в локальные сети. С такой задачей на отлично справиться и брандмауэр, уже встроенный в систему. Подобное приложение имеет несколько уровней защиты. За счет чего обеспечивается создание для отдельного приложения персональной блокировки. Защитная функция брандмауэра применима ко всем резидентным программам. Чтобы создать запрет доступа определенной программе к внешней сети при помощи брандмауэра, достаточно воспользоваться окном «Панели управления». Для этого необходимо открыть «Пуск» и ввести начальные буквы названия данного приложения, а именно «бра». В списке найденного вы увидите строку «Разрешение запуска программы через брандмауэр Windows», на которую нужно кликнуть мышкой. Далее, находите название приложения и либо снимаете, либо ставите галочку.
Обеспечить блокировку в Windows можно также другим способом. Нужно открыть «Пуск» и ввести «слу», после чего не забыть нажать на клавиатуре кнопку «Enter”. Появится внушительный список системных служб, с указанием как бездействующих, так и действующих процессов. Здесь любой из обозначенных процессов можно подвергнуть запрету или разрешению. Дополнительный набор блокировок можно увидеть при нажатии пункта «Свойства», расположенного в этом же окне. Открытие данного пункта также обеспечит возможность запрета вручную (вкладка «ручной запуск»).
Еще один очень эффективный способ ограничить доступ к программам — это создание списка программ, которые можно запускать. Все программы, которые не попали в этот список, соответственно, запускать запрещено.
Чтобы получить возможность настройки этого механизма, необходимо перейти по ссылкеРазрешение и блокировка конкретных программ, которая находится в окне, показанном
на рис. 12.3.
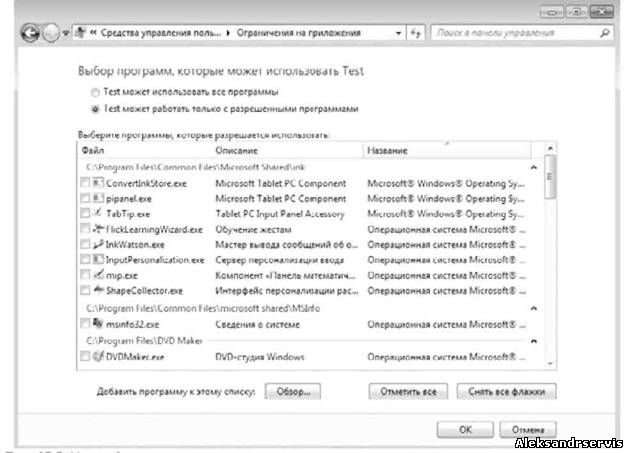
В результате откроется окно, содержащее только параметр Выбор программ, которые может использовать <имя учетной записи> с двумя положениями переключателя:
р <имя учетной записи> может использовать все программы;
р <имя учетной записи> может работать только с разрешенными программами.
По умолчанию выбрано первое положение переключателя, означающее, что пользователь, учетную запись которого мы настраиваем (в нашем случае — Test), может запускать абсолютно все программы без ограничений.
Если требуется запретить запуск определенных программ, необходимо установить переключатель во второе положение (рис. 12.8). Как только вы это сделаете, автоматически начнется процесс создания списка программ, установленных в операционной системе. В этот же список попадают и некоторые системные приложения, выполнение которых также можно запретить.
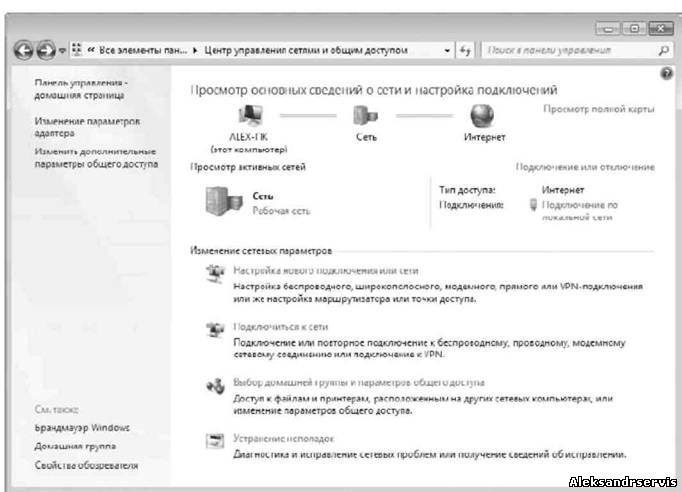
Рис. 12.8. Настройка разрешения на запуск программ
После того как список программ будет сформирован, вам нужно будет отметить те из них, какие разрешено запускать пользователю. В этом вам могут помочь кнопки Отметить все иСнять все флажки. С помощью первой можно отметить сразу все программы в списке, а с помощью второй -снять выделение. Может случиться так, что в список могут не попасть некоторые программы. Это объясняется достаточно просто: некоторые программы не требуют установки и могут начинать работу сразу же после запуска управляющего файла. Примером таких приложений могут быть некоторые игры, которые можно просто перенести на flash-накопителе или любом оптическом диске.
Если вы уверены, что в созданном списке отсутствуют некоторые программы, вы всегда можете добавить их вручную, используя для этого кнопку Обзор. В результате откроется стандартное окно выбора файла, в котором следует указать необходимый файл. Подобным образом можно задать любое количество нужных файлов.
ИГРЫ
За этой ссылкой скрываются механизмы, с помощью которых можно настраивать возможность
играть в игры, а также разные ограничения, связанные с этим процессом.
После выбора ссылки Игры появится окно, показанное на рис. 12.5.
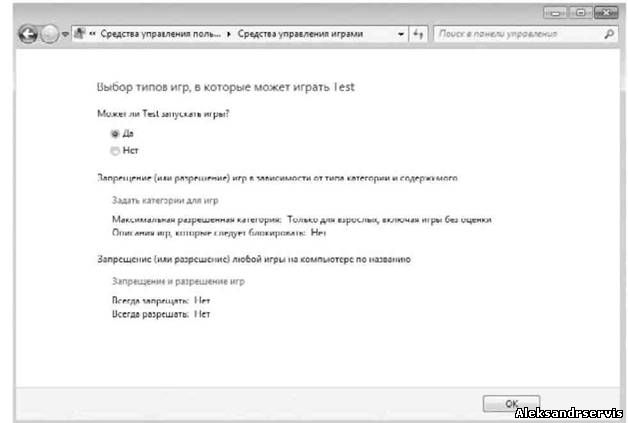
Рис. 12.5. Настройка ограничений по использованию игр
По умолчанию никаких ограничений на запуск игр разных категорий нет, поэтому, если вы хотите ограничить своего ребенка в использовании тех или иных игр, необходимо создать соответствующие правила.
В верхней части окна находится переключатель, с помощью которого вы можете разрешить или запретить запуск игр вообще. Так, чтобы разрешить запуск игр, необходимо установить переключатель в положение Да, в противном случае — в положение Нет.
ПРИМЕЧАНИЕ
К сожалению, запрет на запуск любых игр невозможен, поскольку операционная система не может со стопроцентной уверенностью определить, является ли запущенное приложение игрой. Поэтому, чтобы максимально эффективно ограничить использование игр, рекомендуется настраивать категории игр.
Наиболее интересными с точки зрения настройки разрешения являются механизмы, ссылки на которые представлены далее.
Задать категории для игр. После перехода по этой ссылке появляется большое количество настроек, позволяющих выбрать категорию игр, используя которую операционная система будет пытаться отслеживать тип запускаемых приложений (рис. 12.6). Кроме того, указывая дополнительные параметры, можно еще больше ужесточить требования к запускаемым играм.
Рис. 12.5. Настройка ограничений по использованию игр
По умолчанию никаких ограничений на запуск игр разных категорий нет, поэтому, если вы хотите ограничить своего ребенка в использовании тех или иных игр, необходимо создать соответствующие правила.
В верхней части окна находится переключатель, с помощью которого вы можете разрешить или запретить запуск игр вообще. Так, чтобы разрешить запуск игр, необходимо установить переключатель в положение Да, в противном случае — в положение Нет.
ПРИМЕЧАНИЕ
К сожалению, запрет на запуск любых игр невозможен, поскольку операционная система не может со стопроцентной уверенностью определить, является ли запущенное приложение игрой. Поэтому, чтобы максимально эффективно ограничить использование игр, рекомендуется настраивать категории игр.
Наиболее интересными с точки зрения настройки разрешения являются механизмы, ссылки на которые представлены далее.
Задать категории для игр. После перехода по этой ссылке появляется большое количество настроек, позволяющих выбрать категорию игр, используя которую операционная система будет пытаться отслеживать тип запускаемых приложений (рис. 12.6). Кроме того, указывая дополнительные параметры, можно еще больше ужесточить требования к запускаемым играм.
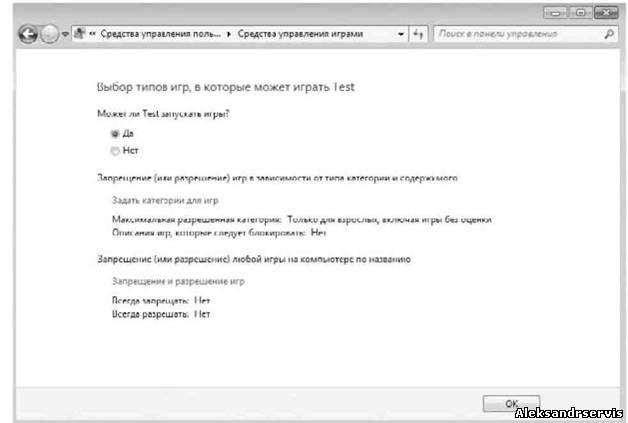
Рис. 12.6. Настройка категории и дополнительных ограничений
В открывшемся окне имеется очень много параметров, влияющих на реакцию операционной системы. Среди этих параметров находятся три большие группы.
р Может ли <имя учетной записи> играть в игру, у которой нет оценки? Поскольку не всем играм можно задать оценку, имеется возможность управлять приложениями, которые не поддаются оценке. На этот случай операционная система предлагает на выбор один из следующих вариантов.
■ Разрешить игры, категория которых не указана. В принципе, разнообразие категорий достаточно широкое, а ограничения этих категорий достаточно жесткие. Поэтому, даже если ребенок запустит приложение, которое невозможно будет оценить, ничего страшного не произойдет. Если вы придерживаетесь такого же мнения, устанавливайте переключатель в это положение.
■ Блокировать игры, категория которых не указана. Если вы хотите исключить какие-либо неожиданности, то выбирайте данное положение переключателя.
р В игры с какой оценкой может играть <имя учетной записи>? Механизм родительского контроля в своей работе использует статистические данные негосударственной организации ESRB (Entertainment Software Rating Board), которая занимается определением рейтингов компьютерных видеоигр и других приложений, распространяющихся на территории США и Канады. Организация работает с 1994 года и за это время проанализировала более десяти тысяч приложений, поэтому ее оценкам вполне можно доверять, даже несмотря на территориальные ограничения. На выбор пользователя представляется шесть категорий, ориентированных на определенный возраст
пользователя, который может работать за компьютером. Каждая категория определяет критичные ограничения. Итак, согласно ESRB есть следующие категории.
■ Для детей. Если игра имеет оценку «ЕС» («Для детей младшего возраста»), ее содержимое подходит для детей от 3 лет. Игры этой категории не содержат материалов, которые родители могли бы счесть неподходящими.
■ Для всех. Если игра имеет оценку «Е» («Для всех»), ее содержимое подходит для лиц от 6 лет. Игры этой категории могут содержать минимальное количество сцен насилия, некоторое комическое озорство или умеренные выражения.
■ Старше 10 лет. Если игра имеет оценку «Е10+» («Для 10 лет и старше»), ее содержимое подходит для лиц от 10 лет. Игры этой категории могут содержать больше сцен карикатурного, нереалистичного и умеренного насилия, умеренные выражения или минимально непристойные темы.
■ Для подростков. Если игра имеет оценку «Т» («Для подростков»), ее содержимое подходит для лиц от 13 лет. Игры этой категории могут содержать сцены насилия, умеренные выражения или ругательства.
■ Для старшего возраста. Если игра имеет оценку «М» («Не для детей»), ее содержимое подходит для лиц от 17 лет. Игры этой категории могут содержать выраженные сексуальные мотивы, более реалистичные сцены насилия, а также ругательства.
■ Только для взрослых. Если игра имеет оценку «АО» («Только для взрослых»), ее содержимое подходит только для взрослых. Игры этой категории могут содержать наглядные сцены секса или насилия. Продукты категории «Только для взрослых» не предназначены для лиц моложе 18 лет.
р Блокировать эти типы содержимого. Как уже упоминалось выше, используемая ребенком игра может не иметь рейтинга ESRB, по которому ее можно было бы проконтролировать. Для таких случаев механизм родительского контроля предусматривает большое количество дополнительных параметров, активизируя которые можно блокировать игры. Ниже приводится полный их список и краткое описание, которое имеется в операционной системе.
■ Уведомление об оценке. Взаимодействие по сети не описывается ESRB.
■ Анимация кровавых сцен. Обесцвеченное или нереалистическое изображение крови.
■ Анимация кровавых сцен (умеренно).
■ Грубое насилие. Наглядные, реалистичные сцены физического конфликта. Могут содержать преувеличенное или реалистичное изображение крови, оружия, а также сцены ранения и смерти людей.
■ Грубое насилие (умеренно).
■ Грубый юмор. Сцены или диалоги с вульгарным кривлянием, включая «туалетный» юмор.
■ Грубый юмор (умеренно).
■ Имитация азартных игр. Игрок может играть в азартные игры, но не может заключать пари на реальные деньги или ставить их на кон.
■ Имитация азартных игр (умеренно).
■ Информация. Полное содержимое продукта включает данные, факты, сведения о ресурсе,
справочные материалы или поясняющий текст.
■ Кровь. Изображение крови.
■ Кровь (умеренно). Изображение крови (умеренно).
■ Кровь и увечья. Изображение крови или поврежденных частей тела.
■ Кровь и увечья (умеренно).
■ Может потребоваться помощь взрослых. Предназначено для самых маленьких.
■ Мультипликационное насилие. Сиены насилия с мультипликационными сюжетами и участниками. Например, персонаж такой сиены насилия может остаться невредимым, независимо от полученных повреждений.
■ Мультипликационное насилие (умеренно).
■ Нагота. Наглядное или длительное изображение обнаженной натуры.
■ Нагота (умеренно).
■ Неприличная лексика. Незначительное или умеренное сквернословие.
■ Неприличные выражения (умеренно). Умеренное употребление ненормативной лексики, упоминание секса, насилия, спиртных напитков или наркотиков.
■ Неприличные слова песен (умеренно). Умеренное употребление ненормативной лексики, упоминание секса, насилия, спиртных напитков или наркотиков в музыке.
■ Неприличные шутки. Сиены или диалоги, содержащие грубые шутки или непристойный юмор.
■ Неприличные шутки (умеренно).
■ Непристойные темы. Умеренные непристойные намеки и материалы.
■ Непристойные темы (умеренно).
■ Обучение с развлечением. Содержимое продукта позволяет пользователю выработать
определенные навыки или закрепить знания в рамках игры. Развитие навыков — это неотъемлемая
часть продукта.
■ Откровенно неприличные выражения. Явное или частое употребление ненормативной лексики.
■ Откровенно неприличные выражения (умеренно).
■ Откровенно неприличные слова песен. Явное или частое употребление ненормативной
лексики, упоминание секса, насилия, употребления спиртных напитков или наркотиков в музыке.
■ Откровенно неприличные слова песен (умеренно).
■ Откровенно сексуальные сцены. Откровенное или частое изображение секса, возможно, с участием обнаженной натуры.
■ Откровенно сексуальные сцены (умеренно).
■ Реальные азартные игры. Игрок может играть в реальные азартные игры, заключая пари на реальные деньги или ставя их на кон.
■ Реальные азартные игры (умеренно).
■ Сексуальное насилие. Сцены изнасилования или других актов сексуального насилия.
■ Сексуальное насилие (умеренное).
■ Сексуальные сцены. Недетализированное изображение секса, возможно, с участием частично обнаженной натуры.
■ Сексуальные сцены (умеренно).
■ Сексуальные темы. Упоминание секса или сексуальности.
■ Сексуальные темы (умеренно).
■ Сцены насилия. Сиены агрессивного поведения. Может содержать сиены бескровного
расчленения.
■ Текст песен. Умеренное употребление ненормативной лексики, упоминание секса, насилия, спиртных напитков или наркотиков в музыке.
■ Умеренное насилие. Умеренные сиены, изображающие персонажей в опасных ситуациях или ситуациях насилия.
■ Умеренные упоминания насилия.
■ Упоминание наркотиков. Упоминание или изображение наркотиков.
■ Упоминание наркотиков (умеренно).
■ Упоминание наркотиков и спиртного.
■ Упоминание наркотиков и спиртного (умеренно).
■ Упоминание наркотиков и табака.
■ Упоминание наркотиков и табака (умеренно).
■ Упоминание спиртного. Упоминание или изображение алкогольных напитков.
■ Упоминание спиртного (умеренно).
■ Упоминание спиртного и табака.
■ Упоминание спиртного и табака (умеренно).
■ Упоминание табака. Упоминание или изображение табачных изделий.
■ Упоминание табака (умеренно).
■ Упоминание насилия. Упоминание актов насилия.
■ Употребление наркотиков. Изображение использования незаконных одурманивающих средств.
■ Употребление наркотиков (умеренно).
■ Употребление наркотиков и спиртного.
■ Употребление спиртного и наркотиков (умеренно).
■ Употребление наркотиков и табака.
■ Употребление наркотиков и табака (умеренно).
■ Употребление спиртного. Изображение употребления спиртных напитков.
■ Употребление спиртного (умеренно).
■ Употребление спиртного и табака.
■ Употребление спиртного и табака (умеренно).
■ Употребление табака. Изображение употребления табачных изделий.
■ Употребление табака (умеренно). Изображение употребления табака (умеренно).
■ Фантастика со сценами насилия. Сцены насилия в воображаемой ситуации, с участием людей и других живых существ в обстоятельствах, которые нельзя перепутать с реальными.
■ Фантастика со сценами насилия (умеренно).
■ Частичная нагота. Краткое или умеренное изображение наготы.
■ Частичная нагота (умеренно).
■ Юмор для взрослых. Сцены или диалоги, содержащие «взрослый» юмор, включающий
упоминания о сексе.
■ Юмор для взрослых (умеренно).
Запрещение и разрешение игр. За этой ссылкой скрывается механизм, с помощью которого можно настроить разрешение на запуск игр, входящих в состав операционной системы, а также игр, которые созданы компанией Microsoft. В открывшемся при выборе данной ссылки окне (рис. 12.7) находится список игр с переключателями, от положения которых зависит, будет разрешен или запрещен запуск конкретной игры. Решение о разрешении или запрете запуска той или иной игры можно также «переложить на плечи» операционной системы, которая будет принимать решение, основываясь на рейтинге ESRB (положение переключателя Зависит от оценки).
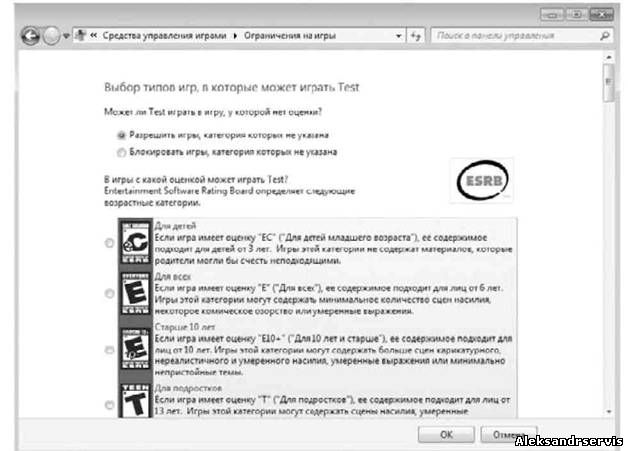
Рис. 12.7. Настройка разрешения на запуск стандартных игр
