Активация и деактивация разделов жёсткого диска в Windows
Сегодня разговор пойдет о том, как сделать активный по умолчанию раздел диска, неактивным. Данная статья посвящена опытным пользователям персональных компьютеров и начинающим системным администраторам – в общем, всем тем, кто уже вышел за рамки простого обывателя и набрался значительного опыта в настройке и управлении жестким диском компьютера. И так, самый распространенный повод для данного действия – это когда у пользователя появляется еще один новый жесткий диск, раздел которого необходимо сделать активным, и, следовательно, старый раздел сделать неактивным.
Для начала информация к сведению – что же такое активный раздел и для чего он нужен. Активный раздел – это приоритетный раздел пользовательского жесткого диска, на который будет записываться загрузчик Windows. Именно с него и загружается любая операционная система, это начальная точка отсчета, а значит, без него система не загрузится.
Прежде всего, следует разобраться, как сделать том активным. Есть несколько способов сменить активный раздел, самый простой – через стандартное встроенное в Windows средство командную строку с помощью утилиты Disk part. (Если, вы не знаете, как попасть в командную строку, тогда читайте статью «Как проверить целостность системных файлов», в которой вы найдёте подробное описание данной операции).
Для этого в windows 8 и выше надо зайти в контекстное меню «Пуск» и выбрать надпись «Командная строка (администратор)». А в windows 7 необходимо набрать в поиске меню «Пуск» команду «cmd» выбрать её из появившегося списка программ и нажать «ENTER».
В появившейся командной строке требуется ввести поочередно несколько команд. Первая команда – «diskpart». Она нужна для запуска той самой утилиты. Теперь нужно набрать команду «list disk», после чего отобразится список всех дисков. Затем следует команда «sel disk #», где # — номер необходимого диска. Теперь нужно ввести «list part» — для отображения разделов диска. Командой «sel part #» выбрать необходимый раздел диска. Осталось ввести последнюю команду – «active», для активации этого раздела. Готово, раздел активен и готов для пользования.
Так же есть еще один способ для управления и активации дисков. В windows 8 и выше надо вызвать контекстное меню кнопки «Пуск» (навести стрелочку на кнопку пуск, и нажать правой кнопкой мыши) и выбрать строку «Управление дисками». Либо выбрать строку «Управление компьютером» а затем в открывшемся окне перейти на вкладку «Управление дисками».

В windows 7 (также то же самое можно сделать в windows 8) на рабочем столе набрать комбинацию клавиш WIN+R (то есть вызвать утилиту выполнить).

Ввести команду «compmgmt.msc» и затем нажать «ENTER». В появившемся окне слева выбрать параметр «Управление дисками».
Теперь справа внизу будут показаны все диски. Осталось выбрать необходимый раздел и щелкнуть правой кнопкой мыши. Затем в контекстном меню выбрать параметр «Сделать раздел активным». Вот и все, раздел готов.
Если вы захотите в данной утилите сделать раздел неактивным, то это возможно, только если вы отформатируете диск. Далее на нужном диске кликнуть правой кнопкой мышки и выбрать соответствующую команду, то есть «Сделать раздел не активным».
Ну а теперь, собственно, как сделать необходимый раздел неактивным. В этой манипуляции поможет старая добрая командная строка. Принцип действия похож с активацией раздела:
diskpart – для запуска утилиты Disk Part;
list disk – просмотр всех дисков на компьютере;
sel disk 1 – выбор необходимого диска;
list part – просмотр всех разделов выбранного диска;
sel part 1 – выбор раздела;
inactive – деактивация раздела.
Ещё статьи, которые могут заинтересовать:
Исправление ошибок Windows с помощью Microsoft Easy Fix
Ccleaner безупречная очистка операционной системы
Как добавить пункты переместить и копировать в папку в контекстное меню рабочего стола Windows
Как отключить или включить протокол IPv6 в Windows
Устранение неполадок Windows с помощью Microsoft Easy Fix
Как сделать раздел активным? Два способа
 Порой при переустановке операционной системы Windows либо при переходе с более новой системы на старую возникает ошибка: «An operating system wasn’t found. Try disconnecting any drivers that don’t contain an operating system». Также сия ошибка может возникнуть из-за не грамотного вмешательства в скрытый загрузочный раздел жесткого диска. В этой инструкции Вы сможете узнать, как устранить ошибку «An operating system wasn’t found».
Порой при переустановке операционной системы Windows либо при переходе с более новой системы на старую возникает ошибка: «An operating system wasn’t found. Try disconnecting any drivers that don’t contain an operating system». Также сия ошибка может возникнуть из-за не грамотного вмешательства в скрытый загрузочный раздел жесткого диска. В этой инструкции Вы сможете узнать, как устранить ошибку «An operating system wasn’t found».
В Windows 7, 8 или 10 загрузка системы осуществляется со скрытого раздела (зарезервировано системой). У каждой из этих операционных систем скрытый раздел имеет разный объем: в Windows 7 — 100 Мб, в Windows 8 — 350 Мб, в Windows 10 — 500 Мб.
При установке системы Вы наверняка могли увидеть данные разделы.

В скрытом разделе находятся файлы загрузки операционной системы. Если данный раздел по каким либо причинам становится не активным, то операционная система соответственно не загрузится и Вы увидите ошибку «An operating system wasn’t found. Try disconnecting any drivers that don’t contain an operating system».
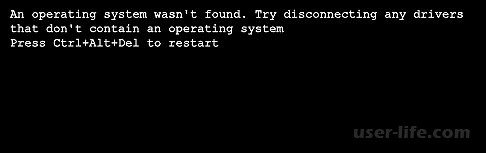
Чтобы устранить эту проблему нужно всего лишь на всего сделать раздел активным.
Скрытый раздел должен быть всегда основным и активным. Это железное правило, благодаря которому БИОС понимает, что файлы загрузки находятся именно на указанном разделе. Давайте с Вами посмотрим, что хранится на этом скрытом разделе в качестве эксперимента. Для начала войдем в «Управление дисками»,
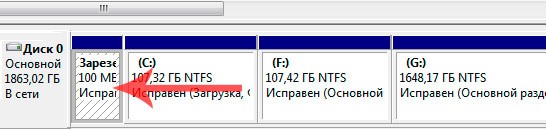
Так как я использую Windows 7, то видно, что у меня Зарезервировано системой 100 Мб. Если присвоить этому скрытому разделу букву, то он отобразится в окне «Компьютер» при условии активированного пункта в настройках системы «отображение скрытых защищённых системных файлов».
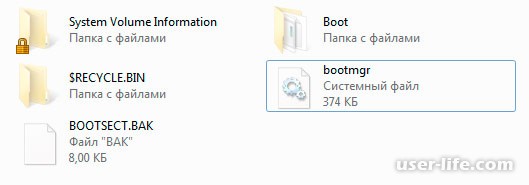
Как видно на этом диске находятся загрузочные файлы ОС.
Кстати, друзья, можете прочитать мои инструкции: как установить Windows 7, как установить Windows 8, как установить Windows 10.
Ниже мы с Вами рассмотрим два способа, благодаря которым ошибка уйдет и система вновь загрузится в обычном режиме. Кстати, все манипуляции можно осуществлять как на Windows 7, так и на Windows 8 и Windows 10.
Способ 2-й. Как сделать раздел активным с помощью установочного диска Windows
Если нет под рукой диска с Acronis Disk Director, то не отчаивайтесь. Можно обойтись и без этой программы, однако установочный диск с операционной системой нам все таки потребуется. Загружаемся с него, нажав любую клавишу на клавиатуре,

Нажимаем Далее,

Выбираем «Восстановление системы»




Далее вводим последовательно команды, как на скриншоте ниже,
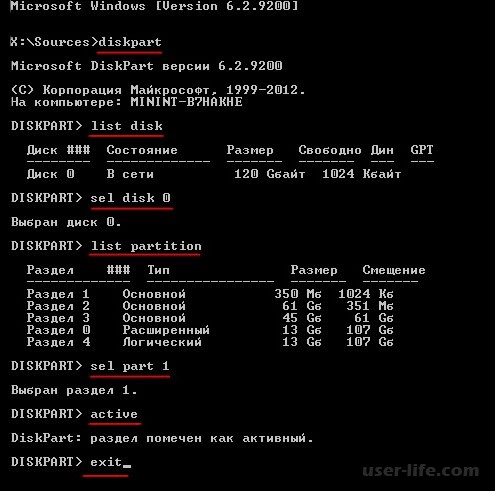
На этом всё, друзья! Надеюсь инструкция была полезна.
После установки в компьютер нового жесткого диска, подключения всех проводов и запуска системы – нужно подготовить пространство для работы. Для выполнения этой задачи хватит инструментов, встроенных в систему Windows.
Операция включает три простых шагах: инициализация, разбивка на разделы и форматирование разделов в выбранной файловой системе.
Раздел – выделенная область жесткого диска, отдельная логическая единица, которая может быть отформатирована в выбранной файловой системе.
UEFI – Unified Extensible Firmware Interface, то есть программа, отвечающая за взаимодействие между операционной системой и аппаратной платформой, на которой был установлен диск. Преемник BIOS. Зависит от архитектуры процессора, предлагает дополнительные функции, зарезервированные ранее для операционной системы, например, поддержку мыши и графический интерфейс.
BIOS – Basic Input Output System, набор программных правил, встроенный в материнскую плату, отвечает за инициализацию оборудования при запуске компьютера, а также взаимодействие с операционной системой.
CRC – Cyclic Redundancy Check, механизм контрольной суммы используется для проверки правильности данных, а также устранения ошибок, возникающих во время передачи и хранения данных.
Инициализация, разбивка и форматирование
Для установки диска в систему мы будем использовать консоль управления компьютером и находящуюся там оснастку диспетчера дисков.
Подключите диск и запустите компьютер. Щелкните правой кнопкой мыши значок Этот компьютер на рабочем столе и выберите в контекстном меню пункт Управление. После запуска консоли управления компьютером и выберите команду Управление дисками.

Если диск новый, первой операцией, которую предложит система, будет его инициализация. На этом этапе вы должны решить, надо ли создать загрузочный сектор MBR или информация о разделах будет сохранена с помощью GPT.
Таблица разделов GUID (GUID Partition Table – GPT) обеспечивает поддержку жестких дисков более 2 ТБ (Windows не может стартовать с дисков MBR выше этого размера), но она не совместима с более ранними версиями системы.
В случае небольших дисков и из-за на совместимости с предыдущими версиями, рекомендуется использовать MBR. Убедитесь, что в окне Выберите диски, выбран правильный носитель, после чего выберите соответствующую опцию ниже. Нажмите ОК.
В зависимости от размера нового диска, стоит теперь рассмотреть, как разделить его поверхность на разделы. В ходе принятия этого решения во внимание нужно брать тип данных, которые будут храниться на носителе. Чем больше раздел, тем больше блок распределения, т.е. минимальный блок, который используется во время записи.
Данные, которые меньше, чем этот блок, все равно занимают всю его поверхность. С этим связано появления пустого места. Говоря иначе, если на диске будут храниться небольшие файлы, лучше будет, если блок получит меньшие размеры. Размер блока не имеет значения, если вам нужно пространство для хранения фильмов весом в несколько гигабайт.
Несмотря на емкость носителя и его предназначение, стоит создать на нём хотя бы два раздела. В будущем это может существенно облегчить управление данными.
Щелкните правой кнопкой мыши поле представляющее поверхность диска и в контекстном меню выберите Создать простой том.

В первом окне мастера нажмите Далее. Разделим диск на два одинаковых разделы – в поле Размер простого тома (МБ) введите значение, равное половине максимального размера диска, указанной в первой строке сверху. Нажмите Далее.
Не пугайтесь, если в спешке Вы добавили в раздел всё свободное место, вы сможете его уменьшить после создания (функция Сжать том). Если раздел получился слишком маленьким, а на диске находится свободное пространство, Вы без проблем увеличите раздел (функция Расширить том).

Оставьте без изменений параметр Назначить букву диска, и перейдите далее. Выберите Форматировать этот том следующим образом. В списке Файловая система установите NTFS. Размер кластера ниже оставьте По умолчанию. В поле Метка тома дайте диску имя (какое Вам удобнее).


Добавив новый жесткий диск или изменив структуру разделов используемого диска, стоит выполнить полное форматирование вместо быстрого. Благодаря этому будут выявлены поврежденные сектора и сброшено их содержимое, что не осуществляется в случае быстрого форматирования. Поэтому снимите флажок Быстрое форматирование. Снимите также Применять сжатие файлов и папок. В эпоху больших носителей не имеет смысла использовать сжатие, которое расходует вычислительную мощность на дополнительные операции.
На следующем шаге подтвердите все настройки и подождите, пока раздел будет отформатирован. В случае больших носителей полное форматирование может занять некоторое время.

Если Вы решили создать более одного раздела, щелкните правой кнопкой мыши на оставшуюся не распределенную часть диска и выберите Создать простой том. Повторите всю операцию с той лишь разницей, что на этот раз назначьте для раздела всё оставшееся доступное пространство.
Если на этом диске будет установлена операционная система, то один из разделов нужно активировать. Нажмите соответствующий раздел диска правой кнопкой мыши, а затем выберите пункт Сделать раздел активным. Добавление нового диска завершено. Все разделы будут видны в Проводнике.
MBR или GPT – что выбрать для нового диска
Стандарт, в котором создается структура диска, определяет, среди прочего, способ создания разделов, их максимальный размер.
В настоящее время применяются два способа определения структуры носителей – MBR (Master Boot Record) и GPT (GUID Partition Table).
MBR означает расположенная в начале каждого диска главного загрузочного сектора. Он содержит код для инициализации загрузки операционной системы, а также информацию о структуре раздела. Повреждение этого кода делает невозможным корректный запуск Windows или Linux.
Этот стандарт применяется с восьмидесятых годов прошлого века и имеет значительные ограничения. Не позволяет, например, запускать систему с разделов больше 2 ТБ. Также ограничивает количество создаваемых основных разделов – четыре – больше можно получить только на основе создания логических дисков.
GPT-стандарт связан непосредственно с UEFI (преемник BIOS). В его рамках каждый раздел на каждом диске в мире получает уникальный идентификатор. Стандарт обеспечивает поддержку больших дисков – ограничения зависят только от установленной операционной системы и используемой файловой системы. Так же и с лимитом создаваемых разделов.
Копии запуска кода, ответственного за эксплуатацию системы, в этом случае размещаются по всему носителе, поэтому в случае повреждения основной записи, информация легко восстанавливается. Проверку правильности данных, облегчает запись значения CRC.
GPT также содержит дополнительную информацию для защиты от перезаписи загрузочной записи (так называемый protected MBR) старыми дисковыми служебными программами, которые поддерживают только стандарт MBR.
Запуск Windows с раздела GPT возможен только в 64-разрядных операционных системах, устанавливаемых на компьютерах с UEFI, а с поддержкой дисков с данными справляются все версии Windows, начиная с Vista. Стандарт GPT используют также в Linux и macOS.
