Как разгонять видеокарты (иллюстрированное руководство для новичков)
В разговоре оверклокеры употребляют множество не всем понятных слов и выражений: частота шины, тайминги, FSB, подсокетный датчик, троттлинг… Подразумевается, что собеседнику всё понятно, однако это далеко не всегда так. И в ответ на невинную фразу «я вчера разогнал видеокарту» второй оверклокер спросит: «До каких частот?», а новичок поинтересуется: «А как?»…
Не нужно удивляться, это сейчас мы знаем о разгоне всё, но ведь когда-то и мы называли компьютером монитор… Так как же разогнать видеокарту, если до сих пор ты лишь играл в игрушки, которые тебе покупал отец, а устанавливал старший брат? На самом деле это сделать очень легко, а если делать это с умом, то и совершенно безопасно, но должен предупредить, что все операции нужно осуществлять вдумчиво и не торопясь. Тот же отец или брат ничуть не обрадуются, если спалить их дорогостоящую видеокарту и тебе не позавидуешь в этом случае, так что будь внимателен и помни, что за все свои действия отвечаешь только ты сам.
Разгон видеокарты сводится к увеличению частот, на которых работает ядро и память. Сделать это можно множеством способов. Даже некоторые современные материнские платы имеют средства для разгона видеокарт из BIOS, но они пока ещё слишком несовершенны, поэтому мы воспользуемся проверенным программным методом. Программ тоже существует немало. Некоторые производители видеокарт прикладывают в комплект специализированные утилиты для разгона, контроля и управления основными параметрами карточки. Такова, например, утилита SmartDoctor от Asus:

Или WinFox от Leadtek:

Есть утилиты, которые позволяют разгонять только видеокарты, основанные на чипах определённого производителя, например RadLinker, ATITool или ATI Tray Tools позволяют разгонять видеокарты от ATI. Есть универсальные утилиты, пригодные для разгона видеокарт и ATI, и NVIDIA, например PowerStrip и RivaTuner. По большому счёту нет разницы, какую из утилит использовать. Со временем вы выберете ту, которая будет удобнее, быстрее или привычнее в работе. Я с детства пользуюсь программой RivaTuner, она меня до сих пор не подводила, поэтому и сейчас я расскажу о разгоне видеокарт на её примере.
Итак, мы запускаем RivaTuner.

Не будем усложнять задачу, предположим, что у нас в системе имеется только одна видеокарта, подключенная к одному монитору. В этом случае в первых строках вы увидите информацию о ней. В нашем случае это видеокарта NVIDIA GeForce 6800GT, в её основе лежит чип NV40 ревизии A1, у которого 16 пиксельных конвейеров и 6 вертексных процессоров, и по 256-битной шине он связан с 256 МБ памяти. Ниже отражена информация об используемом драйвере, для нас это ForceWare 71.89.
Если вы в первый раз запустили утилиту RivaTuner, то будут мерцать два треугольничка, расположенные справа от слов «Customize…». Верхний позволит вам воспользоваться низкоуровневым разгоном, нижний – разгоном с помощью драйвера. Владельцам видеокарт ATI и старых карт NVIDIA (до серии GeForce 4 включительно) следует воспользоваться верхним треугольничком, если же ваша видеокарта относится к серии GeForce FX или GeForce 6, то придётся пользоваться нижним.
Поскольку разгон с помощью драйвера включает несколько дополнительных этапов, я опишу именно этот случай, как чуть более сложный. Именно для этого была выбрана видеокарта NVIDIA GeForce 6800GT, которая относится к семейству GeForce 6 и разгоняется только с помощью драйвера.
Итак, кликнув на соответствующий треугольничек, вы увидите появившееся меню.

Набор опций будет зависеть от того, на какой треугольник вы кликнули – верхний или нижний. Однако в любом случае мы выбираем самую первую иконку с изображением видеокарты и видим следующий экран:

В данный момент наша видеокарта работает на своих номинальных частотах – 350 МГц частота ядра и 1000 МГц частота памяти. Чтобы получить возможность изменять эти частоты, мы ставим галочку в левом верхнем углу, в моём случае там написано «Enable driver-level hardware overclocking» и видим следующее окно:

Нам нужно точно определить штатные частоты видеокарты. Если до этого вы пытались их изменить с помощью какой-либо другой программы, то следует выбрать «Reboot» – перезагрузку, а потом вновь повторить те же шаги. Если же частоты правильные, то выбираем «Detect now», а если уже передумали разгонять, то «Cancel».

Теперь мы видим всё то же окно с номинальными частотами, однако ползунки уже активны и мы можем менять частоты в большую или меньшую (зачем?) сторону. Если вы использовали низкоуровневый разгон (начали с верхнего треугольничка), то можете уже начинать, а если ваша видеокарта относится к серии GeForce FX или GeForce 6, то обратите внимание на ниспадающий список вверху справа. Эти видеокарты обычно используют разные частоты для работы в 2D и 3D. По умолчанию выводятся частоты для работы в 2D и менять их бесполезно, никакого прироста в играх вы не получите, поэтому меняем их на 3D.

Как видите, ничего не изменилось, но это только в моём случае, ядро видеокарты GeForce 6600GT, например, в 2D работает на частоте 300 МГц, а при переходе в 3D частота увеличивается до 500 МГц.
Итак, мы готовы к разгону. Я рекомендую разгонять ядро и память по отдельности, причём начать с памяти, а ядро пусть пока прогревается. Нижний ползунок мы подвинули вправо и установили для памяти частоту 1050 МГц.

Не спешите нажимать «ОК», сначала мы кликаем по кнопочке «Test» внизу и происходит проверка новых установок.

Вот теперь уже можно нажимать «ОК» или «Apply» и бежать проверять стабильность повышенных частот. Для этого можно использовать любую программу или игру и, если не появилось никаких дефектов изображения (артефактов), то можно ещё немного увеличить частоту и так до тех пор, пока всё работает стабильно. Я обычно использую первый тест из 3DMark03, там светлый фон, на котором легко заметить артефакты. Как правило, от переразгона памяти появляются полосы или другие дефекты. Например, на скриншоте ниже два типа артефактов отмечены стрелками, но на самом деле дефектов там гораздо больше, чем два.

Итак, мы определились с максимальной стабильной частотой памяти, теперь пора приниматься за разгон ядра. Прежде всего верните частоту памяти на номинал, чтобы случайный дефект от её переразгона не принять за переразгон ядра. Точно так же, постепенно, увеличиваем частоту и проверяем стабильность работы после каждого изменения. Следствием переразгона ядра тоже могут быть артефакты, но очень часто изображение замирает. Если «отвиснуть» не удалось, то перегружаем компьютер и продолжаем всё сначала, но не приближаемся к опасным частотам.
Всё довольно просто, хотя и здесь есть свои нюансы. Например, современные видеокарты NVIDIA могут сбросить частоту на номинал при перегреве и после этого для дальнейшего разгона потребуется перезагрузка. Опять же учтите этот факт и умерьте свои аппетиты, при новой попытке не доводите для перегрева.
Теперь, когда мы знаем частоты ядра и памяти, на которых видеокарта работает стабильно, давайте попробуем объединить их и опять проверить корректность работы. Иногда бывает так, что по отдельности ядро и память работают на достаточно высоких частотах, но чтобы разогнать и то, и другое одновременно, частоты приходится немного снижать.
Итак, предположим, мы выяснили, что с частот 350/1000 МГц наша видеокарта способна на разгон до 388/1154 МГц. Чтобы при следующем старте компьютера вам не пришлось вновь устанавливать их, не забудьте поставить галочку «Apply overclocking at Windows startup» – применить настройки при старте Windows.

Вот и всё. Разумеется, для успешного разгона нужно позаботиться о достойном охлаждении, питании видеокарты, найденные частоты можно прошить в BIOS карточки, но все эти моменты уже выходят за рамки этой заметки. Надеюсь, что теперь на разогнанной видеокарте вам будет комфортнее играть и теперь уже вы небрежно пророните: «Да, кстати, я вчера разогнал свою видюху».
Как правильно разогнать видеокарту
 Чтобы запустить современную игру на компьютере, технические параметры видеокарты должны соответствовать. Поклонники видео игр все чаще сталкиваются с тем, что показатели кадровой частоты (FPS) снижаются. А заядлые геймеры знают причину — она кроется в характеристиках видеокарты. Видеокарту можно разогнать, и для этого существуют основные правила.
Чтобы запустить современную игру на компьютере, технические параметры видеокарты должны соответствовать. Поклонники видео игр все чаще сталкиваются с тем, что показатели кадровой частоты (FPS) снижаются. А заядлые геймеры знают причину — она кроется в характеристиках видеокарты. Видеокарту можно разогнать, и для этого существуют основные правила.
Под разгоном видеокарты или оверклокингом подразумевают, согласно базовым принципам, увеличение кадровой частоты. В результате повышается производительность, которая влечет за собой ряд отрицательных моментов. Во-первых, после оверклокинга может увеличиться процесс потребления энергии. Во-вторых, компьютер начинает работать шумно и перегреваться. В-третьих, такое бывает нечасто, но все же случается, когда начинаются сбои в работе системы: перезагрузки, зависания и другие проблемы. Все это приводит к тому, что производительность уменьшается, и компьютер выходит из строя. Это все относится к базовым принципам разгона.
А на практике все выглядит иначе и под разгоном подразумевается увеличение кадровой частоты ядра и памяти. В некоторых персональных компьютерах могут быть добавочные вычислительные системы, но они нерабочие, потому что доступ к ним закрыт производителем. В этом случае можно прибегнуть к некоторым хитростям, которые разблокируют их, и добавят дополнительные возможности ПК. Например, можно обновить «базовую систему ввода-вывода» (БИОС) видеокарты и тем самым «запустить» закрытый изначально дополнительный блок.
Это важно! Каким бы вы методом оверклокинга не воспользовались, это небезопасно для вашего компьютера. Повышение кадровой частоты, отличающейся от начальных, заводских, настроек, неизбежно рано или поздно приведет к тому, что ваша карта выйдет из строя или сократится срок ее работы.Если на видеокарту действует еще гарантия, подумайте, стоит ли разгонять ее. Ведь в этом случае ремонт вам не оплатят.
Принципы оверклокинга
Существуют четыре базовых принципа разгона видеокарт:
- Если увеличить напряжение микросхем памяти и ядра, кадровая частота тоже повысится. Но после этой процедуры блок питания ПК начинает работать также с повышенными нагрузками и вследствие этого часто перегревается. Поэтому если вы хотите разогнать видеокарту, воспользовавшись любым из способов, позаботьтесь о более мощном блоке питания. Только в этом случае можно прибегать к оверклокингу, иначе видеокарта быстро выйдет из строя.
- После осуществления процедуры разгона вам необходимо следить за температурой не только самой видеокарты, но и всех комплектующих компьютера. А это можно сделать с помощью специальных утилит, которые анализируют и показывают степень нагревания. Скачайте и установите программу, а затем обязательно замерьте температуру всех комплектующих PC до того, как приступите к процедуре оверклокинга.
- Если увеличить напряжение микросхем памяти и ядра, то температура тоже повысится. До процедуры разгона подумайте, как будете охлаждать видеокарту. Есть два способа охлаждения: аэрогенный и жидкостный. Первый осуществляется с помощью мощных кулеров, но он достаточно шумный и не такой эффективный, а второй — с помощью специальных жидкостей, которая циркулирует в системе. Во втором случае в качестве охлаждающего средства обычно используется жидкий азот. По крайней мере, так делают многие любители частого разгона видеокарты.
- Кадровую частоту необходимо повышать не резко, а с частотой шага до 12% от первоначальной, заводской.
Важная рекомендация! После каждого шага, сопровождающего повышением частоты, не форсируйте процедуру, а запустите, например, видеоигру и проведите тестирование, поиграв до пятидесяти минут. Во время тестирования вы не должны наблюдать зависания видеоигры, также все картинки должны быть четкими: не рябить, не мигать. Если это так, проходите к следующему этапу (шагу) увеличения частоты.Все, что написано выше, должно тестироваться долго, пока не появятся сбои в работе компьютера. Если они появляются, вы должны вернуться к предыдущему шагу и вновь заняться тестированием.
- Видеокарту можно разогнать с помощью программного обеспечения, под которым подразумевается целый ряд специальных утилит. Некоторые программы разгона, например, Tweaker для GeForce или Riva Tuner для NVIDIA, даже идут в наборе с драйверами к видеокарте. Этот метод чаще всего применяется на практике, поскольку он является не только самым эффективным, но и безопасным для ПК.
- Обновление ПО БИОСа видеокарты. Оверклокинг можно осуществить и с помощью замены программного обеспечения (прошивки) БИОСа видеокарты. В этом случае исходная система ввода-вывода заменяется на отредактированную, кадровая частота которой выше заводских настроек.
Это важно! Этот метод небезопасен и таит в себе множество нюансов и подводных камней. Мы не рекомендуем им пользоваться новичкам, которые не разбираются в компьютерах, и не профессионалам.Перед тем как воспользоваться этим вторым методом (заменой программного обеспечения BIOS видеокарты), купите источник бесперебойного питания. Если внезапно отключат свет, ваша видеокарта перестанет работать.
Разгон видеокарт GeForce NVIDIA
Память, ядро, шейдерные блоки тоже имеют частоту, и перед разгоном вы должны узнать их параметры. Это можно сделать с помощью специальной программы CPU-Z. Она скачивается бесплатно, быстро и просто устанавливается, запускается и сразу начинает работать. Вот такие параметры мы увидели после запуска:

- Memory (FPS памяти видеокарты) — 902 МГц.
- Shader (FPS шейдерных блоков) — 1566 МГц.
- GPU Clock (FPS графического ядра) — 783 МГц.
Чтобы повысить кадровую частоту ядра, шейдерных блоков, памяти рекомендуем воспользоваться программой NVIDIA Inspector. Она удобна тем, что не устанавливается, а запускается и начинает работать сразу. Нажмите клавишу «Show Overclocking» для перехода во вкладку с дополнительными характеристиками. Там вы увидите панель оверклогинга видеокарты. Выглядит она следующим образом:

Увеличьте FPS шейдерных блоков на 12-15% от исходной, заводской частоты. Для этого надо передвинуть ползунок на значение 1800 МГц. Как только вы это сделаете, заметите, что FPS графического ядра тоже увеличился.

Если вы согласны с измененными параметрами частоты, нажмите клавишу «Apply Clocks and Voltage». Далее не спешите повышать параметры FPS памяти видеокарты, а сначала запустите требовательную игру и понаблюдайте за графическими изменениями в течение 40-50 минут.
Важное примечание! Во время тестирования не заиграйтесь, необходимо обязательно все время контролировать температуру видеокарты. Если она будет выше 90°C, выйдите из игры и сделайте значение измененных параметров меньше. Затем вновь необходимо провести тестирование.
Если вы не наблюдаете сбоев в работе и графических изменений, вновь запустите утилиту и повышайте постепенно частоту памяти с помощью ползунка. Если параметры вас устраивают, подтвердите их. Запустите вновь игру и протестируйте, насколько стабильно она работает.

Чтобы видеокарта нормально работала, без сбоев, повысьте параметр напряжения питания, например с 1.075 В до 1.125 В.
После тестирования запустите программу CPU-Z, чтобы проанализировать параметры: как рисуются текстуры и какова скорость пиксельной графики. Например, если вы увеличите все кадровые частоты на 12-15%, производительность компьютера увеличится на такое же значение.
Это важно! Утилита NVIDIA Inspector удобна тем, что умеет сохранять все ваши изменения в специальный файл. Этот файл будет храниться на Рабочем столе, и вам не придется заново настраивать все параметры при следующем оверклокинге. Для создания файла воспользуйтесь клавишей «Create Clocks Shorcut».
Разгон видеокарт ATI Radeon
Видеокарту ATI Radeon можно разогнать таким же образом, как и GeForce NVIDIA. Для этого вы можете воспользоваться любой программой для этой видеокарты, например, MSI Afterburner или ATITool. Перед оверклокингом узнайте напряжение и температуру при обычной нагрузке.

Повысьте FPS графического ядра на 100 МГц от первоначального значения и проведите тестирование. Наша видеокарта работала нестабильно, проблема решилась увеличением напряжения с 1,082 В до 1,121 В. Но не забывайте, что одновременно повышается температура видеокарты, и как следствие кулеры работают быстрее.

Увеличьте FPS ядра еще на 100 МГц. Если видеокарта дает сбои, увеличьте параметры напряжения. Но не забывайте, что температура также возрастет. Если она в пределах 60-70°C, это нормальные значения, и видеокарта будет демонстрировать стабильную работу. Можно тестировать еще, повышая частоту, но опасайтесь высокой температуры.

Если температура выше 90°C, вернитесь к предыдущему шагу, там, где вы устанавливали меньшие значения частоты.
Как видите, после успешного оверклокинга все показатели производительности повысились.
Разгон видеокарты и связанные с ним риски
Разгон видеокарты — это изменение некоторых штатных параметров ее работы, вследствие чего увеличивается ее производительность (в среднем на 5-20%). Во многих случаях разгон позволяет пользователю комфортно играть в компьютерные игры, которые на стандартных настройках его видеокарта не «вытягивает». Следовательно, благодаря разгону можно сэкономить денег, отложив или вообще отказавшись от приобретения более производительной видеокарты. Но не все так просто, как кажется на первый взгляд. Есть у этого всего и обратная сторона. Дело в том, что видеокарта в разогнанном состоянии более подвержена вероятности выхода из строя. Приступая к разгону, вы должны четко осознавать, что своими действиями вы можете повредить аппаратную часть компьютера. Прибегать к разгону следует, если ради увеличения производительности видеокарты вы готовы рискнуть. С другой стороны, если к разгону подойти с умом и не пытаться выжать из видеокарты слишком много, этот риск становится не значительным. Необходимо учитывать, что при разгоне увеличивается мощность электроэнергии, потребляемая видеокартой. Перед разгоном желательно убедиться, что сила тока блока питания по линии +12В с запасом превышает потребности видеокарты. В противном случае блок питания может стать причиной нестабильной работы компьютера. Об оценке соответствия блока питания требованиям компьютера . В статье рассматривается один из способов разгона видеокарт серии GeForce. Чтобы сделать статью более наглядной, автор построил ее в форме описания разгона «подопытной» видеокарты GeForce GTS 450. Аналогичным образом можно разгонять любую карту от nVidia GeForce. Ниже расположены изображения с описанием всех необходимых действий. Если у вас графический адаптер от ATI (Radeon), читать статью смысла нет.
Чтобы разогнать видеокарту пользователю нужно увеличить следующие параметры ее работы: • частота графического ядра; • частота памяти; • частота шейдерных блоков. Для обеспечения стабильности работы с новыми параметрами придется также немного повысить напряжение питания видеокарты. Углубляться в описание указанных параметров не будем. Кому интересно — читайте о них .
Разгон видеокарты GeForce
Перед началом разгона необходимо узнать показатели указанных выше параметров видеокарты в обычном состоянии. С этой целью можно использовать бесплатную утилиту GPU-Z. • GPU-Z:
⇒
После установки и запуска утилита GPU-Z покажет подробную информацию о видеокарте компьютера, в том числе и необходимые нам данные. На изображении видно, что подопытная GeForce GTS 450 в штатном режиме имеет следующие параметры (обведены красным): • частота графического ядра (GPU Clock) — 783 MHz; • частота шейдерных блоков (Shader) — 1566 MHz; • частота памяти видеокарты (Memory) — 902 MHz (1804). Обратите также внимание на то, что с такими параметрами видеокарта GeForce GTS 450 демонстрирует следующую продуктивность (обведены зеленым): • PixelFillrate — 6,3 GPixel/s • TextureFillrate — 25,1 GTexel/s • пропускная способность памяти (bandwidth) — 57,7 GB/s. Для изменения указанных параметров будем использовать бесплатную программу nVidia Inspektor. • nVidia Inspector:
⇒
Программа nVidia Inspektor не требует установки. После загрузки просто запускаем ее. Откроется окно, в нижнем правом углу которого находится кнопка с названием «Show Overclocking». На нее нужно нажать мышкой и в следующем диалоговом окне подтвердить открытие дополнительных параметров (нажать кнопку «Да»). После этого откроется панель разгона видеокарты (см. изображение). Сначала поднимем значение частоты ядра (GPU Clock) и частоты шейдерных блоков (Shader Clock). Эти параметры взаимосвязаны. Поэтому повышение частоты шейдерных блоков автоматически повлечет за собой рост частоты графического ядра. Для повышения необходимо ползунок Shader Clock передвинуть вправо. Увеличивать частоту больше чем на 15% от исходной не рекомендую. Если для нашей GeForce GTS 450 поднять Shader Clock на 15 % от исходных (1566 MHz), получится где-то около 1800 MHz. В случаях с другими видеокартами показатели, естественно, будут другими. Увеличив Shader Clock можно увидеть, что вслед за ней увеличится и частота графического ядра. Для GeForce GTS 450 Shader Clock был увеличен до 1800 MHz, частота графического ядра автоматически поднялась до 900 MHz (см. скриншот). Чтобы изменения вступили в силу, необходимо нажать кнопку «Apply Clock&Voltage». Перед тем, как переходить к повышению частоты памяти видеокарты, необходимо убедиться в стабильности ее работы с новыми параметрами ядра и шейдерных блоков. С этой целью видеокарту нужно протестировать на выполнении какой-то задачи, связанной с обработкой графических данных. Прекрасным тестом стабильности является бесплатная программа FurMark. • FurMark:
⇒
Для проверки видеокарты устанавливаем и запускаем FurMark. В окне программы жмем кнопку «BURN-IN test» и наблюдаем за картинкой («вращающийся волосатый бублик», см. изображение). Если в течение продолжительного времени (не менее 10-15 мин.) на изображении не будет появляться никаких артефактов (мерцание, точки, мигание и другие признаки нестабильности), значит видеокарта с новыми параметрами работает нормально. Кроме того, во время тестирования FurMark необходимо следить за температурой видеокарты. График температуры отображается в нижней части окна FurMark. Температура не должна превысить 90 градусов С. Если появятся артефакты или температура станет слишком высокой, необходимо остановить тест (нажав кнопку Escape), немного снизить частоту видеоядра и шейдерных блоков (в программе nVidia Inspektor) и затем повторить тестирование. Когда будет найдена оптимальная частота для ядра и шейдерных блоков, можно продолжить разгон видеокарты. Возвращаемся в окно программы nVidia Inspektor и таким же способом увеличиваем частоту памяти видеокарты (передвигаем вправо ползунок Memory Clock). После изменения параметров для вступления их в силу не забудьте нажать кнопку «Apply Clock&Voltage».
Стабильность работы видеокарты с разогнанной памятью также необходимо проверить при помощи теста FurMark. Если появятся артефакты, частоту памяти нужно снижать до достижения стабильности. В случае с нашей подопытной GeForce GTS 450 частота памяти была увеличена на 15 % с 1804 MHz до 2075 MHz.
Определение максимальных рабочих частот для видеоядра, шейдерных блоков и памяти — это самый длительный и сложный этап разгона. После его завершения останется только немного поднять напряжение питания видеокарты чтобы обеспечить более высокую стабильность ее работы. С этой целью в окне программы nVidia Inspektor нужно немного (на 1 «шажок») сдвинуть вправо ползунок «Voltage». Для GeForce GTS 450 напряжение было увеличено с 1,075 V до 1,125 V. Для вступления изменений в силу не забываем нажать кнопку «Apply Clock&Voltage» (см. изображение выше).
Новые настройки видеокарты программа nVidia Inspektor позволяет сохранить в отдельный файл. В дальнейшем для того, чтобы быстро перевести видеокарту из обычного состояния в разогнанное, достаточно будет просто запустить этот файл. Создадим такой файл для осуществленных нами настроек. Для этого в окне программы необходимо нажать кнопку «Creat Clocks Chortcut». Файл с настройками будет создан на рабочем столе компьютера.
Если вы хотите, чтобы ваша видеокарта автоматически разгонялась при включении компьютера, нужно добавить этот файл в папку с названием «Автозагрузка». Windows во время запуска открывает все файлы, находящиеся в этой папке, благодаря чему видеокарта будет автоматически разгоняться при включении компьютера.
В Windows XP, Vista, 7 папка «Автозагрузка» расположена в меню «Пуск». Нужно найти ее там, щелкнуть по ней правой кнопкой мышки и в появившемся меню выбрать «Открыть».
В Windows 8 и Windows 10 открыть папку «Автозагрузка» немного сложнее. Подробные рекомендации по этому вопросу расположены .
Видеокарту также можно разогнать «навсегда», то есть, сделать так, чтобы она постоянно работала на повышенных частотах графического ядра и видеопамяти без использования nVidia Inspektor или какой-то другой программы. С этой целью подходящие для нее повышенные частоты, которые были определены описанным выше способом, необходимо прошить в ее BIOS. Инструкция по перепрошивке BIOS видеокарты .
Настройка MSI Afterburner:

- Gpu Clock — это показатель тактовой частоты видеокарточки. Если у Вас риг из нескольких карт, то будет показываться выбранная видеокарта.
- Core Voltage (mV) – этот ползунок отвечает за энергопотребление видеокарты, Вы можете как разогнать, так и понизить этот показатель. Чем меньше Core Voltage , тем меньше затрат на электроэнергию: понижение этого показателя позволит экономить на электричестве, а в случае если Вы уперлись «в потолок» по энергопотреблению, данная функция позволит понизить потребление тока видеокартами, и даст возможность установки дополнительных карт.
- PowerLimit – отвечает за энергопотребление карты. При большем разгоне, то есть если Вы хотите сильно разогнать видеокарту, то и энергопотребление необходимо добавлять, иначе карта не будет удерживать частоты и сбрасывать их до заводских.
- Temp. Limit – ползунок отвечающий за критическую температуру видеокарты. В случае превышения этого (установленного Вами) показателя, видеокарта сбросит частоты или вылетит. В последнем случае процесс майнинга будет остановлен.
- Core Clock (MHz) – ползунок отвечающий за разгон частоты GPU (графического процессора) видеокарты.
Данный разгон необходим для увеличения хешрейта вашей видеокарты во время майнинга таких алгоритмов как:
Equihash
Lyra2REv2
NeoScrypt
Xevan
Pascal
- Memory Clock (MHz) – ползунок отвечающий за разгон памяти видеокарты.
Memory Clock – разгон для увеличения хешрейта видеокарты во время майнинга таких алгоритмов как, ethash.
- Fan Speed – ползунок, отвечающий за скорость вращения кулеров видеокарты. Где 100% — это максимальная скорость вращения, а 0% — это минимальная скорость вращения. Чтобы пользоваться ползунком скорости вращения кулеров, необходимо нажать на слово «Auto», которое находится рядом. В режиме «Auto», кулера будут сами автоматически выставлять процент нагрузки, в зависимости от температуры GPU. Но при майнинге в режиме «Auto» этот показатель будет почти всегда 100%, так как сам процесс майнинга сильно нагревает видеокарту.
Fan Speed – если ваша видео карта сильно греется, мы все равно не рекомендуем выставлять 100% оборотов, так как тем самым быстрее исчерпается ресурс кулеров (а это одна из самых частых поломок).
- кнопка, открывающая расширенные настройки.
- температура GPU видеокарты. Если в ферме несколько видеокарт, то отображается последняя выбранная видеокарта и ее температура.
- Start Up – если иконка обведена (в данном случае красным, но бывает и другого цвета, так как можно установить другую тему оформления), то MSI Afterburner будет автоматически запускаться при включении компьютера (фермы).
- Profile – Это показатели от одного до пяти. Они отвечают за сохранение вашей конфигурации. То есть, Вы можете установить нужный разгон (памяти, ядра), нужную скорость вращения кулеров и так далее и сохранить это на любую цифру от 1 до 5. Если при этом активна функция «Start Up» то при перезагрузке или включении Вашей фермы, она будет сразу применять все настройки к видеокартам, которые Вы задали.
При увеличении разгона видеокарты по памяти и по ядру, лучше всего прибавлять по 10 единиц.

- Название выбранной видеокарты
- При нажатии на слово «GPU», выйдет список всех видеокарт. Выбирайте каждую карту по очереди и устанавливайте для нее разгон и скорость вращения кулеров.
- Сброс всех настроек разгонов до заводских.
FAQ по разгону видеокарт для начинающих и не только
1. Введение
2. Что такое разгон видеокарт?
3. Имеет ли это практический смысл?
4. Опасно ли это?
5. Вопросы гарантии
6. Младшие и старшие модели
7. Какой прирост можно получить при разгоне видеокарты?
8. Что такое синхронные и асинхронные частоты?
9. Что такое технологический процесс чипа и время доступа памяти, как они влияют на разгон?
10. Как эффективно улучшить охлаждение?
11. Советы по улучшению охлаждения от нашего эксперта по разгону
12. Чем и как разгонять?
13. Вместо заключения
Введение
Наверняка почти все читатели в той или иной степени знакомы с таким понятием как «разгон», однако не все четко представляют себе как правильно и безболезненно разогнать свою видеокарту, и не знают некоторых тонкостей, встречающихся при разгоне.
Этот материал предназначен как раз для новичков в разгоне, собравшихся разогнать свою видеокарту. Сейчас мы постараемся достаточно четко и понятно рассказать о многих проблемах, встречающихся при разгоне, способах их решения, и, конечно же, поделимся некоторыми полезными советами. Но давайте не будем разводить лишней демагогии и перейдем непосредственно к делу.
Что такое разгон видеокарт?
Под разгоном видеокарт подразумевается увеличение рабочих частот видеокарты. Но также разгоном можно назвать и другие способы внештатного увеличения производительности, будь то разблокировка дополнительных конвейеров на Radeon 9500/9800SE, или включение HyperZ на Radeon LE.
Имеет ли это практический смысл?
Несомненно. Разгон видеокарты является, без преувеличения, самым эффективным средством увеличения производительности компьютера в играх и других 3D-приложениях, за исключением лишь тех случаев, когда производительность сдерживает скорость платформы (читай, связки процессор+память).
Опасно ли это?
Нет. Шанс сгорания видеокарты при разгоне гораздо меньше чем допустим процессора. Да и вообще видеокарта не может сгореть от самого разгона, зато может от перегрева, хотя в большинстве случаев, при перегреве графического процессора машина попросту зависнет.
С другой стороны, работа на внештатных частотах, равно как форсированная работа любого другого компонента компьютера значительно сокращает срок службы карты. И эта особенность могла бы быть весьма серьезным сдерживающим фактором, если бы не одно «но» — срок службы видеокарты составляет куда более восьми лет, и даже при разгоне он уж меньше, чем лет пять не будет. А если посмотреть на существующую гонку технологии, в игровых компах карты более лет двух не держатся, так что если Вы не планируете оставлять видеокарту лет эдак на шесть, Вы можете совершенно спокойно её разогнать.
Вопросы гарантии
Главным побочным эффектом является то, что теоретически Вы полностью теряете гарантию на приобретенную видеокарту. Но не следует расстраиваться, потому как даже если карточка выйдет из строя, то доказать, что это произошло из-за разгона очень и очень проблематично :)))
Младшие и старшие модели
Ни для кого не секрет, что новые модели видеокарт выпускают так называемыми «линейками». Происходит это следующим образом – выходит какой-либо чип, затем на его основе выпускают сразу несколько видеокарт с разными частотами, а в некоторых случаях и на разных дизайнах с разной шириной шины памяти.
Однако, в любом случае, младшая модель, имеющая значительно меньшие частоты, чем старшая будет построена на том же самом чипе, а следовательно, установленной на младшей модели чип в большинстве случаев сможет заработать на частоте старшего, а то и выше.
Но и здесь всё не так гладко, как хотелось бы это видеть нам. Дело в том, что при производстве видеокарт, чипы проходят предварительное тестирование, и часть чипов, которая не смогла пройти тесты на максимальных частотах, установленных для старшей модели, отправляется на производство младших. Но если учитывать тот факт, что современная технология производства достаточно тонка, подобный «брак» ныне встречается не так часто.
Что же до памяти, то тут всё немного хуже – младшие модели оснащается более медленными чем старшие чипами, и разогнать память на младшей модели до частот старшей удается далеко не всегда.
В целом же, если посмотреть на процентные показатели среднестатистического разгона младших моделей в сравнении со старшими, первые имеют значительное преимущество за счет изначального запаса по частотам. Старшие же модели работают практически на пределе, и выжать из них дополнительные мегагерцы будет сложнее.
Какой прирост можно получить при разгоне видеокарты?
Здесь все зависит от условий тестирования, ну и естественно от степени увеличения частот. Хуже всего с этим у noname-карт, произведенных китайскими умельцами и у флагманских моделей линеек (например, GeForce4 Ti4600 или RADEON 9700 PRO). В первом случае карты слабо разгоняются из-за некачественных компонентов, коими оснащают свои продукты китайские умельцы, во втором же случае, платы и без того работают почти на предельных частотах, как мы уже сказали в предыдущем абзаце.
Как правило, при разгоне таких карт можно достичь лишь 15-20% прироста частот. Со средними и младшими моделями в линейках ситуация обстоит получше, потенциал для повышения частот побольше и разгоном таких карт можно улучшить производительность на 20-40%.
Самый хороший вариант — всевозможные оверклокерские сэмплы. На них прирост может составить 35-50%, а порой и больше.
Теперь несколько слов о картах с пониженной структурой организации памяти. Бытует мнение, что на таких картах бессмысленно разгонять чип, однако лично я совершенно с этим не согласен. Дело в том, что пользователи таких карт, как правило, играют в режимах типа 800×600 или 1024×768, и низкая пропуская способность памяти в таких режимах несильно ограничивает производительность, а вот на графический процессор нагрузка, наоборот больше.
Что такое синхронные и асинхронные частоты?
Частоты чипа и памяти видеокарты могут быть синхронными, то есть одинаковыми, или же асинхронными, иначе говоря, различными. Но в чем разница?
При работе видеокарты и обмене данными между графическим процессором (чипом) и памятью видеокарты, происходит синхронизация сигналов. В случае, если чип и память работают на одинаковых частотах, сигналы проходят одновременно и не уходит дополнительного времени на их синхронизацию, если же частоты различны, перед обменом данных, видеокарта должна синхронизовать сигналы, на что, разумеется, уходит немного времени.
Из этого, недолго думая, можно сделать простое умозаключение о том, что на синхронных частотах видеокарта будет работать немного быстрее, нежели на асинхронных. Но есть один момент…
Синхронные частоты выгодно ставить лишь в том случае, если возможные асинхронные частоты не слишком сильно отличаются. Например, у нас есть возможность поставить максимальные частоты 450/460 и больше частоты выставить нельзя. В таком случае, намного эффективнее будет пожертвовать десятью мегагерцами памяти ради синхронности поставить 450/450 – в таком случае видеокарта почти наверняка будет быстрее. Однако если же у нас есть возможность поставить частоты, например 475/450 или 450/480, такие варианты будут предпочтительнее синхронных 450/450 за счет значительно больших результирующих частот.
Что такое технологический процесс чипа и время доступа памяти, как они влияют на разгон?
Любой оверклокер обязательно должен знать, что такое технологический процесс чипа и время доступа памяти. Знание этих двух определений значительно поморгает в примерном определении максимальных частот разгоняемой видеокарты.
Но что же это такое? При изготовлении любого чипа играет весьма важную роль размер элементов микросхемы, ведь степень интеграции может быть разной, в один чип можно «набить» два миллиона транзисторов, в другой – сто два. И когда физический размер кристалла микросхемы ограничен, играет очень большую роль размер элементов микросхемы и расстояние между элементами в кристалле. Этот размер и называют технологическим процессом, и чем он меньше, тем большее количество элементов поместить в чип, тем меньшие токи требуют элементы для питания, тем меньше энергии выделяет чип, и, наконец, на тем больших частотах он может работать.
В настоящий момент подавляющее большинство чипов выпускают по технологическому процессу 0,13 и 0,15 микрон, а на стадии активного освоения находится и 0,11 микрон.
Что же касается памяти, то здесь крайне важную роль играет время доступа. Любые чипы памяти имеют заявленное производителем время, в течение которого происходит считывание инфы из ячейки памяти, и чем это время меньше, тем соответственно, быстрее работает память, и тем больше ее рабочие частоты. Зависимость примерной рабочей частоты о т времени доступа памяти предельно проста, и ее можно описать следующими формулами:
Частота памяти DDR = (1000/время доступа) X 2
Частота памяти SDR = 1000/время доступа
Следующий вопрос заключается в том, как можно узнать время доступа памяти. Как правило, время доступа скрыто в конце первой строчки маркировки. Например, на микросхемах памяти Samsung в конце первой строчки можно найти надпись типа TC-33 или TC40. Это означает, что память имеет время доступа 3,3 и 4 наносекунд соответственно, хотя в некоторых случаях, время обозначается не цифрой, а специальной маркировкой, например чипы памяти Samsung со временем доступа 2,8 нс. обозначаются как GC2A.
Не забывайте также, что точную информацию о чипе памяти можно получить на сайте производителя, либо просто воспользовавшись поиском по строчке с маркировкой памяти в том же Google.
Как эффективно улучшить охлаждение?
Самая главная проблема при разгоне — это перегрев. Для того чтобы этого избежать, необходимо обеспечить хорошее охлаждение. Начать нужно с корпуса (потому как если нет достаточной вентиляции внутри корпуса, то никакое доп. охлаждение не поможет), поставить спереди кулер на вдув, сзади под блоком питания на выдув, так же можно поставить бловер под карту, для отвода от нее горячего воздуха. Естественно все это относится к тем у кого корпус закрыт, а с открытым корпусом все проще, там достаточно поставить перпендикулярно видеокарте вентилятор для обдува оной. Если ничего из этого не помогло, то пора переходить к более кардинальным методам.
Чипы памяти, тоже нагреваются, особенно при разгоне на внештатных частотах. Перегрев памяти может приводить к дефектам изображения, так называемым артефактам, поэтому охлаждением памяти также не следует пренебрегать. Для охлаждения чипов памяти можно найти готовые комплекты от таких брэндов как Thermaltake, или же, можно изготовить радиаторы своими силами, пустив под ножовку радиатор от старого процессора 🙂 Крепить радиаторы можно несколькими способами, например на термоклей или же на скобки.
В качестве теплопроводного интерфейса между графическим чипом и кулером видеокарты, как правило, используется липкая смесь, называемся в народе терможвачкой. Эту дрянь следует стереть и вместо неё нанести качественную термопасту, например отечественную КПТ-8.
На некоторых видеокартах с открытым кристаллом вокруг чипа прокладывают специальную защитную рамочку, предотвращающую возможность случайного скола кристалла при небрежной установки кулера. Такие рамки, например, установлены практически на всех видеокартах ATI RADEON 9500/9700/9800/X800. Снятие рамки позволяет улучшить контакт между основанием радиатора и чипом, однако значительно увеличивает шанс сколоть чип.
Не стоит забывать и про водяное охлаждение, которое по эффективности будет лучше любого воздушного, но гораздо более дорогое и сложное в изготовлении.
Советы по улучшению охлаждения от нашего эксперта по разгону
А теперь немного советов по улучшению охлаждения, которыми поделился наш эксперт по оверклокингу, г-н Олег Иванов aka m@ddog, принимавший самое непосредственное участие в написании этого материала.
1) Воздушное охлаждение — cамый дешевый, но вместе с тем весьма эффективный способ улучшить охлаждение видеокарты. Кулер для этого надо подбирать медный, небольшой высоты (но не низкопрофильный). Если медный Вы себе позволить не можете, то можно поставить и обычный алюминиевый. Выбирайте непокрашенный радиатор с качественно обработанной подошвой, вентилятор ставьте такой какой терпят Ваши уши — лучше все же поставить на 6-7 тысяч оборотов, в случае чего можно его и замедлить, а вот разогнать изначально медленный вентилятор весьма проблематично. За этим типом охлаждения нужен периодический уход, заключающийся в периодической очистке кулера от пыли. Также стоит отметить большое падение эффективности при увеличение температуры воздуха (читай наступления лета).
2) Водяная система охлаждения. Еще пару лет назад даже подумать об установке на видеокарту «водянки» было смешно — видеокарты просто не требовали столь качественного охлаждения. Но время идет, карты всё увеличивают уровень тепловыделения, и сейчас водянка становится непременным атрибутом хорошего разгона современных видеокарт. ВСО (читай, водяную систему охлаждения) можно купить, но сразу готовьтесь выложить 120-150$ за эффективную систему. Не готовы? Тогда ее можно собрать самостоятельно. Помпа особо мощная не нужна — лучше отдать деньги за надежность, чем за ненужные литры в минуту. Ватерблок желателен медный, но подойдет алюминиевый или стальной. За радиатором направьтесь в ближайшее автодепо. Заправлять водянку водой нецелесообразно- лучше заправить керосином.
4) Ватерчиллеры. Это самая малоэффективная и самая доступная из экстремальных систем. По сути дела, ватерчиллер это та же ВСО, только температура рабочей жидкости ниже комнатной. Самый простой способ — лед, снижает температуру жидкости до +5/+7. Можно использовать сухой лед — это доведет температуру жидкости до -60/-50, но в этом случае нужна особая помпа и спецжидкость. В ход идут также морозильные камеры, phase-change системы и.т.д и.т.п.
5) Phase change system, фреонки. Эффективность этих систем весьма высока в, эксплуатации они просты. Но купить готовую систему почти нереально(~1000-1500$). Собрать самому в домашних условиях практически невозможно, да и все равно получается жутко дорого.
6) Жидкий азот. ОЧЕНЬ эффективная система охлаждения, к тому же недорогая. Но когда вы ее устанавливаете надо очень много думать (желательно втроем :))). Однако после того как все продумано и сделано, пользоваться этой системой становится сравнительно просто. Однако, жидкий азот – не для длительного использования –подходит лишь для краткосрочного экстремального разгона.
Также надо позаботится об охлаждение силовых элементов, особенно это актуально после вольтмоддинга. Тепловыделение силовых элементов невелико — 0.2-1 Вт., поэтому можно обойтись пластинками или маленькими радиаторами. Кстати эта мера имеет не только морально-успокаивающее значение, но и вполне практическое, дело в том, что при высокой температуре уменьшается точность работы этих деталей. Да и сгореть могут…
Чем и как разгонять?
И наконец, мы подходим к самому таки главному – чем, и главное, как разгонять Вашу видеокарту :)) Начинать надо с выбора инструмента – ведь во многом результат разгона определит и программа, при помощи которой Вы будете разгонять свою плату. В настоящий момент существует туева хуча всевозможных утилит, отличающихся друг от друга кА возможностями, так и степенью глючности. Мы рекомендуем использовать для разгона видеокарт программу PowerStrip, а для ATI небольшую удобну программку од названием ATITool. Более подробно о различных программах для разгона видеокарт можно прочитать также в нашей статье с говорящим названием «Программы для разгона видеокарт — что выбрать?». Итак, будем считать, что мы уже определились с программой и переходим непосредственно к разгону.
Разгонять следует постепенно, по немногу поднимая частоты чипа и памяти (по началу можно вместе, а под конец уже по отдельности искать оптим. частоты) с шагом 5-10Мгц и после каждого поднятия тестировать в тяжелых 3D приложениях.
По достижении максимальных частот следует еще раз погнать все тесты с максимальными настройками качества, также для полной уверенности и перестраховки можно скинуть 5мгц, скорости от этого не убавится, а стабильности прибавится.
В процессе разгона может возникнуть несколько проблем, например зависание компьютера в играх, появление различных дефектов картинки и выбитых пикселей (иначе сие явление именуется артефактами), перегрев видеокарты. Но давайте обо всём по порядку:
- Если в процессе игры на разогнанной видеокарте компьютер стал зависать, то с вероятностью 99% можно сказать, что это переразгон чипа, а лечится это путем снижения частоты до стабильного значения, при котором зависания прекратятся. Как правило, в таких случаях нужно просто доработать систему охлаждения чипа.
- Если во время игры у вас на экране стали появляться полосы, вылетания текстур, снег и тому подобные неприятные явления, необходимо по аналогии с чипом просто снизить частоту памяти и еще раз провести полное тестирование видеокарты.
В некоторых случаях зависания могут быть также обусловлены недостаточной мощностью блока питания, просто неспособного прокормить ставшую слишком прожорливой после разгона видеокарту. В любом случае, не забывайте заботиться о хорошем охлаждении.
Вместо заключения
Ну вот и наш сегодняшний материал подошел к концу. Мы надеемся, что на большинство возникших у Вас вопросов про разгон мы всё-таки смогли дать ответ, и теперь Вы сможете быстро и без проблем увеличить производительность Вашей платы столь эффективным способом, как оверклокинг. Однако, если у Вас возникли какие-то вопросы, мы будем всегда рады ответить на них и решить Вашу проблему на нашем форуме.
Этот материал был лишь первой версией нашего FAQ по разгону, и он будет постоянно обновляться и дополняться, чём, мы, разумеется, обязательно напишем :))
А за сим извольте откланяться!
Все что нужно знать о «бесплатных» FPS в играх.

Уже конец лета, а видеокарты не слишком торопятся сбавлять в цене. Совсем скоро начнется ежегодный осенний вал релизов, и для многих из них потребуется мощное «железо» отвечающее за графику. Попробуйте последовать нашим советам, чтобы не оказаться в новом игровом году за обочиной.
Примечание: Данное руководство касается исключительно настольных ПК и посвящено так называемому «безопасному разгону» (без поднятия напряжения или смены системы охлаждения). Однако при любых манипуляциях с «железом» всегда есть некоторый шанс его повредить. Поэтому очень внимательно изучайте наши советы и следуйте им на свой страх и риск.
Шаг 1: Подготавливаем компьютер

Если после вскрытия боковой стенки системного блока вам в лучшем случае хочется чихнуть, то скорее вооружайтесь тряпкой и тазиком с тёплой водой. Предварительно выключив свою игровую машину из сети, сняв свитер и отодвинув с пола шерстяной ковер, хорошенько протрите его внутри и выдуйте всю пыль из фильтров (лучше это делать на улице). Ещё хорошо бы поменять термопасту под системой охлаждения видеокарты.

Второе, что нужно сделать — убедиться, что у вас достаточный запас ваттажа у блока питания. Для этого найдите на сайте любого из крупных магазинов модель своей графической платы (например, GeForce GTX 760 или Radeon R9 280X) и обратите внимание на графу «Рекомендуемый блок питания». Если там написано «400 Вт» и ровно столько (или даже меньше) имеется на борту вашего ПК, то после разгона возможны зависания и даже выключения системы — повышенные частоты всегда увеличивают энергопотребление.

Что касается параметров электропитания, то тут стоит выставить либо сбалансированный, либо режим высокой производительности. Лучше сбалансированный — он позволит видеокарте «отдыхать», когда не запущена игра. Вопреки распространенному мифу, он не влияет на производительность, а лишь разумно расходует ресурсы. Не стоит включать, разве что, экономный режим.
Шаг 2: Устанавливаем необходимый софт

Самые важные программы для любого начинающего оверклокера — GPU-Z и MSI Afterburner. Первая (на изображении слева) выдаёт все характеристики вашей видеокарты: от точного названия модели (графа Name) и ядра (GPU) до частот (Clock), ширины шины памяти (Bus Width) и поддержки различных технологий (Computing). Вторая позволяет увеличивать частоты ядра (Core Clock) и памяти (Memory Clock), а также управлять поведением кулера (Fan Speed) и играться с напряжением (Core Voltage). Последнее, кстати, для безопасного разгона не рекомендуется.
Любой софт, разумеется, стоит загружать только с официальных сайтов, чтобы не нарваться на различные «сюрпризы» при его установке.

Superposition Benchmark от Unigine
Помимо прочего, стоит также установить один из популярных тестов производительности от Unigine: Heaven Benchmark, Valley Benchmark или совсем новый Superposition Benchmark. Если вашей графической плате больше пяти лет, то суперсовременный Superposition может не запуститься — тогда ставьте любой из первых двух.
Бенчмарки позволяют не только полюбоваться трёхмерными сценами по красоте едва ли не обгоняющими современные игры, но и быстро «разогреть» видеокарту после разгона, чтобы проверить систему на стабильность.
Шаг 3: Тестируем текущую производительность

Cначала запустите GPU-Z и сравните значения из пунктов Default Clock (стандартная частота графического ядра) и Boost из верхней строчки (текущая частота графического ядра в играх). Если они отличаются, значит ваша видеокарта имеет заводской разгон и повышение частот в Afterburner будет добавляться ещё сверху.
Далее посмотрите на количество мегагерц в параллельных графах: GPU Clock и Default Clock, а также в верхней и нижней Memory. Вверху написаны текущие частоты без учета заводского разгона, а снизу — изначальные. Парные пункты должны совпадать между собой. В противном случае ваша графическая плата уже разогнана. Позже мы её обязательно сбросим через программу MSI Afterburner.

Теперь прогоните встроенный тест на производительность в любой требовательной игре (например, GTA 5 или Rise of the Tomb Raider) и запишите среднюю частоту кадров в блокнот. После этого откройте один из бенчмарков Unigine упоминавшихся выше, ничего не меняйте в настройках (они сами подстроятся под ваш компьютер) и нажмите кнопку Run.
По завершении тестирования бенчмарк выдаст результаты: общее количество баллов, минимальный, максимальный и средний FPS, максимальная температура графической платы и так далее. Все эти данные тоже стоит записать.
Шаг 4: Поднимаем частоты
Для работы с частотами видеокарты потребуется ранее скачанная утилита MSI Afterburner. Сразу после запуска она скорее всего будет выглядеть не так, как на изображении ниже. В новом интерфейсе ничего не понятно, поэтому просто зайдите в настройки, перейдите во вкладку «Интерфейс» и выберите Default MSI Afterburner v3 Skin. Теперь намного лучше.

Для безопасного разгона нам нужны лишь два ползунка: Core Clock и Power Limit. Первый добавляет количество мегагерц к текущей частоте ядра в играх (в GPU-Z это был пункт Boost), а второй увеличивает лимит энергопотребления графической платы. По умолчанию MSI Afterburner настроен таким образом, что в Power Limit можно выкручивать на максимум и это лишь добавит стабильности (но необходим блок питания с запасом). Что касается пункта Memory Clock (текущая частота видеопамяти), то его лучше вообще не трогать — на графических платах последних лет давно нет выгоды от разгона видеопамяти, лишь одни проблемы со стабильностью.
Для начала, на всякий случай, нажмите кнопку Reset (вдруг видеокарта уже разогнана). А теперь можно добавить немного мегагерц в графу Core Clock, но не больше 100 единиц. После этого нажимайте кнопку Apply и опять прогоняйте бенчмарк. В крайнем случае тестовая утилита просто выключится во время работы — значит нужно убавить десяток мегагерц и попробовать снова. Если же бенчмарк добрался до результатов, то ничего пока не сохраняйте и постепенно двигайтесь в сторону увеличения частоты, пока бенчмарк не начнет выключаться. Как только это произойдёт — возвращайтесь на предыдущее значение Core Clock.

Когда бенчмарк уже работает стабильно, это пока не значит, что и в играх всё будет хорошо. Поэтому теперь нужно хотя бы полчаса поиграть во что-то требовательное к видеокарте: в те же GTA 5, последний Tomb Raider или Battlefield 1.
Если за продолжительное время не было зависаний и искажений изображения, значит разгон успешен. Если нет — сбрасывайте ещё десяток мегагерц. Затем снова прогоните бенчмарк и поиграйте. Повторяйте, пока не найдёте надёжную повышенную частоту. При этом следите, чтобы максимальная температура видеокарты не была выше 80 градусов (можно посмотреть в результатах бенчмарка или в датчиках MSI Afterburner).
Шаг 5: Замеряем прирост производительности

Автору этих строк разгон добавил около 500 баллов
Когда стабильная частота ядра найдена, осталось лишь узнать, насколько увеличилась производительность. Здесь всё просто: в последний раз запускаем бенчмарк, а затем встроенный тест производительности из GTA 5 или других игр, упоминавшихся выше. Теперь сравниваем результаты после разгона с теми, что записывали в шаге 3.

Если прирост составляет хотя бы 10%, то это уже очень хорошо (максимум на воздушном охлаждении — около 15%). В таком случае нужно открыть MSI Afterburner, нажать кнопку Save, затем мигающую цифру 1 и запереть замочек слева. Теперь разгон можно будет быстро активировать через эту цифру.
Если же после разгона в играх добавляется лишь 1-2 кадра, то возможно лучше не рисковать и нажать кнопку Reset.
Как правильно разогнать видеокарту?
 Богдан Вязовский 28.05.2019
Богдан Вязовский 28.05.2019
Если вам интересно как правильно разогнать видеокарту, то вы точно попали по адресу.
Большинство геймеров с выходом каждой новой игры сталкиваются с таким негативным явлением как понижение показателей FPS.
Причина этого явления известна — технические характеристики видеокарты не соответствуют требованиям запущенной игры.

Рассмотрим базовые принципы разгона видеокарт и рассмотрим процесс разгона на практике.
Разгон компьютера (англ. Overclocking, произносится как «оверклокинг») — увеличение частоты работы компонента компьютера сверх штатных режимов с целью повышения производительности его работы.
Увеличение рабочих частот, как правило, приводит к увеличению энергопотребления, тепловыделения, шума, а в некоторых случаях к нестабильной работе и уменьшению рабочего ресурса компонента.
Разгон любой видеокарты на практике сводится к увеличению частот памяти и ядра.
В некоторых случаях путем выполнения программных манипуляций (например, перепрошивка BIOS видеокарты) есть возможность задействования дополнительных вычислительных блоков, изначально заблокированных производителем.

Обратите внимание! Независимо от способа и уровня разгона, работа на повышенных, по сравнению с заводскими, частотами приводит к сокращению службы видеокарты и даже к выходу из строя.
Теоретически поломка в результате разгона не является гарантийным случаям поэтому тщательно подумайте о целесообразности проведения такого мероприятия.
1. Высокой частоты можно добиться путем повышения напряжения на ядре и микросхемах памяти, следовательно увеличивается нагрузка на блок питания компьютера, а с увеличением нагрузки возрастает потребность в его охлаждении.
Поэтому необходимо поинтересоваться запасом мощности вашего блока питания.

2. Необходимо установить специальный софт, позволяющий контролировать температуру компонентов ПК, не только видеокарты.
После чего произвести измерения тепловыделения всех компонентов до проведения операции разгона.
3. Увеличение напряжения прямопропорционально увеличению тепловыделения, поэтому заранее следует позаботиться о системе охлаждения видеокарты.
Оверклокеры разгоняющие видеокарты ради спортивного интереса используют для этих целей жидкий азот.
В большинстве случаев, на практике, используется жидкостное охлаждение, поскольку при использовании воздушного охлаждения увеличивается уровень шума да и качество уступает.

4. Увеличение частоты необходимо осуществлять постепенно и пошагово. Частота шага равняется 5–15% от исходной частоты видеокарты.
Важно! После каждого увеличения частоты следует запустить тест или игру и выполнять тестирование не менее получаса. Если в течение этого времени игра или тест не виснет и отсутствуют артефакты — искажение картинки, подергивание изображения, рябь, мигание — можно увеличивать частоту.
Все вышеописанные действия следует повторять до появления признаков нестабильной работы, после их обнаружения следует возвратиться к предыдущему шагу и выполнить тест.
Методы оверклокинга
Программный (софт) разгон. Данный тип разгона осуществляется с помощью специальных утилит, некоторые из них идут в комплекте с драйверами видеокарты.
Данный способ является более безопасным, нежели разгон с помощью перепрошивки BIOS видеокарты.
Наиболее распространенные утилиты для разгона: Riva Tuner, PowerStrip, GeForceTweaker, ATITools, TNTEdit, TNTClk.

Перепрошивка BIOS видеокарты.
Этот тип оверклокинга заключается в замене штатного BIOSа видеокарты на отредактированный, разогнанный BIOS для этой же модели или BIOS более старшей модели.
Совет! Данный вид разгон довольно опасен, поэтому не советуем заниматься данный типом разгона новичкам и людям с кривыми руками.
Перед перепрошивкой BIOS рекомендуем обзавестись источником бесперебойного питания, т.к. внеплановое отключение электропитания во время прошивки видеокарты выведет ее из строя.
Вначале процедуры оверклокинга необходимо узнать частоту графического ядра, памяти и шейдерных блоков.
Для этой цели рекомендуем использовать бесплатную утилиту CPU-Z. После установки и запуска утилиты имеем следующие показатели
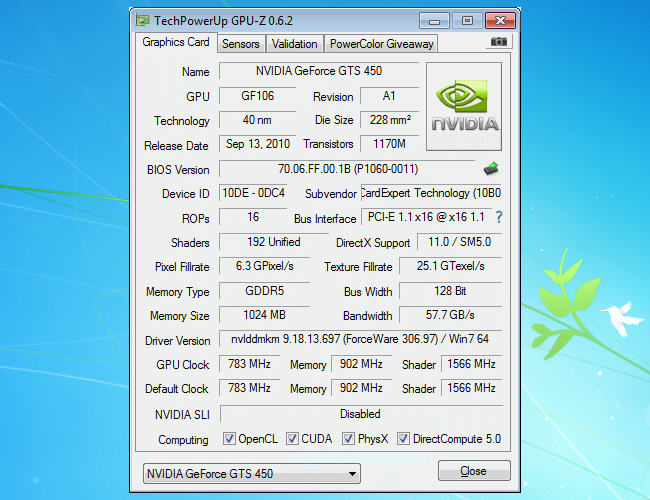
GPU Clock (частота графического ядра) — 783 МГц.
Memory (частота памяти видеокарты) — 902 МГц.
Shader (частота шейдерных блоков) — 1566.
Для изменения данных параметров будем использовать бесплатную утилиту NVIDIA Inspector. Данная утилита не требует установки и после скачивания достаточно просто ее запустить.
В правом нижнем углу программы следует нажать кнопку «Show Overclocking», а в следующем окне подтвердить открытие дополнительных параметров.
Перед нами панель разгона видеокарты:
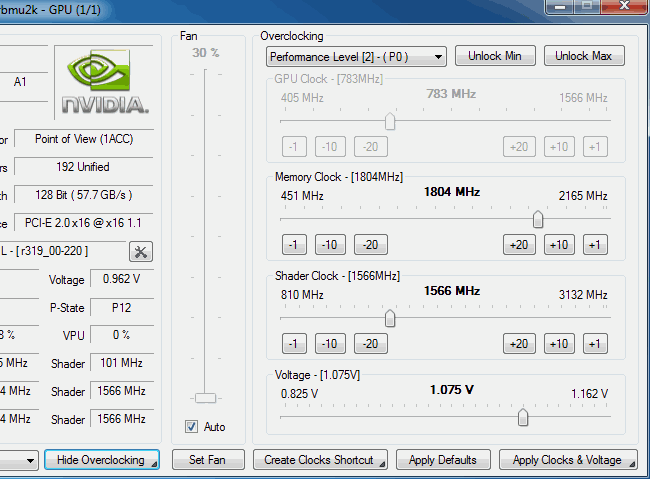
Увеличим параметр Shader Clock на 15% от базовой частоты, передвинув ползунок вправо до значения 1800 МГц.
Обратите внимание, что вслед за ним также подымется параметр GPU Clock.
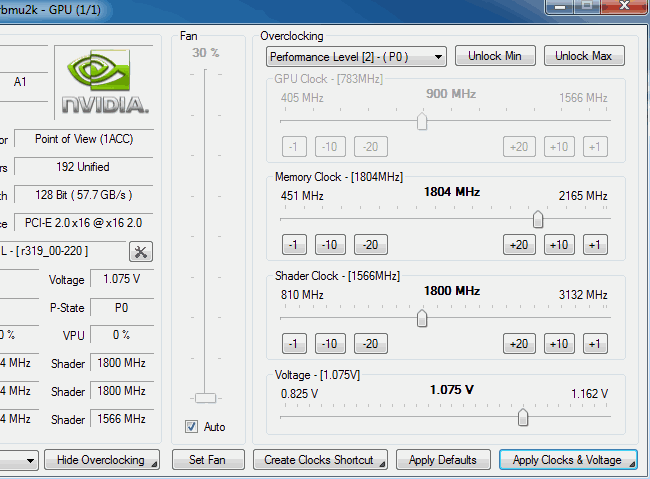
Для подтверждения изменений следует нажать кнопку «Apply Clocks & Voltage». Перед тем как приступить к повышению памяти видеокарты следует протестировать уже измененные параметры.
Это можно сделать запустив какое-либо емкое графическое приложение (например, одну из игр) или специальную программу для теста графики (например, FurMark).
Важно! Во время теста незабываем следить за температурой видеокарты. Если температура превышает 90°C следует прекратить тест и уменьшить параметры, которые были изменены, после чего провести повторный тест.
Если все в порядке, открываем программу NVIDIA Inspector и увеличиваем частоту памяти передвинув ползунок в поле «MemoryClock». Подтверждаем изменения.
Снова тестируем видеокарту на предмет стабильной работы.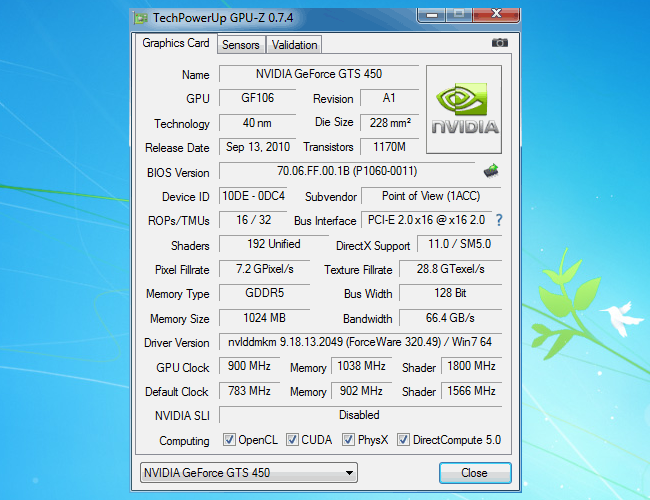
Для стабильной работы видекарты на новых, более высоких частотах рекомендуем немного увеличить напряжения питания видеокарты (поле «Voltage»).
В нашем случае напряжение было увеличено с 1.075 В до 1.125 В.
Запускаем CPU-Z и смотрим показатели производительности: PixelFillrate (Скорость пиксельной зарисовки) 6,3 Gpixel/s — 7,2 GPixel/s, TextureFillrate (Скорость зарисовки текстур) 25,1 GTexel/s — 28,8 GTexel/s, Bandwitch 57,7 GB/s — 66,4 GB/s.
В данном случае имеем дело с линейной зависимостью — увеличение частот на 15% дало 15% прирост производительности.
Обратите внимание! Программа NVIDIA Inspector позволяет сохранять настройки в конфигурационный файл (кнопка «Create Clocks Shorcut»), который создается на Рабочем столе.
Чтобы видеокарта при запуске компьютера переходила в разогнанный режим, необходимо скопировать созданный файл в папку Автозагрузки.
Процедура разгона видекоарт ATI Radeon ничем не отличается от разгона GeForce NVIDIA и имеет такую же последовательность действий.
Утилиты, которые используются для разгона видеокарт ATI Radeon: MSI Afterburner, ATI Tray Tools от Ray Adams, AMD GPU Clock Tool, ATITool, а также утилиты от производителей видеокарт Sapphire TriXX, ASUS GPU Tweak, EVGA Precision.
Для разгона будет использоваться видеокарта AMD Radeon HD7950. Первым делом узнаем уровень температуры и напряжения в штатном режиме нагрузки:
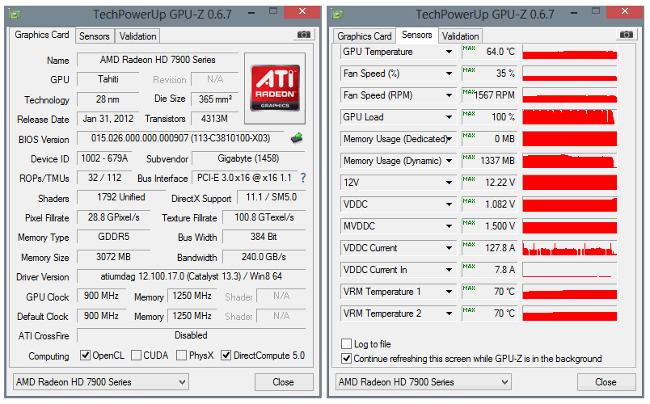
Увеличим частоту графического ядра (GPU Clock) с 900 МГц до 1000 МГц и проведем тест на стабильность работы видеокарты.
В нашем экземпляре увеличение частоты на 11% привело к нестабильной работе устройства, проблема решилась увеличением напряжения с 1,082В до 1,121В.
В результате получили увеличение температуры видеокарты (GPU Temperature), которая выросла на 2о°C и скорости вращения кулеров охлаждения (Fan Speed %) также на 2%.
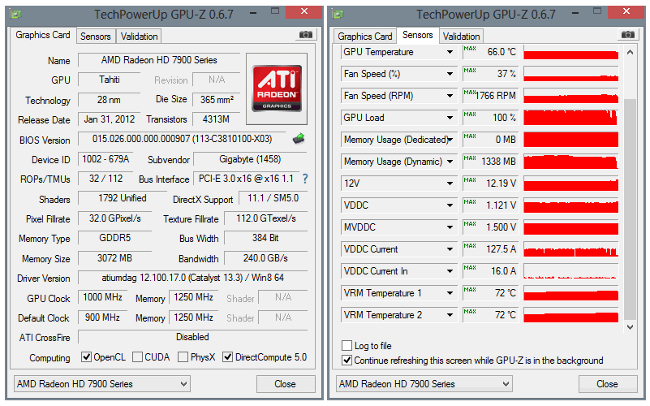
Пробуем увеличить частоту ядра еще на 100 МГц. Тест вновь показал нестабильную работу видеокарты, проблему решаем тем же способом — увеличиваем напряжения до 1,186В.
На этот раз температура увеличилась уже на 6о°C, а скорость вращения кулеров возросла на 3%.
Тем не менее, данные показатели имеют допустимые значения и можно не беспокоиться о перегреве карты.
Следующей отметкой для разгона стала частота 1200 МГц, но после прохождения ряда тестов стало ясно, что работа на этой частоте это предел работы данной видеокарты (в играх стали появляться артефакты).
Увеличение напряжения до 1,25В не принесли ожидаемых результатов, а значение VRM вплотную подходило к критическим 95°C.
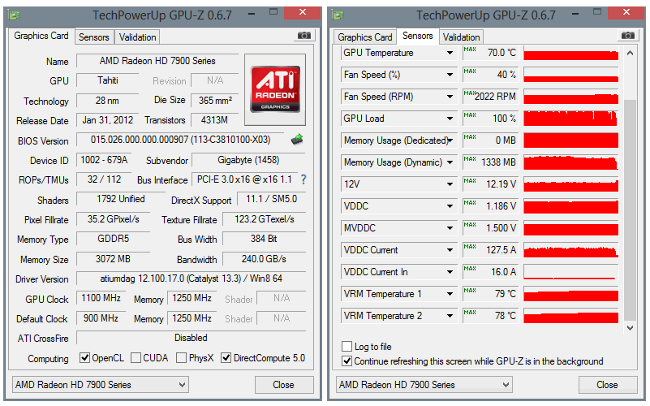
Было принято решение вернуться на предыдущий рубеж 1100 МГц, поскольку темпаратурные режимы на этой частоте практически не отличаются от штатного режима работы и риск перегреть видеокарту минимален.
В результате разгона мы получили 25% прирост для следующих показателей производительности: PixelFillrate (Скорость пиксельной зарисовки) 28,8 Gpixel/s — 35,2 GPixel/s, TextureFillrate (Скорость зарисовки текстур) 100,8 GTexel/s — 123,2 Gtexel/s.
Теоретическая пропускная способность шины памяти (Bandwitch) осталась без изменений на отметке 240 GB/s.
Как безопасно разгонять видеокарты? ✔ Пошагово, советы и рекомендации
Как правильно разогнать видеокарту?
Каталог программ
