Драйверы видеокарты
Следующая по частоте причина не работающих регулировок яркости в Windows 10 — проблемы с установленными драйверами видеокарты. Конкретнее это может быть вызвано следующими пунктами:
- Установлены драйверы, которые Windows 10 установила сама (или из драйвер-пака). В этом случае, выполните установку официальных драйверов вручную, предварительно удалив те, что уже есть. Пример для видеокарт GeForce приведен в статье Установка драйверов NVIDIA в Windows 10, но для других видеокарт будет то же самое.
- Не установлен драйвер Intel HD Graphics. На некоторых ноутбуках с дискретной видеокартой и интегрированным видео Intel его установка (причем лучше с сайта производителя ноутбука под вашу модель, а не из других источников) является необходимой для нормальной работы, в том числе яркости. При этом в диспетчере устройств вы можете не увидеть отключенных или неработающих устройств.
- По какой-то причине видеоадаптер отключен в диспетчере устройств (также как в случае с монитором, который был описан выше). При этом изображение никуда не пропадет, однако его настройка станет невозможной.

После проделываемых действий выполняйте перезагрузку компьютера перед тем, как проверить работу изменения яркости экрана.
На всякий случай рекомендую также зайти в параметры экрана (через меню правого клика по рабочему столу) — Экран — Дополнительные параметры экрана — Свойства графического адаптера и посмотреть, какой видеоадаптер указан на вкладке «Адаптер».

Если вы увидите там Microsoft Basic Display Driver, то дело явно либо в отключенном в диспетчере устройств видеоадаптере (в диспетчере устройств в пункте «Вид» включите также «Показать скрытые устройства», если сразу проблем не видно), либо в каком-то сбое драйверов. Если не брать в расчет аппаратные проблемы (что случается редко).
Другие причины, по которым может не работать регулировка яркости Windows 10
Как правило, вышеописанных вариантов оказывается достаточно для того, чтобы исправить проблему с доступностью регулировок яркости в ОС Windows 10. Однако есть и другие варианты, которые реже, но встречаются.
Драйверы чипсета
Если вы не установили на ваш компьютер, а особенно ноутбук драйвера чипсета с официального сайта производителя ноутбука, а также дополнительные драйвера управления оборудованием и электропитанием, многие вещи (сон и выход из него, яркость, гибернация) могут не работать нормально.
В первую очередь обращайте внимание на драйверы Intel Management Engine Interface, Intel или AMD Chipset driver, драйверы ACPI (не путать с AHCI).
При этом, очень часто с этими драйверами случается так, что на сайте производителя ноутбука они более старые, под предыдущую ОС, но более работоспособные чем те, на которые Windows 10 пытается их обновить и обновляет. В этом случае (если после установки «старых» драйверов всё работает, а через некоторое время перестает), рекомендую отключить автоматическое обновление этих драйверов с помощью официальной утилиты от Майкрософт, как это описано здесь: Как отключить обновление драйверов Windows 10.
Внимание: следующий пункт может быть применим не только к TeamViewer, но и к другим программам удаленного доступа к компьютеру.
TeamViewer
Многие пользуются TeamViewer, и если вы один из пользователей этой программы (см. Лучшие программы для удаленного управления компьютером), то обратите внимание на то, что и она может вызывать недоступность регулировок яркости Windows 10, вследствие того, что устанавливает собственный драйвер монитора (отображается как Pnp-Montor Standard, диспетчере устройств, но могут быть и иные варианты), призванный оптимизировать скорость соединения.
Для того, чтобы исключить этот вариант причины проблемы, проделайте следующее, если только у вас не стоит какой-то специфичный драйвер особенного монитора, а указано, что это стандартный (generic) монитор:
- Зайдите в диспетчер устройств, раскройте пункт «Мониторы» и кликните по монитору правой кнопкой мыши, выберите «Обновить драйверы».
- Выберите «Выполнить поиск драйверов на этом компьютере» — «Выбрать из списка уже установленных драйверов», а затем из совместимых устройств выберите «Универсальный монитор PnP»

- Установите драйвер и перезагрузите компьютер.
Допускаю, что аналогичная ситуация может быть не только с TeamViewer, но и другими схожими программами, если вы используете их — рекомендую проверить.
Драйверы монитора
С такой ситуацией мне встречаться не доводилось, но теоретически возможен вариант, что у вас какой-то особенный монитор (вероятно, очень крутой), которому нужны собственные драйверы, а со стандартными не все его функции работают.
Если описанное похоже на то, что есть по факту, установите драйверы для вашего монитора с официального сайта его производителя или с диска, входящего в комплект поставки.
Что делать, если не работают клавиши регулировки яркости на клавиатуре

Если регулировки яркости в параметрах Windows 10 работают исправно, но при этом клавиши на клавиатуре, предназначенные для этого — нет, то почти всегда дело в отсутствии специфичного ПО от производителя ноутбука (или моноблока), которое необходимо для работы этих и других функциональных клавиш в системе.
Скачивать такое ПО следует с официального сайта производителя именно для вашей модели устройства (если нет под Windows 10, использовать варианты ПО для предыдущих версий ОС).
Называться эти утилиты могут по-разному, а иногда нужна не одна утилита, а несколько, вот несколько примеров:
- HP — HP Software Framework, Средства поддержки HP UEFI, HP Power Manager (а лучше поставить вообще все из разделов «ПО – Решения» и «Утилита – Инструменты» для вашей модели ноутбука (для старых моделей следует выбрать ОС Windows 8 или 7, чтобы в нужных разделах появились загрузки). Можно также загрузить отдельный пакет HP Hotkey Support для установки (ищется на сайте hp).
- Lenovo — AIO Hotkey Utility Driver (для моноблоков), Hotkey Features Integration for Windows 10 (для ноутбуков).
- ASUS — ATK Hotkey Utility (и, желательно, ATKACPI).
- Sony Vaio — Sony Notebook Utilities, иногда требуется Sony Firmware Extension.
- Dell — утилита QuickSet.
Если у вас возникают сложности с установкой или поиском необходимого ПО для работы клавиш яркости и других, поищите в интернете на тему «функциональные клавиши + ваша модель ноутбука» и посмотрите инструкцию: Не работает клавиша Fn на ноутбуке, как исправить.
Слабая яркость монитора. Как увеличить яркость экрана ноутбука?
Здравствуйте.
Яркость экрана монитора — одна из самых важных деталей при работе за компьютером, которая сказывается на усталости глаз. Дело в том, что в солнечный день, обычно, картинка на мониторе блеклая и ее плохо различить, если не прибавить яркость. В результате, если слабая яркость монитора — то приходится напрягать зрение и глаза быстро устают (что не есть хорошо…).
В этой статье я хочу остановиться на настройке яркости монитора ноутбука. Сделать это можно несколькими путями, рассмотрим каждый из них.
Важный момент! Яркость экрана ноутбука сильно влияет на количество потребляемой энергии. Если ваш ноутбук работает от аккумуляторной батареи — то прибавив яркость, батарея разрядится несколько быстрее. Статья о том, как увеличить время работы ноутбука от аккумулятора: https://pcpro100.info/kak-uvelichit-vremya-rabotyi-noutbuka-ot-akkumulyatora/
Как увеличить яркость экрана ноутбука
1) Функциональные клавиши
Самый простой и быстрый способ изменить яркость монитора — это использовать функциональные клавиши на клавиатуре. Как правило, нужно зажать функциональную кнопку Fn+стрелочку (либо диапазон F1-F12, в зависимости от того, на какой кнопке нарисован значок яркости — «солнышко», см. рис. 1).
Рис. 1. Клавиатура ноутбука Acer.
Одно небольшое замечание. Не всегда эти кнопки работают, причинами этого чаще всего являются:
- не установленные драйвера (например, если вы установили Windows 7, 8, 10 — то по умолчанию устанавливаются драйвера на почти все устройства, которые будут распознаны ОС. Но работают эти драйвера «не так», в том числе часто функциональные клавиши не работают!). Статья о том, как обновить драйвера в авто-режиме: https://pcpro100.info/obnovleniya-drayverov/
- эти клавиши могут быть отключены в BIOS (правда, поддерживают такую опцию не все устройства, но такое возможно). Чтобы включить их — войдите в BIOS и измените соответствующие параметры (статья о том, как войти в BIOS: https://pcpro100.info/kak-voyti-v-bios-klavishi-vhoda/).
2) Панель управления Windows
Изменить параметры яркости можно так же через панель управления Windows (нижеприведенные рекомендации актуальны для Windows 7, 8, 10).
1. Сначала необходимо зайти в панель управления и открыть раздел «Оборудование и звук» (как на рис. 2). Далее открыть раздел «Электропитание».
Рис. 2. Оборудование и звук.
В разделе электропитание в самом низу окна будет «ползунок» для регулирования яркости монитора. Передвинув его в нужную из сторон — монитор изменит свою яркость (в реальном времени). Так же настройки яркости можно изменить перейдя по ссылке «Настройка схемы электропитания».
Рис. 3. Электропитание
3) Настройка параметров яркости и контрастности в драйверах
Настроить яркость, насыщенность, контрастность и другие параметры можно в настройках ваших драйверов видеокарты (если, конечно, они были установлены 🙂 ).
Чаще всего, нужный значок для входа в их настройки, находится рядом с часами (в правом нижнем углу, как на рис. 4). Просто откройте их и перейдите в настройки дисплея.
Рис. 4. HD-графика Intel
Кстати, есть еще один способ войти в настройки графических характеристик. Просто щелкните в любом месте на рабочем столе Windows правой кнопкой мышки и в появившемся контекстном меню будет ссылка на искомые параметры (как на рис. 5). Кстати, неважно какая у вас видеокарта: ATI, NVidia или Intel.
Кстати, если у вас нет подобной ссылки — возможно у вас не установлены драйвера на вашу видеокарту. Рекомендую проверить наличие драйверов для всех устройств в несколько кликов мышкой: https://pcpro100.info/obnovleniya-drayverov/
Рис. 5. Вход в настройки драйверов.
Почему в игре постоянно меняется яркость экрана. Как уменьшить яркость на ноутбуке. Ручная настройка подсветки монитора
Доброго времени суток.
Не так давно я столкнулся с одной небольшой проблемой: монитор ноутбука самопроизвольно изменял яркость и контрастность картинки в зависимости от выводимого на него изображения. Например, когда изображение темное — он уменьшал яркость, когда светлое (к примеру, текст на белом фоне) — прибавлял ее.
В целом, это не так сильно мешает (и иногда, возможно будет даже полезно некоторым пользователям), но при частой смене изображения на мониторе — глаза начинают уставать от смены яркости. Проблему удалось достаточно быстро решить, о решении — ниже в статье…
Отключение адаптивной регулировки яркости экрана
В новых версиях Windows (например 8.1) есть такая фишка, как адаптивное изменение яркости экрана. На некоторых экранах она едва заметная, на моем же экране ноутбука эта опция изменяла яркость достаточно существенно! И так, для начала, при подобной проблеме, рекомендую отключить эту штуку.
Как это делается?
Заходите в панель управления и переходите в настройки электропитания — см. рис. 1.
Рис. 1. Переход в настройки электропитания (обратите внимание на опцию «мелкие значки»).
Рис. 2. Настройка схемы электропитания
Затем переходите в настройки изменения скрытых параметров электропитания (см. рис. 3).
Здесь нужно:
- выбрать активную схему электропитания (напротив нее будет надпись «» );
- далее раскрыть поочередно вкладки: экран/включить адаптивную регулировку яркости;
- выключить данную опцию;
- во вкладке «яркость экрана» задать оптимальное значение для работы;
- во вкладке «уровень яркости экрана в режиме уменьшенной яркости » нужно поставить те же значения, что во вкладке «яркость экрана»;
- далее просто сохранить настройки (см. рис. 4).
После этого перезагружаете ноутбук и проверяете работоспособность — самопроизвольно яркость больше меняться не должна!
Другие причины изменения яркости монитора
1) БИОС
В некоторых моделях ноутбуков яркость может изменяться из-за настроек БИОС или из-за ошибок допущенных разработчиками. В первом случае, достаточно сбросить БИОС в оптимальные настройки, во втором случае — понадобиться обновить БИОС на стабильную версию.
Как сбросить настройки БИОС:
Лучшие программы для обновления драйверов:
Рис. 5. Настройка яркости и цветопередачи. Видео-карта Intel Graphics Control Panel.
3) Проблемы с аппаратной частью
Произвольное изменение яркости картинки может быть связано с аппаратной частью (например, вздулись конденсаторы). Поведение картинки на мониторе в данном имеет некоторые особенности:
- яркость меняется даже на статичной (не меняющейся) картинки: например, ваш рабочий стол то светлый, то темный, то снова светлый, хотя вы даже не пошевелили мышкой;
- идут полосы или рябь (см. рис. 6);
- монитор не реагирует на ваши настройки изменения яркости: например, вы ее прибавляете — но ничего не происходит;
- монитор ведет себя аналогично при загрузке с Live CD ().

Рис. 6. Рябь на экране ноутбука HP.
Часто бывает, что даже минимальный уровень яркости экрана мобильного телефона или планшета слишком яркий для комфортного использования устройства. Эта ситуация может возникнуть когда вы хотите сэкономить энергию батареи или, находясь в полной темноте, хотите понизить яркость дисплея ниже минимума, доступного через настройки.
После покупки телефона, владелец, как правило, стремится сделать его максимально удобным для себя. Одни приобретают различные мобиняшки и аксессуары к своему гаджету, другие сосредотачивают свои усилия в области программной настройки и кастомизации. Сегодня мы рассмотрим вопрос: Как понизить яркость дисплея ниже минимума.
Существует несколько способов, чтобы уменьшить яркость дисплея Android устройства, ниже чем минимальный уровень яркости по умолчанию. Мы предлагаем Вам рассмотреть три лучших приложения, которые позволяют сделать это, не зависимо от того, рутировано Ваше устройство или нет.
2. Lux Lite
Lux Lite от разработчика Вито Кассиси (Vito Cassisi), не такое простое, как Screen Filter, и именно поэтому, оно нравится большинству пользователей. В дополнение к различным имеющимся настройкам, приложение предоставляет несколько профилей, которые позволяют настроить различные уровни яркости, а затем переключаться между профилями в зависимости от окружающей освещенности.

Установите Lux Lite с Google Play Store. Чтобы легко настроить приложение, коснитесь значка и выберите яркость. Вы можете указать профиль и уровень яркости ему соответствующий. Предустановленные разработчиком профили, безусловно, отлично проработаны.

Нажав на значок шестеренки, вы можете получить доступ ко множеству настроек, которые может предложить Lux Lite. Точная настройка приложения позволяет ему функционировать так, как вы хотите со всеми Вашими дополнительными предпочтениями, такими, например, как динамическая регулировка подсветки или опцией “Встряхнуть, чтобы сделать ярче”.
Те из вас, кто имеет рутированное устройство и хочет использовать дополнительный ползунок яркости в панели уведомлении, позволяющий снизить уровень яркости ниже минимального, могут воспользоваться модулем Screen Filter из библиотеки Экспоузд.

В то время как все эти приложения являются полезными, когда Вы находитесь в постели поздно ночью, они не сделают процесс засыпания проще. Если вы боретесь с бессонницей, обратите внимание на приложение Twilight или рут опцию CF.Lumen. Эти приложения постепенно отфильтровывают синий свет, исходящий от экрана вашего устройства, который создает нагрузку на глаза. Заменяя его другим цветом, который легко воспринимается, приложение, таким образом, делает засыпание легче.
Влияние ярких экранов компьютера на головной мозг многие слишком недооценивают. Сидение за компьютером в темное время суток приводит к подавлению выработки мелатонина, который дает телу своего рода сигнал ко сну. Это, в последствии, приводит к нарушению сна и усталости в дневное время суток. Случается это из-за чрезмерного количества света, который исходит от мониторов компьютера, ноутбука или дисплеев телефонов и планшетов. Именно поэтому целесообразно вечером и ночью уменьшать яркость дисплеев хотя бы на половину. Если вы пользуетесь ноутбуком или телефоном, то этот шаг также поможет сэкономить заряд батареи. В статье мы расскажем, как уменьшить яркость монитора компьютера и ноутбука.
Как изменить яркость дисплея ноутбука?
Каждый ноутбук отличается, поэтому регулировки яркости и контрастности экрана могут отличаться от шагов, предусмотренных в этой статье. Следует отметить, что уровень яркости может быть ограничен вашими параметрами электропитания.
Способ 1 — Регулировка яркости с помощью клавиш
Большинство ноутбуков поддерживают изменение уровня яркости с помощью функциональной клавиши в сочетании с другим ключом. Например, при нажатии и удержании функциональной клавиши (сокращенно «Fn») и клавиши стрелки вверх или стрелки вниз, вы можете увеличить или уменьшить яркость экрана. Ключ, используемый для регулировки яркости вместе с «Fn» может отличаться в зависимости от конкретной модели ноутбука, но символ везде остается один и тот же – значок солнца.

Способ 2 – регулировка яркости через панель управления
Отрегулировать яркость также можно через панель управления, в настройках дисплея. Для этого выполните следующее:
 Способ 3 – Изменение яркости через ПО драйвера вашей видеокарты
Способ 3 – Изменение яркости через ПО драйвера вашей видеокарты
Если у вас установлен один из популярных видеоадаптеров (Nvidia, AMD или Intel), вы можете менять настройки яркости, контрастности, гаммы в собственном окне конфигурации драйвера.
Для графических адаптеров NVIDIA
 Для графических адаптеров AMD
Для графических адаптеров AMD
AMD / ATI драйвера видео также имеют возможность изменять яркость, контрастность и гамму дисплея, хотя доступ к панели настроек этих значений может отличаться между версиями драйверов. Например, в версии «Catalyst 10.2», чтобы включить регулировку яркости необходимо перейти в меню «Цвет» (Color). Открыть программу можно кликнув правой кнопкой мыши на рабочем столе и выбрать пункт «Catalyst Control Center» из контекстного меню.

Для графических адаптеров Intel
 Способ 4 – Если вышеперечисленные методы не работают
Способ 4 – Если вышеперечисленные методы не работают
Если клавиатурная комбинация с функциональной клавишей не работает, и вы внесли соответствующие коррективы в Power Options, то, скорее всего, ваш компьютер имеет проблемы с драйверами видеокарты. Обычно это происходит после обновления драйвера. В данном случае мы рекомендуем либо выполнить откат на предыдущую версию драйвера, либо выполнить его чистую установку. Чистая установка подразумевает полное удаление текущего драйвера с ОС (в том числе и дополнительного ПО) и установку нового драйвера.
Если ни один из вариантов не помог, то, скорее всего, проблема либо в самой операционной системе или же в аппаратной части.
Как изменить яркость монитора настольного ПК?
Если у вас стационарный компьютер, то вышеперечисленные способы также к нему применимы, однако гораздо удобнее использовать функционал самого монитора для калибровки параметров яркости. Практически на всех мониторах присутствуют физические или сенсорные кнопки управления. Обычно их 4-5: кнопка питания, меню, автоподстройки, стрелки влево и вправо.

Конечно, в зависимости от модели их количество может отличаться. Например, в новых мониторах Samsung используется 5-позиционный джойстик.

Чтобы выполнить настройку яркости, нажмите кнопку «Menu» и перейдите в настройки яркости и контрастности. Чтобы установить нужное значение, используйте клавиши со стрелками влево или вправо.

Если у вас другая схема управления, обратитесь к инструкции вашего монитора, которая поставляется вместе с ним.
- В комнате, где светит солнце, лучше немного задрать шторы и установить яркость на уровне 15-30%. Здесь, конечно же, все индивидуально, но более трети от максимального уровня яркости устанавливать не стоит. Если все же солнце светит непосредственно на дисплей, тогда устанавливайте максимальный уровень.
- Если ваша работа связана с дизайном или фотографиями, то вы должны помнить, что при уменьшении яркости возможно искажение цветов.
- Постарайтесь устанавливать освещение так, чтобы его свет не падал непосредственно на монитор. Это может вызвать блики и дискомфорт в работе.
| Доброго дня!
В последнее время, довольно много вопросов получаю по яркости монитора ноутбуков. Особенно, это касается ноутбуков со встроенными видеокартами IntelHD (очень популярны в последнее время, тем более, что они более, чем доступны по цене для большого числа пользователей).
Суть проблемы примерно следующая: когда картинка на ноутбуке светлая — яркость увеличивается, когда становится темная — яркость уменьшается. В некоторых случаях это полезно, но в остальных — сильно мешает работе, глаза начинают уставать, и работать становится крайне не комфортно. Что можно с этим сделать?
Чаще всего экран меняет свою яркость из-за не оптимальных настроек драйверов. Поэтому, логично, что нужно начать с их настройки…
Итак, первое, что делаем — это заходим в настройки видео-драйвера (в моем случае — это HD-графика от Intel, см. рис. 1). Обычно, значок видео-драйвера располагается рядом с часами, справа внизу (в трее). Причем, неважно какая у вас видеокарта: AMD, Nvidia, IntelHD — значок всегда, обычно, присутствует в трее (так же можно зайти в настройки видео-драйвера через панель управления Windows) .
- включить максимальную производительность;
- отключить технологию энергосбережения монитора (именно из-за нее и меняется яркость в большинстве случаев);
- отключить функцию расширенного времени работы батареи для игровых приложений.
Как это выглядит в панели управления IntelHD показано на рис. 2 и 3. Кстати, задать подобные параметры нужно для работы ноутбука, как от сети, так и от батареи.
Рис. 2. Электропитание от батареи
Рис. 3. Электропитание от сети
Кстати, в видеокартах от AMD нужный раздел называется «Питание». Настройки задаются аналогично:
- нужно включить максимальную производительность;
- отключить технологию Vari-Bright (которая помогает сэкономить заряд батареи, в том числе, и за счет регулировки яркости).
Электропитание в Windows
Рис. 5. Выбор схемы питания
Рис. 6. Изменить дополнительные параметры
Здесь самое главное содержится в разделе «Экран». В нем нужно выставить следующие параметры:
- параметры во вкладке яркость экрана и уровень яркости экрана в режиме уменьшенной яркости — задайте одинаковыми (как на рис. 7: по 50% и 56% например);
- выключите адаптивную регулировку яркости монитора (как от батареи, так и от сети).
Сохраните настройки и перезагрузите ноутбук. В большинстве случаев, уже после этого экран начинает работать, как положено — без автоматического изменения яркости.
Служба наблюдения за датчиком
Некоторые ноутбуки оснащены специальными датчиками, которые помогают регулировать, например, яркость того же экрана. Хорошо это или плохо — вопрос дискуссионный, мы же попробуем отключить службу, следящую за этими датчиками (а значит и отключим эту авто-регулировку).
Итак, сначала открываем службы. Для этого в строку выполнить (в Windows 7 — строка выполнить в меню ПУСК, в Windows 8, 10 — нажмите сочетание кнопокWIN+R) введите команду services.msc и нажмите ENTER (см. рис. 8).
Рис. 9. Служба наблюдения за датчиками (кликабельно)
После перезагрузки ноутбука, если причина была в этом, проблема должна исчезнуть.
Центр управления ноутбуком
В некоторых ноутбуках, например, в популярной линейке VAIO от SONY, есть отдельная панель — центр управления VAIO. В этом центре есть довольно много настроек, но нас в данном конкретном случае интересует раздел «Качество изображения».
В этом разделе есть одна интересная опция, а именно, определение условий освещенности и настройка автоматической яркости. Чтобы отключить ее работу — достаточно передвинуть ползунок в положение выключено (OFF, см. рис. 10).
Кстати, пока данная опция не была выключена, другие настройки электропитания и пр. — не помогали.
Рис. 10. Ноутбук Sony VAIO
Примечание. Подобные центры есть и в других линейках и других производителей ноутбуков. Поэтому, рекомендую открыть подобный центр и проверить настройки экрана и электропитания в нем. В большинстве случаев, проблема кроется в 1-2 галочках (ползунках).
Хочу так же добавить, что искажение картинки на экране может свидетельствовать и о аппаратных проблемах. Особенно, если потеря яркости не связана с изменением освещенности в помещении или изменением картинки, отображаемой на экране. Еще хуже, если в это время на экране появятся полосы, рябь, и другие искажения изображения (см. рис. 11).

Рис. 11. Полосы и рябь на экране
За дополнения по теме статью — заранее благодарю. Всем всего самого!
Часто пользователи операционной системы Windows 7 сталкиваются с проблемой настройки яркости экрана . Чтобы исправить эту проблему, мы разберем все доступные способы настройки яркости дисплея в Windows 7 . Регулирование подсветки экрана является довольно простым процессом, с которым справится даже начинающий пользователь. После ознакомления с материалом, вы сможете самостоятельно настроить яркость портативного или стационарного компьютера.
Изменение параметров освещения экрана с помощью драйвера видеокарты
Еще одним интересным способом изменения освещения дисплея является регулировка с помощью драйвера видеокарты . Для нашего примера будет рассматриваться driver от компании Nvidia . Чтобы открыть параметры драйвера видеокарты, нужно кликнуть правой кнопкой мыши на пустом месте Рабочего стола. Должно появиться контекстное меню.
В этом меню выберем пункт «Панель управления NVIDIA » (для другой видеокарты может быть по-другому), после чего откроется панель параметров драйвера видеокарты.

Теперь в этой панели нужно перейти к меню «Видео \ Регулировка параметров цвета для видео «.

В меню регулировки цвета нужно перейти к графе «2. Как выполнить настройки цвета » и поставить переключатель «С настройками NVIDIA «. Выбрав данные параметры, у вас появится возможность регулировки четырех свойств, среди которых яркость дисплея . Чтобы увеличить или уменьшить яркость дисплея, перетяните ползунок к плюсу или к минусу и вы увидите, как меняется подсветка экрана.
Такие программы, которые регулируют освещение экрана с помощью драйвера видеоадаптера, также есть у производителей видеокарт Intel и AMD .
Также в просторах сети вы можете найти множество программ, которые регулируют подсветку дисплея. Все подобные программы работают через обращение к драйверу видеоадаптера. То есть, по сути, они делают то, что вы можете сделать в панели управления видеокарты (в нашем случае Nvidia). Наиболее интересной из всех подобных программ является F.lux . Ее главной особенностью является автоматическая регулировка подсветки дисплея , которая зависит от времени суток.
Ноутбук меняет яркость экрана сам, автоматически
Доброго дня!
В последнее время, довольно много вопросов получаю по яркости монитора ноутбуков. Особенно, это касается ноутбуков со встроенными видеокартами IntelHD (очень популярны в последнее время, тем более, что они более, чем доступны по цене для большого числа пользователей).
Суть проблемы примерно следующая: когда картинка на ноутбуке светлая — яркость увеличивается, когда становится темная — яркость уменьшается. В некоторых случаях это полезно, но в остальных — сильно мешает работе, глаза начинают уставать, и работать становится крайне не комфортно. Что можно с этим сделать?
Ремарка! Вообще, у меня была одна статья, посвященная самопроизвольному изменению яркости монитора: https://pcpro100.info/samoproizvolnoe-izmenenie-yarkosti/. В этой статье попробую ее дополнить.
Чаще всего экран меняет свою яркость из-за не оптимальных настроек драйверов. Поэтому, логично, что нужно начать с их настройки…
Итак, первое, что делаем — это заходим в настройки видео-драйвера (в моем случае — это HD-графика от Intel, см. рис. 1). Обычно, значок видео-драйвера располагается рядом с часами, справа внизу (в трее). Причем, неважно какая у вас видеокарта: AMD, Nvidia, IntelHD — значок всегда, обычно, присутствует в трее (так же можно зайти в настройки видео-драйвера через панель управления Windows).
Важно! Если у вас нет видео-драйвера (или установлены универсальные от Windows) — то рекомендую обновить их с помощью одной из этих утилит: https://pcpro100.info/obnovleniya-drayverov/
Рис. 1. Настройка IntelHD
Далее в панели управления найдите раздел электропитания (именно в нем есть одна важная «галочка»). Важно задать следующие настройки:
- включить максимальную производительность;
- отключить технологию энергосбережения монитора (именно из-за нее и меняется яркость в большинстве случаев);
- отключить функцию расширенного времени работы батареи для игровых приложений.
Как это выглядит в панели управления IntelHD показано на рис. 2 и 3. Кстати, задать подобные параметры нужно для работы ноутбука, как от сети, так и от батареи.
Рис. 2. Электропитание от батареи
Рис. 3. Электропитание от сети
Кстати, в видеокартах от AMD нужный раздел называется «Питание». Настройки задаются аналогично:
- нужно включить максимальную производительность;
- отключить технологию Vari-Bright (которая помогает сэкономить заряд батареи, в том числе, и за счет регулировки яркости).
Рис. 4. Видеокарта от AMD: раздел питание
Электропитание в Windows
Второе, что я рекомендую сделать при аналогичной проблеме — это настроить точечно электропитание в Windows. Для этого откройте: Панель управления\Оборудование и звук\Электропитание
Далее нужно выбрать свою активную схему электропитания.
Рис. 5. Выбор схемы питания
Затем нужно открыть ссылку «Изменить дополнительные параметры питания» (см. рис. 6).
Рис. 6. Изменить дополнительные параметры
Здесь самое главное содержится в разделе «Экран». В нем нужно выставить следующие параметры:
- параметры во вкладке яркость экрана и уровень яркости экрана в режиме уменьшенной яркости — задайте одинаковыми (как на рис. 7: по 50% и 56% например);
- выключите адаптивную регулировку яркости монитора (как от батареи, так и от сети).
Рис. 7. Яркость экрана.
Сохраните настройки и перезагрузите ноутбук. В большинстве случаев, уже после этого экран начинает работать, как положено — без автоматического изменения яркости.
Служба наблюдения за датчиком
Некоторые ноутбуки оснащены специальными датчиками, которые помогают регулировать, например, яркость того же экрана. Хорошо это или плохо — вопрос дискуссионный, мы же попробуем отключить службу, следящую за этими датчиками (а значит и отключим эту авто-регулировку).
Итак, сначала открываем службы. Для этого в строку выполнить (в Windows 7 — строка выполнить в меню ПУСК, в Windows 8, 10 — нажмите сочетание кнопок WIN+R) введите команду services.msc и нажмите ENTER (см. рис. 8).
Рис. 8. Как открыть службы
Далее в списке служб найдите «Служба наблюдения за датчиками». Затем откройте ее и отключите.
Рис. 9. Служба наблюдения за датчиками (кликабельно)
После перезагрузки ноутбука, если причина была в этом, проблема должна исчезнуть :).
Центр управления ноутбуком
В некоторых ноутбуках, например, в популярной линейке VAIO от SONY, есть отдельная панель — центр управления VAIO. В этом центре есть довольно много настроек, но нас в данном конкретном случае интересует раздел «Качество изображения».
В этом разделе есть одна интересная опция, а именно, определение условий освещенности и настройка автоматической яркости. Чтобы отключить ее работу — достаточно передвинуть ползунок в положение выключено (OFF, см. рис. 10).
Кстати, пока данная опция не была выключена, другие настройки электропитания и пр. — не помогали.
Рис. 10. Ноутбук Sony VAIO
Примечание. Подобные центры есть и в других линейках и других производителей ноутбуков. Поэтому, рекомендую открыть подобный центр и проверить настройки экрана и электропитания в нем. В большинстве случаев, проблема кроется в 1-2 галочках (ползунках).
Хочу так же добавить, что искажение картинки на экране может свидетельствовать и о аппаратных проблемах. Особенно, если потеря яркости не связана с изменением освещенности в помещении или изменением картинки, отображаемой на экране. Еще хуже, если в это время на экране появятся полосы, рябь, и другие искажения изображения (см. рис. 11).
Если у вас проблема не только с яркостью, но и с полосами на экране, рекомендую ознакомиться с этой статьей: https://pcpro100.info/polosyi-i-ryab-na-ekrane/
Рис. 11. Полосы и рябь на экране
Настройка яркости экрана на ПК под управлением Windows XP
Windows XP, даже сейчас остается очень популярной ОС, чему свидетельствуют миллионы ПК, которые работают под ее управлением. Чтобы изменить яркость на портативном компьютере, необходимо воспользоваться горячими клавишами. Без специализированных утилит, которые выпускают производители ноутбуков, горячие клавиши работать не будут. Например, чтобы задействовать горячие клавиши на нетбуке Samsung NC10, необходимо установить программу Samsung Easy Display Manager.

Также яркость в этом ноутбуке можно изменить программным способом, но для этого понадобится программа Samsung Battary Manager. В блоке этой программы «Lcd Brightness Level» вы сможете уменьшить или увеличить диапазон подсветки.
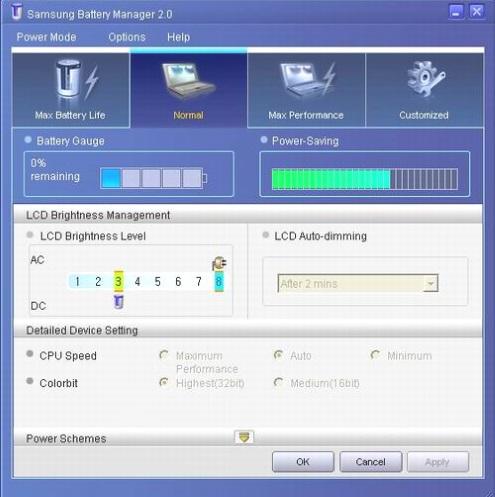
Все утилиты для управления горячими клавишами и подсветкой находятся на диске, который идет вместе с ноутбуком. Также вы их можете скачать на сайте производителя ноутбука. Вот список утилит, которые используют производители ноутбуков для активации горячих клавиш:
- Acer — Launch Manager;
- Asus — ATK Hotkey;
- Lenovo — Hotkey driver;
- Hewlett Packard — HP HotKey;
- Dell — Dell QuickSet.
После установки этих утилит, вы сможете регулировать подсветку ноутбука с помощью комбинации клавиш Fn + → и Fn + ←.
Еще одним способом, который сделает подсветку ярче или тусклее в ПК под управлением Windows XP, является настройка яркости с помощью панели драйвера. Например, чтобы настроить яркость на ноутбуке Samsung R60 под управлением Windows XP, необходимо перейти в панель драйвера видеокарты ATI Radeon Xpress X1200.

Дальше нужно перейти в меню «Цвет».
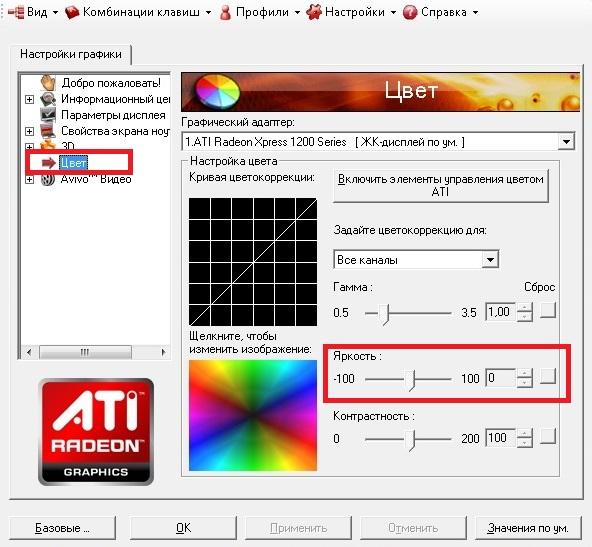
После этого в блоке «Яркость» при помощи ползунка можно сделать подсветку ярче или тусклее.
Регулирование подсветки экрана Windows 8 и 10 с помощью драйвера видеокарты
Для примера будем использовать только одну операционную систему Виндовс 10, так как процесс регулировки яркости идентичен с восьмеркой. Настройку подсветки будем производить с помощью последнего пакета драйверов Radeon Software Crimson Edition для видеокарт AMD Radeon. Первым делом необходимо открыть саму панель AMD Radeon Settings. Для этого в пустой области Рабочего стола нажмем правую кнопку мыши.

Как появится контекстное меню, выберите пункт «AMD Radeon Settings», после чего откроется панель управления AMD Radeon.
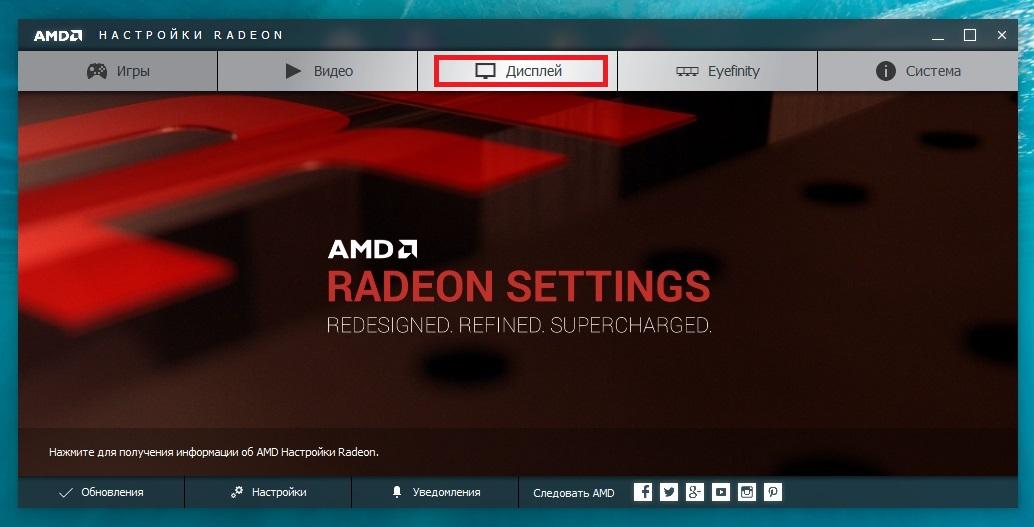
Дальнейшим шагом будет нажатие вкладки «Дисплей».
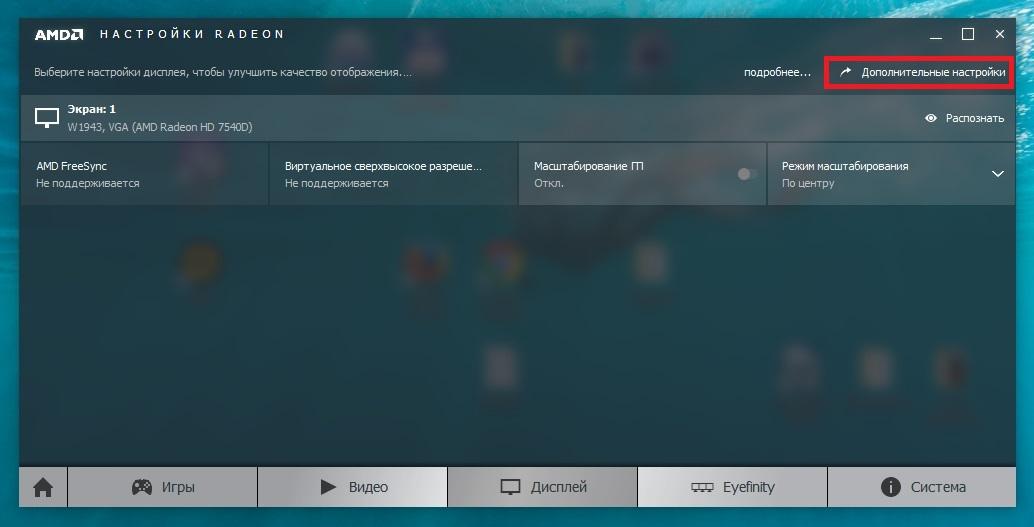
После этого нажмите кнопку «Дополнительные настройки», которая откроет дополнительные настройки дисплея.
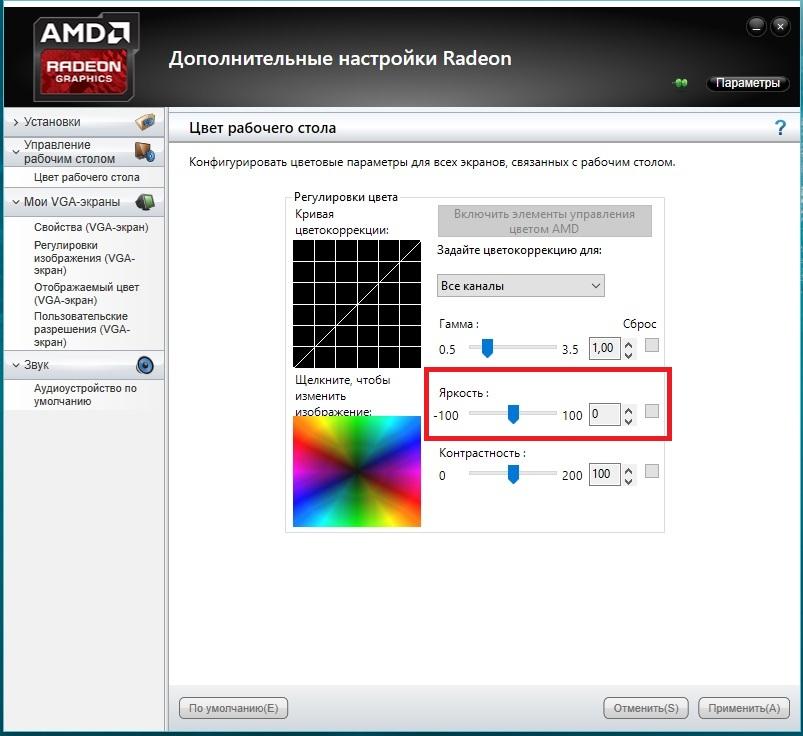
Дополнительные настройки должны открыться сразу на вкладке «Цвет рабочего стола». В блоке «Регулировки цвета» вы сможете выставить подсветку, которая вам нужна.
Как видите, увеличить или уменьшить подсветку с помощью драйвера видеокарты совершенно несложно. Похожим образом настраивается яркость на компьютерах с установленными видеокартами от Intel и Nvidia.
