Создание слайдов
Из создания первого слайда и начинается работа в Microsoft PowerPoint. Чтобы создать начальный слайд стоит выполнить следующие действия:
- Жмём «Пуск», «Все программы», выбираем «Microsoft Office». В списке ищем нужную программу.
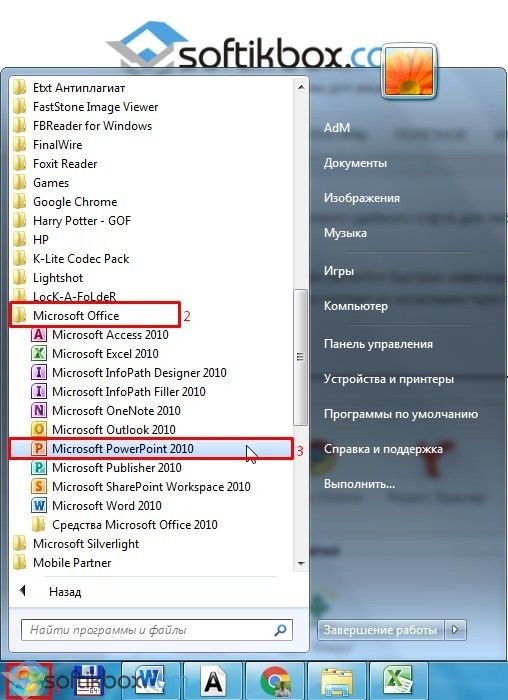
- Откроется PowerPoint. Первый слайд создаётся автоматически. Он состоит из заголовка и подзаголовка.

- Заполняем эти поля. Вводим заголовок и подзаголовок.

- Для того, чтобы создать новый слайд, достаточно выбрать на панели инструментов соответствующую функцию или кликнуть правой кнопкой мыши в левом меню и выбрать «Создать слайд».
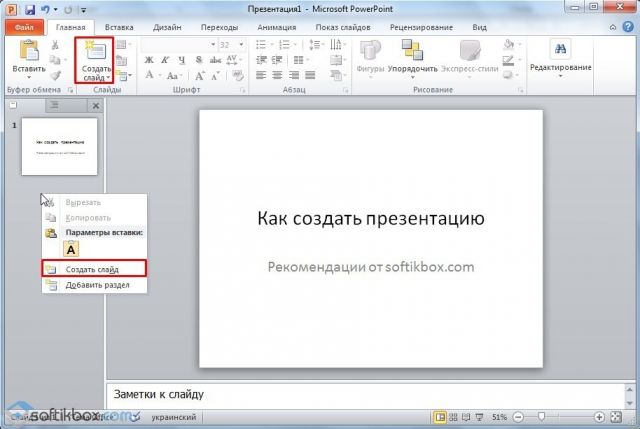
- Следующий слайд будет иметь другую структуру: заголовок и текст слайда.

- Если необходимо изменить структуру слайда, необходимо нажать на кнопку «Разметка слайда» и выбрать подходящий вариант.
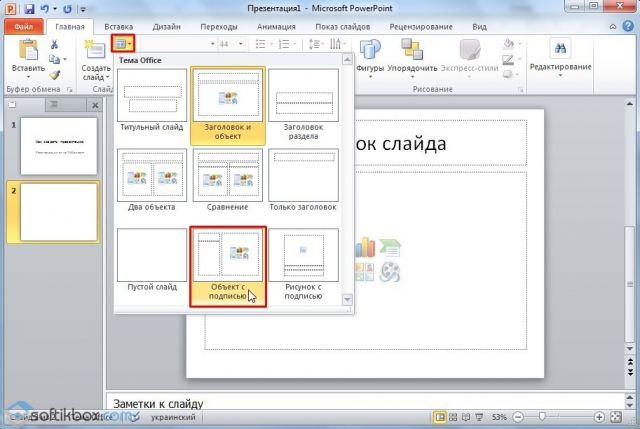
Таким образом можно создать любое количество слайдов. Все эти слайды можно соответственно оформить. Белый фон можно заменить следующим способом.
- Переходим во вкладку «Дизайн» и выбираем подходящую тему.
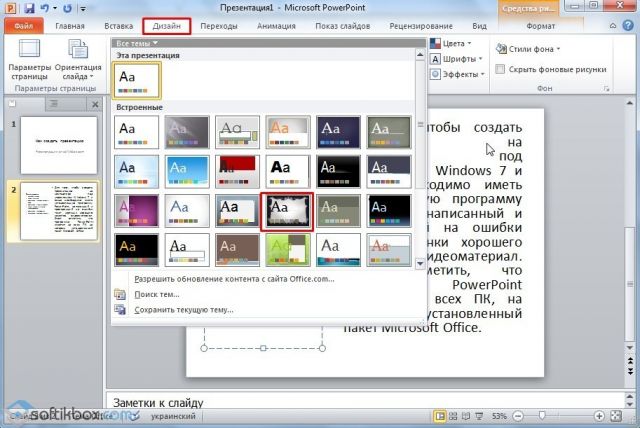
- Все слайды автоматически поменяют своё оформление.
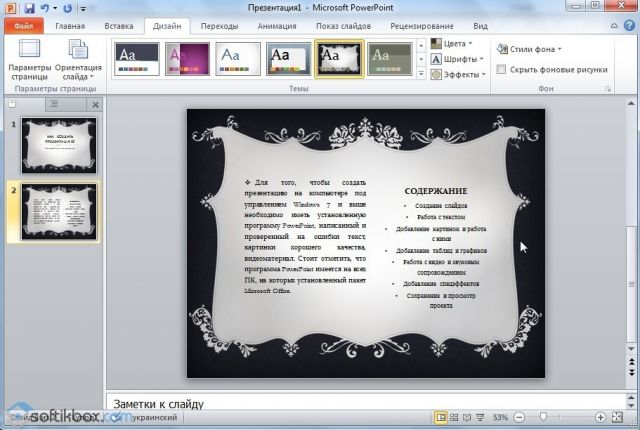
- Если вы хотите, чтобы определённая тема была применена к отдельным слайдам, стоит нажать правой кнопкой мыши на теме и выбрать из списка подходящий вариант. К примеру, «Применить к выделенным слайдам».
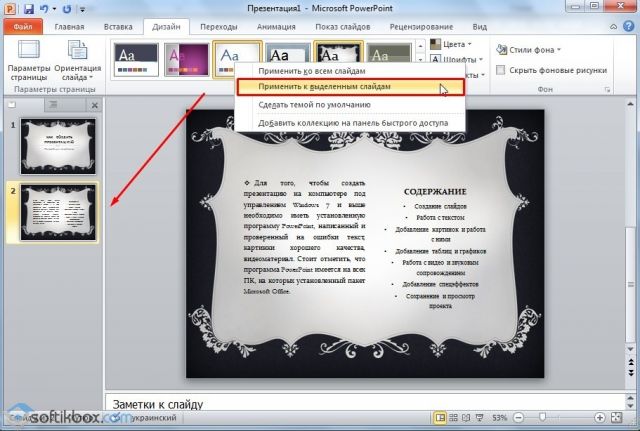
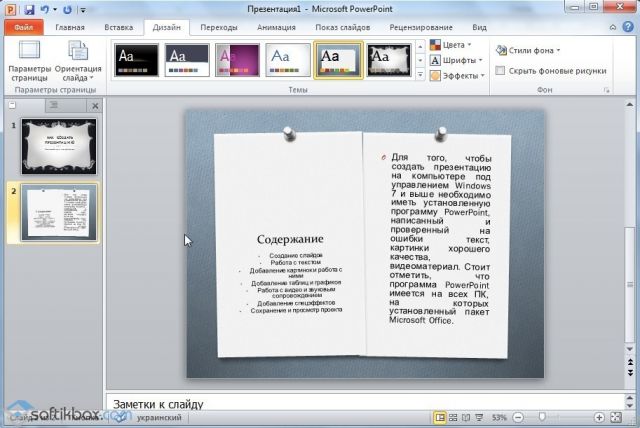
- Как видим, первый слайд получил отличимое оформление от второго.
Работа с текстом
Текст стоит заранее подготовить. Его нужно вычитать, проверить на ошибки. Только в таком случае можно подготовить качественную презентацию.
Для работы с текстом в редакторе PowerPoint есть специальные текстовые блоки. Текст в них можно напечатать или скопировать и вставить стандартным способом (Ctrl+A – выделить, Ctrl+С – копировать, Ctrl+V – вставить).
Вставленный текст можно отформатировать. Для этого на панели инструментов можно выбрать тип и размер шрифта, интервал, ориентацию текста, маркированный и нумерованный списки.

Также стоит отметить, что вместо заголовка можно вставить объект WordArt. Для этого переходим во вкладку «Вставка» и выбираем букву «А», которая отвечает за объекты WordArt.


Далее пишем текст. С помощью кнопок ориентации меняем расположение текста.

Таким способом добавляем текс для всех слайдов.
ВАЖНО! Не стоит вставлять слишком много текстов в слайды. Весь материал должен быть изложен лаконично. Человек, который будет смотреть презентацию, не должен быть занят чтением. У него должно быть время, чтобы послушать выступающего.
Добавление картинок и работа с ними
Если в презентацию добавить картинку, она станет более интересной. Однако для одного слайда рекомендуем использовать не более двух качественных картинок. Переполнение одного слайда изображениями будет неуместным.
Для вставки изображения в редакторе PowerPoint есть целый блок. Достаточно перейти во вкладку «Вставка» и выбрать «Рисунок», «Картина», «Снимок», «Фотоальбом».

Стоит отметить, что какой бы вы способ ни выбрали, нужно будет указать место хранения картинки.
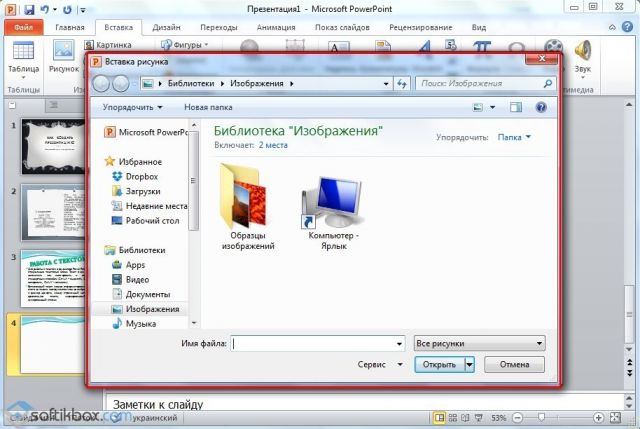
После выбора картинки и добавления её в слайд, положение и размер можно изменить. Для этого стоит воспользоваться точками по углам картинки.
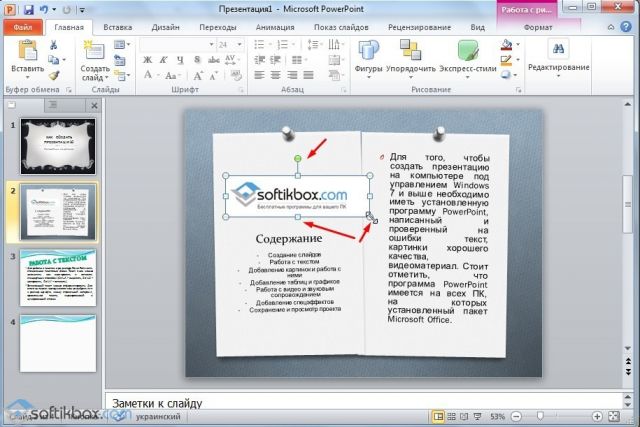
Также, если картинка мешает, можно указать её расположение «на заднем плане». В таком случае текст будет накладываться поверх картинки.
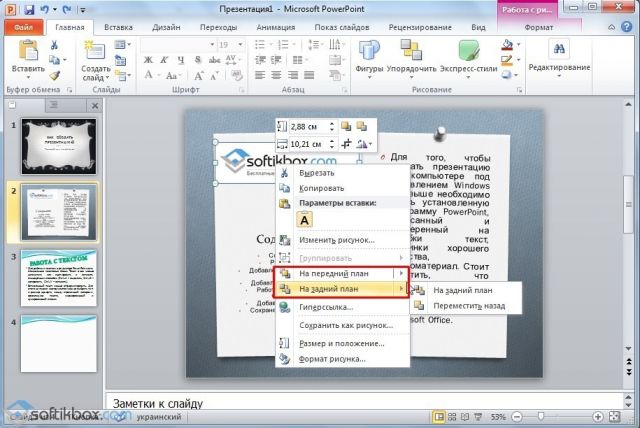 Читайте на SoftikBox: Состоялся официальный релиз Office 2016
Читайте на SoftikBox: Состоялся официальный релиз Office 2016
Добавление таблиц и графиков
Если вам необходимо подготовить деловую презентацию, в которой нужно использовать данные статистики, в программе есть функция вставки таблиц и диаграмм. Вставить таблицу можно из Excel или нарисовать и заполнить уже в редакторе.
В первом случае (вставка с Excel) стоит выполнить следующие действия:
- Выбираем «Вставка», «Таблица» и «Вставить с Excel».
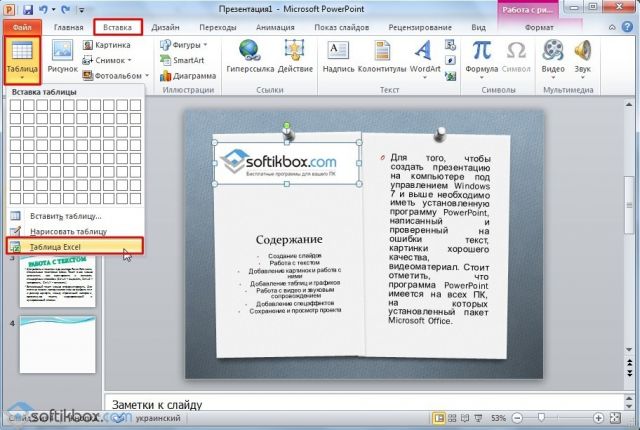
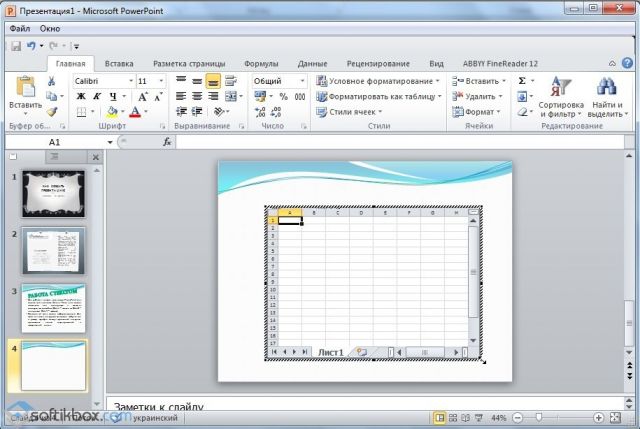
- Далее выделяем с оригинальной таблицы заполненные ячейки, копируем и вставляем их в таблицу презентации.
Если же заполненной таблицы нет, стоит нажать «Таблица» и выбрать количество строк и столбцов. Во время выделения в окне презентации будут отображаться размеры таблицы. Однако их можно корректировать.

После заполняем таблицу необходимой информацией.
Также в презентацию можно добавить графики и диаграммы. Для этого во вкладке «Вставка» нужно нажать на кнопку «Диаграмма» или выбрать этот же значок на самом слайде.

После выбираем тип диаграммы.
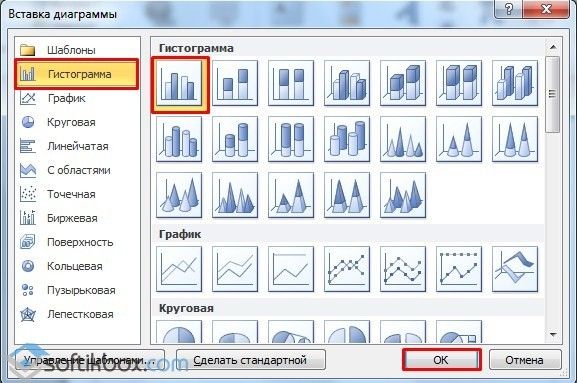
Откроется файл Excel. Заполняем таблицу данными.

После заполнения таблицы возвращаемся назад к презентации. Здесь появится диаграмма.

Таким образом, презентацию можно использовать для предоставления отчётов, сравнения данных.
ВАЖНО! После закрытия файла Excel диаграмма не пропадет.
Работа с видео и звуковым сопровождением
В презентацию также можно добавить видео и звук. Для того, чтобы добавить ролик. Стоит выполнить следующие действия:
- Переходим во вкладку «Вставка» и выбираем «Видео». Далее указываем «Из файла» или «Из сайта».
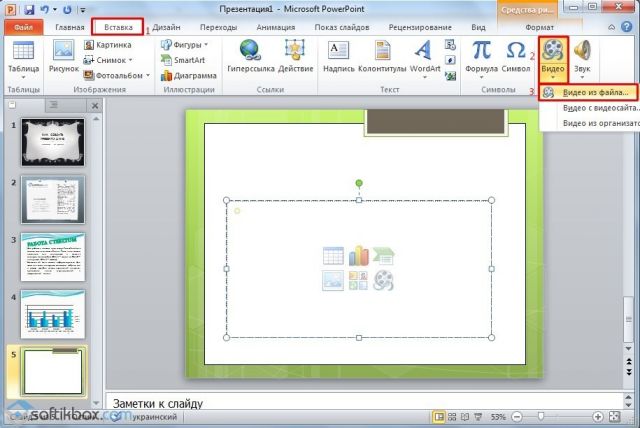
- Далее указываем, где находится видео. Выбираем ролик и нажимаем «Вставить».
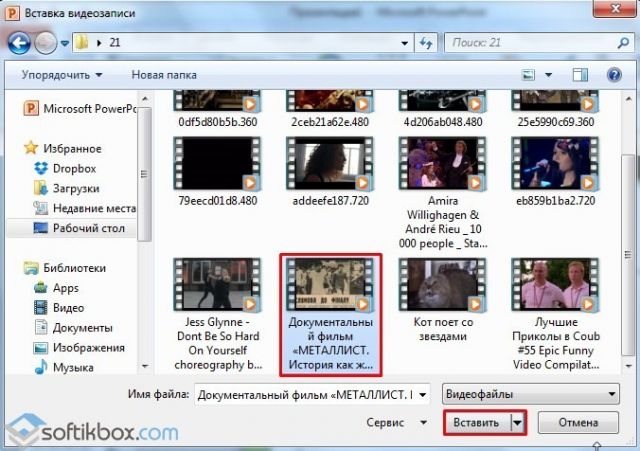
- Вставка видео займёт некоторое время. Не стоит нажимать кнопку «Отмена». Чем больше файл, тем дольше будет длиться его загрузка.
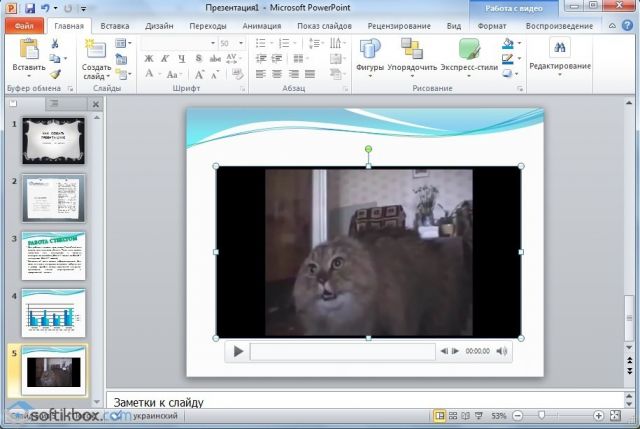
Чтобы добавить аудио, стоит нажать на кнопку «Звук» и указать на файл.

Если вы хотите, чтобы звук длился в течение всей презентации, стоит во вкладке «Воспроизведение», в разделе «Начало» выставить значение «Для всех слайдов».
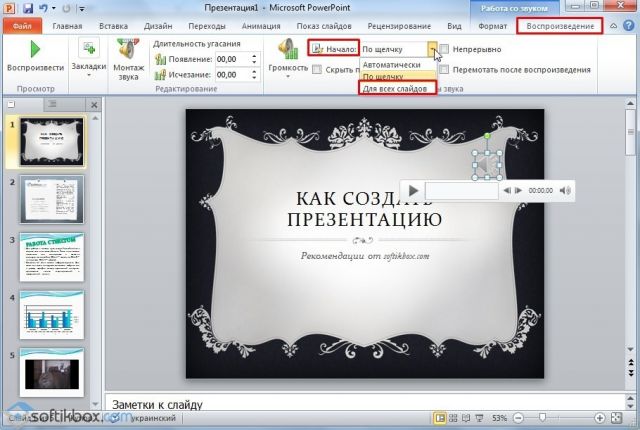
Также можно настроить громкость музыкального сопровождения. Для этого достаточно нажать на кнопку «Громкость» и указать уровень звучания.
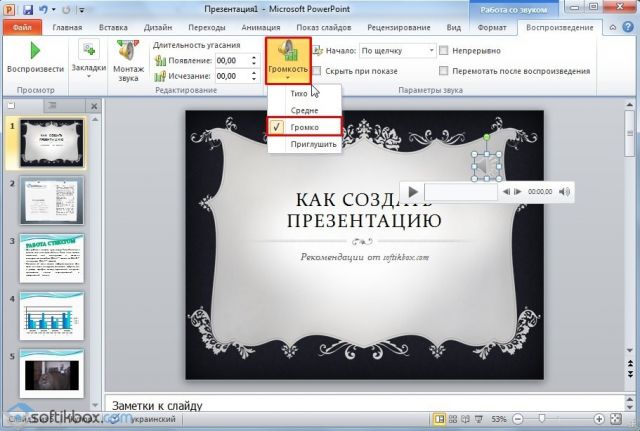
Чтобы значок звука не отображался на слайдах, стоит поставить отметку «Скрывать при показе».
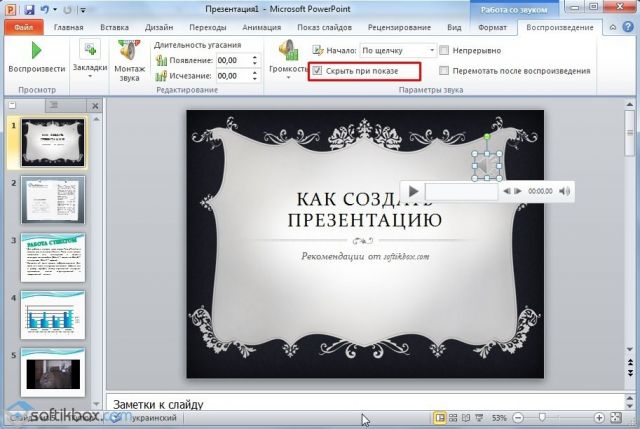
Добавление спецэффектов
Под спецэффектами стоит подразумевать переходы между слайдами, появление и исчезновение текста. Чтобы добавит спецэффекты нужно выделить первый слайд, в нём заголовок и перейти во вкладку «Анимация». Здесь нажимаем «Добавить анимацию».
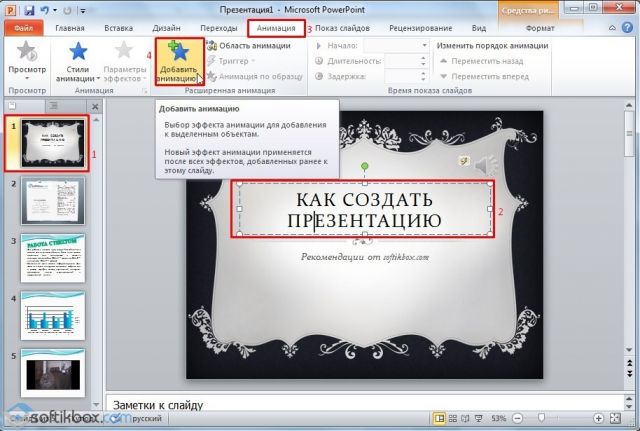
Далее выбираем «Вход».
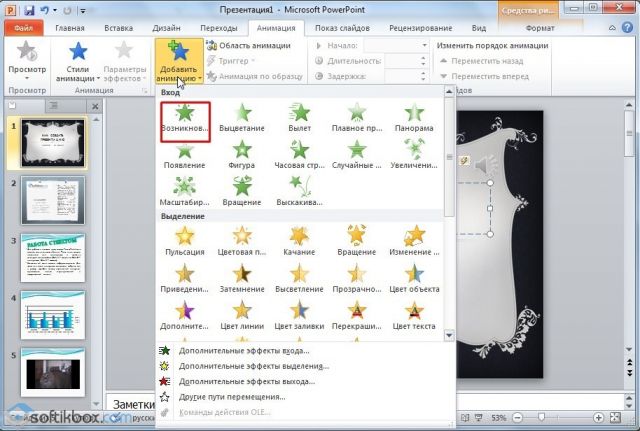
Указываем «По щелчку» или задаем временной диапазон возникновения анимации.
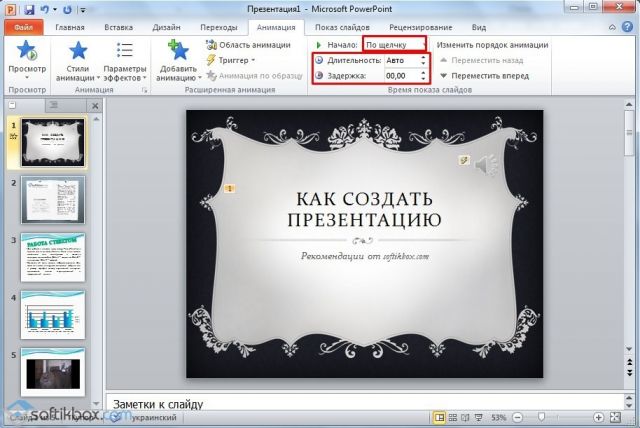
Стоит отметить, что анимацию придется задавать для каждого заголовка и текста отдельно. Все анимированные элементы будут обозначаться цифрами.
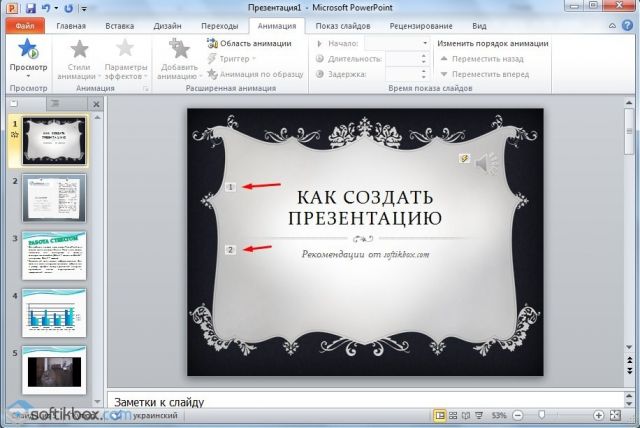
Также можно для каждого элемента задать выход. Это спецэффект, с которым заголовок, картинка или текст будут исчезать. Данная функция находится в том же разделе, что и вход, только нужно будет прокрутить ползунок вниз.
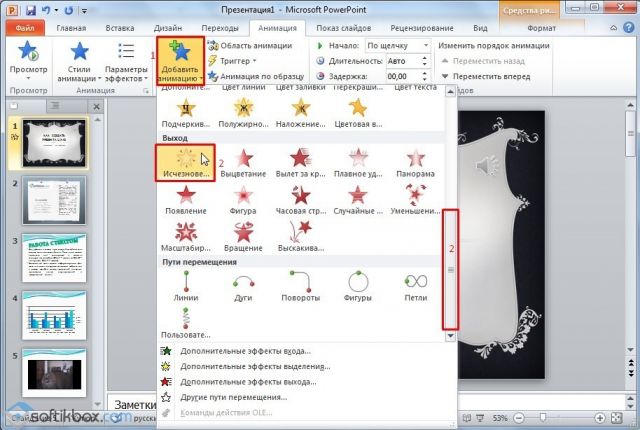
После оформление первого слайда стоит перейти ко второму и задать анимацию для каждого элемента отдельно.
Сохранение и просмотр проекта
После оформления всех слайдов необходимо настроить презентацию. Переходим к первому слайду и нажимаем «F5». Запустится просмотр проекта. Смотрим и изучаем недостатки. Исправляем их. После переходим во вкладку «Показ слайдов» и нажимаем «Настройка демонстрации». Указываем, как будет происходить смена слайдов (по времени или вручную), параметры показа, очерёдность слайдов.

После нажимаем «Сохранить как…» и указываем, куда сохранить презентацию.
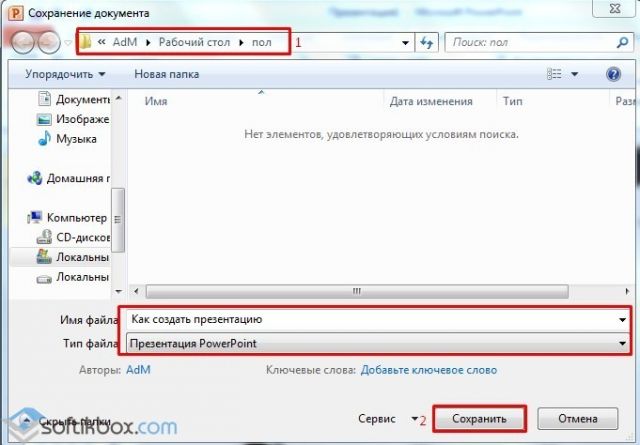
Запустить презентацию можно двойным щелчком.
Как создать презентацию смотрите в видео:
Сталкивались со SmartArt? На всякий случай, повторю – SmartArt это графические объекты и схемы, призванные представить вашу информацию в удобном и красивом виде. По своему «смыслу» SmartArt в PowerPoint больше всего походит на темы оформления. Его применение решает сразу две задачи: во-первых, обеспечивает «профессиональный» вид вашего слайд-шоу, во-вторых, делает это в рекордно сжатые сроки – сразу.
Чтобы было понятно, начну с примера:
Допустим есть у меня простой маркированный список, но нет времени на его оформление.

Простой маркированный список в PowerPoint
А теперь преобразуем мой список в объект SmartArt:

Тот же список, но преобразованный в smartart объект
Совсем другое дело – выглядит, как будто я потратил на создание графики час времени. Уже интересно? Тогда сразу перейдем к практике.
Создаем SmartArt объект в PowertPoint
Вообще, свой SmartArt можно получить двумя способами: создать с нуля и преобразовать имеющийся текст, как это сделал я на примере.
Мы пойдем простым путем и создадим новый пустой объект по шаблону:
- Переходим к панели «Вставка» и щелкаем кнопку «SmartArt» в группе «Иллюстрации».
- Открывается новое окно с кучей элементов, щелкаем, для примера, на первый попавшийся и добавляем его на слайд.
Я добавил «вертикальный маркированный список» и превратил его в небольшой список покупок. Заметьте – когда вы набиваете в SmartArt новую строку, все прочие строки автоматически уменьшаются в размере и не вылезают за пределы слайда.

SmartArt список покупок
Внешний вид SmartArt объекта можно изменить как переключением стандартных стилей PowerPoint (на панели «Дизайн»), так и специальными стилями для SmartArt-объектов на двух дополнительных панелях, появляющихся при выделении объекта: «Конструктор» и «Формат».

Поиграем с настройками SmartArt объекта
На панели «Конструктор» находятся самые полезные инструменты для редактирования:
- Группа «Создание рисунка» позволяет менять порядок следования строк (кнопки «вверх» и «вниз»), повышать или понижать строку в иерархии («понизить» и «повысить»).
- Группа «Сброс» позволяет преобразовать ваш SmartArt объект в простой текстовый маркированный список («Преобразовать»).
- Группа «Макеты» позволяет изменить основу SmartArt объекта «на лету», не теряя при этом данные.
Я изменил представление SmartArt объекта на более мне подходящее и поменял порядок строк – продовольствие для меня важнее :).

Итоговый вид списка покупок для презентации
Как превратить текст в SmartArt объект PowertPoint?
Если вы хотите превратить в красивый SmartArt объект уже существующий маркированный список – это тоже возможно. Для этого скопируйте список на слайд, выделите его, и на панели «Главная» в группе «Абзац», нажмите кнопку «Преобразовать в SmartArt». Осталось только выбрать подходящий тип из предложенных, или нажав кнопку «Другие графические элементы SmartArt» перейти к их полному списку. Аналогично превращаются в SmartArt объекты и изображения.
Хочу заметить – SmartArt это очень многогранный инструмент и его применение не ограничивается только списками и иллюстрациями взаимосвязей. Можно рисовать в нем и довольно симпатичные блок схемы, наподобие этой:

Графическая схема в PowerPoint сделанная с помощью SmartArt
Думаю, они украсят любую электронную презентацию.
Небольшая шпаргалка где и для чего применяются разные типы SmartArt:
- «Процесс» и «Список» похожи тем, что они имеют строгую иерархию – «2» идет после «1», а «4» не появляется пока нет «3». Если важна последовательность – это ваш выбор.
- «Связь» призвана показать варианты развития ситуации вследствие каких-то событий.
- «Цикл» — само-собой отражает повторяющиеся цепочки событий.
- «Матрица» — показывает отношение компонентов к целому.
- «Иерархия» — идеальная форма для общих блочных схем.
Блок-схема предназначена для отображения задачи или процесса в последовательности. Такие карты часто требуются для создания бизнес-диаграмм, моделей, показывая производственные процессы и задачи. Существуют различные методы, с помощью которых вы можете создавать блок-схемы в PowerPoint, в том числе с помощью SmartArt Graphics, форм и шаблонов готовых.
Как Создание схем с SmartArt в PowerPoint
Лучший метод для создания схем по своему усмотрению это с помощью SmartArt Graphics в PowerPoint. Майкрософт Этот метод даже рекомендуется в разделе поддержки Office.com. Ниже приведен полный гид, который показывает, как создать блок-схему с помощью SmartArt.
Выберите A SmartArt Графический
На первом этапе, перейдите к Вставка-> SmartArt и выберите графическое изображение для создания диаграммы потока. Существуют различные графики , которые вы можете использовать для этой цели, однако, лучшие SmartArt графики включают в себя те , в разделах списки, процесса, цикла, иерархии и отношения.

Добавить описание процесса Информация
На следующем этапе, заполнить коробки, чтобы создать последовательную схему производственного процесса. При создании блок-схемы убедитесь, что формы, которые вы используете надлежащим образом размещены.

Добавить Формы To The Flowchart
Вы можете добавить дополнительные формы на блок-схему из меню Add Shape в SmartArt Tools. Это может позволить вам добавить дополнительные формы для блок-схемы.

Изменение Shape Type , чтобы отразить Правый символ
Как упоминалось ранее, различные формы в виде блок-схемы представляют собой разные значения, поэтому; важно использовать правильную форму для каждого участка блок-схемы. Вы можете отформатировать блок — схемы формы , щелкнув правой кнопкой мыши по форме и собирается менять свою форму. Как вы можете видеть на скриншоте ниже, вы можете выбрать конкретные формы блок-схемы из этого меню. Если вы не уверены в том, какую форму применять; наведите курсор мыши на форму для ее имя появилось.
Примечание: Каждая форма в виде блок — схемы имеет особое значение, убедитесь , что вы используете правильные формы , чтобы показать процесс в последовательности. Чтобы увидеть значение различных форм в блок-схеме проверить наш пост: Значение различных символов Блок — схема.

Форматирование блок — схемы Design
Вы можете настроить свой блок — схемы , чтобы придать ему соответствующую конструкцию с помощью SmartArt стилей. Кроме того, вы можете изменить цвета для вашего SmartArt Flowchart из меню Изменение цвета (в SmartArt Tools). Кроме того , вы можете выбрать цвет фона для слайда на вкладке Дизайн в PowerPoint.

Образец Flowchart Сделано с SmartArt Graphics в PowerPoint
На рисунке ниже показан пример сделанный с Блок-схема SmartArt Graphics в PowerPoint.

Как Создание схем с фигурами в PowerPoint
Вы можете также сделать блок-схемы с помощью формы. Чтобы добавить фигуры в PowerPoint перейдите к вставив> Фигуры.

После выбора нужной формы перетащить курсор на слайд, чтобы сформировать выбранную форму.

Для форматирования индивидуальную форму, выберите форму и перейти к быстрой стили или использовать множество вариантов , которые будут появляться на ленте меню в инструментах рисования.

Скриншот ниже показан пример блок-схемы, созданный с помощью форм в PowerPoint.

Блок-схема PowerPoint шаблоны
Если Вы находите это слишком трудоемко создавать блок-схемы, используя формы или SmartArt, то вы можете выбрать для шаблонов PowerPoint Блок-схема. Ниже приведены несколько настраиваемых шаблонов PowerPoint, которые можно использовать для создания блок-схем.
Схема технологического процесса Шаблон для PowerPoint
Это отличный шаблон премиум-схема для PowerPoint, который обеспечивает возможность редактирования блок-схему процесса, который может быть использован для изготовления блок-схему алгоритма в кратчайшие сроки. Этот шаблон поставляется с набором образцов слайдов, которые предлагают различные выборки блок-схем, которые могут быть настроены в соответствии с вашими потребностями.
Перейти к загрузке Схема технологического процесса Шаблон для PowerPoint

Свободный Схема технологического процесса Шаблон для PowerPoint
Это еще один прекрасный шаблон блок-схема последовательности с различными горками образцами, которые предоставляют образцы схем. Этот шаблон даже поставляется с автономным слайд с данной графики, чтобы помочь вам копировать / вставлять формы через различные слайды для удобного создания блок-схем.
Перейти к загрузке Free Схема технологического процесса Шаблон для PowerPoint

Free Простая диаграмма шаблона процесса PowerPoint
Это еще один бесплатный шаблон блок-схема алгоритма, который может быть использован для изготовления обычных и бизнес-схем. В то время как образец слайдов в этом шаблоне выглядят менее, как типичный блок-схемы, однако вы можете перемещаться по форме и стрелы легко построить приличную блок-схемы с некоторыми приятной графикой.
Перейти к загрузке бесплатно Простой диаграммы шаблона процесса PowerPoint

Кроме PowerPoint вы можете также рисовать блок-схемы с помощью различных инструментов сторонних производителей. Для получения более подробной информации см наш пост о самых высокооплачиваемых и картографическим Makers Free Flow или вы можете скачать диаграммы и диаграммы для презентаций PowerPoint.
Презентация – отличный способ кратко и доступно донести информацию. Мы стремимся сделать ее красивой и незабываемой, информативной и впечатляющей. Однако шаблонные слайды, популярные стоковые картинки и диаграммы уже порядком всем надоели. Используя устаревшие приемы и графику вы уже не сможете произвести эффект на зрителя. Ниже мы рассмотрим несколько свежих идей, которые помогут донести вашу информацию в интересной и понятной всем форме.
1. «Человечки» (или об инфографике)
Почти все люди плохо воспринимают сухую статистику. Ведь цифры сами по себе не говорят нам ничего. Поэтому очень важно представить информацию таким образом, чтобы она воспринималась на интуитивном уровне, и зрителю не приходилось бы прикладывать много усилий, чтобы понять её и осознать. На помощь приходит инфографика – т.е. способ представления цифровой или статистической информации в графическом виде.
Допустим, мы хотим рассказать о том, что лишь 20% людей с действующими водительскими правами имеют собственный автомобиль. Конечно, можно написать про это текстом или сделать круговую диаграмму, как в данном примере:

Или можно преподнести информацию более наглядно. 20% – это 1/5 часть, то есть 2 человека из 10 или 4 человека из 20. Давайте воспользуемся этим и сделаем слайд, в котором всё будет очевидно:
Добавив фигуры людей и машин, мы превратили статистику в интересное изображение, которое не только привлекает внимание, но и помогает представить зрителю, сколько же это – двадцать процентов. В то время как обычная диаграмма не обладает такими свойствами, да и вообще напоминает «pac-man» 🙂
6. Рисование
Когда вы в последний раз держали в руках карандаш? А зачем? – справедливо спросите вы. Ведь на компьютере все гораздо удобнее и быстрее. Однако использование в презентации объектов, нарисованных от руки, может дать неожиданный и очень сильный эффект! Такой ход будет полезен дизайнерам, оформителям свадеб и праздников, производителям мебели, да и много кому еще.
Предположим, у нас магазин мебели, и мы хотим продать диван. Как показать клиенту, что наш диван – это именно то, что он искал? Безусловно, нужно перечислить все его достоинства и технические характеристики, но ведь покупка – это эмоциональное действие. В первую очередь, нам нужно вызвать у человека желание иметь этот диван у себя дома. Многие компании уже пользуются методом, когда клиент может загрузить фотографию своего интерьера и вставлять туда товары из магазина, подбирая подходящие. В презентации это реализовать, к сожалению, не получится. Но иногда абстрактные нарисованные обычным белым маркером предметы интерьера прорекламируют магазин лучше любых фотографий:
В приведенном примере мы наполнили интерьер потенциального клиента простыми предметами, которые есть у каждого и, конечно же, поместили в центр композиции наш диван. «Плоские» детали дополняют картину интерьера, придают ей ощущение уюта, но при этом не отвлекают внимание от главного. Плюс абстрактных изображений в том, что они оставляют большой простор для фантазии и воображения. Ведь каждый человек представляет именно свой интерьер.
Конечно, в буквальном смысле рисовать маркером на распечатанной картинке необязательно (хотя это вполне допустимо, просто не для всех удобно). Любой графический редактор позволяет добиться похожего эффекта.
Как красиво оформить презентацию
Прежде чем перейти к конкретным советам, мне бы хотелось сделать небольшое отступление. Я не дизайнер, вообще не умею рисовать, и все мои навыки работы в «Фотошопе» сводятся к выполнению банальных базовых действий. Но несмотря на это, я люблю и умею создавать простые, но довольно симпатичные презентации.
Поэтому, если среди читателей есть люди, которые думают, что они не смогут создать хорошую презентацию, потому что у них нет таланта к рисованию и должных дизайнерских навыков, внимательно прочитайте следующие строки:
Современному веб-дизайну может научиться каждый. Причем, для этого не нужно штудировать тонны профессиональной литературы или посещать дорогие курсы. Достаточно заучить основные правила и запастись большим количеством удачных примеров, смотря на которые, вы будете черпать вдохновение. Да, благодаря этим действиям профессиональным дизайнером, возможно, вы не станете, но создавать стильные картинки и презентации сможете легко.
Гарантируем результат комплексного продвижения с performance-маркетингом. Продвигаем бизнес с оплатой за лиды.
Итак, какие правила нужно соблюдать, чтобы ваша презентация получилась модной и эффективной:
Занимаемся разработкой фирменного стиля: повышаем узнаваемость бренда.
Откажитесь от готовых шаблонов
Они бездушные, унылые и всем уже дико надоели. Лучше создайте что-то свое. Тем более, что сейчас для этого не обязательно обладать дизайнерскими навыками. Есть большое количество программ и сервисов, которые сделают всю работу за вас (об одном из таких сервисов речь пойдет в самом конце статьи).
 Неправильно:
Неправильно:
 Правильно:
Правильно:
Используйте хорошее сочетание цветов
Одна из самых распространенных ошибок людей, незнакомых с современными трендами веб-дизайна, заключается в том, что они подбирают крайне неудачное сочетание цветов: коричневый, темно-синий, бордовый, горчичный. Если использовать эти цвета друг с другом, да еще с неудачно выбранным шрифтом, создается впечатление, что изображение пришло к нам из 90-ых. Сейчас такие цвета в веб-дизайне не используются. Точней, используются, но в сочетании с другими, более приятными и «чистыми» оттенками (так называемыми, flat colors).
 Неправильно:
Неправильно:
 Правильно:
Правильно:
Если то, что я сказала выше, не совсем вам понятно, и вы все еще не знаете, какие цвета выбрать, воспользуйтесь ресурсом flatuicolorpicker.com. Это сайт с очень модными и сочными сочетаниями. Чтобы скопировать код понравившегося цвета, выберите нужный формат (RGBA, RGB, HEX или CMYK) и кликните по нему левой кнопкой мыши.
Еще один способ подобрать хорошую палитру: найти картинку, которая вам нравится, и разложить ее на цвета с помощью сервиса Adobe Kuler. Для этого перейдите по указанной мной ссылке, нажмите на иконку с фотоаппаратом и загрузите понравившееся изображение.
Как мне кажется, этот способ лучше всего подходит для раскладки на цвета лендингов или каких-нибудь простых изображений из дизайнерских сообществ (типа, behance.net), т.к. обычно на них используется немного цветов и все они очень хорошо друг с другом сочетаются. Но вообще его можно использовать для раскладки любых изображений.
Как только сервис выдал готовую палитру, необходимо скопировать код каждого из цветов. Для этого воспользуйтесь бесплатным плагином Colorzilla. Делается это следующим образом:
- Установите плагин Colorzilla в Google Chrome или Mozilla Firefox.
- Нажмите на пипетку в правом верхнем углу вашего браузера.
- Выберите команду Page Color Picker Active.
- Кликните по нужному цвету, чтобы скопировать в буфер обмена его код в формате HEX (код формата #ed3434 – решетка и 6 символов).
- Если вам нужен код в формате RGB или HSL, кликните по пипетке, нажмите Copy to Clipboard и выберите тот формат, который вам нужен.
- Вставьте код в программу, в которой вы работаете.
- Готово!
Используйте во всей презентации не более 5 цветов
Не превращайте вашу презентацию в радугу, даже если ваш доклад посвящен детской теме. Большое количество цветов мешает чтению и восприятию смысла слайдов. На одном слайде лучше всего использовать не более 2-3 цветов с учетом основного цвета фона. Во всей презентации – не более пяти.
 Неправильно:
Неправильно:
 Правильно:
Правильно:
Соблюдайте контрастность текста и фона
Здесь все просто: если фон темный, используйте светлый шрифт. Если светлый, то темный. Текст должен отчетливо читаться на вашем слайде, иначе вашей аудитории будет некомфортно, и вместо того, чтобы слушать вас, они будут тратить свое внимание на то, чтобы разобрать, что у вас там написано.
 Неправильно:
Неправильно:
 Правильно:
Правильно:
Откажитесь от теней, градиентов и других старомодных эффектов
Постарайтесь идти в ногу со временем и оформлять свои слайды так, чтобы они не воспринимались как пережиток прошлого. Ведь от того, насколько хорошо оформите свою презентацию, будет зависеть уровень доверия аудитории к вам как к специалисту. Хороший специалист всегда развивается и следит за новыми тенденциями. Плохой – не желает воспринимать ничего нового и считает, что он уже полностью состоялся. Согласны? Тогда стремитесь к минимализму.
 Неправильно:
Неправильно:
 Правильно:
Правильно:
Интересная статья по теме: «Пять основных принципов Flat дизайна».
Откажитесь от некачественных стоковых изображений
Некачественные стоковые изображения испортят впечатление от вашей презентации, даже если на слайдах написаны умные мысли. Пожалуйста, не используйте их. Лучше потратьте побольше времени, но найдите изображения, на которые приятно будет смотреть. Как это сделать? Об этом подробно читайте в нашей статье: «40 источников бесплатных фото для вашего блога».
 Неправильно:
Неправильно:
 Правильно:
Правильно:
Как отличить некачественное стоковое изображение от качественного?
Некачественные стоковые изображения обладают определенными признаками. Они:
- используются на каждом втором сайте;
- содержат некачественную графику (как правило, на белом фоне);
- изображают искусственные ситуации и искусственно улыбающихся людей.
Ну, и на десерт – несколько великолепных картинок, высмеивающих всю нелепость постановочных стоковых фото, чтобы вы окончательно поняли, как их распознать:
Источник фото: pikabu.ru
Используйте современные шрифты
Calibri, Comic Sans, Times New Roman – эти шрифты использовать можно, но я бы вам этого делать не рекомендовала, т.к. они довольно скучные и не производят на аудиторию нужного эффекта. Лучше сделайте выбор в пользу более современных шрифтов. Например, Helvetica, Open Sans или Roboto. Эти шрифты достаточно простые, но подходят практически для любого проекта.
 Неправильно:
Неправильно:
 Правильно:
Правильно:
Где найти хорошие шрифты?
Моим излюбленным местом для поиска и скачивания нужных мне шрифтов является группа «Вконтакте» «Бесплатные шрифты». Там есть поиск и довольно удобное меню. Рядом с каждым шрифтом идет информация о том, можно ли его использовать в коммерческих целях или нет. Например, шрифт на скриншоте ниже полностью бесплатный, о чем говорит надпись в скобочках – free font.
Также очень рекомендую обратить внимание на ежемесячные подборки журнала «Инфографика» «Бесплатные кириллические шрифты». Это просто кладезь классных кириллических шрифтов! Каждый шрифт можно скачать одним кликом прямо из статьи. Правда, тип лицензии придется уточнять самостоятельно, в статье он не указан.
Шрифт должен быть читабельным
При выборе шрифта обязательно обращайте внимание на то, насколько хорошо он читается. Необычные витиеватые шрифты с засечками смотрятся интересно, но порой их так сложно прочитать, что лучше от них вовсе отказаться.
 Неправильно:
Неправильно:
 Правильно:
Правильно:
Используйте не более 3 шрифтов на одном слайде
Во всей презентации должно быть не более трех шрифтов: шрифт заголовка, шрифт основного текста и шрифт для врезок (если в них есть необходимость). Если вы будете использовать большее количество шрифтов, ваш слайд будет выглядеть неаккуратно и несерьезно.
 Неправильно:
Неправильно:
 Правильно:
Правильно:
Как подобрать шрифты, которые будут сочетаться между собой
Прочитайте «Пособие для начинающих по подбору парных шрифтов». В этой статье очень простым языком описаны все возможные комбинации. На самом деле, подобрать хорошо сочетающиеся шрифты несложно. Как я уже говорила в самом начале статьи, для этого не нужно обладать дизайнерскими навыками и видением художника. Достаточно просто понять основные принципы и следовать им в работе.
Соблюдайте основные правила верстки
Не выравнивайте текст по ширине. Из-за этого между словами образуются большие пробелы, текст становится неопрятным, и его чтение вызывает трудности.
Не делайте слишком широкие строки, т.к. пользователям будет сложно удерживать на них внимание. Идеальная ширина строки – примерно 70-100 символов.
Делайте нормальный интервал между строк: не слишком большой, но и не слишком маленький. Интервалы между абзацами делайте чуть больше, чем интервалы между строками.
Используйте разное форматирование, чтобы облегчить восприятие информации: маркированные и нумерованные списки, выделение жирным и т.д.
 Неправильно:
Неправильно:
 Правильно:
Правильно:
Сделайте так, чтобы ваш текст был достаточно крупным
Текст на слайде не должен быть слишком крупным или слишком мелким. Постарайтесь найти золотую середину. А в том случае, если вы будете показывать свою презентацию в офлайне, убедитесь, чтобы текст был виден даже тем людям, которые сидят на самых последних рядах.
 Неправильно:
Неправильно:
 Правильно:
Правильно:
Текст и картинки должны быть выровнены
Чем аккуратнее выглядит ваша презентация, тем больше доверия у пользователей к вам, как к хорошему специалисту.
 Неправильно:
Неправильно:
 Правильно:
Правильно:
На слайде не должно быть много текста
Некоторые спикеры стараются уместить в презентации чуть ли не всю свою речь, и, вместо того чтобы говорить от себя и импровизировать, зачитывают участникам текст на слайдах. Аудитория этого не любит, она начинает скучать и теряет эмоциональную связь со спикером. Чтобы этого не происходило, добавляйте на свой слайд минимум текста и помните: цель ваших слайдов – не помочь спикеру вспомнить текст, а усилить эмоции от того, что вы говорите аудитории.
 Неправильно:
Неправильно:
 Правильно:
Правильно:
Посвятите каждому пункту отдельный слайд
Если в вашей презентации есть маркированные или нумерованные списки, лучше разбить их на отдельные слайды. Так информация усвоится лучше, т.к. каждый пункт будет подкреплен релевантным изображением и отдельным рассказом.
 Неправильно:
Неправильно:
 Правильно:
Правильно:
Выделяйте важный текст другим цветом
Чтобы заострить внимание аудитории на какой-то особой фразе, выделите ее с помощью другого цвета, курсива, жирности или подчеркивания.
 Неправильно:
Неправильно:
 Правильно:
Правильно:
На слайде должно быть много «воздуха»
Не лепите иконки и текст вплотную друг к другу. Ваша презентация должна «дышать». Тогда и восприниматься она будет гораздо быстрей и эффективнее.
 Неправильно:
Неправильно:
 Правильно:
Правильно:
Используйте иконки, чтобы ускорить восприятие информации
Иконки и всевозможная графика ускоряют понимание вашего сообщения. Используйте их в своей презентации, но следите за тем, чтобы они были выполнены в одном стиле, иначе слайды будут выглядеть неаккуратно. Если берете иконки, которые залиты цветом, они все должны быть такими. Если контурные, то все должны быть контурными. Ну, и размер, конечно, у них тоже должен быть одинаковым.
 Неправильно:
Неправильно:
 Правильно:
Правильно:
Где найти подходящие иконки?
Посмотрите вот эту статью – «Бесплатные иконки: дюжина лучших источников». В ней собрано более 10 источников качественных и бесплатных иконок на любой вкус. Но поскольку в своей работе чаще всего я использую thenounproject.com, расскажу поподробней именно о нем.
Для того чтобы скачивать иконки с этого сайта, необходимо на нем зарегистрироваться (или войти с помощью аккаунта в социальных сетях) и ввести в строку поиска свой запрос на английском языке.
После этого выбрать понравившуюся иконку, нажать кнопку Download, а затем PNG.
После этого нам нужно будет решить, хотим ли мы эту иконку купить и свободно использовать в коммерческих целях без указания авторства (стоимость примерно пара долларов), или же скачать бесплатно, но с указанием авторства. Если вас интересует второй вариант, жмем кнопку Free $ Give Credit и сохраняем иконку себе на компьютер.
Один слайд – одно изображение
На одном слайде должна быть одна мысль и одно изображение, подходящее ей по смыслу и усиливающее ее эмоциональный посыл. Если изображений будет больше, возникнет эффект перегруженности.
 Неправильно:
Неправильно:
 Правильно:
Правильно:
Не добавляйте к слайдам ненужные поля и логотипы
Очень часто в презентации добавляют колонтитулы с логотипом, названием компании, телефоном, адресом, группами в соцсетях и другой деловой информацией. Я считаю, что в большинстве случаев это неоправданно. Эти элементы «съедают» пространство и добавляют к слайду ненужный шум. К тому же, всю эту информацию можно разместить на финальном слайде, и, если презентация слушателям понравится, будьте уверены, они запомнят и название вашей компании, и лого, и даже не поленятся найти вас в соцсетях.
 Неправильно:
Неправильно:
 Правильно:
Правильно:
Каждый слайд должен привлекать внимание
Для того чтобы ваша презентация вызывала у аудитории эмоциональный отклик, используйте релевантные изображения и короткие хлесткие фразы.
 Неправильно:
Неправильно:
 Правильно:
Правильно:
Примеры красивых презентаций
Как я уже сказала в начале статьи, чтобы создать оригинальную и красочную презентацию, вам нужно всего две вещи – понять основные принципы веб-дизайна и запастись источниками для вдохновения. С первым пунктом, думаю, мы разобрались. Теперь перейдем ко второму. Где можно найти качественные презентации, с которых можно взять пример?
В первую очередь, на Slideshare, самом большом и популярном ресурсе с презентациями. К сожалению, этот ресурс заблокирован в России, но для зарубежных читателей я все же оставлю эту ссылку. На Slideshare есть неплохой поиск по ключевым словам, темам и языку. Правда, результат не всегда радует:
Поэтому я вам рекомендую искать вдохновение у зарубежных специалистов. Причем, не просто абы у кого, а у тех, кто серьезно занимается созданием презентаций. Вот несколько аккаунтов таких людей и компаний:
- Empowered Presentations
- Ethos3
- Slides That Rock
- HighSpark
- esPrezo
- Note $ Point (это не slideshare, но тоже очень классный ресурс с красивыми и стильными презентациями)
Не обращайте внимание на то, что их презентации на английском. Вам необязательно понимать точный смысл слайдов. Достаточно посмотреть, как они оформлены, и понять общий посыл. Ведь мы не собираемся копировать их полностью. Наша цель – вдохновиться приемами и техниками, которые используют профессиональные дизайнеры и спикеры, и применить их в своей презентации.
Каким должен быть текст в вашей презентации
Я подробно рассказала вам о том, каким должен быть дизайн вашей презентации, теперь переходим к содержанию. Здесь советов будет поменьше, но, тем не менее, рекомендую вам с ними ознакомиться, если вы хотите, чтобы ваша презентация была не только красивой, но и интересной, и вызвала хороший отклик у вашей аудитории.
Выберите тему, которая вас вдохновляет
Возможно, кому-то этот совет покажется банальным, но, на мой взгляд, именно по этой причине большинство презентаций оказываются проходными. Если вам не интересна тема, о которой вы хотите рассказать своим слушателям, зачем вообще за нее браться? Презентации, которые делают «для галочки», обречены на провал, т.к. в них нет души. Хотите сделать крутой продукт? Выберите ту тему, которая реально вас волнует или в которой вы считаете себя крутым экспертом.
Придумайте историю
Презентации, которые содержат в себе историю, чаще всего оказываются более эффективными. Они вовлекают пользователей в сюжет и удерживают их внимание на протяжении всего выступления спикера.
Используйте короткие фразы
Яркие изображения и короткие, но точные фразы – залог успешной презентации. Пользователи не хотят читать длинные тексты на слайдах. Они хотят шоу: чтобы вы простым языком рассказывали им интересные факты и истории, а слайды дополняли вашу речь и придавали ей дополнительную эмоциональность.
Вызывайте эмоции
Если есть возможность, шутите, удивляйте, шокируйте. Не дайте пользователям заскучать, даже если ваша презентация посвящена скучной теме. Чем активнее будет ваше взаимодействие с аудиторией, тем эффективнее пройдет ваше выступление, и тем лучшие результаты вы получите от своей презентации (будет больше покупок, подписок, симпатий к вам как к специалисту и т.д.).
Вычитайте свою презентацию
Перед тем как показать презентацию своим потенциальным клиентам, обязательно вычитайте ее несколько раз и убедитесь, что в ней нет ошибок (или поручите это редактору или корректору). Конечно, если в вашу презентацию прокрадется одна опечатка, ничего страшного не произойдет. Скорее всего, пользователи даже не обратят на нее внимание. Но если в вашей презентации будет много ошибок, может сложиться впечатление, что вы относитесь к своей работе несерьезно или обладаете недостаточной внимательностью, что для некоторых специалистов (например, копирайтеров и редакторов) может быть губительно.
Добавьте призыв к действию
Цель любой презентации – побудить пользователя выполнить определенное целевое действие: зарегистрироваться в сервисе, купить продукт, подписаться на рассылку, принять участие в следующем вебинаре и т.д. Если вы хотите, чтобы пользователи выполнили это действие, нужно попросить их об этом. Для этого используйте финальный слайд. Напишите на нем свой призыв и предложите слушателям его выполнить.
Сервисы для создания презентаций
На сегодняшний день существует довольно много различных сервисов и программ для создания презентаций. Самым популярным из них, конечно, является Microsoft Powerpoint. C этой программой умеет работать практически каждый. Она действительно очень удобная и простая в использовании, и лично я предпочитаю работать именно в ней. Но помимо Powerpoint есть еще масса других прекрасных альтернатив. Я не буду сейчас останавливаться на каждой из них (если нужно, погуглите сами «сервисы для создания презентаций»), а опишу только тот, который мне кажется наиболее удобным для тех, кто совсем не умеет работать в «фотошопе».
Сервис Canva
Canva – один из моих любимых сервисов по работе с изображениями. С помощью него можно быстро создавать и редактировать изображения для соцсетей, постеры, буклеты и другой визуальный контент. Также с помощью этого сервиса можно создавать крутые и стильные презентации. Делается это следующим образом:
- Зарегистрируйтесь на сайте.
- Выберите раздел Presentation.
- Перейдите в раздел Layouts и выберите шаблон, который вам нравится. Обратите внимание: если на шаблоне стоит надпись FREE, значит, его можно использовать бесплатно.
- Отредактируйте шаблон на свое усмотрение. Например, удалите фон и поставьте свой собственный. Для этого выделите его левой кнопкой мыши и нажмите на кнопку в виде корзины.
- Затем перейдите в раздел Uploads и загрузите свою собственную картинку.
- Если она вылезает за края, измените ее размер. Затем впишите свой текст.
- Если вы хотите добавить на слайд какие-то элементы, перейдите в раздел Elements. Там есть различные фигуры.
- И другие графические элементы.
Все, что вам нужно сделать, – это выбрать понравившийся шаблон и отредактировать его так, чтобы он вписался в ваш слайд. Как только вы закончите делать свою презентацию, ее можно сохранить в формате pdf и скачать себе на компьютер.
Недостатки сервиса
- Большинство шрифтов идут только на латинице (но не расстраивайтесь, на русском языке есть Open Sans и Roboto, а этого в большинстве случаев достаточно).
- В сервисе имеется большая коллекция качественных изображений с удобным поиском, но все они платные (стоят примерно по одному доллару за штуку). Правда, я не думаю, что это прям такой большой недостаток, потому что любое изображение можно загрузить извне с помощью кнопки Upload.
В целом, этот сервис мне очень нравится, потому что в нем есть большое количество готовых стильных шаблонов, которые можно легко редактировать. Шаблоны эти незаезженные (в рунете «Канву» пока еще используют немногие), так что можете смело их брать. Тем более, что это сэкономит вам много времени.
>В заключение>10 приемов для создания крутых презентаций
1 Не используйте шаблоны PowerPoint в вашей презентации.
Хочу вас разочаровать, но в PowerPoint не заложены дизайнерские шаблоны. Зачастую эти шаблоны уже не в моде и сразу будут восприняты вашей аудитории как «некачественный товар».
Я предлагаю 2 решения:
1. Вообще не используйте шаблоны. Объедините ваши слайды единым цветовым решением и сделайте формат и расположение заголовков одинаковым на всех слайдах, кроме первого и последнего.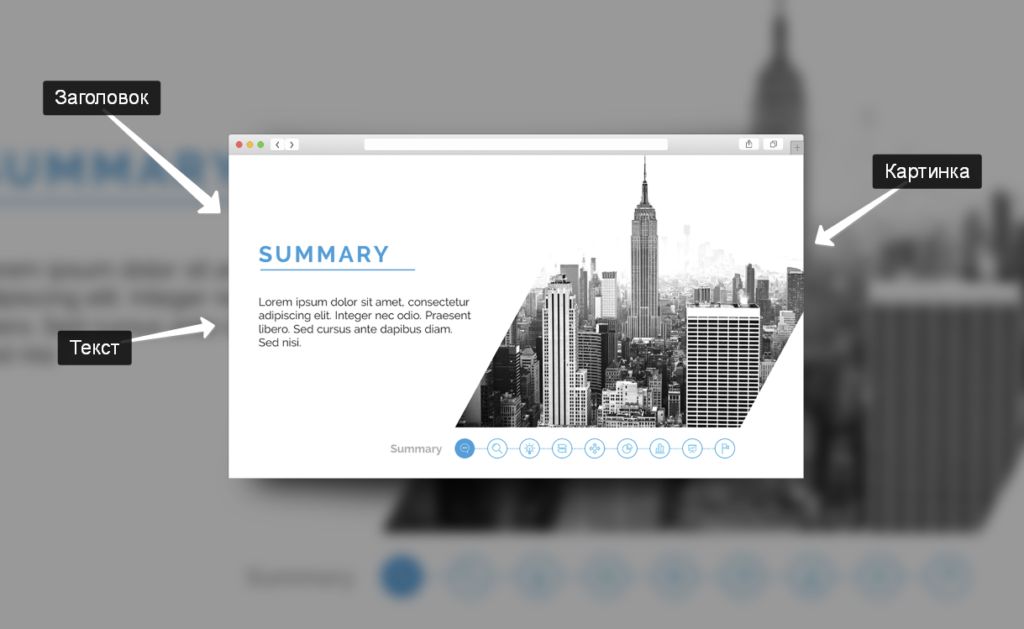
2.Создавайте собственные шаблоны, если вы планируете использовать и редактировать данную презентацию в будущем. Для этого нам нужно перейти во вкладку Вид -> Образец слайдов. Это тайная комната, про которую знает далеко не каждый, как показывает практика 🙂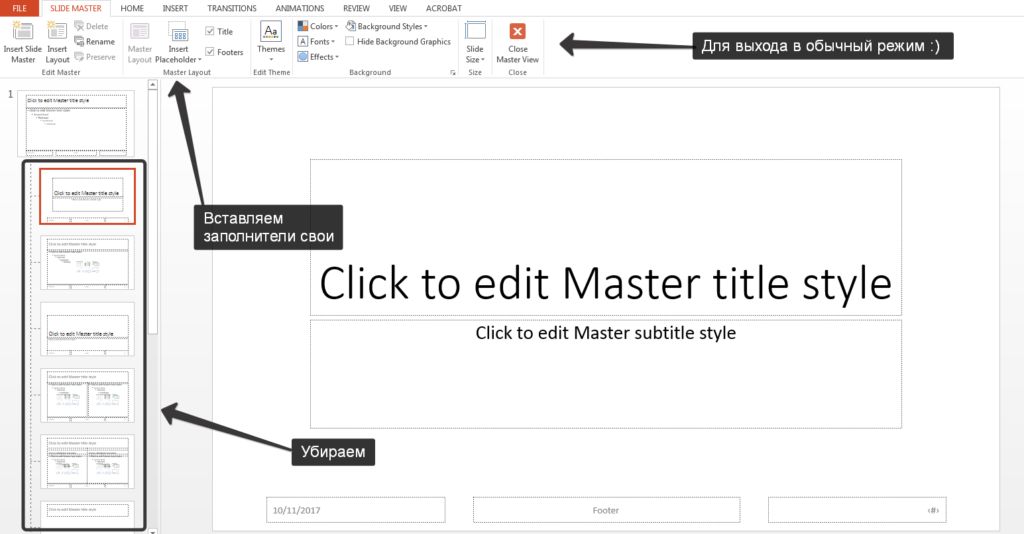
В этом разделе мы можем создать свой шаблон!
Обычно я удаляю все стандартные шаблонные слайды в левой вкладке и создаю свои с нуля. Все что вам потребуется здесь — это добавить наполнители и оформить их.
Далее выходим из этого режима (сверху справа есть красный крестик) и пробуем применить шаблонные слайды — Правая Кнопка мыши -> макеты слайдов.
Теперь у вас есть собственный шаблон.Бонус: В качестве награждения за прочитанный раздел хочу вам дать свое секретное оружие по созданию презентаций — бесплатный шаблон из 800 анимированных слайдов с инфографикой, иконками и картами, который очень помогает креативить. Поверьте, он того стоит 🙂 (на нашей странице вы сможете оформить подписку и получить 800 заветных шаблонов)
2 Используйте 3-5 базовых цветов при создании презентаций.
Пожалуйста, не используйте больше 5 различных цветов при создании своей презентации. Более того, используйте только 3 базовых цвета, так как 2 остальных — это как правило оттенки основных цветов.Как подобрать цветовую палитру.
⁃ Один из трех оттенков должен быть выделен для фона. Определитесь сразу — это будет презентация со светлым или темным фоном. Если вы продвинутый дизайнер, то можете попробовать чередовать, но в этой статье я пропускаю эти эксперименты.
⁃ Далее выбираем цвет для текста. Он должен быть максимально контрастным по отношению к цвету фона. Идеальный и часто встречающийся вариант: фон белый — текст черный. Но этот вариант уступает по части креатива:)Поэтому давайте рассмотрим несколько примеров. Может, я смогу подкинуть вам идеи:Серый фон, голубой основной текст и темно-серый акцент. 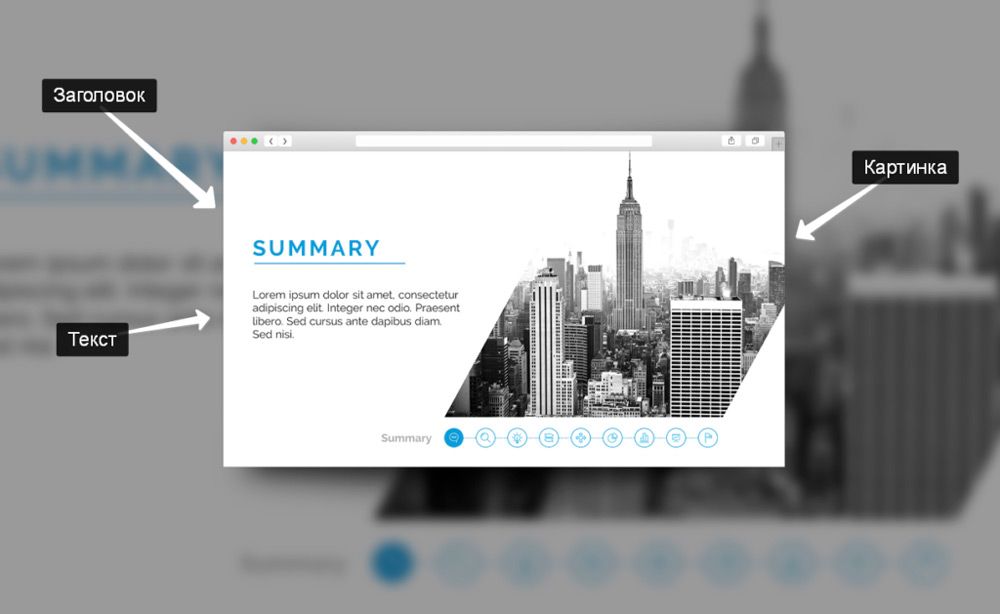 Белый фон, черный текст, синий акцентный. 3 Цвета. Чередуется с темным фоном и белым текстом.
Белый фон, черный текст, синий акцентный. 3 Цвета. Чередуется с темным фоном и белым текстом.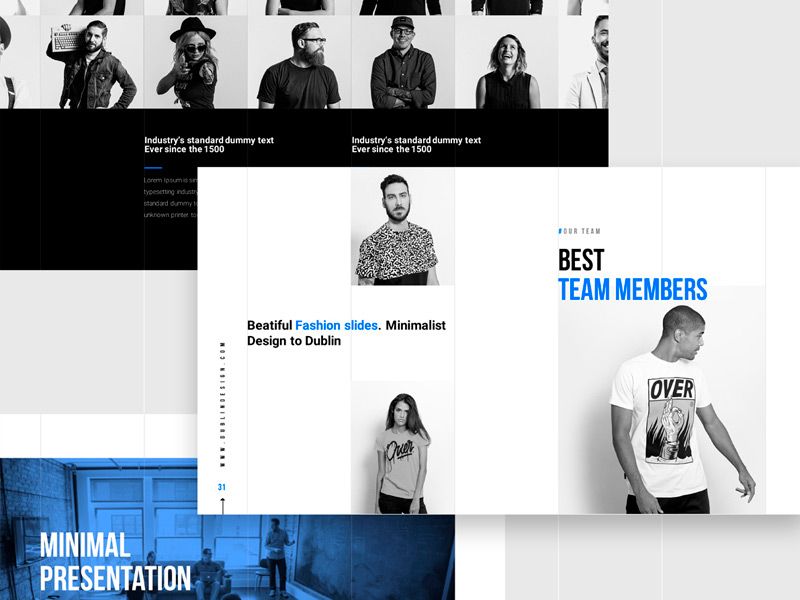 Темный фон, белый текст, салатовый акцентный. Здесь также используются оттенки салатового и чередуется темный и светлый фон.
Темный фон, белый текст, салатовый акцентный. Здесь также используются оттенки салатового и чередуется темный и светлый фон.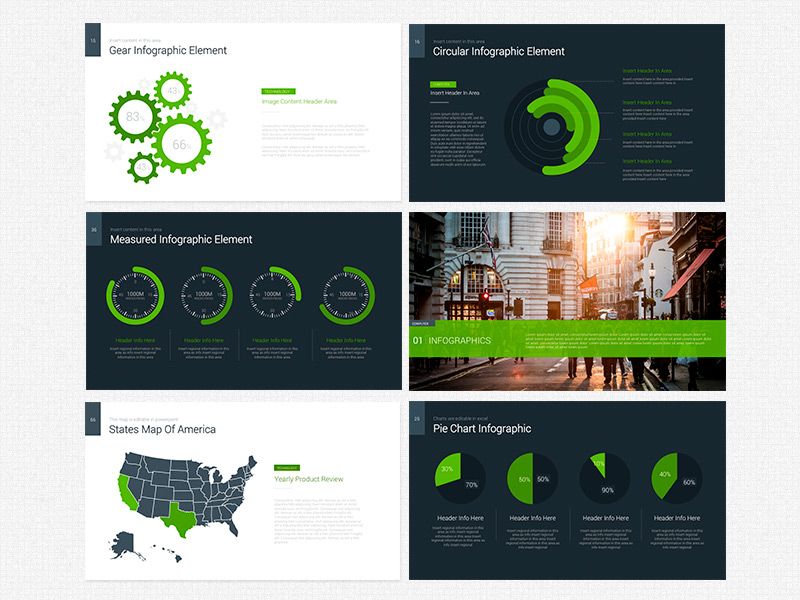
Если вы все же не смогли определиться с цветовой палитрой или у вас нет брендбука компании/проекта, то предлагаю вам следующий ресурс color.adobe.com
Тут вы сможете подобрать цветовую палитру на основе изображения, а также во вкладке «Explore» (Смотреть) увидеть решения других пользователей и даже узнать количество просмотров и лайков 🙂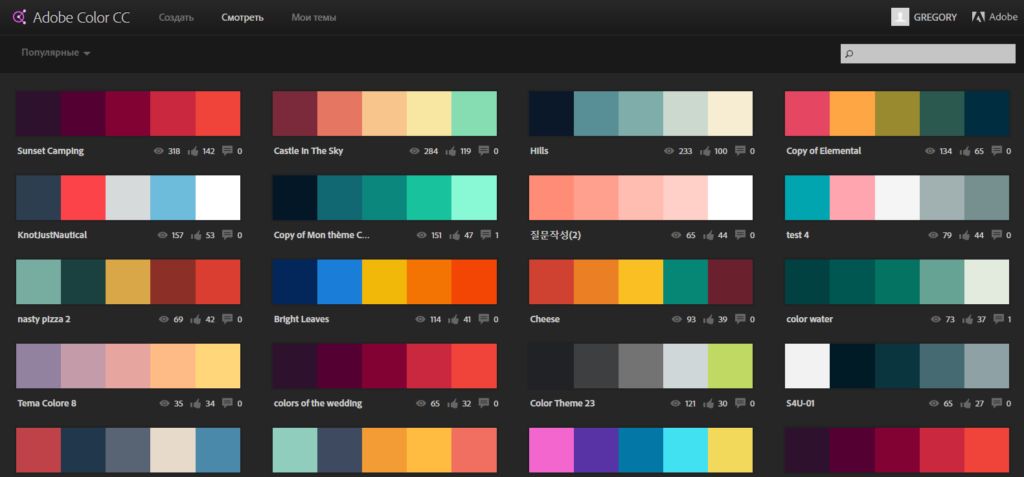
3 Откажитесь от 3D иконок из поисковиков — обратитесь к линейным и плоским иконкам.
К сожалению, я все еще часто встречаю слайды, в которых используются объемные некачественные иконки. Сейчас это устаревшая тема и выглядит очень некрасиво. А некоторые вообще не используют иконки, что тоже плохо, потому что в презентации важна визуализация, а не просто сплошной текст. Цель иконок : заменить лишний текст и ускорить запоминаемость и усвояемость информации. Мой совет вам : при создании презентации используйте иконки из этого ресурса — flaticon.com
Иконки из flaticon сделают вашу презентацию более современной и лаконичной.
Там есть раздел «Packs», где можно найти иконки единого стиля по конкретной тематике от одного дизайнера. Советую таким образом комплексно подбирать иконки, чтобы все были в едином стиле.
Подсознательно мы чувствуем каждую деталь в презентации вплоть до толщины линии у иконок, и если эта толщина разная между иконками, то презентация сразу же перестает гармонировать, и подсознательно мы уже не воспринимаем ее как качественную.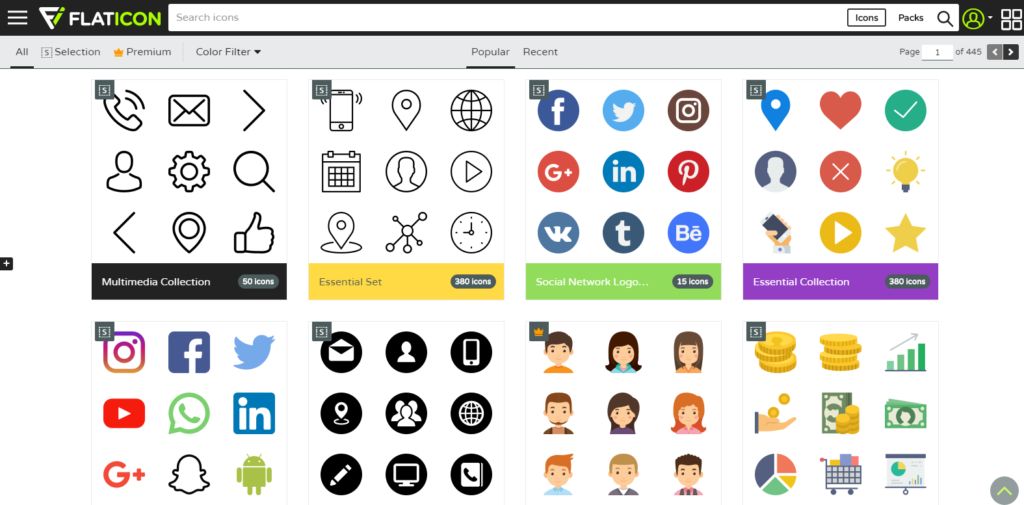
Также при работе с иконками хочу отметить такую тенденцию у людей как «синдром слепоты». Это когда в презентации все делается больших размеров — «чтобы увидели все». Если вы делаете огромным все подряд, то это значительно понизит качество вашей презентаций, а ведь иконки смотрятся хорошо только при небольших размерах.Давайте рассмотрим пример: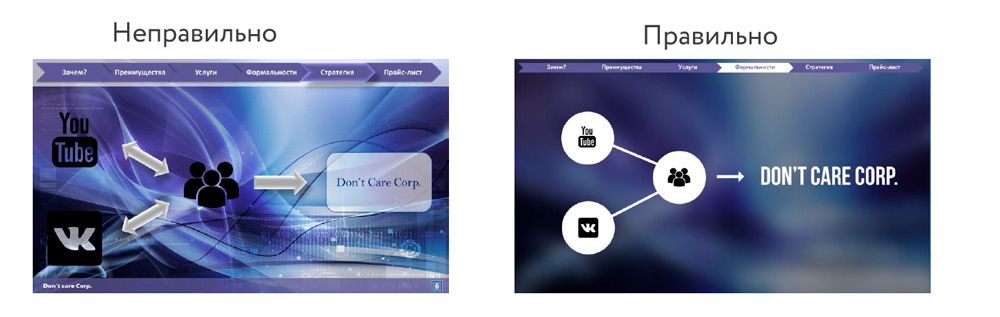
5 Откажитесь от вредных привычек. Завяжите со шрифтами с засечками.
Если вы не заядлый дизайнер и не экспериментируете со шрифтами, то я советую не использовать шрифты с засечками.
Предлагаю вам следующий список шрифтов:Системные шрифты:
Arial narrow
Arial Black (только для заголовков)
CalibriСторонние шрифты:
Bebas (только для заголовков)
Open Sans
Gotham ProКак сочетать шрифты при создании презентации?
Если вы никогда ранее не затрагивали тему сочетания шрифтов, то советую при создании презентации использовать только одну группу шрифтов и менять только его тип. Например, заголовок сделать Arial Black, а для обычного текста Arial, или еще вариант из сторонних шрифтов — заголовок Raleway Bold, а основной текст Raleway Regular.
Если вы все же решили экспериментировать, то можно попробовать следующие сочетания:
Bebas Bold — заголовок
Raleway Regular — обычный текст
Остальным сочетаниям я предпочитаю выбрать один шрифт и менять только его тип. Это правильнее.
А вот пару ссылок, которые я лично использую для скачивания шрифтов:
⁃ Google Fonts
⁃ Font Squirrel
6 Во время создания презентации используйте только качественные изображения.
Это вообще больная тема. Особенно у нас в России. Если кто читал книгу Артемия Лебедева «Ководство», то там он ясно отмечает, как в связи с падением культуры дизайна после развала СССР, у нашего населения параллельно исказился вкус к качественному дизайну. Возможно, вы сейчас читаете и никогда не оцените те работы, которые я здесь прославляю. И это не потому что вы плохой человек, а потому что наша среда не позволила вам развить хороший дизайнерский вкус.
Я могу лишь посоветовать то, что отлично работает у нас в студии на протяжении нескольких лет и ценится на международном уровне (проверено на на всех континентах планеты Земля):
⁃ Не используйте в качестве фоновых изображений картинки из поисковиков, если в этом нет необходимости
⁃ Скачивайте изображения только со специализированных сайтов, где фотографы публикуют свои работы
⁃ В качестве фона используйте изображения высокого разрешения — для меня это не менее 1000 пикселей по высоте и ширине
⁃ Не используйте стоковые изображения с натянутыми улыбками людей и белым фоном. Это выглядит неестественно.
⁃ В качестве источников вы можете использовать следующие ресурсы: flickr, unsplash, everypixel
