Скрин на Mac OS
Если вдруг вам понадобилось сделать снимок экрана на mac, вы по обыкновению станете выискивать на клавиатуре всеми любимую клавишу print screen. Она всегда помогала пользователям платформы Windows делать скриншоты. Но к сожалению, создатели устройств от компании Apple не снабдили клавиатуру подобной кнопочкой.
Чтобы сделать скрин на макбуке, нужно лишь определиться с целью его создания. Существует несколько алгоритмов для данного процесса.
Один из них выглядит следующим образом:
- Если вам необходимо запечатлеть весь экран без исключения, используйте сочетание клавиш Shift-Command (⌘)-3.
- Готовый файл в формате PNG вы сможете найти на рабочем столе макбука.
В том случае, если вы хотите заснять только выбранную вами область на экране, существует иной метод:
- Зажмите сочетание клавиш Shift-Command-4. Вы увидите, что указатель мыши принял вид крестика.
- Наведите крестик на то место, откуда вы желаете начать выделение и нажмите левую кнопку мыши.
- Начните плавно тащить курсор в противоположную сторону от начала выделения участка. Как только отметите нужный вам фрагмент, отпустите левую кнопку мыши.
- Ваше изображение будет находиться, опять же, на рабочем столе.
Иногда необходимо, чтобы в кадре было только открытое вами окно. Помогут с таким скриншотом на маке клавиши Shift-Command-4. Но этого будет недостаточно. Чтобы на скрине было только выбранное окно, нужно:
- Нажать пробел, как только курсов станет крестиком после нажатия Shift-Command-4.
- Курсор из крестика превратится в фотоаппарат. Нажмите этим новым курсором на то окно, которое вам необходимо сфотографировать.
- Этот снимок тоже сохранится на главной странице.
Благодаря функциональным нововведениям от Apple не нужно ломать голову, как делать снимок экрана на mac. Для сравнения: чтобы сделать скриншот в ОС Windows, вам надо на клавиатуре найти кнопку Prt Sc и нажать её. После этого придётся запускать графический редактор для того, чтобы отобразить снимок. Довольно муторная процедура.
На заметку пользователям макбуков
Даже если вы в курсе, как сделать скриншот на макбуке, когда на клавиатуре нет родного принтскрина, то вам точно рано или поздно понадобится изменить место хранения ваших скринов. Ведь по умолчанию все снимки экрана складируются на рабочем столе устройства.
Чтобы поменять их расположение, необходимо:
- Выбрать или создать папку для хранения скриншотов.
- Открыть утилиту «Терминал» в папке «программы».
- В терминале набрать команду defaults write com. apple. screencapture location путь_к_новой_папке.
- Нажать клавишу Enter.
- Ввести команду killall SystemUIServer и снова нажать Enter.
- Закрыть терминал.
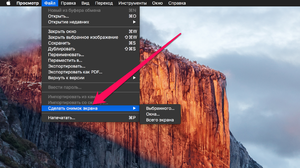 После выполнения данных действий скрины будут сохраняться в заданную вами папку.
После выполнения данных действий скрины будут сохраняться в заданную вами папку.
Помните о том, что стандартная программа для просмотра изображений на макбуке способна обрезать их, создавать тексты и пометки вручную, с помощью кисти. Это может значительно упростить работу со скриншотами.
Вместо того, чтобы затрачивать много времени на освоение новых графических редакторов, достаточно лишь два раза кликнуть на любое изображение и начать его редактировать при помощи встроенной программы. Инструменты для изменения картинок находятся на верхней панели приложения.
>
Как сделать скриншот на Mac: исчерпывающее руководство
Как сделать скриншот на Mac с помощью горячих клавиш
Как сделать снимок всего экрана
Нажмите на клавиши Shift + Command + 3. Файл сохранится на рабочем столе в виде PNG-изображения. Это стандартный вариант скриншота, аналогичный нажатию клавиши Print Screen на ПК под управлением Windows.
Как сделать снимок выбранной области экрана
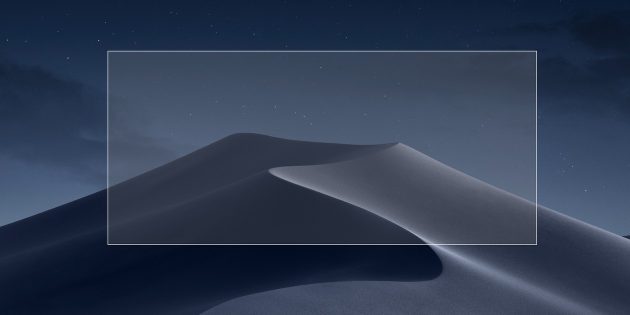
Используйте сочетание клавиш Shift + Command + 4. Курсор сменится значком прицела, с помощью которого нужно выделить желаемый участок экрана. Как только вы поднимете палец, скриншот сохранится.
Выбранную область можно модифицировать с помощью дополнительных клавиш (их нажимают после выделения экрана):
- Shift позволяет изменять границы области по вертикали или горизонтали;
- Option — масштабировать размер области с сохранением пропорций;
- пробел — перемещать выделенную область по экрану.
Esc отменяет выделение.
Как сделать скриншот окна на Mac
Используйте сочетание Shift + Command + 4, потом нажмите на пробел и с помощью курсора выберите нужное окно.
Как сделать скриншот меню на Mac
Чтобы сделать скриншот экранного меню или дока, следует нажать Shift + Command + 4, а затем пробел. Это сочетание работает по тому же принципу, что и предыдущее.
Если после нажатия пробела удерживать клавишу Command, можно выделять не всё меню, а его отдельные элементы.
Как сделать скриншот панели Touch Bar
Нажмите на клавиши Shift + Command + 6. Как и обычные снимки экрана, скриншот Touch Bar появится на рабочем столе в виде PNG-файла.
Как настроить скриншоты на Mac
Где бы вы ни вносили изменения, они применятся ко всем скриншотам: и к тем, что сняты с помощью горячих клавиш, и к тем, что сделаны в утилите «Снимок экрана».
Как настроить скриншоты в «Терминале»
1. Как изменить место сохранения
Чтобы скриншоты не захламляли рабочий стол, можно изменить место их сохранения. Например, на папку Screenshots в «Документах». Для этого создайте желаемую папку, если её ещё нет, и введите в «Терминале» такую команду:
defaults write com.apple.screencapture location ~/Documents/Screenshots && killall SystemUIServer
Для возврата настроек по умолчанию введите:
defaults write com.apple.screencapture location ~/Desktop/ && killall SystemUIServer
2. Как изменить формат
PNG обеспечивает максимальное качество изображения, но такие скриншоты довольно много весят. При необходимости можно сменить формат на обычный JPG. Для этого достаточно ввести такую команду:
defaults write com.apple.screencapture type jpg && killall SystemUIServer
Для возврата к PNG-формату воспользуйтесь командой:
defaults write com.apple.screencapture type png && killall SystemUIServer
3. Как убрать тени
По умолчанию macOS добавляет к скриншотам окон тени. Они выглядят так же красиво, как и в системе, но это не всегда нужно. Чтобы отключить тени, введите в «Терминале» такую команду:
defaults write com.apple.screencapture disable-shadow -bool true && killall SystemUIServer
Вернуть тени можно с помощью этой команды:
defaults delete com.apple.screencapture disable-shadow && killall SystemUIServer
Как настроить «Снимок экрана» в macOS Mojave
На панели инструментов откройте меню «Параметры».
Здесь доступен выбор места сохранения, снимок с задержкой 5 и 10 секунд, а также опции отображения курсора, запоминание последнего режима съёмки и отключение плавающих миниатюр, которые появляются после снятия скриншота.
