Как скрыть диск в Windows с помощью утилиты Управление дисками
- Откройте интерфейс Управление дисками. Сделать это можно несколькими способами.
- Самый простой: нажать правую кнопку по меню Пуск и выбрать в открывшемся меню Управление дисками. Второй, не менее простой метод: нажмите Win + R и введите diskmgmt.msc. Выберите тот, который вам удобнее или предпочтительнее.
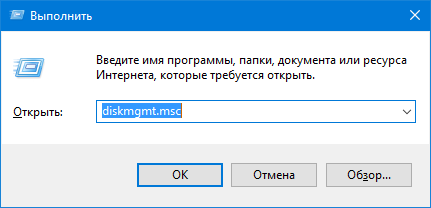
- Выберите нужный вам диск, который надо скрыть. Нажмите по нему правой кнопкой мыши и выберите Изменить букву диска или путь к диску.
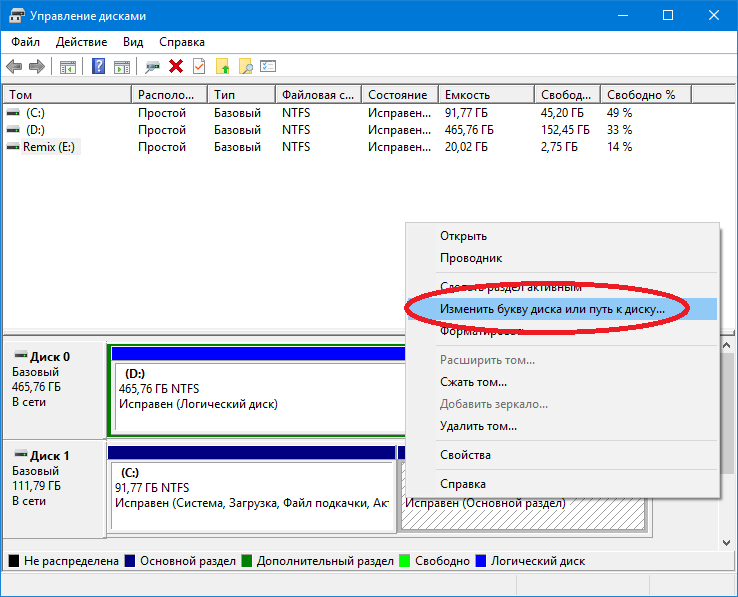
- В открывшемся небольшом окне нажмите кнопку Удалить. Буква будет удалена и диск перестанет отображаться в Проводнике.
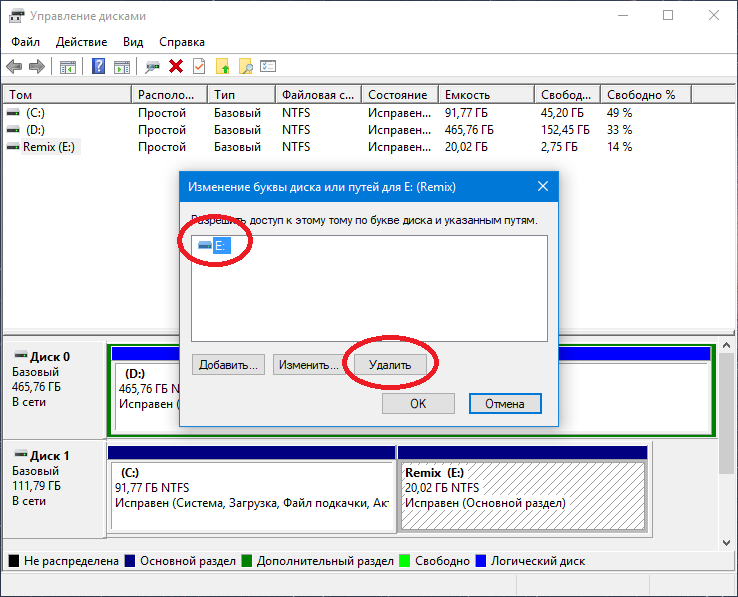
- На этом инструкцию можно завершать, если вы просто хотите скрыть диск от посторонних глаз. Тем не менее, вам надо понимать, что диск будет далее доступен, если пользователь введет путь к файлу на нем в адресную строку, к примеру, E:\Por.
При желании вы можете сделать секретную ссылку, которая позволит вам легко заходить в спрятанный диск. Эта ссылка будет помещена именно там, где вы хотите. Ее также можно будет скрыть с помощью обычных атрибутов файла в проводнике. Для этого:
- Нажмите Win + R и введите diskmgmt.msc.
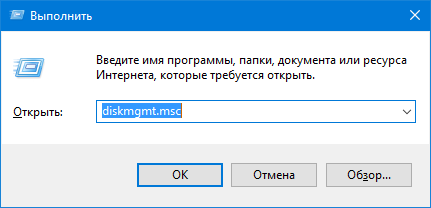
- Выберите раздел, который вы скрыли, нажмите по нему правую кнопку мыши и выберите Изменить букву диска или путь к диску.
- Нажмите Добавить.
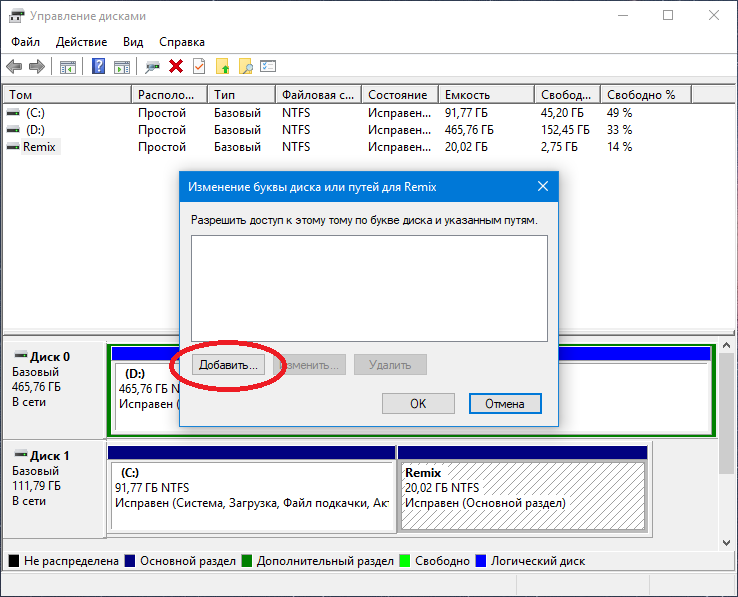
- Выберите Подключить том как пустую NTFS-папку. Затем нажмите Обзор.
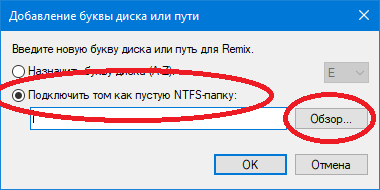
- Создайте в нужном вам расположении какую-нибудь секретную папку, которая будет выполнять роль ссылки на диск.
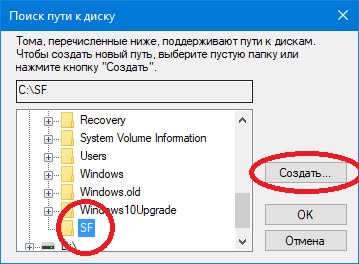
- Затем найдите ее в проводнике. Если хотите скрыть, нажмите по ссылке правую кнопку мыши, выберите Свойства и на вкладке Общие установите галочку Скрытый – К данной папке и ко всем вложенным папкам и файлам.
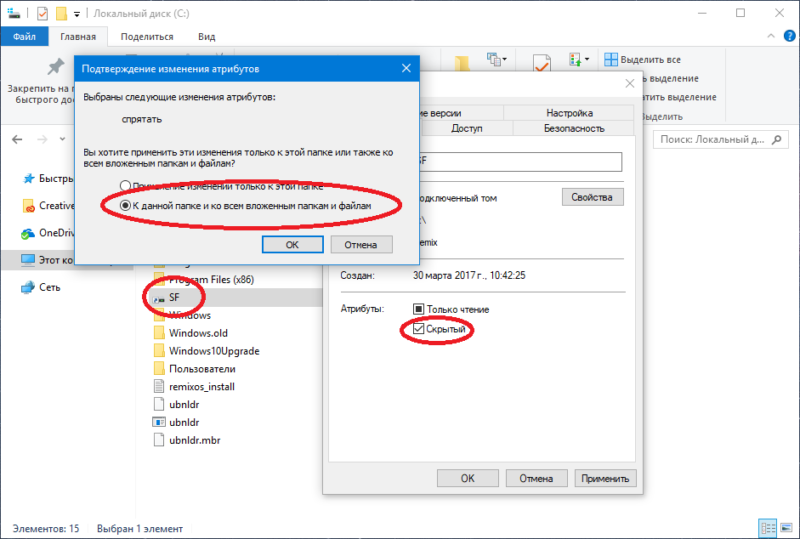
- Нажмите Ок и еще раз Ок.
Как вернуть все назад?
- Нажмите Win + R и введите diskmgmt.msc.
- Выберите раздел, который вы скрыли, нажмите по нему правую кнопку мыши и выберите Изменить букву диска или путь к диску.
- Если вы просто удаляли букву для скрытия диска, нажмите Добавить и выберите нужную вам букву. Сохраните изменения и диск снова появится в Проводнике.
- Если вы делали секретную ссылку, тогда ее надо сначала удалить. Выберите созданный путь и нажмите Удалить.
- Затем нажмите Добавить, выберите нужную букву и сохраните.
Все вернулось на свои места.
Как скрыть раздел жесткого диска с помощью редактора групповой политики
Это уже более серьезный метод, позволяющий ограничить доступ к системному диску. Полезно, если к вашему компьютеру имеют доступ особо любопытные ребята, которые могут нечаянно или умышленно что-то испортить в устройстве.
Примечание: Редактор групповой политики доступен только в издании Windows 10 Профессиональная. Тем, у кого Windows 10 Домашняя, надо воспользоваться первым методом. Версию Windows можно узнать в характеристиках компьютера.
- Нажмите Win + R и введите gpedit.msc. Откроется окно Редактор локальной групповой политики.
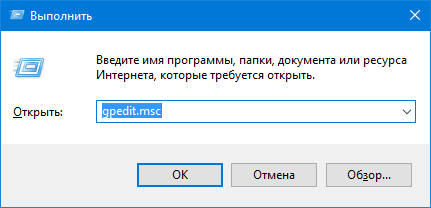
- В левой части экрана выберите Конфигурация пользователя – Административные шаблоны – Компоненты Windows – Проводник.
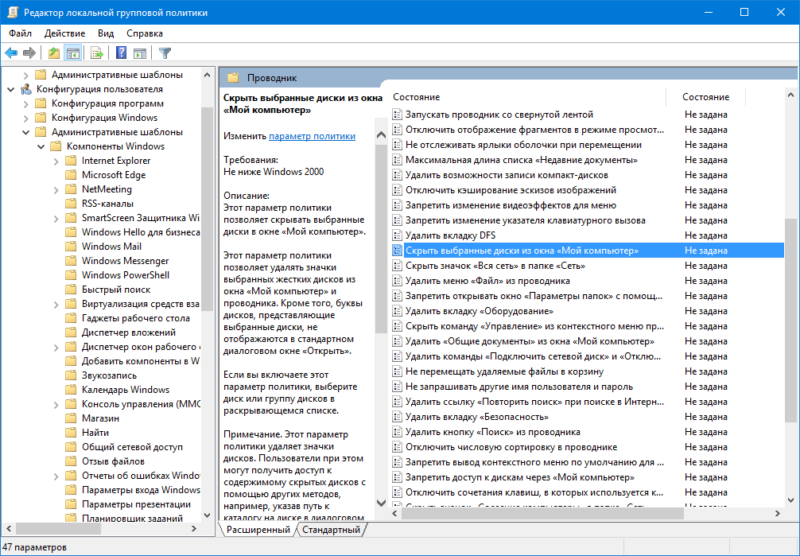
- Теперь в правой части найдите пункт Скрыть выбранные диски из окна «Мой компьютер». Дважды нажмите на него.
- Установите параметр Включено, после чего выберите одну из указанных комбинаций ниже. К примеру, Ограничить доступ к диску C.
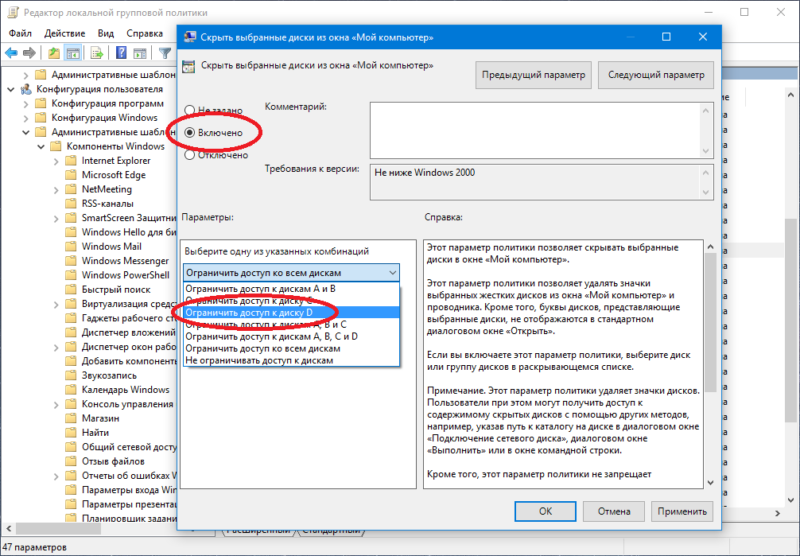
- Нажмите Ок.
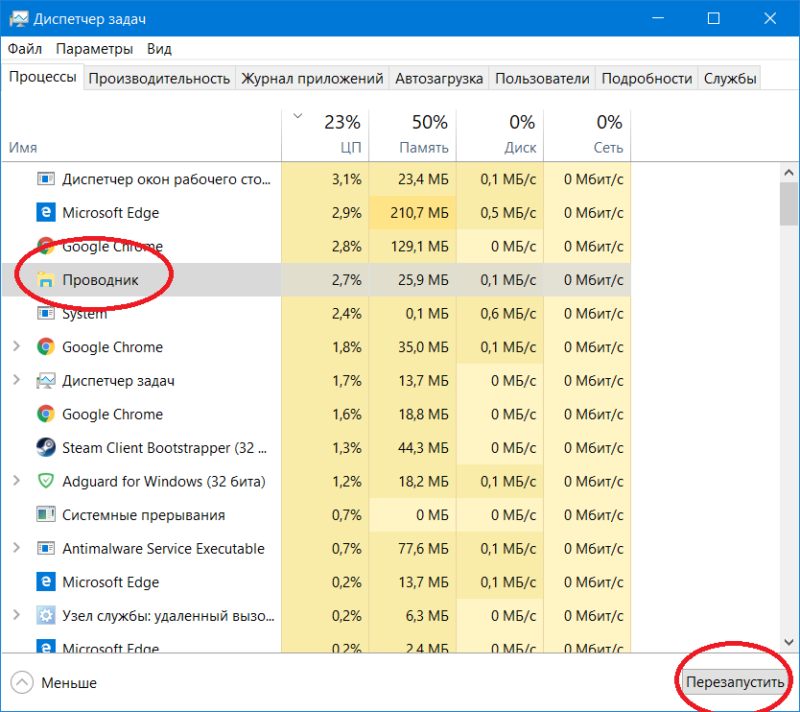
- Выйдите из системы и войдите обратно, чтобы изменения вступили в силу. Опционально вы можете просто перезагрузить Проводник. Для этого откройте Диспетчер задач (правя кнопка по панели задач), в списке процессов найдите Проводник и нажмите Перезапустить.
Чтобы вернуть все назад, проделайте все те же шаги, только укажите параметр Отключено в окне редактора групповой политики скрытия выбранных дисков.
Примечание: с помощью редактора групповой политики можно скрывать только некоторые диски, вроде A, B, C и D. Такой ограниченный набор мотивирован тем, что эта функция разрабатывалась под корпоративные нужды, где действуют свои порядки. Если вам надо скрыть другой диск, воспользуйтесь первым методом. И не забывайте, что пользователь все еще может получить доступ к диску используя конкретный адрес файла.

Иногда вследствие действий пользователя или каких-то программных сбоев в «Проводнике» Windows отображаются ранее отсутствовавшие системные разделы. Во избежание проблем их нужно скрыть повторно, поскольку даже случайная попытка что-то удалить или переместить может закончиться сбоем в работе ОС. Кроме того, некоторые разделы (например, не предназначенные для посторонних) также желательно спрятать. Далее рассмотрим самые эффективные методы скрытия дисков в операционной системе Виндовс 10.
Скрытие разделов в Виндовс 10
Спрятать тот или иной раздел жесткого диска можно несколькими способами, но наиболее эффективными из них являются задействование «Командной строки» или групповых политик операционной системы.
Читайте также: Исправление проблемы с отображением жесткого диска в Windows 10
Способ 1: Интерфейс ввода команд
«Командная строка» предоставляет возможность скрытия отдельных разделов HDD с помощью нескольких простых команд.
- Воспользуйтесь «Поиском» для запуска указанного компонента с администраторскими полномочиями. Для этого вызовите «Поиск», наберите буквосочетание cmd, после чего откройте контекстное меню интерфейса ввода команд и воспользуйтесь пунктом «Запуск от имени администратора».

Урок: Запуск «Командной строки» от имени администратора в Windows 10
- Первым делом наберите diskpart для открытия менеджера дискового пространства.

- Далее пропишите команду list volume, чтобы вызвать перечень всех имеющихся разделов винчестера.

- Выберите раздел, предназначенный для скрытия, и используйте следующую команду:
select volume *номер раздела*
Вместо *номер раздела* напишите цифру, обозначающую желаемый том. Если дисков несколько, повторите ввод этой команды для каждого из них.

- Следующий шаг заключается в использовании команды remove letter: она уберёт буквенное обозначение раздела и таким образом скроет его отображение. Формат ввода этого оператора следующий:
remove letter=*буква диска, который желаете скрыть*
Звёздочки при этом вводить не нужно!

- После этого спокойно закрывайте «Командную строку», затем перезагрузите компьютер для применения изменений.
Рассмотренный метод эффективно решает поставленную задачу, особенно если она касается логических разделов, а не физических жестких дисков. Если же он вам не подходит, можете воспользоваться следующим.
Способ 2: Менеджер групповых политик
В Виндовс 10 менеджер групповых политик стал очень полезным инструментом, с помощью которого можно управлять практически любым аспектом или компонентом операционной системы. Он также позволяет скрывать как пользовательские, так и системные тома винчестера.
- Интересующий нас компонент системы проще всего запустить посредством инструмента «Выполнить». Для этого воспользуйтесь клавишами Win+R, напечатайте в текстовом поле оператор gpedit.msc и жмите «ОК».

Читайте также: Исправляем ошибку «gpedit.msc не найден» в Windows 10
- Найдите древо директорий под названием «Конфигурации пользователя». В нем раскройте папки «Административные шаблоны» – «Компоненты Windows» – «Проводник». Далее пролистайте список опций справа до позиции «Скрыть выбранные диски из окна «Мой компьютер»», после чего щёлкните по ней левой кнопкой мышки два раза.

- Первое, что нужно сделать – отметить параметр «Включено». Затем обратитесь к выпадающему списку выбора ограничений доступа и выберите в них нужную комбинацию. После этого воспользуйтесь кнопками «Применить» и «ОК» для сохранения настроек.

- Перезагружайте компьютер для применения параметров.
Данное решение не столь эффективно, как задействование «Командной строки», но позволяет быстро и надёжно прятать пользовательские тома винчестера.
Заключение
Мы рассмотрели два метода скрытия дисков на Windows 10. Подводя итоги, отметим, что у них есть альтернативы. Правда, на практике они не всегда оказываются результативными.
 Мы рады, что смогли помочь Вам в решении проблемы.
Мы рады, что смогли помочь Вам в решении проблемы.
Отблагодарите автора, поделитесь статьей в социальных сетях.
 Опишите, что у вас не получилось. Наши специалисты постараются ответить максимально быстро.
Опишите, что у вас не получилось. Наши специалисты постараются ответить максимально быстро.
Современные ноутбуки могут иметь скрытые разделы на жестком диске. Как правило, производители не включают в комплект диски с операционными системами, сохраняя ее с определенной информацией в разделе, скрытом от пользователя. Открыть этот раздел не всегда возможно.
- Самый простой способ получить доступ к скрытому разделу – использовать стандартные средства обычной ОС. Нажмите «Пуск», затем «Все программы» и «Стандартные». Теперь необходимо активировать командную строку и ввести diskmgmt.msc.
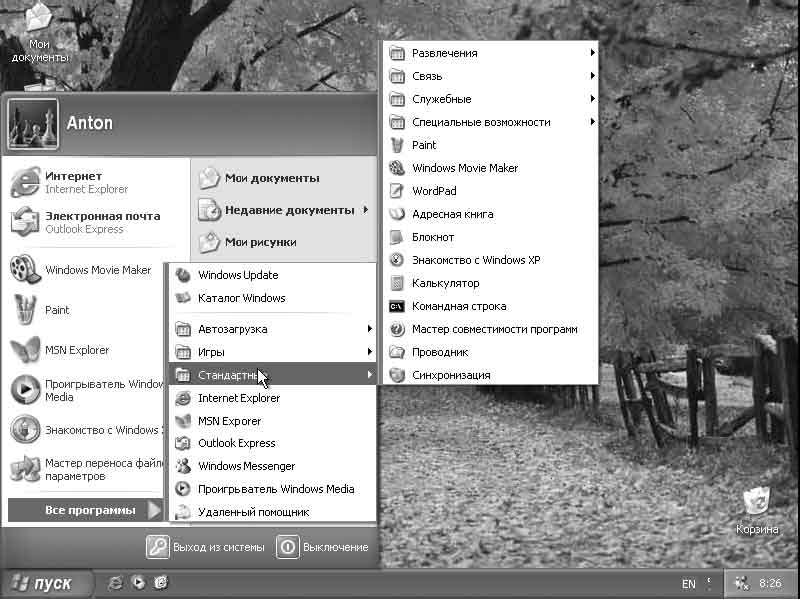 Подтвердите свой выбор клавишей ввода. После этого должно появиться окно «Управление дисками».
Подтвердите свой выбор клавишей ввода. После этого должно появиться окно «Управление дисками». - В нем будут отражаться существующие на жестком диске вашего компьютера разделы, также и недоступные.
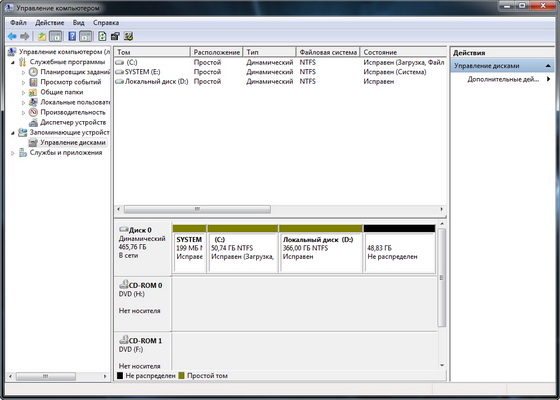 Выберите скрытый раздел, который вам необходимо открыть, правой кнопкой мыши активируйте его.
Выберите скрытый раздел, который вам необходимо открыть, правой кнопкой мыши активируйте его. - Если с помощью этого варианта вам не удалось получить необходимую информацию, используйте еще один способ. Из интернета необходимо скачать специальную программу PartitionMagic, предназначенную для любых жестких дискоов. Версия платная, однако, в течение месяца можно пользоваться бесплатной демо версией. Установив это приложение, необходимо перезагрузить ноутбук.
- Запустите скачанное приложение, в его главном меню представлены все разделы, присутствующие на жестком диске. Теперь необходимо выбрать тот, который будете открывать. В меню активируйте «Открыть».
- Можно воспользоваться еще одним сметодом. Нажмите «Пуск» и откройте «Панель управления», затем «Параметры папок». Зайдите в папку «Вид». Здесь есть раздел «Скрытые папки и файлы», выделите пункт «Показывать».
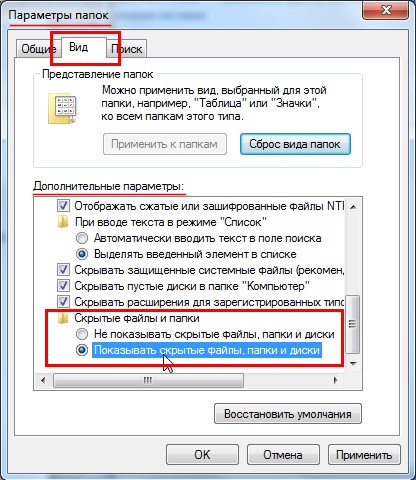
- Теперь во вкладке «Файлы и папки» необходимо найти строку и выделить ее «Скрыть». Подтвердите внесенные изменения клавишей ОК. Перезагрузитесь. Теперь необходимый скрытый раздел доступен для просмотра.
Если вам не удалось решить данную проблему с открытием скрытого раздела,то обязательно обратитесь к нашим специалистам. Закажите услугу IT-аутсорс и мы с радостью вам поможем открыть скрытый раздел диска.
Как скрыть раздел диска в Windows — 4 способа
В некоторых ситуациях необходимо скрыть раздел жесткого диска или SSD диска, на компьютере с операционной системой Windows. После этого, скрытый локальный диск (раздел жесткого диска или другой жесткий диск, если их несколько на компьютере) перестанет отображаться в файловом менеджере Проводник Windows.
Почему бывает нужно спрятать раздел диска (диск) на компьютере? Для большей безопасности и предотвращения доступа к локальному диску, скрытый раздел диска имеет смысл сделать «невидимым» в Проводнике.

Например, следующие причины заставляют пользователя сделать диск скрытым:
- на диске хранятся важные данные личного или конфиденциального характера
- для защиты диска от несанкционированного использования
- для защиты системных разделов, раздела восстановления системы на жестком диске
В окне Проводника «Мой компьютер» («Этот компьютер», «Компьютер») отображаются все диски, подключенные к компьютеру, кроме скрытых разделов (скрытых локальных дисков). Каждому локальному диску соответствует определенная буква алфавита, с помощью букв диски отличают друга от друга. Пользователь может изменить букву диска, выбрав свободную букву алфавита. Для большей наглядности, для локального диска можно присвоить метку тома.

На компьютере скрытые разделы на жестком диске защищены от постороннего вмешательства и внимания. Имейте в виду, что имеется возможность увидеть в Windows скрытые диски через оснастку Управление дисками или с помощью командной строки.
Системные разделы изначально скрыты для большей безопасности от действий неопытных пользователей. На ноутбуках часто имеется дополнительный раздел восстановления — Recovery, который, в большинстве случаев, скрыт по умолчанию.
С помощью раздела Recovery происходит восстановление системы в первоначальное состояние, на момент покупки ноутбука. На некоторых моделях ноутбуков раздел восстановления системы отображается в Проводнике, поэтому его можно скрыть из вида. Все равно, воспользоваться данным разделом для других целей не получится.
Как скрыть диск в Windows? Для решения проблемы мы воспользуемся несколькими инструментами операционной системы Windows:
- Управление дисками
- Командная строка
- Редактор реестра
- Редактор локальной групповой политики
Описанные в инструкции способы одинаково работают в разных версиях операционной системы Windows: в Windows 10, в Windows 8.1, в Windows 8, в Windows 7.
Как скрыть раздел диска в Windows с помощью оснастки Управления дисками
Самый простой способ, как скрыть разделы жесткого диска, — использовать в Windows оснастку Управление дисками.
Для входа в Управление дисками воспользуйтесь одним из двух способов.
1 способ:
- Нажмите одновременно на клавиатуре на клавиши «Win» + «R».
- В окне «Выполнить», в поле «Открыть» введите команду «diskmgmt.msc» (без кавычек), а затем нажмите на кнопку «ОК».
2 способ:
- Кликните правой кнопкой мыши по значку «Этот компьютер» («Мой компьютер»). О том, как вернуть «Мой компьютер» на Рабочий стол читайте .
- В контекстном меню выберите пункт «Управление».
- В окне консоли «Управление компьютером», в левой части окна перейдите по пути: «Управление компьютером (локальный)» => «Запоминающие устройства» => «Управления дисками».
В окне оснастки «Управление дисками» отображены все диски компьютера, в том числе скрытые разделы на жестком диске или на нескольких жестких дисках.

В окне Проводника (смотрите изображение выше в статье) отображается два раздела жесткого диска (Локальный диск «С», Локальный диск «D») и привод дисковода DVD-RW. В окне оснастки Управление дисками видно, что на жестком диске имеется четыре раздела, в том числе, два скрытых системных раздела («Диск 0 раздел 1», «Диск 0 раздел 2»), созданных во время установки Windows на компьютер.
Например, вам потребовалось скрыть раздел жесткого диска «Локальный диск (D:)». Для этого, сделайте следующее:
- В оснастке «Управления дисками» кликните правой кнопкой мыши по диску, который необходимо скрыть.
- В контекстном меню выберите «Изменить букву диска или путь к диску…».

- В окне «Изменение буквы диска или путей для X: (Локальный диск)» нажмите на кнопку «Удалить».

- В окне с предупреждением нажмите на кнопку «ОК». Если появится еще одно предупреждение, нажмите на кнопку «Да».
Теперь можно посмотреть в Проводнике на результат выполненной операции.

Как скрыть локальный диск в Редакторе реестра
Раздел жесткого диска можно сделать скрытым при помощи изменений в реестре операционной системы Windows.
Для запуска Редактор реестра нажмите на клавиатуре «Win» + «R», введите команду «regedit» (без кавычек).
В окне Редактора реестра пройдите по пути:
HKEY_CURRENT_USER\Software\Microsoft\Windows\CurrentVersion\Policies\Explorer
Кликните правой кнопкой мыши по свободному месту в окне Редактора реестра, в контекстном меню выберите «Создать», далее «Параметр DWORD (32 бита)». Дайте имя параметру: «NoDrives» (без кавычек).
Щелкните по параметру «NoDrives» правой кнопкой мыши, выберите «Изменить…». В окне «Изменение параметра DWORD (32 бита)» в разделе «Система исчисления» переключитесь на десятичную систему, а затем введите числовое значение, которое соответствует букве диска по этой таблице:

Например, я хочу скрыть Локальный диск «D:», в таблице букве «D» соответствует цифра «8», поэтому я должен ввести данную цифру в поле «Значение».

Нажмите на кнопку «ОК», закройте Редактор реестра, а затем перезагрузите компьютер.
Для отмены изменений, удалите из реестра, созданный ранее параметр «NoDrives», расположенный по пути:
HKEY_CURRENT_USER\Software\Microsoft\Windows\CurrentVersion\Policies\Explorer
Скрываем раздел диска с помощью Редактора локальной групповой политики
В версиях операционной системы Windows Pro и Windows Enterprise (Windows 10, Windows 8.1, Windows 8, Windows 7), и производных редакциях от этих версий, имеется Редактор локальной групповой политики, с помощью которого можно скрыть локальный диск на компьютере.
Произведите следующие настройки в Редакторе локальной групповой политики:
- Нажмите на клавиши «Win» + «R», в окне «Выполнить» введите команду: «gpedit.msc» (без кавычек).
- В окне «Редактор локальной групповой политики» пройдите по пути: Конфигурация пользователя => Административные шаблоны => Компоненты Windows => Проводник.
- Щелкните правой кнопкой мыши по параметру «Скрыть выбранные диски из окна “Мой компьютер”», выберите «Изменить».

- В открывшемся окне активируйте настройку «Включено», в поле «Параметры:» выберите одну из указанных комбинаций. На этом примере, я выбрал настройку: «Ограничить доступ к диску D».
- Нажмите на кнопку «ОК».

Для возвращения скрытого диска в Проводник, в Редакторе локальной групповой политики, в окне «Скрыть выбранные диски из окна “Мой компьютер”» включите настройку «Не задано», а затем нажмите на кнопку «ОК».
В операционной системе Windows пользователь может скрыть раздел жесткого диска (локальный диск), который не будет отображаться в окне Проводника «Мой компьютер». Скрыть диск можно с помощью средств системы: Управление дисками, Редактора реестра, Редактора локальной групповой политики, или командной строки.
Если вы приобрели Microsoft Office 2010 Starter вместе с ноутбуком (или приобрели его на торрентах, и запускаете в флэшки), вам наверняка уже порядком надоел неоткрывающийся диск Q:, маячащий в Проводнике. Есть и другие приложения, добавляющие подобным образом якобы нечитаемые носители, да и установленный картридер подчас привносит собой обилие дисков в папке «Компьютер». Я предлагаю ознакомиться с возможностями операционной системы Windows, позволяющими скрыть диск в Проводнике.
К слову, описываемый здесь приём работает не только в Windows 7, но и во всех системах Windows NT, начиная с Windows 2000.
Способ второй — скрываем диск в Проводнике Windows 7, используя системный реестр
Как я уже писал выше, этот способ подходит тем, кому по ограничениям редакции системы редактор групповой политики недоступен. Решить задачу в этом случае можно путём прямой правки реестра. Вот так:
- Откройте Редактор реестра (Пуск — строка поиск — regedit.exe) и перейдите в раздел
HKEY_CURRENT_USER\Software\Microsoft\Windows\CurrentVersion\Policies\Explorer

- Справа создайте параметр NoDrives типа DWORD. Установите переключатель значения в десятичный режим.
Переходим к расчёту значения.
- Значение параметра — битовая маска в двоичной системе, переведенная затем в десятичную систему. Если вы не знакомы с системами счисления — звучит адски, да. Поэтому попробую рассказать на пальцах.Система обрабатывает некий ряд букв дисков, упорядоченных в обратном алфавитном порядке. Обратном — потому что наличие диска C у вас более вероятно, нежели наличие диска W. Итак, в этом ряду каждая буква может быть представлена либо единичкой, либо нулём. Единичка означает «скрыть диск», нолик — показать. К примеру, я хочу спрятать диск D:. В моём случае ряд может выглядеть так:
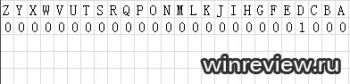
Здесь значение ряда представляет собой двоичное число, диск D — спрятан. - Запускаем стандартный «Калькулятор», выполняем команду меню «Вид — Программист» (на живого программиста это мало похоже, не верьте названию режима). Переключаем систему счисления в двоичную. В моем примере вводим цисло 1000:
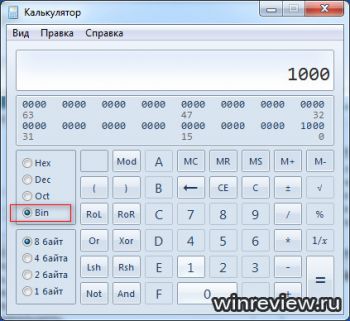
- Переключаем систему счисления обратно в десятичную:
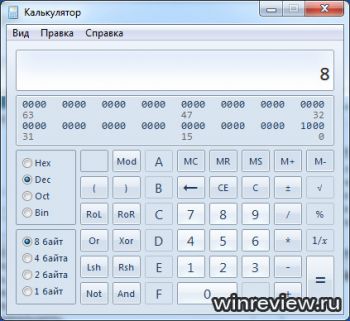 Получаем число 8. Вот его и задаём в качестве значения параметра NoDrives:
Получаем число 8. Вот его и задаём в качестве значения параметра NoDrives:

- Перезапускаем Проводник. Вот и результат:
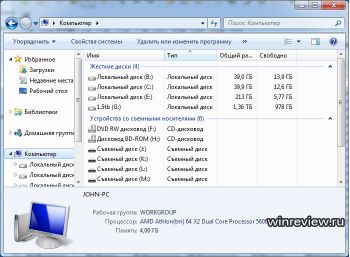
Теперь, когда мы знаем методику, закрепим материал. Скроем все диски моего картридера, кроме диска L, которым я пользуюсь для чтения SD-карт. Остальные слоты у меня не востребованы и несколько напрягают глаз обилием съёмных носителей.
Итак, я должен скрыть диски J,K и M. Двоичное число носителей должно выглядеть так:

Что в десятичной системе равно числу 5632. Его я и задаю в параметры NoDrives и перезапускаю Проводник.
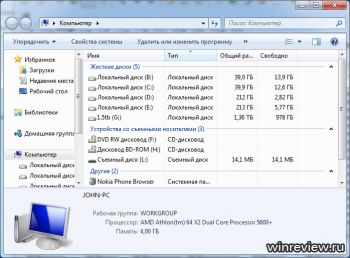
Я хочу отметить, что диски прячутся только в Проводнике. В других файловых менеджерах они будут по-прежнему отображаться:
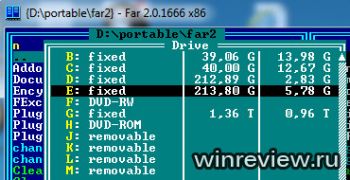
Некоторые файловые менеджеры умеют скрывать носители, например, популярный Total Commander позволяет указать список разрешенных дисков в INI-файле через параметр Allowed секции Settings, но это уже другая история.
Также отмечу, что оснастка «Управление дисками» всё равно будет отображать все скрытые диски и носители. Так что описанная в статье настройка имеет исключительно косметический характер.

Многие жесткие диски разбиты на два или более разделов. Обычно они делятся под пользовательские нужды и предназначены для удобной сортировки хранимых данных. Если необходимость в одном из имеющихся разделов отпадает, то его можно удалить, а незанятое пространство присоединить к другому тому диска. Кроме этого, такая операция позволяет быстро уничтожить все хранящиеся на разделе данные.
Удаление раздела на жестком диске
Есть различные варианты удаления тома: для этого можно использовать специальные программы, встроенный инструмент Windows или командную строку. Первый вариант наиболее предпочтителен в следующих случаях:
- Невозможно удалить раздел через встроенный инструмент Windows (пункт «Удалить том» неактивен).
- Необходимо удалить информацию без возможности восстановления (данная возможность есть не во всех программах).
- Личные предпочтения (более удобный интерфейс или необходимость совершить несколько действий с дисками одновременно).
После использования одного из этих способов появится нераспределенная область, которую впоследствии можно будет добавить к другому разделу или распределить, если их несколько.
Будьте внимательны, при удалении раздела стираются все хранящиеся на нем данные!
Заранее сохраните нужную информацию в другое место, а если вы просто хотите объединить два раздела в один, можете сделать это другим способом. В этом случае файлы с удаляемого раздела будут перенесены самостоятельно (при использовании встроенной программы Windows они удалятся).
Подробнее: Как объединить разделы жесткого диска
Способ 1: AOMEI Partition Assistant Standard
Бесплатная утилита для работы с накопителями позволяет совершать разные операции, в том числе и удалять ненужные тома. Программа имеет русифицированный и приятный интерфейс, поэтому ее можно смело рекомендовать к использованию.
- Выделите диск, который хотите удалить, нажав по нему левой кнопкой мыши. В левой части окна выберите операцию «Удаление раздела».

- Программа предложит два варианта:
- Быстро удалить раздел — будет произведено удаление раздела с хранящейся на нем информацией. При использовании специального софта для восстановления данных вы или кто-то другой сможет снова получить доступ к удаленной информации.
- Удалить раздел и удаление всех данных для предотвращения восстановления — том диска и хранящаяся на нем информация будут удалены. Секторы, с этими данными будут заполнены 0, после чего восстановить файлы будет невозможно даже при помощи специального ПО.
Выберите желаемый метод и нажмите «ОК».

- Создастся отложенная задача. Нажмите на кнопку «Применить», чтобы продолжить работу.

- Проверьте правильность выполняемой операции и нажмите «Перейти», чтобы начать выполнение задачи.

Способ 2: MiniTool Partition Wizard
MiniTool Partition Wizard — бесплатная программа для работы с дисками. У нее отсутствует русифицированный интерфейс, но достаточно базовых знаний английского языка, чтобы выполнять необходимые операции.
В отличие от предыдущей программы, MiniTool Partition Wizard не удаляет данные с раздела полностью, т. е. они могут быть восстановлены при необходимости.
- Выделите том диска, который хотите удалить, нажав по нему левой кнопкой мыши. В левой части окна выберите операцию «Delete partition».

- Создастся отложенная операция, которую необходимо подтвердить. Для этого нажмите на кнопку «Apply».

- Появится окно, подтверждающее внесение изменений. Нажмите «Yes».

Способ 3: Acronis Disk Director
Acronis Disk Director — одна из самых популярных программ среди пользователей. Это мощный менеджер дисков, который помимо сложных операций позволяет выполнять и более примитивные задачи.
Если у вас есть эта утилита, то вы можете удалить раздел с ее помощью. Так как эта программа платная, то нет смысла приобретать ее, если активная работа с дисками и томами не планируется.
- Выберите раздел, который необходимо удалить, нажав по нему левой кнопкой мыши. В меню слева нажмите на «Удалить том».

- Появится подтверждающее окно, в котором нужно нажать на «ОК».

- Будет создана отложенная задача. Нажмите на кнопку «Применить ожидающие операции (1)», чтобы продолжить удаление раздела.

- Откроется окно, где можно проверить правильность выбранных данных. Для удаления нажмите на «Продолжить».

Способ 4: Встроенный инструмент Windows
Если нет желания или возможности использовать сторонний софт, можно решить поставленную задачу штатными средствами операционной системы. Пользователям Windows доступна утилита «Управление дисками», открыть которую можно так:
- Нажмите комбинацию клавиш Win+R, наберите diskmgmt.msc и нажмите «ОК».

- В открывшемся окне найдите раздел, который необходимо удалить, нажмите по нему правой кнопкой мыши и выберите пункт «Удалить том».

- Откроется диалог с предупреждением об удалении данных с выбранного тома. Нажмите «Да».

Способ 5: Командная строка
Еще один вариант работы с диском — использование командной строки и утилиты DiskPart. В этом случае весь процесс будет происходить в консоли, без графической оболочки, а пользователю придется управлять процессом при помощи команд.
- Запустите командную строку от имени администратора. Для этого откройте «Пуск» и напишите cmd. По результату «Командная строка» нажмите правой кнопкой мыши и выберите параметр «Запуск от имени администратора».

Пользователи Windows 8/10 могут запустить командную строку, нажав по кнопке «Пуск» правой кнопкой мыши и выбрав пункт «Командная строка (администратор)».

- В открывшемся окне напишите команду diskpart и нажмите Enter. Будет запущена консольная утилита по работе с дисками.

- Введите команду list volume и нажмите Enter. В окне будут отображены существующие разделы под номерами, которым они соответствуют.

- Введите команду select volume X, где вместо X укажите номер раздела, который нужно удалить. Затем нажмите Enter. Данная команда означает, что вы планируете работать с выбранным томом.

- Введите команду delete volume и нажмите Enter. После этого шага весь раздел с данными будет удален.

Если удалить том таким образом не получилось, введите другую команду:
delete volume override
и нажмите Enter.
- После этого можно написать команду exit и закрыть окно командной строки.

Мы рассмотрели способы удаления раздела жесткого диска. Принципиальной разницы между использованием программ от сторонних разработчиков и встроенных инструментов Windows нет. Однако некоторые из утилит позволяют выполнить безвозвратное удаление файлов, хранящихся на томе, что будет очень дополнительным плюсом для некоторых пользователей. Кроме того, специальные программы позволяют удалить том даже тогда, когда это не получается сделать через «Управление дисками». С этой проблемой также отлично справляется и командная строка.
 Мы рады, что смогли помочь Вам в решении проблемы.
Мы рады, что смогли помочь Вам в решении проблемы.
Отблагодарите автора, поделитесь статьей в социальных сетях.
 Опишите, что у вас не получилось. Наши специалисты постараются ответить максимально быстро.
Опишите, что у вас не получилось. Наши специалисты постараются ответить максимально быстро.
В этой статье вы узнаете, как удалить раздел жесткого диска в консоли управления дисками или с помощью встроенной в Windows 7 утилиты DiskPart.
Предупреждения
Для того, чтобы удалить том, необходимо войти в Windows 7 под учетной записью с правами администратора.
Удаление раздела стирает все данные, хранящиеся на нем. Перед удалением заархивируйте все данные, которые хотите сохранить.
Невозможно удалить из-под Windows 7 раздел, на котором находятся загрузочные или другие системные файлы этой же копии Windows 7, включая разделы, на которых находятся ее файлы подкачки. Поэтому если жесткий диск содержит только один раздел, вы сможете удалить его только в процессе установки Windows.
Перед тем, как начинать удаление, в настройках службы Дефрагментация дисков установите тип запуска Вручную. Если эта служба отключена, то при попытке удалить раздел появится сообщение об ошибке: Указанная служба не может быть запущена, поскольку она отключена или все связанные с ней устройства отключены.
Способ 1. Удаление раздела через Управление дисками Windows 7
1. Откройте меню “Пуск”, введите в поисковую строку diskmgmt.msc и нажмите ENTER.
2. Щелкните правой кнопкой мыши раздел, который нужно удалить и выберите команду Удалить том.

3. Внимательно прочитайте появившееся предупреждение:

и нажмите кнопку Да, чтобы подтвердить удаление.
4. Теперь выбранный раздел удален и на его месте появилась неразмеченная область. В диспетчере управления дисками она отображается как нераспределенный раздел и помечена черным цветом.
В образовавшейся неразмеченной области можно создать новый раздел или расширить другой раздел, существующий на этом же физическом жестком диске.
Способ 2. Удаление тома жесткого диска с помощью DiskPart (командная строка)
1. Запустите командную строку от имени администратора.
2. Введите команду diskpart и нажмите ENTER.
Эта команда запускает встроенную в Windows 7 утилиту DiskPart, предназначенную для управления жесткими дисками, их томами и разделами.
3. Введите команду list volume и нажмите клавишу ENTER.
После этого на экране отобразятся все существующие разделы с присвоенными им номерами.
4. Введите команду select volume X (вместо X укажите номер раздела, который нужно удалить) и нажмите ENTER.
Этой командой вы выбираете том для дальнейших операций с ним.
5. Введите команду delete volume и нажмите ENTER.
Внимание! После выполнения этой команды будет безвозвратно удален раздел жесткого диска, выбранный на этапе 4 данного руководства. Эту операцию невозможно отменить. Выполняйте эту команду только убедившись, что все предыдущие действия были выполнены правильно.
Если после выполнения предыдущей команды том не удаляется, введите другую команду: delete volume override и нажмите ENTER.
6. Введите exit и нажмите ENTER, чтобы выйти из программы DiskPart. После этого можно закрыть окно командной строки.
