Программы для скрытия файлов
Для работы с файлами используются специальные утилиты. Они помогают защитить файлы от вмешательства посторонних. Программы действуют после скачивания и установки на ПК или ноутбук и предлагают другие полезные функции: блокировка доступа, установка паролей, поддержка нескольких учетных записей.
Hide Folders
Программа Hide Folders — максимально простой инструмент для защиты персональных данных. Утилита имеет русскую версию. Пользователям предлагается пробная бесплатная версия сроком 30 дней. Стоимость лицензии составляет 8,99 долларов для одного компьютера.
После установки Hide Folders предлагает несколько уровней защиты: скрытие, блокировка, только для чтения. Приложение работает на жестких дисках с различными файловыми системами: NFTS, FAT32, FAT. Если нужно защитить файлы на внешних носителях, то устанавливают дополнительную утилиту Hide Folders Ext.
Доступ к программе защищен паролем, который вводят при первом открытии Hide Folders. В настройках можно изменить пароль, ввести подсказки или e-mail для его восстановления.
В программе можно установить комбинации горячих клавиш для открытия программы или управления защитой. Hide Folders успешно скрывает следы при работе со скрытыми файлами: удаляет ярлыки, не отображается в списке часто используемых программ, удаляет сведения о папках из истории «Проводника».
Преимущества программы Hide Folders — надежная защита и широкие возможности для защиты информации. К недостаткам относят необходимость вносить плату за пользование утилитой.
Wise Folder Hider
Wise Folder Hider — бесплатный инструмент, скрывающий нежелательные файлы за пару кликов. Утилита имеет русскую версию. После скачивания программа предлагает ввести пароль пользователя.
Чтобы скрыть файлы, их переносят в поле программы. Дополнительно можно установить пароль на открытие папки, расположенной внутри программы. Для этого в перечне операций выбирают пункт «Установить пароль».
Утилита предлагает отправить предложений разработчику или связаться со службой поддержки. Текст сообщения пишется на английском языке. Программа не имеет русскоязычной техподдержки.
Основное преимущество Wise Folder Hider — это простой интерфейс. Утилиту можно скачать бесплатно и быстро установить. Недостаток инструмента — необходимость вводить пароли. За дополнительную плату пользователям предлагается шифрование файлов.
Lim BlockFolder
Lim BlockFolder — простая утилита для шифрования и защиты информации. Программа имеет рисифицированную версию и доступна для скачивания в сети. При установке пользователю предлагается выбрать язык.
Приложение закрывает доступ к папкам, расположенным в компьютере или на съемных носителях. Файлы для скрытия выбираются с помощью кнопки «Добавить». Для входа в программу устанавливается пароль. Если пользователь опасается, что может забыть пароль, то можно установить подсказку. Ее размер не более 1000 символов.
Чтобы заблокировать доступ к папке, по ней щелкают правой кнопкой мыши и выбирают пункт «Заблокировать». Далее вводится пароль. В настройках можно закрыть доступ ко всем указанным папкам после завершения работы программы.
Lim BlockFolder имеет простой и понятный интерфейс. Дополнительный плюс — это возможность ввести подсказку, которая поможет пользователю вспомнить пароль.
My LockBox
My LockBox — еще один инструмент для скрытия файлов на компьютере. Приложение бесплатное и имеет русскоязычную версию. После установки программа предлагает установить пароль. Этот этап можно пропустить, тогда при запуске утилиты не потребуется вводить пароль.
Особенность My LockBox — это необходимость указать адрес электронной почты. Если пользователь забудет пароль, то сможет восстановить его через бесплатный онлайн-сервис. Далее выбирается папка, которую необходимо скрыть. Ее выбирают из списка или перетаскивают из Проводника.
Выбранная папка исчезает из открытого доступа. Чтобы просматривать скрытые файлы, открывают приложение My LockBox. В бесплатной версии защита действует только для одной папки. Добавление новых папок действует только после приобретения подписки. Ее стоимость от 5,99 долларов.
WinMend Folder Hidden
WinMend Folder Hidden — простая утилита для работы со скрытыми файлами. Программа бесплатная и доступна для скачивания в Интернете. Процесс установки выполняется на английском языке. Изменить язык можно в самой утилите при нажатии на кнопку Language в правом нижнем углу.
При первом открытии программы предлагается ввести пароль. Чтобы закрыть доступ к информации, в утилите WinMend Folder Hidden наживают на кнопку «Скрыть файл» или «Скрыть папку». Через утилиту удобно управлять отображением файла или папки. Достаточно нажать на кнопку «Отобразить» или «Скрыть».
Утилита работает с данными, находящимися на USB-носителях. Недостаток WinMend Folder Hidden — невозможность установить пароль на отдельные папки и файлы.
Как скрыть программу из списка программ
Предположим что нам нужно скрыть программу Notepad++. Как вы видите она отображается в списке программ.
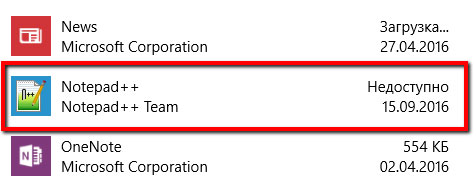
Для того чтобы скрыть запись о программе нужно немного похимичить в реестре. Итак запускаем окно «Выполнить» сочетанием клавиш Win+R.
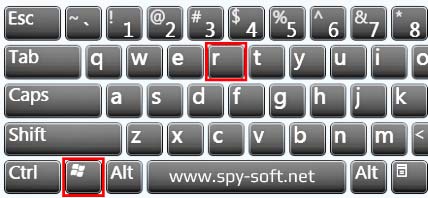
Вводим «regedit.exe» и жмем Ок.
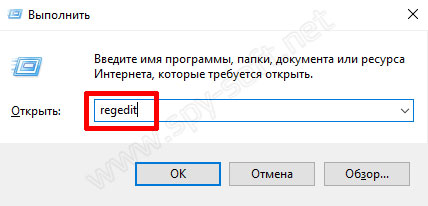
После чего находим в реестре папку Uninstall:
HKEY_LOCAL_MACHINE\SOFTWARE\Microsoft\Windows\CurrentVersion\Uninstall
В моем случае приложение 32-бит, а операционная система 64-разрядная. В таком тяжелом случае приложение надо искать в этой ветке:
HKEY_LOCAL_MACHINE\SOFTWARE\Wow6432Node\Microsoft\Windows\CurrentVersion\Uninstall
Этот раздел отвечает за формирование списка установленных программ, которые видит пользователь в панели управления в меню «Программы и компоненты».
Теперь находим ветку программы, которую нужно скрыть (в моем конкретном случае название ветки совпадает с именем приложения — Notepad++).

После этого создаем параметр DWORD. Делается это так: где-нибудь на пустом месте кликаем правым кликом мышки и выбираем пункт «Создать» и «Параметр DWORD».

Нажав на нем правым кликом и выбрав пункт «Переименовать», назовем его «SystemComponent».

Теперь нажмем на нем правой кнопкой мыши и выберем пункт «Изменить».

Затем изменим его значение с «0» на «1», после чего давим «ОК».

Ну, а сейчас самое приятное, идем в раздел «Программы и компоненты» и клавишей F5 обновим список программ. Если все правильно сделали, то программа должна быть скрыта.
Скрыть установленную программу в Windows можно альтернативным способом. Для этого нужно в той же самой ветке поменять имя ключа «DisplayName» на «QuietDisplayName».
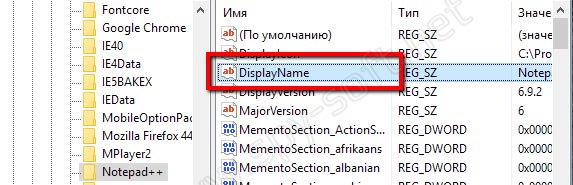
Этот способ может не прокатить, поэтому используйте первый метод, который работает всегда без критических дней и никогда не отказывает.
Как отключить скрытие программ
Чтобы вернуть все как было до этого, т.е. отключить режим скрытия для той или иной программы, необходимо в ветке программы удалить созданный нами параметр «SystemComponent». А если вы скрывали программу вторым способом, то необходимо произвести обратное переименование параметра «DisplayName», убрав слово «Quiet».
Использование скрытых программ
Работать со скрытыми программами можно как и раньше. А если вам нужно использовать скрытие программы в рамках некого скрипта, то в таком случае можете воспользоваться этой командой:
Кликаем сюда, если не можем скопировать текст команды.
В этой статье я наглядно показал как скрыть программу из списка установленных программ. Если вы знаете еще о каком-нибудь способе скрыть установленную программу Windows, напишите об этом в комментариях.
В будущем, в продолжении к этой статье я расскажу как скрыть службу программы. Поэтому если вы еще не подписаны на нас в соцсетях, очень рекомендую это сделать сейчас. На этом все. Удачи друзья!
>Скрытые файлы и папки
Скрытые файлы и папки — это спрятанные файлы и папки на компьютере. Они есть, но их не видно.
Как отключить показ скрытых файлов и папок
Откройте любую папку компьютера. Нажмите на надпись «Упорядочить» (вверху окошка) и выберите «Параметры папок и поиска».
Если такого пункта вверху окошка нет, нажмите на кнопку Пуск и откройте Панель управления. Среди значков найдите и откройте «Свойства папки» (Оформление и персонализация → Параметры папок).

В Windows 10 для этого нажмите на «Вид» и выберите «Параметры».

Откроется окошко. Нажмите на закладку «Вид» (вверху).

Поставьте точку на пункт «Не показывать скрытые файлы, папки и диски» (внизу) и нажмите «ОК».

На заметку. В Windows 10 можно сделать проще: Вид → Показать или скрыть → Скрытые элементы.

В компьютере много скрытых файлов и папок в Локальном диске, на котором находится операционная система (обычно это Локальный диск C). Это нужно для того, чтобы вы случайно что-нибудь не испортили.
Если удалите какой-нибудь из этих файлов или какую-нибудь папку, даже если просто поменяете название, то компьютер может перестать работать или начнет серьезно зависать. Так что с системными скрытыми файлами и папками будьте аккуратны!
