Как отключить ненужные приложения на Android
Необходимость в отключении приложений может возникнуть в разных ситуациях. Например хочется отключить не нужные встроенные приложения от производителя телефона, которые занимают память устройства, полностью удалить их нельзя но их можно отключить.
Отключить приложение очень просто, расскажу на примере встроенного в мой телефон приложения Dailymotion.
Итак, для отключения приложения необходимо зайти в настройки, пункт приложения и переключиться на вкладку Все:
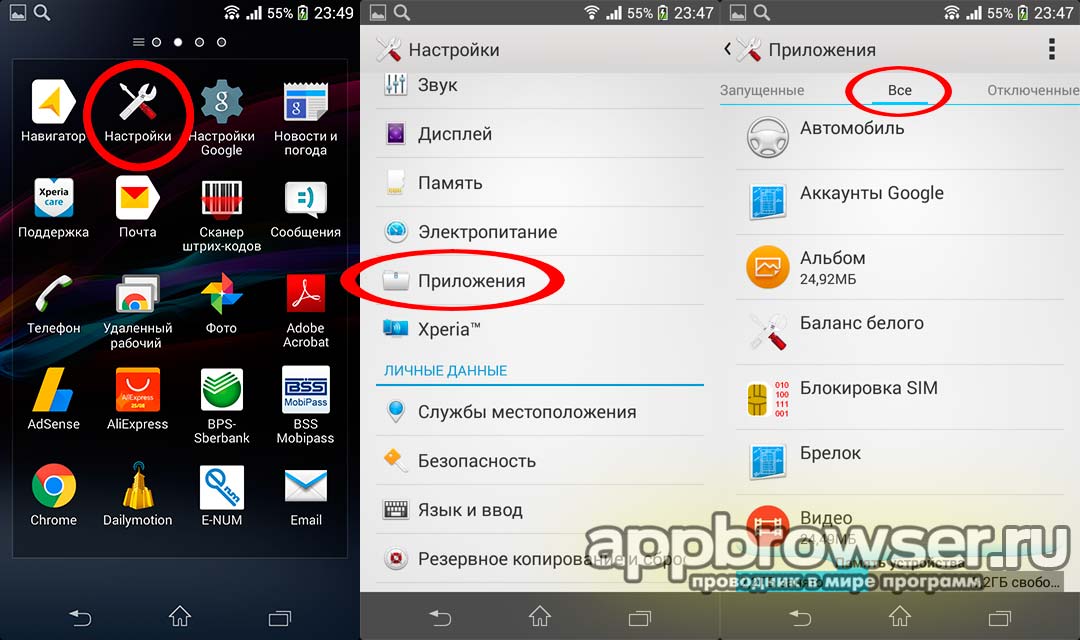
В открывшемся списке приложений ищем нужное приложение и нажимаем на него, если в будущем не планируется его использовать то перед отключением можно очистить кэш и стереть данные, после этого нажимаем на кнопку Выключить и подтверждаем действие:
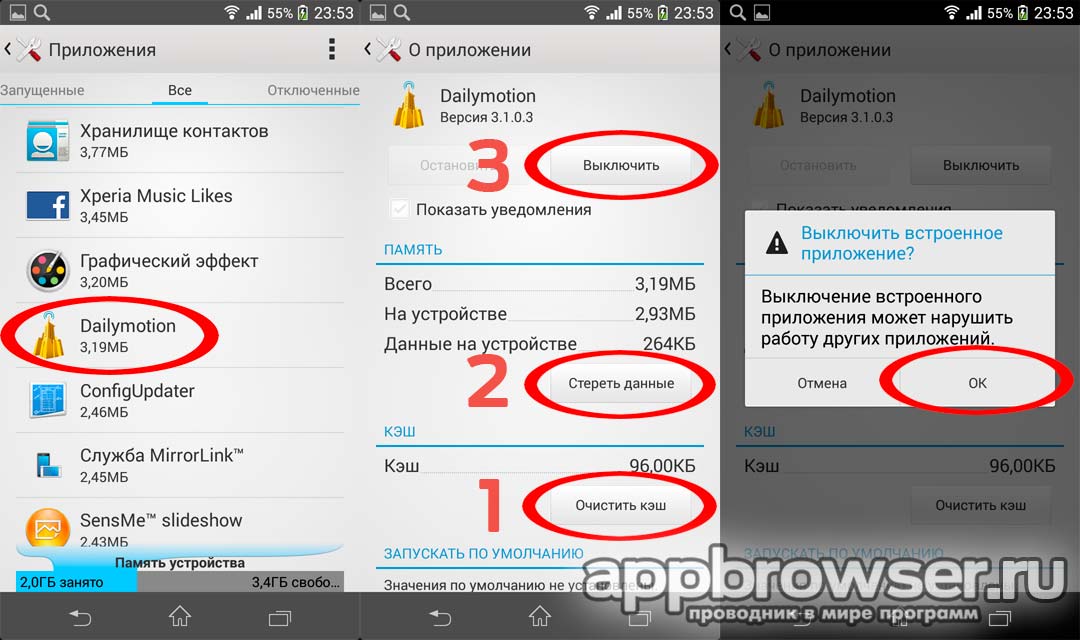
После отключения приложения, оно попадает в список отключенных приложений и пропадает из меню приложений Андроид. На этом отключение приложения завершено.
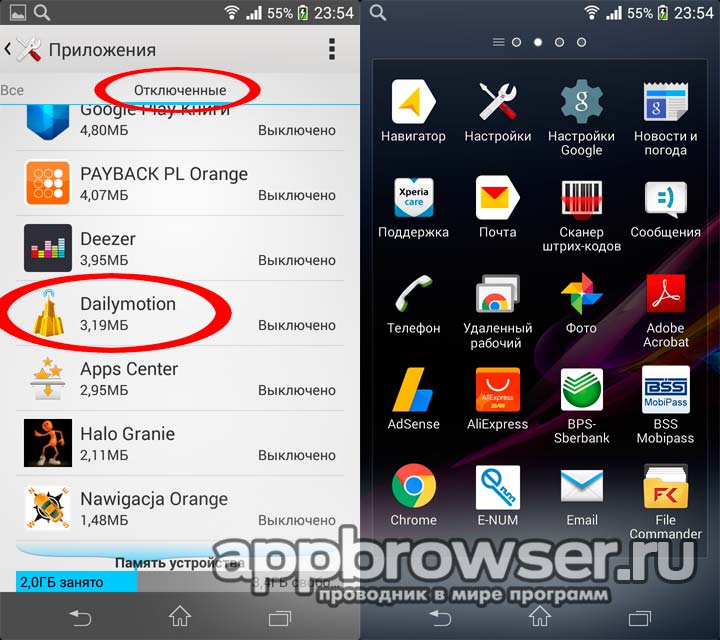
Чтобы включить приложение в ОС Android необходимо выполнить те же действия, только приложение надо искать на вкладке отключенные
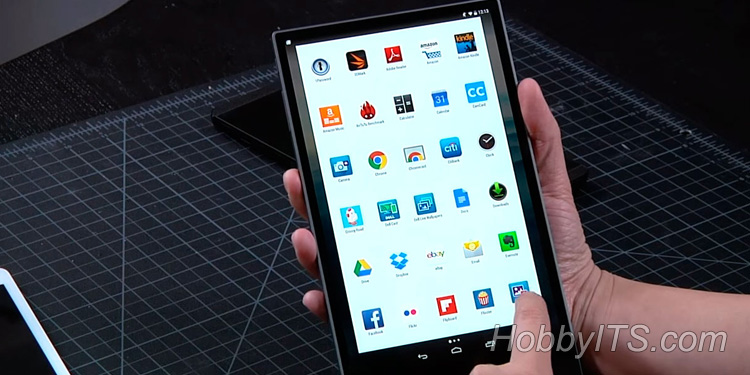
Если бы на каждом смартфоне или планшете не было бы никаких приложений, то они бы не представляли из себя интеллектуальное устройство, а напоминали обычный кусок пластмассы и металла. Эти умные мобильные устройства имеют много полезных приложений, а также обычно содержат ряд встроенных и порой ненужных программ, которые только занимают место в оперативной памяти девайса. Очень часто встроенные разработчиками в систему Android программы можно заменить более удобными и функциональными аналогами.
Очень жаль, что большинство подобных приложений невозможно удалить навсегда без наличия рут-прав, однако отключить системные приложения в Android все же возможно. К слову, программы, работающие в фоновом режиме, также тратят огромное количество ресурсов, — неважно оперативная память это или заряд аккумулятора. Чтобы рационально использовать драгоценные ресурсы планшета/смартфона, от подобных приложений лучше избавляться.
Хорошо, что со времен обновления операционной системы Android до версии 4.0, пользователи имеют возможность останавливать различные приложения, через настройки девайса. Для того чтобы выгрузить ненужные утилиты, достаточно зайти в настройки устройства и отыскать пункт «Диспетчер Приложений».
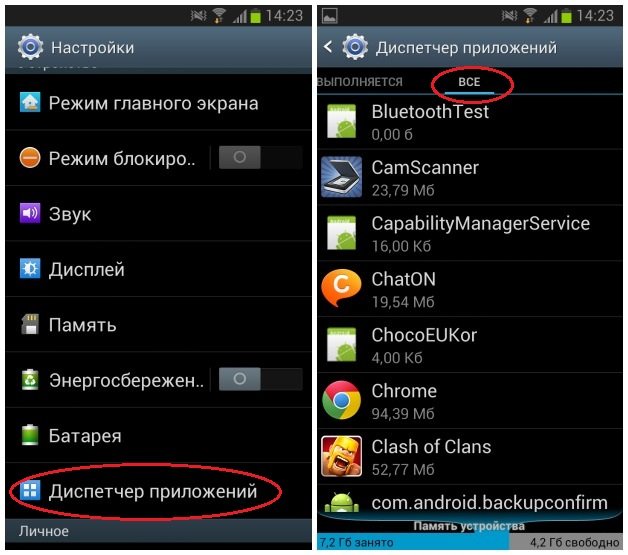
Здесь вам будут доступны 3 уникальных вкладки: «Скачанное», «Выполняется», «Все приложения». Необходимо выбрать последнюю. Перед вами откроется список с программами. Из этого перечня приложений можно удалить с устройства далеко не все программы, некоторые определенные утилиты можно только принудительно отключить. Удалить можно только установленные вами приложения, а системные без наличия Root-прав, можно только остановить.
Следует сказать, что некоторые системные программы, отвечающие за корректную работу системы и взаимодействие с пользователем, отключать нельзя, а удалять уж тем более.

Вместе с тем, некоторые системные приложения «зашитые» в систему разработчиком, ни коем образом не способствуют поддержанию и правильному функционированию системы, но при этом «пожирают» ресурсы девайса. Например, я к таким приложениям отношу SlideMe Market, Flipboard, Game Hub… У каждого пользователя свой набор таких утилит, которые без труда и совершенно бесплатно можно заменить лучшими аналогами. Думаю, вы согласны с тем, что такое бесполезное ПО на планшете и смартфоне совершенно не нужны.

После нажатия на клавишу «Принудительно остановить» или «Отключить» вы избавитесь до следующей перезагрузки устройства от «паразитов», пожирающих ресурсы мобильного устройства. К сожалению, после перезагрузки девайса, эти приложения возобновят свою работу в фоновом режиме и всю операцию придется проделать снова.
у вас будет возможность хотя бы на некоторое время избавиться от этого лишнего мусора. Однако, лишь на время, так как после первой перезагрузки вашего устройства, они снова продолжат свою ненужную работу в фоновом режиме.
Стандартные способы
На современных версиях Android пользователи могут отключить приложение полностью, если оно не используется. После отключения даже в фоне оно работать не будет, поэтому подобное решение подойдет в том случае, если вы хотите убрать предустановленные программы. Это немного увеличит количество свободной оперативной памяти и позволит спрятать ярлык.
Процесс будет показан на примере смартфона Самсунг. Для телефонов от других производителей он будет почти таким же.
Нам потребуется выполнить следующие действия:
- Зайти в настройки смартфона.
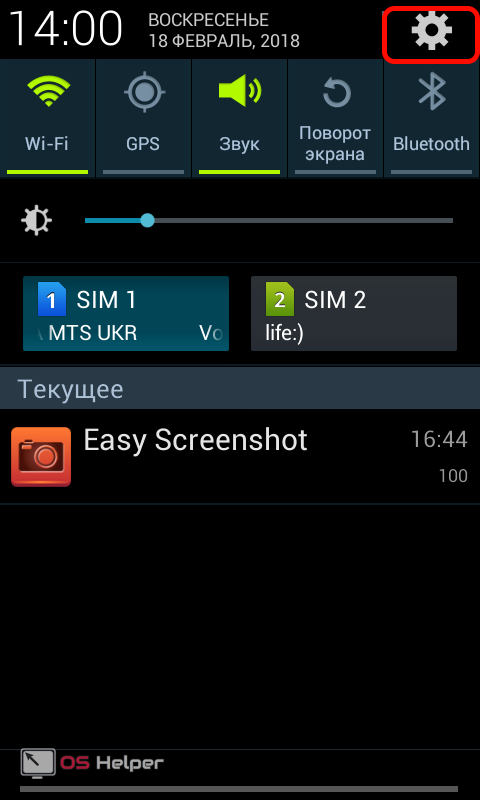
- Среди пунктов найти «Диспетчер приложений». На некоторых устройствах предварительно нужно зайти во вкладку «Общие».

- Появится список, который можно перелистывать между вкладками «Загружено», «Выполняется» и «Все». Активируем третью вкладку.
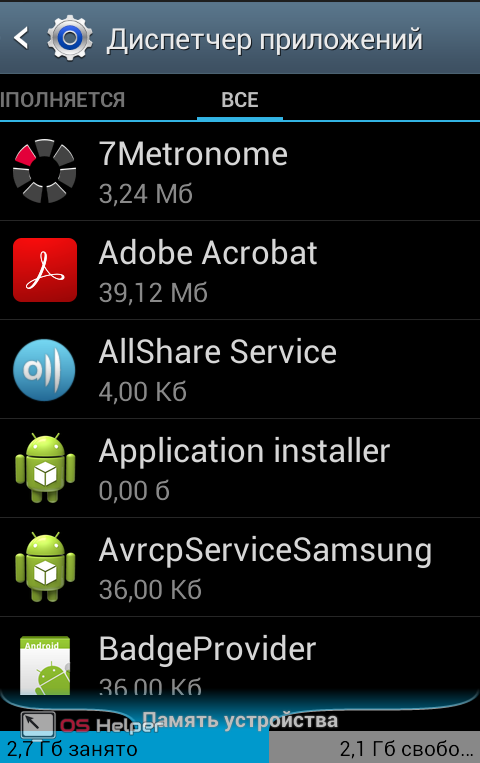
- Выбираем приложение, которое необходимо отключить. В открывшемся окне нажимаем на кнопку «Отключить».
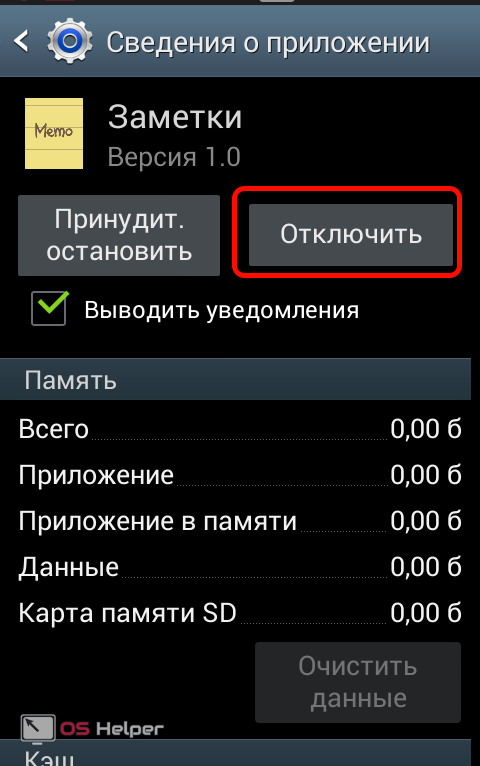
- Далее подтверждаем действие нажатием кнопки «Да».
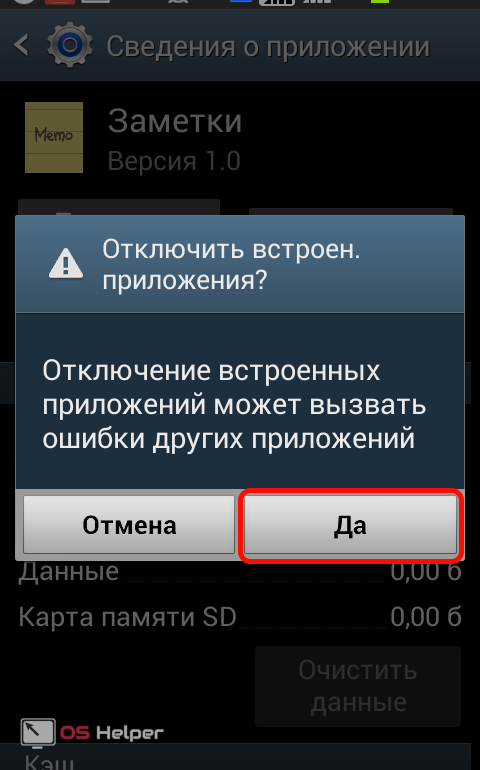
- Иногда предлагается установить исходную версию. Если согласиться с этим, с телефона будут удалены все обновления для этой программы. Чтобы вернуть все обратно, выполните первые 3 пункта, после чего нажмите на кнопку «Включить».
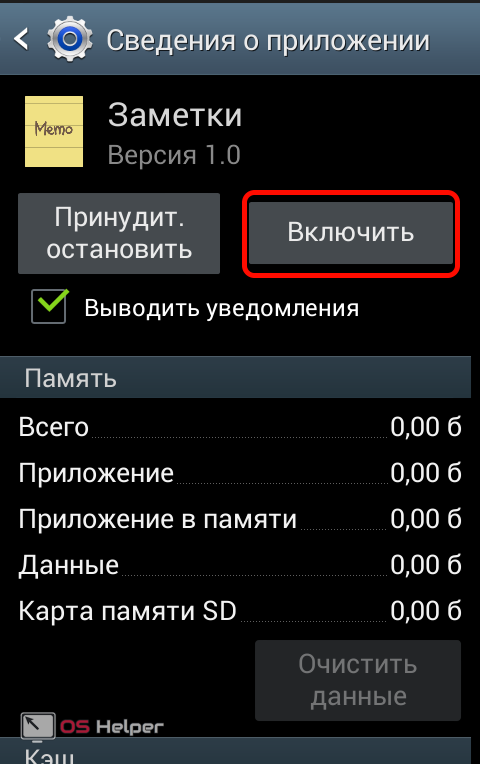
Есть еще один стандартный способ, который позволит скрыть иконки в меню. Он подойдет практически для всех версий Андроид, в том числе чтобы убрать ярлыки из меню на телефоне Блеквей BV6000s. Так можно спрятать с рабочего стола не только стандартные программы (звонковые, СМС), а и скачанные (Телеграм, Ватсап). Чтобы воспользоваться этим методом, необходимо:
- Нажать на кнопку «Меню». После этого появится несколько пунктов.
- Выбрать «Скрыть».
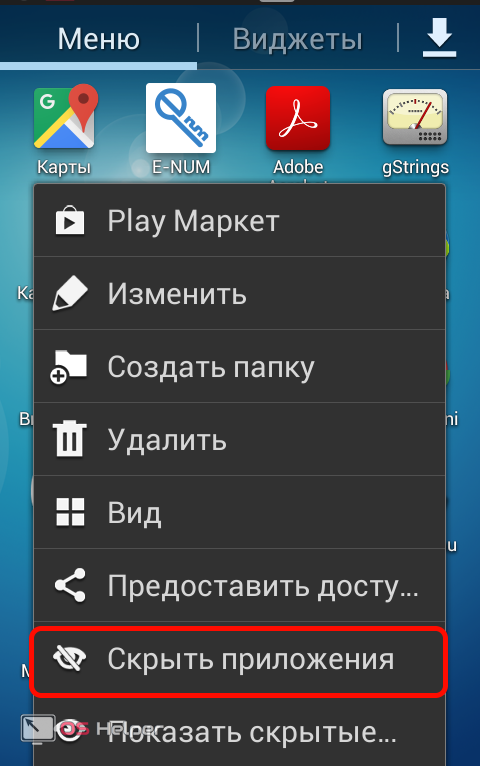
- Поставить галочку возле тех иконок, которые нужно скрыть;
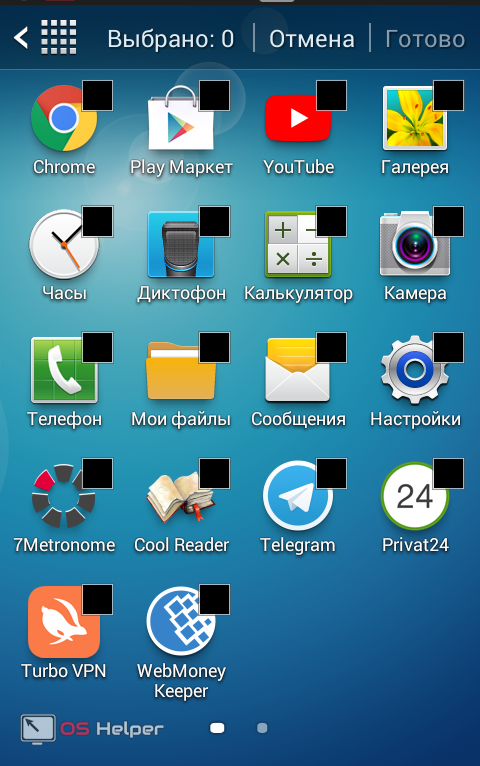
- Чтобы зайти в программу, нажмите на кнопку «Показать скрытые приложения».
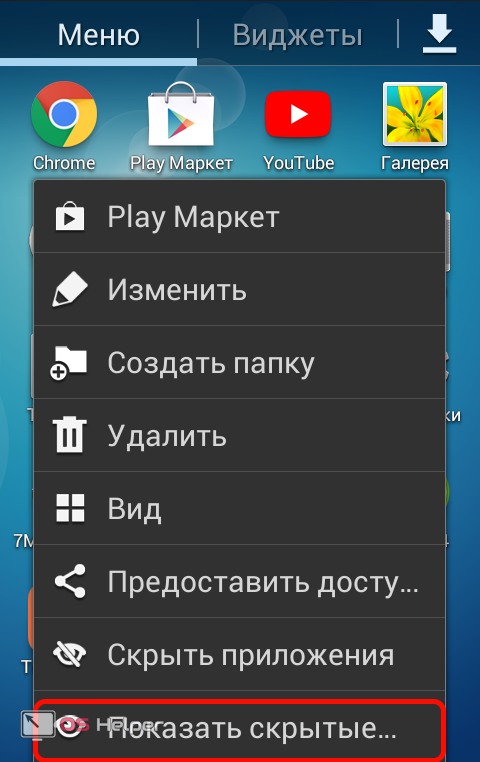
Как спрятать иконки с помощью Hide It Pro
Это очень полезное приложение, которое подойдет в том случае, если требуется спрятать файлы разных форматов. После его загрузки пользователь увидит Audio Manager. Таким образом Hide It Pro маскирует сам себя, чтобы никто не смог догадаться об истинном назначении ПО.
- После первого запуска вы увидите несколько ползунков, предназначенных для регулировки громкости звука, а наверху будет название, на которое необходимо нажать в течении нескольких секунд, чтобы попасть в Hide It Pro.
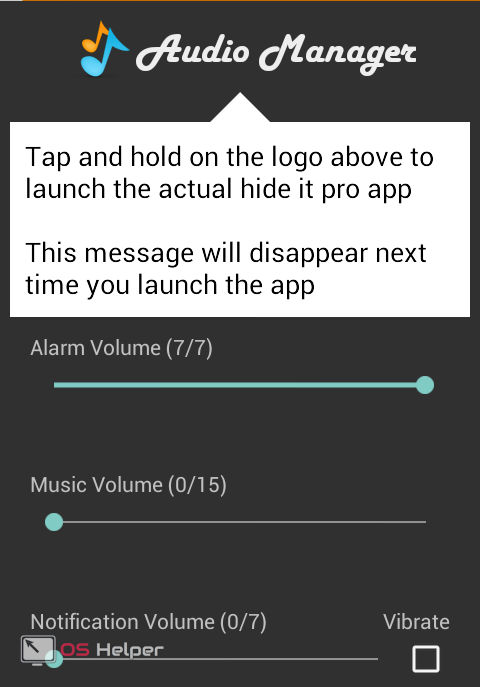
- После долгого нажатия по названию, пользователю будет предложено ввести секретный код, который будет использоваться при последующих входах.
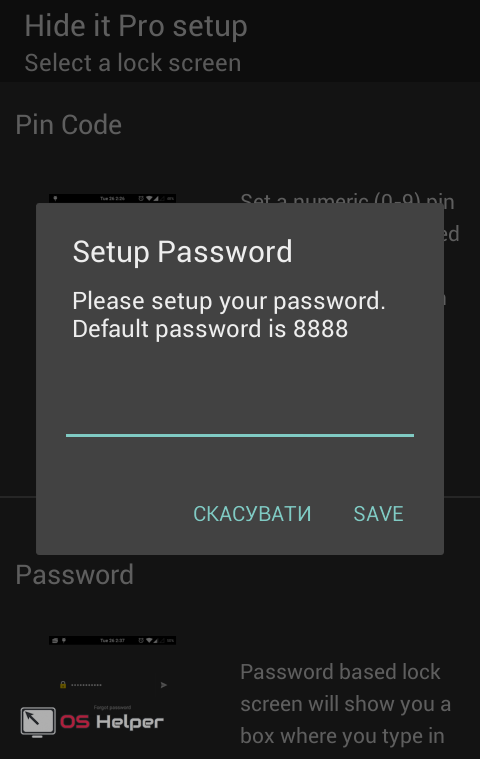
- После этого мы попадаем в основное меню, где можно приступить к скрытию файлов. Hide It Pro отличается очень простым интерфейсом. Для скрытия файла нажимаем на соответствующую иконку, в зависимости от его типа – изображения, различные записи, музыка и другие.
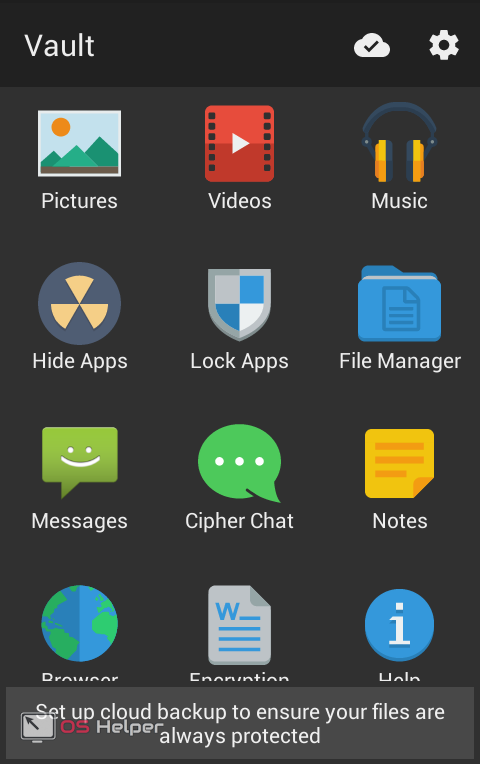
Далее создаем альбом и добавляем файлы, которые требуется скрыть. Все добавленные объекты станут недоступными для всего устройства, посмотреть на них можно будет только через Hide It Pro. В Play Market можно скачать различные плагины, которые помогут расширить функционал программы.
Применяем Smart Hide Calculator (root)
ПО представляет собой калькулятор с дополнительной функцией – возможностью сделать невидимыми иконки. Программа очень проста в использовании. После скачивания, при первом открытии пользователю будет предложено ввести номер. Указанные цифры будут служить в качестве пароля при последующих открытиях.
Для работы ПО необходимо получить root-права. Чтобы скрыть неиспользуемые программы, введите пароль, после чего нажмите «=». Smart Hide Calculator дает возможность заблокировать файлы любого формата. Также получится сразу спрятать целые папки или все файлы, имеющие определенный формат. Для этого потребуется выполнить такие действия:
- Открыть и ввести пароль.

- В открывшемся окне выбрать пункт «Freeze Apps».
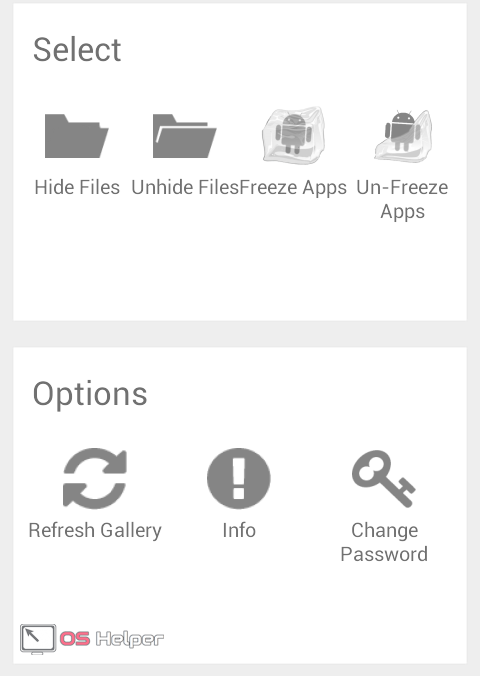
- Далее отметить те программы, которые нужно сделать невидимыми.
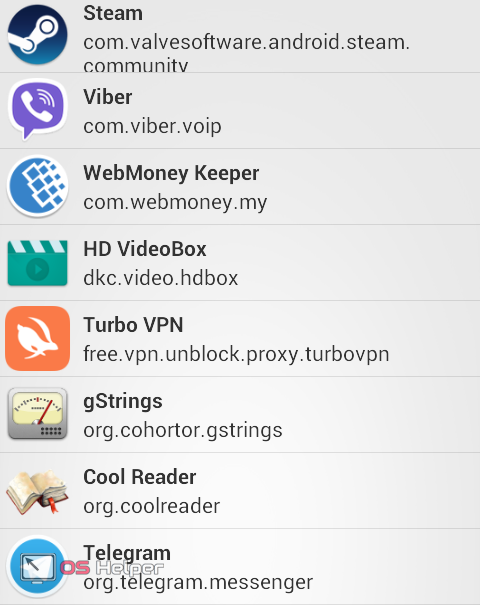
- Чтобы вернуть все как было, выбрать пункт «Un-freeze Apps».
В том случае, если при пользовании Smart Hide Calculator вы забыли пароль и не можете зайти в основное меню, здесь есть возможность сбросить настройки. В калькуляторе наберите комбинацию 123456789+987654321. После этого пароль сбросится и можно будет назначить новый.
Если по каким-либо причинам вы хотите скрыть приложения от посторонних глаз, есть несколько способов, как это сделать. Можно воспользоваться стандартными методами, которые подойдут для устройств с версией Андроид ниже 4.0. Для более современных гаджетов можно воспользоваться различными приложениями, которые предлагают дополнительный функционал.
Видео
Данный видеоролик поможет вам научиться скрывать иконки при помощи Hide It Pro.

Нередко у пользователей Android-смартфонов и планшетов возникает необходимость спрятать определенные приложения из списка установленных на устройстве или хотя бы из меню. Причин тому может быть две. Первая – защита неприкосновенности частной жизни или персональных данных от посторонних лиц. Ну а вторая обычно связана с желанием, если не удалить, то хотя бы скрыть ненужные системные приложения.
Так как мобильная ОС от Google является очень гибкой в вопросах кастомизации, задача подобного рода решается без особых трудностей. В зависимости от цели и «продвинутости» пользователя имеется целый ряд способов убрать иконку приложения из меню.
В Зеленом Роботе не предусмотрено встроенных средств для скрытия любых приложений от посторонних глаз. Да, в некоторых кастомных прошивках и оболочках от ряда вендоров такая возможность присутствует, но мы с вами будем исходить из набора функций «чистого» Андроида. Соответственно, без сторонних программ здесь обойтись практически не получается.
Способ 1: Настройки устройства (только для системного ПО)
Так уж повелось, что производители Android-девайсов предварительно устанавливают в систему целый набор приложений, нужных и не очень, удалить которые просто так нельзя. Конечно, можно получить Root-права и с помощью одной из специальных утилит радикально решить проблему.
Подробнее:
Получение Root прав на Android
Удаление системных приложений на Android
Впрочем, далеко не все готовы пойти подобного рода путем. Для таких пользователей доступен более простой и быстрый вариант — отключение ненужного приложения через настройки системы. Безусловно, это лишь частичное решение, ведь занятая программой память таким образом не освобождается, но и «мозолить глаза» вам больше ничего не будет.
- Первым делом откройте приложение «Настройки» на своем планшете или смартфоне и перейдите в раздел «Приложения» или «Приложения и уведомления» в Android 8+.

- Если требуется, тапните «Показать все приложения» и выберите нужную программу из представленного списка.

- Теперь просто нажмите на кнопку «Отключить» и подтвердите действие во всплывающем окне.

Деактивированное таким образом приложение исчезнет из меню вашего смартфона или планшета. Тем не менее программа все же будет числиться в списке установленных на устройстве и, соответственно, останется доступной для повторного включения.
Способ 2: Calculator Vault (Root)
При наличии прав суперпользователя задача становится еще легче. В Google Play Маркете представлен ряд утилит для сокрытия фотографий, видео, приложений и прочих данных, но для работы с ними конечно же нужен Root.
Одним из лучших примеров подобного рода софта является программа Calculator Vault. Она маскируется под обычный калькулятор и содержит в себе набор инструментов для защиты вашей приватности, включая возможность блокировки или скрытия приложений.
- Так, чтобы воспользоваться утилитой, первым делом установите ее из Плей Маркета, а затем запустите.

- Откроется на первый взгляд ничем не примечательный калькулятор, однако стоит лишь удержать касание на надписи «Calculator», будет запущена подпрограмма с названием PrivacySafe.

Нажмите на кнопку «Next» и предоставьте приложению все необходимые разрешения.

- Далее снова тапните «Next», после чего вам придется придумать и дважды нарисовать графический ключ для защиты скрытых данных.

Помимо этого, можно придумать секретный вопрос-ответ для восстановления доступа к PrivacySafe, если вдруг забудете пароль.

- Окончив первичную настройку, вы попадете в основную рабочую область приложения. Теперь свайпом или тапом по соответствующей иконке откройте выдвижное меню слева и перейдите в раздел «App Hide».

Здесь вы можете добавить в утилиту любое количество приложений, чтобы затем их спрятать. Для этого коснитесь иконки «+» и выберите нужные наименования из списка. Затем нажмите на кнопку со значком перечеркнутого глаза и предоставьте Calculator Vault права суперпользователя.

- Готово! Указанное вами приложение скрыто и теперь доступно лишь из раздела «App Hide» в PrivacySafe.

Чтобы вернуть программу в меню, выполните длинный тап по ее иконке и отметьте пункт «Remove from List», после чего нажмите «Ок».

В целом подобных утилит, как в Play Маркете, так и за его пределами, представлено немало. И это самый удобный, а также простой вариант скрытия приложений с важными данными от посторонних глаз. Конечно, если у вас есть Root-права.
Способ 3: App Hider
Это более компромиссное решение в сравнении с Calculator Vault, однако, в отличие от него, данное приложение не требует наличия привилегий суперпользователя в системе. Принцип работы App Hider заключается в том, что скрываемая программа клонируется, а ее оригинальная версия удаляется с устройства. Рассматриваемое нами приложение является некой средой для запуска дублированного ПО, которую опять же можно спрятать за обычным калькулятором.
Тем не менее способ не лишен недостатков. Так, если потребуется вернуть скрытое приложение в меню, придется наново устанавливать его из Play Маркета, ведь на устройстве остается хотя и полнофункциональный, но адаптированный под App Hider клон. К тому же некоторые программы просто не поддерживаются утилитой. Впрочем, разработчики уверяют, что таковых имеется совсем немного.
- Установив приложение с Плей Маркета, запустите его и нажмите на кнопку «Add App». Затем выберите одну или несколько программ для скрытия и тапните «Import Apps».

- Будет выполнено клонирование, а импортированное приложение появится на рабочем столе App Hider. Чтобы его спрятать, коснитесь иконки и выберите пункт «Hide». После этого придется подтвердить, что вы готовы удалить оригинальную версию программы с устройства, тапнув «Uninstall» во всплывающем окне.

Далее остается лишь запустить процедуру деинсталляции.

- Чтобы войти в спрятанное приложение, перезапустите App Hider и нажмите на иконку программы, после чего в диалоговом окне тапните «Launch».

- Для восстановления скрытого ПО, как уже было сказано выше, придется снова установить его из Play Маркета. Просто коснитесь иконки приложения в App Hider и нажмите на кнопку «Unhide». Затем тапните «Install», чтобы перейти непосредственно на страницу программы в Google Play.

- Аналогично случаю с Calculator Vault вы можете спрятать и сам App Hider за другим приложением. В данном случае это программа Calculator+, которая кроме того также неплохо справляется со своими основными обязанностями.
Так, откройте боковое меню утилиты и перейдите в раздел «Protect AppHider». На открывшейся вкладке нажмите на кнопку «Setup PIN Now» внизу.

Укажите четырехзначный цифровой ПИН-код и во всплывающем окне тапните «Confirm».

После этого App Hider будет удален из меню, а его место займет приложение Calculator+. Чтобы перейти к основной утилите, просто введите в нем придуманную вами комбинацию.

Если у вас нет Root-прав и вы согласны с принципом клонирования приложений, это лучшее решение, которое можно было выбрать. Здесь сочетается и юзабилити, и высокая степень защиты скрытых данных пользователя.
Способ 4: Apex Launcher
Спрятать любое приложение из меню, причем без привилегий суперпользователя, можно еще проще. Правда, для этого придется сменить оболочку системы, скажем, на Apex Launcher. Да, из списка программ, установленных на устройстве подобным инструментом ничего не скрыть, но если это и не нужно, сторонний лаунчер с такой возможностью легко сможет решить вопрос.
К тому же Apex Launcher — удобная и красивая оболочка с широким набором функций. Поддерживаются различные жесты, стили оформления, а практически каждый элемент лаунчера может быть тонко настроен по желанию пользователя.
- Установите приложение и назначьте его оболочкой по умолчанию. Для этого перейдите к рабочему столу Android, щелкнув по кнопке «Домой» на вашем устройстве или выполнив соответствующий жест. Затем выберите приложение Apex Launcher в качестве основного.

- Сделайте длинный тап на пустом пространстве одного из экранов Apex и откройте вкладку «Настройки», помеченную иконкой в виде шестеренки.

- Перейдите в раздел «Скрытые приложения» и коснитесь кнопки «Add hidden apps», размещенную у нижней части дисплея.

- Отметьте приложения, которые вы намерены спрятать, допустим, это галерея QuickPic, и нажмите «Hide app».

- Все! После этого выбранная вами программа становится скрытой из меню и рабочего стола лаунчера Apex. Чтобы снова сделать ее видимой, просто перейдите в соответствующий раздел настроек оболочки и тапните по кнопке «Unhide» напротив нужного наименования.

Как видите, сторонний лаунчер — это достаточно простой и в то же время эффективный способ скрытия любых приложений из меню вашего устройства. При этом необязательно использовать именно Apex Launcher, ведь подобными возможностями могут похвастаться и другие оболочки вроде той же Nova от TeslaCoil Software.
Читайте также: Оболочки рабочего стола для Android
Итак, мы рассмотрели основные решения, позволяющие вам прятать как системные приложения, так и установленные из Play Маркета или других источников. Ну а какой метод в конечном итоге использовать — выбирать только вам.
 Мы рады, что смогли помочь Вам в решении проблемы.
Мы рады, что смогли помочь Вам в решении проблемы.
Отблагодарите автора, поделитесь статьей в социальных сетях.
 Опишите, что у вас не получилось. Наши специалисты постараются ответить максимально быстро.
Опишите, что у вас не получилось. Наши специалисты постараются ответить максимально быстро.
- 0поделились
- 0Facebook
- 0Twitter
- 0VKontakte
- 0Google+
- 0Odnoklassniki
При установке приложений на смартфон или планшет под управлением Android их ярлыки автоматически размещаются на рабочем столе. Такой алгоритм предусмотрен операционной системой по умолчанию, но что, если пользователь желает скрыть приложение? И для чего это вообще может понадобиться? Кто-то хочет убрать с глаз долой ярлыки неиспользуемых встроенных приложений, чтобы не загромождали рабочее пространство, кто-то планирует получить таким образом большую конфиденциальность, сохранив втайне установки новых программ.
Итак, как скрыть приложение на Андроиде, чтобы оно исчезло с рабочего стола, но при этом оставалось в активном состоянии? Тут, правда, сразу стоит отметить, что разного рода манипуляции со значками могут повлиять на работоспособность программ. Все зависит от специфики приложения, инструмента, с помощью которого оно скрывается, и, собственно, ваших целей.
Как спрятать приложения с помощью сторонних утилит
Приведенные выше методы никак не защищают приложения от запуска, а лишь скрывают их. Если вы желаете еще и повысить конфиденциальность, используйте специальные программы, предназначенные для защиты ресурсов пользователя.
Hide It Pro
Довольно популярный инструмент, позволяющий предотвратить доступ к пользовательским ресурсам – файлам и приложениям. После установки на панели вы найдете его ярлык, однако именоваться он будет иначе – Audio Manager. Это не ошибка, так Hide It Pro маскирует себя. Запустите программу и сделайте долгий тап по ее названию в верхней части окна. Вам будет предложено придумать и ввести пароль для защиты настроек.

Создав пароль, вернитесь в начало и повторите тап по названию приложения. Только после этого, подтвердив вход паролем, вы попадете в основную панель управления. Далее все просто. Запустите апплет «Скрыть приложение», выберите в списке приложение для скрытия и подтвердите действие.


Hide It Pro требует наличия на телефоне root-прав, без них скрыть получится только обычные пользовательские файлы.
Hide App
Похожий принцип работы имеет программа Hide App от разработчика The Tree Team. Она также позволяет прятать приложения на Андроид, но в отличие от Hide It Pro более удобна и проста в использовании. Запустив Hide App, отметьте нужные программы и нажмите кнопку с изображением галочки. В результате приложения будут перемещены в категорию скрытых, откуда их так же легко можно будет восстановить.

Smart Hide Calculator
Оригинальная утилита, предназначенная для скрытия файлов и установленных на устройстве приложений. Smart Hide Calculator маскируется под обычный калькулятор. Чтобы защитить настройки программы, после первого запуска вам нужно будет придумать пароль, произведя любое арифметическое действие.

После установки секретного кода перезайдите в приложение и выполните арифметическое действие повторно, тем самым пройдя процесс авторизации. Далее, попав в панель управления, запустите апплет Freeze Apps, выберите в открывшемся списке нужные программы и занесите их в категорию скрытых. Вот такой необычный способ спрятать приложение на телефоне.

Apex Launcher
Все приведенные выше программы требуют наличия прав суперпользователя. Ну а как скрыть приложение на Андроиде без рут прав? Воспользоваться альтернативными лаунчерами, поддерживающими такую функцию, например, Apex Launcher. Все сторонние лаунчеры в той или иной мере изменяют внешний вид оболочки Android, но с этим вам придется смириться.
Зайдите с рабочего стола в настройки Apex Launcher и выберите в списке доступных инструментов «Скрытые приложения». Затем нажмите кнопку «Скрыть приложения» внизу экрана, отметьте в открывшемся списке программы и тапните по кнопке «HIDE APPS». Иконки будут скрыты с рабочего стола, однако они вновь там появятся, если вы удалите Apex Launcher или переключитесь на другую графическую оболочку.

Итог
Теперь вы знаете, как спрятать приложения и их значки в операционной системе Android. Как мы видим, для скрытия стороннего ПО обязательно требуются root-права, то есть полный доступ к системным файлам. Если заморачиваться с получением рут нет желания, а вопрос о повышении уровня безопасности не стоит, то используйте так называемые лаунчеры, или модификаторы оболочки Андроид.
Уведомление!приложение se для андроид отключено на samsung galaxy a3.что делать?
Такие уведомления, как уведомление «Была заблокирована неавторизованная попытка получить доступ к безопасной зоне на устройстве…», относятся к системе SE for Android (Улучшение безопасности для Android), а не к Samsung KNOX. Так работает защитный механизм, встроенный в систему SE for Android, и это не обязательно означает, что на устройстве запущено вредоносное приложение.
Уведомления SE for Android можно отключить несколькими способами:
Если вы используете персональную версию KNOX, измените уровень безопасности SE for Android с «высокого» на «нормальный». (Настройки > Общие > Безопасность > Изменить уровень безопасности) Для корпоративной версии KNOX изменить эти настройки не удастся. Если появится всплывающее сообщение с предложением отключить SE for Android на 30 дней, выберите соответствующий параметр. Если в уведомлении будет указано приложение, осуществляющее несанкционированный доступ, воспользуйтесь диспетчером приложений Android, чтобы завершить работу такого приложения или удалить его. Если в уведомлении не указано приложение, можно попытаться найти и удалить приложение самостоятельно, например методом исключения. Однако следует помнить, что источником несанкционированного доступа может служить вполне законный, но неопознанный процесс, который не указан в файле политик безопасности на устройстве. Файл политик безопасности на устройстве должен поддерживаться в актуальном состоянии. При получении запроса на обновление политики всегда принимайте его. Также включите автоматическое обновление. (Настройки > Общие > Безопасность > Служба обновления системы безопасности > Автообновление безопасности)

Порой нужно скрыть какое-то приложение с рабочего стола вашего смартфона, чтобы защитить свою конфиденциальную информацию от посторонних глаз и т.д. Либо просто нужно избавиться от системного приложения, которое абсолютно лишнее в телефоне и только загромождает память. В этой статье, мы обсудим самые быстрые и действенные способы, как скрыть приложение на андроид. Чтобы защититься от кражи вашей информации, можно поставить блокировку на свой экран смартфона. Существуют разные блокировщики, которые смогут не только блокировать ваш экран, а и украсить его. Все необходимые приложения вы сможете скачать бесплатно по ссылкам ниже, а также полную версию лаунчера.
Для начала рассмотрим способы, которые помогут отключить системное приложение, чтобы оно не потребляло заряд вашей батареи и не забивало память.
Инструкция по использованию PrivateMe.
- Для начала установите этот софт по ссылке ниже или в Play Market. Ярлык программы выглядит так:

- Далее откройте приложение и в правом верхнем углу нажмите на плюсик;

- В новом окне нужно выбрать вкладку Hide App in PrivateMe;
- Выбираем приложение которое нужно скрыть с рабочего стола;

- Далее ждем несколько секунд, пока приложение обработает ваш запрос.

А теперь, интересная фишка, чтобы замаскировать PrivateMe на рабочем столе и, чтобы оно не вызывало никаких подозрений.
- Заходим в меню и открываем раздел Protection for PrivateMe;

- Нажимаем на Cover PrivateMe;

- Придумываем пароль и записываем его.
После этих махинаций, ярлык PrivateMe теперь выглядит как обычный калькулятор, который не вызывает никаких подозрений.

Войдя в этот фейковый калькулятор, введите свой пароль, после чего вы будете перенаправлены в само приложение. Это гениально! Кто, вообще, подумает, что в обычном калькуляторе может скрываться другое приложение. Даже, если человек откроет этот фейковый калькулятор, никаких подозрений он у него не вызовет и он увидит такое окно:
Скрыть приложение с рабочего стола с помощью лаунчера
Ну, а теперь, перейдем к самой «вкусной» части нашей статьи. С помощью следующего способа, вы сможете не только спрятать ярлык любого приложения с рабочего стола, но еще и украсить интерфейс вашего рабочего стола и вообще всего смартфона. Возможно, некоторые догадались, что для следующего способа нам понадобятся лаунчеры. Что именно нужно делать, узнаем дальше ….
Вы можете использовать любой для вас удобный лаунчер, главное, чтобы в нем была функция скрытия приложений с рабочего стола.
Мы же рассмотрим самый популярный и один из самых качественных лаунчеров – Nova Launcher. Подробная статья про данный лаунчер, с ссылкой на бесплатное скачивание премиум версии
Для начала, вам нужно будет установить его на свой смартфон, весит он всего лишь 6Мб, поэтому память забивать не будет.
- Открываем наш лаунчер, проходим краткое ознакомление с его работой;

- После чего, просто зажимаем палец на свободной области экрана;

- Заходим в настройки нашего лаунчера. В настройках мы сможем настроить внешний вид нашего рабочего стола, поиграться со всеми «плюшками» данной утилиты, но для скрытия ярлыка с рабочего стола, нам нужен раздел «Меню приложений»;

- Теперь выбираем пункт «Скрыть приложение» (он доступен только в премиум версии программы);

- Отмечаем галочками необходимые apk файлы и они автоматически скроются с рабочего стола.
Конечно, этот способ хоть и платный, но лаунчер стоит своих денег, ведь кроме функции скрытия ярлыков с рабочего стола, вы сможете воспользоваться и другими уникальными фишками утилиты. Специально для вас, мы оставили бесплатную ссылку на скачивание ПОЛНОЙ версии лаунчера со всеми функциями. Решать уже вам, какой выбрать способ из вышеописанных.
В Play Market огромное количество приложений, которые помогут вам скрыть ярлыки с рабочего стола и все они, практически, идентичны друг другу. Большинство из предложенных приложений в маркете, некачественные и любой, с легкостью сможет обойти блокировку этих программ и получить доступ к скрытым файлам. Чтобы обойти блокировку этих некачественных программ, достаточно просто удалить эти программы, а их ярлыки снова появятся на рабочем столе.
Способы, которые мы описали выше, обойти будет сложно. Поставив пароль на эти приложения для скрытия ярлыков, удалить их уже нельзя будет.

Как скрыть значки приложений стандартными средствами Android
Разработчики предлагают приложения для маскировки неиспользуемых значков, а в системе андроид версии 4.0 и выше действует встроенная функция удаления ненужных иконок. Чтобы спрятать значки, воспользуйтесь инструкциями ниже.
Панель приложений
Панель приложений – меню, в котором собраны иконки установленных программ и игр. Функция скрытия значков предусмотрена на Android 4.0 и выше. Инструкция:
- Зайдите в панель приложений. На смартфоне иконка расположена в нижней панели главного экрана и выглядит, как круг или квадрат с 6-9 квадратиками внутри. Открыв панель, вы увидите иконки установленных программ.
- Вверху вы увидите вкладки «Приложения» и «Виджеты». Перейдите на вкладку приложений.
- Найдите кнопку, открывающую меню дополнительных опций на телефоне. В новых моделях смартфонов она располагается в правом верхнем углу экрана, в предыдущих – в правом или левом нижнем. Коснитесь кнопки и выберите пункт «Скрыть приложения».
- Отметьте галочками иконки, которые хотите скрыть. Количество выбранных значков отображается вверху дисплея.
- Нажмите кнопку «Готово» в верхней части дисплея справа – иконка исчезнет с панели приложений.
Помните! Значки программ не умещаются на дисплее и могут занимать две-три страницы. Скрывая иконки, прокрутите список значков вправо или вверх, чтобы просмотреть все.
Чтобы отобразить ранее скрытые значки, проделайте аналогичные действия и снимите галочки с выделенных приложений, коснувшись каждого.
Как скрыть иконки с помощью панели приложений (галерея)
 Шаг 6 — При необходимости можно скрыть несколько значков
Шаг 6 — При необходимости можно скрыть несколько значков Шаг 5 — Убедитесь, что приложения скрыты
Шаг 5 — Убедитесь, что приложения скрыты Шаг 4 — Выделите неиспользуемые значки
Шаг 4 — Выделите неиспользуемые значки
 Шаг 3 — Выберите «Скрыть/Показать приложения»
Шаг 3 — Выберите «Скрыть/Показать приложения» Шаг 2 — Выберите меню опций
Шаг 2 — Выберите меню опций Шаг 1 — Нажмите на иконку панели приложений
Шаг 1 — Нажмите на иконку панели приложений
Настройки телефона
Второй способ спрятать приложения – воспользоваться стандартными настройками. Подходит только для предустановленных программ, которые система не даёт удалить. Функция доступна на Android версии 4.0 и выше. Инструкция:
- Зайдите в настройки телефона на вкладку «Общие» и выберите пункт «Приложения».
- Пролистайте до вкладки «Все».
- Выберите приложение, которое хотите скрыть и коснитесь соответствующего пункта.
- Нажмите кнопку «Откл.» в правой части и подтвердите выбор в диалоговом окне.
- Повторите действие для других приложений.
Чтобы вернуть отключенные приложения в список, снова зайдите в настройки приложений, выберите вкладку «Откл.», откройте отключенные приложения по одному и для каждого нажмите «Включить». Значки появятся на панели приложений.
Как убрать значки через настройки (галерея)
 Шаг 6 — При необходимости верните значок в меню
Шаг 6 — При необходимости верните значок в меню
 Шаг 5 — Убедитесь, что приложение скрыто
Шаг 5 — Убедитесь, что приложение скрыто Шаг 4 — Подтвердите действие
Шаг 4 — Подтвердите действие
 Шаг 3 — Отключите приложение
Шаг 3 — Отключите приложение Шаг 2 — Перейдите на вкладку «Все»
Шаг 2 — Перейдите на вкладку «Все» Шаг 1 — Выберите настройки приложений
Шаг 1 — Выберите настройки приложений
Как скрыть иконки через лоунчеры
Лоунчеры, такие как Apex или Nova, позволяют скрывать иконки редко используемых программ.
Лоунчер – программа, визуально и функционально меняющая интерфейс Android.
Способ подходит для версий Android, поддерживающих установку лоунчера (как правило, начиная с версии 4.0).
- Установите лоунчер и откройте пункт «Настройки Apex».
- Выберите «Настройки меню приложений», а затем «Скрытые приложения».
- Галочками отметьте программы, которые хотите спрятать, и нажмите «Сохранить». Отмеченные иконки не будут отображаться в меню Apex.
По умолчанию иконка самого лоунчера скрыта. Её можно добавить на панель приложений, сняв галочку.
Чтобы вернуть спрятанные значки, повторите предыдущие действия и уберите галочки с программ. Кроме того, удалив Apex, вы автоматически вернёте меню в стандартный вид, что приведёт к тому, что скрытые значки начнут отображаться.
Как спрятать иконки через Apex Launcher (галерея)
 Шаг 4 — Отметьте необходимые приложения
Шаг 4 — Отметьте необходимые приложения Шаг 3 — Выберите «Скрытые приложения»
Шаг 3 — Выберите «Скрытые приложения» Шаг 2 — Нажмите на «Настройки меню приложений»
Шаг 2 — Нажмите на «Настройки меню приложений»
 Шаг 1 — Выберите пункт «Настройки Apex»
Шаг 1 — Выберите пункт «Настройки Apex»
Nova Launcher
Приложение Nova Launcher доступно в Play-маркете. Установив платную версию Prime, вы сможете скрывать значки приложений. Инструкция:
- Откройте панель приложений, выберите пункт «Настройки Nova».
- Откройте в списке «Меню приложений» и во вкладке «Группы в списке приложений» выберите пункт «Скрыть приложения».
- Отметьте необходимые программы и выйдите из меню кнопкой «Назад». Изменения сохраняются автоматически.
Инструкция по скрытию приложений через Nova Launcher (галерея)
 Шаг 3 — Выберите функцию скрытия
Шаг 3 — Выберите функцию скрытия Шаг 2 — Выберите меню приложений
Шаг 2 — Выберите меню приложений Шаг 1- Выберите пункт «Настройки Нова» в панели приложений
Шаг 1- Выберите пункт «Настройки Нова» в панели приложений
Как спрятать значки от посторонних с программой Hide it Pro
Программа Hide it Pro позволяет защитить частную «мобильную» жизнь пользователя от вмешательств посторонних. В меню она отображается в виде программы Audio Manager, чтобы незваные гости не распознали истинный функционал. Открыв приложение, вы увидите звуковые настройки – громкость будильника, звонка, уведомлений. Чтобы попасть в секретную часть программы, нажмите на логотип и удерживайте. Программа предложит выбрать способ блокировки – числовой пароль или буквенный. Инструкция к дальнейшим действиям:
- Укажите адрес электронной почты для восстановления пароля. Этот шаг можно пропустить.
- После ввода e-mail откроется меню с настройками звука. Снова нажмите на логотип и выполните вход с помощью созданного пароля. Вы попадёте в основное меню программы.
- Выберите иконку Hide Apps (Скрыть приложения). На предупреждение о необходимости наличия рут-прав для корректной работы программы ответьте «ОК».
- Пройдите на вкладку «Все приложения», выберите пункт, который хотите спрятать, и подтвердите действие.
Помимо иконок, с помощью программы можно скрывать приватные картинки или видео, а также устанавливать пароли на открытие приложений.
Внимание! Если у вас нет Root-прав в системе, Hide it Pro не будет работать.
Как скрыть приложения с помощью Hide it Pro (галерея)
 Шаг 6 — Подтверждите наличия рут-прав
Шаг 6 — Подтверждите наличия рут-прав Шаг 5 — Выберите пункт Hide Apps
Шаг 5 — Выберите пункт Hide Apps Шаг 4 — Установите пароль на вход
Шаг 4 — Установите пароль на вход
 Шаг 3 — Выберите тип пароля
Шаг 3 — Выберите тип пароля Шаг 2 — Нажмите на логотип и удерживайте
Шаг 2 — Нажмите на логотип и удерживайте Шаг 1 — Выберите иконку аудиоменеджера
Шаг 1 — Выберите иконку аудиоменеджера
Инструкция по работе с Hide it Pro (видео)
Как сделать невидимыми иконки со Smart Hide Calculator
Программа доступна в Маркете и маскируется в меню под калькулятор – иконка на панели приложений соответствующая. Чтобы открыть её, необходимо установить пароль в виде секретного арифметического действия. После этого действуйте по инструкции:
- Зайдите в программу и введите пароль.
- В скрытой части Smart Hide выберите пункт «Freeze Apps» (нужен root-доступ).
- Отметьте приложения, которые хотите спрятать, и сохраните свои действия.
- Чтобы вернуть скрытые иконки в меню, вновь запустите приложение и в секретной части выберите пункт «Un-freeze Apps».
Пошаговая инструкция по работе со Smart Hide Calculator (галерея)
 Шаг 3- Выберите пункт «заморозка» приложений
Шаг 3- Выберите пункт «заморозка» приложений Шаг 2- Установите арифметический пароль
Шаг 2- Установите арифметический пароль Шаг 1- Выберите замаскированную иконку программы
Шаг 1- Выберите замаскированную иконку программы
Для каждого смартфона существует способ скрытия приватного контента от глаз посторонних. Разработчики ежедневно придумывают новые механизмы для блокировки приложений, утаивания фотографий или видеозаписей – некоторые из них «вшивают» в систему для удобства пользователей. Сегодня вы можете не опасаться за вторжение в личное пространство, используя мобильник.
Сейчас открываю собственное дело и понимаю, как это непросто. Поэтому создаю информативные статьи о бизнесе, которые (надеюсь) помогают вникнуть в суть организации процесса. А в качестве хобби пишу о работе различных гаджетов и компьютерных программ.
