Для двух компьютеров

Сразу оговорка – оба компа должны быть подключены через один роутер к одной и той же сети Wi-Fi. Все действия надо повторить на обоих ПК. И также напомню про безопасность! Если ваша сеть незапаролена и на ней висит ваш сосед-любитель халявы, после создания локальной сети вы рискуете, что ваши файлы, фото, видео станут соседским достоянием. Вот так!
Сделать локальную сеть для двух компов можно через кабель и Wi-Fi. Я опишу второй вариант. Все настройки описаны на примере ОС Виндовс 7, но актуальны и для других ОС.
- Удостоверимся, что оба ПК работают в одной группе. Как это сделать? Рассказываю. Нажимаем Win+R и пишем команду sysdm.cpl. Жмем «Ок». Нам нужен пункт «Рабочая группа». Необходимо, чтобы на обоих компьютерах стояло одно и тоже название. Вы можете изменить его. Не забудьте сделать тоже самое на втором компе.

- Через панель управления нам нужно попасть в раздел «Изменить дополнительные параметры общего доступа». Ищем надпись «Текущий профиль» и вносим нужные нам изменения. В открывшемся окне нужно будет активировать все пункты, которые начинаются со слова «включить». Кроме пункта внизу этой страницы – «Общий доступ с парольной защитой». Здесь нам нужно отключить.

- Делаем перезагрузку. Вот в принципе и все настройки. Можете проверить. Зайдите в «Мой компьютер», далее «Сеть» и увидите все приборы, которые объединены домашней группой.

Более подробно пишу далее.
Видео-инструкцию по созданию домашней сети для двух ПК смотрите здесь:
Для нескольких девайсов
Локальная сеть через WI-FI роутер настраивается одинаково для любой операционной системы, как я уже и говорил выше. Разницы в процедуре нет никакой. Главное – следовать инструкции, и тогда все получится.
Настраивается локальная сеть через роутер беспроводным соединением или напрямую. Все устройства, которые вы хотите определить в домашнюю группу, должны подключаться к одному маршрутизатору.
Однако это не дает возможность пользоваться преимуществами в полной мере. У вас не получится просматривать папки на других приборах и создать сервер с принтером. Чтобы локальная сеть начала работать, необходим допуск к файлам и принтерам.
Начнем с того, как создать и настроить локальную сеть. Создание домашней сети через WI-FI маршрутизатор осуществляется следующим образом:
- осуществляют вход в меню центра управления сетями;

- перенаправляются в подпункт центра подключения;
- находят нужный тип группы;
- перенаправляются в подпункт домашней сети;

- ставят значки на тех элементах, к которым нужно предоставить общий доступ со всех приборов и гаджетов;

- кликают по кнопке «Далее»;
- если при выполнении операций не допущено ошибок, в появившемся окне появляется пароль от домашней группы, который рекомендуется записать на отдельном листочке;

- кликают по кнопке «Готово».
Завершение операции означает, что домашняя сеть между компьютерами и гаджетами создана. После этого к ней можно подключать по WI-FI все устройства. Зная, как настроить домашнюю сеть между приборами, это можно быстро и просто сделать самостоятельно.
Предоставление допуска к папкам
Несмотря на то, что домашняя группа создана, автоматически общий доступ ко всем файлам предоставлен не будет. Чтобы с двух и более компьютеров или гаджетов можно было просматривать папки и файлы, необходимо выполнить соединение с группой вручную. Главное – знать, как подключить все девайсы к домашней сети.
Отключение кода
Для получения общего доступа к любой папке первое, что делают – отключают пароль. Для этого выполняют такие манипуляции:
- осуществляют вход в раздел «Изменение параметров домашней группы»;
- кликают по графе «Изменение дополнительных параметров общего доступа»;

- выполняют включение обнаружения сети, выставив значок напротив соответствующей надписи;
- открывают доступ к папкам и приборам, поставив галочку напротив надписей со словом «Включить»;

- отключают пароль, выставив значок напротив соответствующей надписи.

Доступ
После выполнения предыдущей операции можно открывать общий доступ к файлам. Чтобы получить допуск, действуют следующим образом:
- осуществляют вход во вкладку «Мой компьютер»;
- переходят в раздел «Сеть»;
- клавишей, расположенной с правой стороны манипулятора, кликают по соответствующей папке и нажимают на кнопку «Свойства»;

- переходят в подраздел «Доступ»;
- кликают по кнопке «Расширенная настройка»;

- устанавливают значок напротив надписи: «Открыть общий доступ к этой папке»;
- сохраняют внесенные данные, кликнув по кнопке «ОК».

Такая манипуляция сделает все файлы, хранящиеся на компьютере, доступными для просмотра на других приборах.
Настройка домашней сети и получение доступа описаны в этом видео:
Как подключить приборы к сети?
Теперь перейдем к тому, как подключить все компы и гаджеты к домашней сети. Здесь необходимо выполнить еще ряд действий, указанных ниже.
Компьютер
После создания домашней сети на Windows, можно подключать к сети остальные компьютеры. Для операции потребуется всего несколько минут. Чтобы выполнить подключение, необходимо просмотреть активные сети. В графе должна появиться надпись в домашней группе о возможности присоединиться к ней. Необходимо нажать на ссылку.
Если таковой надписи нет, следует изменить сеть на домашнюю. Чтобы это сделать, действуют следующим образом:
- осуществляют вход во вкладку: «Общественная сеть»;
- переходят в домашнюю группу, кликнув по соответствующей надписи.
Когда выбраны правильные параметры, можно выполнять подключение. Делают это так:
- переходят в раздел: «Предоставить общий доступ другим домашним компьютерам»;
- кликают по графе «Присоединиться»;

- выбирают все элементы, доступ к которым необходимо предоставить со всех устройств;
- кликают по графе: «Далее»;

- в соответствующем окне вписывают пароль;

- кликают по графе: «Далее»;
- нажимают на кнопку: «Готово».

Если к домашней сети нужно подключить несколько приборов, такую манипуляцию выполняют на всех устройствах.
Смартфон
Чтобы получить доступ к домашней сети на телефоне или любом другом гаджете, потребуется специальная программа. Проще всего использовать ES Проводник. Для этого его нужно скачать на гаджет, после чего рекомендуется выполнить следующие действия:
- запускают программу;
- осуществляют вход в раздел «Сеть»;
- кликают по кнопке «LAN»;
- нажимают на надпись: «Сканировать».

После завершения операции доступ к файлам будет открыт.
Для беспроводного обмена данными можно также воспользоваться утилитой Asus Share Link. Такая программа доступна для установки на любое устройство с Android. Чтобы воспользоваться утилитой, выполняют такие манипуляции:
- загружают программу на компьютер или ноутбук;
- устанавливают утилиту, пользуясь соответствующими подсказками;
- перезагружают прибор.
После этого выполняют похожие действия на гаджете:
- программу скачивают на планшет или телефон;
- когда установка будет завершена, утилиту запускают.
Чтобы обмениваться файлами, устройства синхронизируют. Для этого действуют следующим образом:
- программу открывают на компьютере или ноутбуке, а также телефоне или планшете;
- на одном устройстве добавляют файлы или перетаскивают мышью, после чего кликают по клавише: «Отправить»;
- на другом устройстве нажимают на надпись: «Принять файлы»;
- добавляют устройство в список доверенных, чтобы принимать файлы без подтверждения.
Также вам будет интересно, как подключить принтер к домашней группе:
Проблемы
При настройке и подключении к домашней группе могут возникнуть следующие проблемы.
Не появляются устройства из локальной сети
Чтобы исправить такую проблему, необходимо на приборах проверить настройки общего доступа, а также рабочую группу. Для этого выполняют такие манипуляции:
- осуществляют вход в проводник;
- переходят в подраздел «Сеть»;
- правой клавишей манипулятора кликают по свободному пространству;
- кликают по надписи: «Обновить».
Это должно решить возникшую проблему. Если этого не произошло, необходимо на несколько минут отключить антивирусную программу.
Еще один возможный вариант решения проблемы – проверка подключения к маршрутизатору, в особенности в том случае, если пользователь пользуется беспроводным подключением.
Нет доступа к общей папке
Для решения этой проблемы рекомендуется проверить настройки доступа к общей папке. Возможно, именно здесь была допущена ошибка. Решить проблему в некоторых случаях можно также с помощью отключения на время антивирусника.
Устройства не показаны в локальной сети
Чтобы исправить ситуацию, рекомендуется проверить, для какого профиля подключена сеть и статус домашней сети. Скорее всего, ошибка именно в этих настройках.
Как вы уже поняли, настройка локальной сети через роутер – простая процедура, которая не требует владения особыми навыками и умениями. Для выполнения манипуляции не требуется адрес маршрутизатора или другие подобные сведения. Необходимо только подключение к роутеру. Никаких сложностей возникнуть не должно. Но если что-то не получается, напишите в комментариях к этой статье. Мы вместе попробуем решить вашу проблему!
Спасибо, что выбираете нас! До новых встреч!
Введение.
Приобретая операционную систему Windows 7, пользователь должен быть готов к тому, что рано или поздно перед ним встанет задача настойки сети в операционной системе. Для некоторых эта задача не представляет собой ничего сложного. Как правило, установка и настройка сети в Windows 7 – это следующий шаг сразу после установки Windows 7 (если вы еще не установили Windows 7 и не совсем уверены в необходимых шагах, то вам следует ознакомиться с этим разделом: установка Windows 7).
Этап настройки сети необходим для следующих за установкой шагов:
- загрузки из сети Интернет актуальных дистрибутивов антивирусных программ;
- загрузка последних версий видеопроигрывателя, веб браузера;
- при необходимости загрузка из сети драйверов для некоторых устройств вашего компьютера (если они не были скачаны и установлены автоматически, или если установочные диски отсутствуют);
- использование приставки XBOX;
- обмен документами и быстрый доступ к общим ресурсам нескольких компьютеров или ноутбуков. В этом случае, чтобы пользоваться Интернетом, необходимо настроить проводную или беспроводную сеть. Как правило, какой-то один компьютер или ноутбук служит своеобразным раздатчиком интернета для всех остальных единиц компьютерной техники.
Настроить сеть можно с помощью Панели управления. Там же при необходимости можно произвести подключение к локальной или всемирной сети. Все параметры подключения можно найти в соответствующем разделе Панели управления. Большинство пользователей утверждает, что если следовать инструкциям и не заниматься ненужными экспериментами, то подключение происходит быстро и легко. Windows 7 по своим параметрам подключения сети мало чем отличается от более ранней, но очень популярной и распространенной во всем мире ОС Windows XP. Например, настройка IP- адресов в Windows 7 почти ничем не отличается от их настройки в Windows XP.
Точно так же обстоит дело с MAC-адресами и масками подсети. Все эти параметры настройки остались прежними, они давно знакомы пользователям. Некоторые изменения коснулись разве что интерфейса Панели управления и ее пунктов, с помощью которых производится обращение к параметрам сети. Все остальное без существенных изменений. Это еще один несомненный плюс Windows 7. Пользователи, которые до этого использовали Windows XP, довольно легко смогут разобраться в новой операционной системе. Как правило, настройка локальной сети в таких популярных операционных системах, как Windows Vista, Windows 7, Windows Server 2008/2008 R2, начинается c такого компонента для конфигурации сетевых свойств, как «Центр управления сетями и общим доступом».
Это средство для конфигурирования свойств позволяет пользователю выбирать сетевое размещение, настраивать общий доступ к принтерам и файлам и просматривать карту сети. Можно также следить за состоянием всех ваших сетевых подключений. Это очень удобно и практично.
2.
Как и где открыть компонент «Центр управления сетями и общим доступом».
Прежде чем воспользоваться полным функционалом для создания параметров сети, необходимо его найти и открыть. Одно из следующих действий на ваш выбор поможет правильно открыть активное окно «Центр управления сетями и общим доступом»:
- Кнопка «Пуск» → открываем «Меню» → в поле для поиска вводим «Центр управления» → в найденных результатах необходимо открыть приложение «Центр управления сетями и общим доступом»;
- Правой или левой кнопкой мыши в области уведомлений (правый нижний угол возле часов) можно нажать на значок «Сеть»
 → после чего из контекстного меню выбрать необходимую вам команду «Центр управления сетями и общим доступом»;
→ после чего из контекстного меню выбрать необходимую вам команду «Центр управления сетями и общим доступом»; - Кнопка «Пуск» → открывается меню → наводим указатель на элемент «Сеть» →нажимаем на нем правой кнопкой мыши → из появившегося контекстного меню выбираем «Свойства;
- Кнопка «Пуск» → в меню выбираем и открываем «Панель управления» →из списка компонентов предоставленных в панели управления нужно выбрать категорию «Сеть и интернет» → перейти по ссылке «Центр управления сетями и общим доступом»;
Как видите, если быть внимательным и все читать, то с поиском компонента «Центр управления сетями и общим доступом», никаких проблем возникнуть не должно. Следует отметить, что для расширения диапазонов используемых IP-адресов в Windows 7, кроме существовавшего ранее протокола IPv4 был добавлен новый – IPv6. Правда, провайдеры его еще не задействовали, и когда это произойдет на данный момент неизвестно. Скорее всего, создатели Windows 7 играли на опережение. Рисунок 1. На иллюстрации продемонстрировано окно «Центр управления сетями и общим доступом».
3.
Что значит сетевое расположение компьютера.
Разобраться в том, что такое «Сетевое расположение», нужно еще до начала работы с этим важным компонентом. Для всех компьютеров этот параметр задается автоматически при первом подключении к выбранной сети. Это касается также брандмауэра и параметров безопасности выбранной для подключения сети. Все они тоже настраиваются автоматически во время первого подключения компьютера или ноутбука к сети.
Операционная система Windows 7 поддерживает несколько активных профилей одновременно. Это позволяет с наибольшей безопасностью использовать несколько сетевых адаптеров, которые могут быть подключены к различным сетям.
К слову сказать, Windows Vista использует для всех сетевых подключений самый строгий профиль брандмауэра. Возможно, поэтому Vista не так популярна, как Windows 7.
Можно назвать четыре основных типа сетевого расположения:
 | Первый тип – это домашняя сеть. Уже из самого названия становится ясно, что это сетевое расположение предназначено для компьютера, которым пользуются в домашних условиях. Используется также в сетях, в которых все пользователи хорошо знают друг друга. Такие компьютеры могут не только создавать, но и присоединяться к домашним группам. Как правило, для удобства пользователей при использовании домашних сетей обнаружение сетей включается автоматически. Домашние сети обеспечивают всем компьютерам качественный доступ к сети. |
 | Второй тип – это сеть предприятия или организации. Этот тип сетевого расположения также позволяет отыскивать сеть автоматически. Отличие от домашней сети заключается в том, что в сети предприятия невозможно присоединять или создавать компьютер к домашней группе. Сеть предназначена исключительно для профессиональной деятельности на предприятии, в организации или в офисе. Этот тип называется сокращенно (SOHO), то есть используется в сети малого офиса. |
 | Третий тип – это общественная сеть. Кафе, аэропорты, вокзалы и другие общественные места — именно здесь компьютерами используется сетевое расположение третьего типа. По умолчанию в этом расположении отключена возможность присоединяться к домашним группам. Также отключено сетевое обнаружение. Без преувеличения можно сказать, что это наиболее строгое расположение. |
| Четвертый тип – это доменная сеть. Доменный тип расположения сети почти ничем не отличается от рабочей сети. За исключением того момента, что в доменном типе конфигурация сетевого обнаружения и брандмауэра Windows определяются групповой политикой. Это касается и сетевой карты. Для того чтобы существующая сеть получила автоматически тип сетевого размещения «Домен», компьютер всего лишь должен быть присоединен к домену Active Directory. Только в этом случае сеть может стать доменной. |
Рисунок 2. Выбор сетевого расположения компьютера.
4.
Карта сети.
Для того чтобы увидеть расположение всех устройств, входящих в конкретную локальную сеть, применяется карта сети. Это графическое представление входящих в сеть устройств и схема, по которой они подключены друг к другу.
Карту сети можно увидеть все в том же окне «Центр управления сетями и общим доступом». Правда, здесь отображается только локальная часть сетевой карты. Ее компоновка напрямую зависит от имеющихся сетевых подключений. В левом верхнем углу можно увидеть отображение компьютера, на котором выполняется создание карты. Слева можно увидеть отображение остальных компьютеров входящих в подсеть.
Рисунок 3. Пример карты сети.
Просматривать карту сети можно в любое время. Правда, только для таких расположений, как «Домашняя сеть» и «Сеть предприятия». Если у пользователя возникнет любопытство просмотреть карты для расположений «Доменная сеть» или «Общественная сеть», то он увидит сообщение, что сетевое сообщение по умолчанию отключено администратором. Сетевой администратор может включить сопоставление с помощью групповой политики.
В Windows 7 за работу карты сети отвечают не один, а два компонента. Это Link Layer (Link Layer Topology Discover Mapper – LLTD Mapper). Именно этот важный компонент запрашивает в сети устройства для их включения в карту.
5.
Сетевые подключения.
В окне «Сетевые подключения» можно увидеть весь набор данных, которые необходимы пользователю для подключения компьютера к интернету, локальной сети или любому другому компьютеру из домашней сети.
Эти данные доступны для обозрения только после установки всех необходимых драйверов для каждого сетевого адаптера на Windows 7 и после автоматической конфигурации всех сетевых подключений на конкретном локальном компьютере или ноутбуке.
Существует несколько простых и доступных способов, с помощью которых можно легко и быстро открыть окно «Сетевые подключения»:
- Открываем окно «Центр управления сетями и общим доступом» и переходим по ссылке «Изменение параметров адаптера» (см. рисунок 4);
Рисунок 4. Открываем окно «Сетевые подключения» через «Центр управления сетями и общим доступом».
- Нажимаем кнопку «Пуск» и, когда откроется меню, в поле поиска вводим «Просмотр сетевых подключений». В найденных результатах выбираем приложение «Просмотр сетевых подключений» (очень удобный способ);
- Можно также воспользоваться классической комбинацией клавиш Win+R. В результате чего откроется диалог «Выполнить». В поле «Открыть», которое находится в диалоговом окне «Выполнить», необходимо ввести следующую команду: ncpa.cpl или control netconnection. Сделав это нужно нажать кнопку «ОК».
Рисунок 5. Окно «Сетевые подключения»
Окно «Центр управления сетями и общим доступом» аналогично окну Windows XP. Всю подробную информацию о сетевом подключении можно получить, выбрав опцию «Свойства» для конкретного сетевого адаптера (см. рисунок 6). В Windows 7 для настройки сетевого подключения в окне «Свойства» нужно выбрать «Протокол Интернета версии 4». В том же окне можно также произвести необходимую настройку шлюзов, маски подсети, DNS — сервера, IP — адресов и т. д. Все эти сведения можно получить у провайдера, который предоставляет услугу доступа к сети интернет.
Рисунок 6. Подробная информация о сетевом подключении.
5.1
Переименование сетевого адаптера.
Разработчики Windows 7 позаботились о том, что операционная система по умолчанию сама назначает всем сетевым подключениям имена «Подключение по локальной сети» или еще один вариант — «Подключение к беспроводной сети». Если на компьютере у пользователя более одного сетевого подключения, система присваивает подключению еще и номер. Существует три способа для переименования названия любого из созданных вами подключений.
- Первый способ. Выбираем сетевое подключение и нажимаем на кнопку «Переименование подключения», расположенную на панели инструментов. После ввода нового имени нажимаем клавишу Enter;
- Второй способ. С помощью клавиши F2: нажимаем, вводим новое имя и сохраняем с помощью все той же клавиши Enter;
- Третий способ. Для переименования выбранного из списка сетевого подключения нажимаем на него правой кнопкой мыши, выбираем из появившегося контекстного меню команду «Переименовать», переименовываем и сохраняем изменения при помощи знакомой уже клавиши Enter;
6.
Состояние сети.
Кроме возможности переименовать подключение, в этом окне можно также узнать о состоянии сети. Используя это окно, которое так и называется «Состояние сети», в любое время можно не только просмотреть любые данные о сети подключения, но и узнать такие детали, как MAC-адрес, IP-адрес и много другой полезной и интересной информации.
Существуют провайдеры, которые открывают пользователям доступ в Интернет, используя MAC-адрес сетевой карты. Если по каким-то причинам произошла смена сетевой карты или замена всего компьютера, то MAC–адрес тоже изменится, и доступ в интернет прекратится. Для нового подключения к интернету необходимо произвести установку необходимый физический адрес (MAC–адрес).
6.1
Как посмотреть MAC адрес сетевой карты в windows 7?
Чтобы посмотреть текущий MAC-адрес, а также полную информацию о подключении, вам нужно щелкнуть правой клавишей мыши по подключению к локальной сети, после чего выбрать пункт «Состояние» в открывшемся контекстном меню (см. рисунок 7).
Рисунок 7. Как посмотреть MAC адрес сетевой карты (сетевого адаптера).
6.2
Как поменять MAC адрес сетевой карты в windows 7?
Для того чтобы сменить текущий MAC-адрес, вам нужно щелкнуть на кнопке «Настройки» возле названия конкретной сетевой карты и найти в открывшемся окне вкладки «Дополнительно» параметр Network Address (см. рисунок 8).
По умолчанию в Windows 7 установлен заводской MAC-адрес сетевой карты. Для того чтобы изменить его, необходимо переключиться на опцию «Значение» и ввести нужный адрес.
Рисунок 8. Как поменять MAC адрес сетевой карты (сетевого адаптера).
7.
Заключение.
В статье подробно приведены способы настройки, подключения и диагностики сетевых подключений.
Если у вас возникли сомнения в собственных возможностях настройки и подключения сети, то лучше обратиться за помощью к специалистам, или еще раз внимательно прочитать статью.
Здравствуйте Друзья! В этой статье затронем настройку сети в операционной системе Windows 7. А именно разберемся с домашними группами. Эта функция в Windows 7 позволяет упростить обмен информацией между пользователями в домашней сети. Здесь разберем настройку IP адресов для компьютеров, что бы можно было создать домашнюю группу и настройку сетевого размещения. Посмотрим как создавать домашние группы, как к ним присоединяться и естественно как делать общий доступ к директориям, что бы другие пользователи могли работать с ними. Так же рассмотрим место откуда удобно производится контроль за расшаренными ресурсами на вашем ПК. Надеюсь, после прочтения этой статьи вы без труда сможете настроить домашнюю сеть между компьютерами с Windows 7.
Настройка сети Windows 7 для домашней группы
Во первых, что бы компьютеры исправно работали в сети необходимо синхронизировать время между ними. На всех компьютерах сети необходимо выставить актуальное время и сделать так что бы оно не сбивалось.
Во вторых. Необходимо задать IP адреса компьютерам, что бы они были в одной сети. Эта функция обычно возлагается на маршрутизатор или роутер. Тогда он каждому подключенному компьютеру назначает адрес из заданного диапазона. Если у вас нет роутера, тогда необходимо настраивать адреса вручную.
Делается это следующим образом
1. В области уведомлений нажимаем левой кнопкой мышки на значок Сеть. В открывшемся окошке нажимаем на ссылку Центр управления сетями и общим доступом

В открывшемся центре управления сетями и общим доступом в левой части кликаем Изменение параметров адаптера

В открывшемся окошке отображаются все сетевые подключения вашего компьютера. Выбираете, то подключение, через которое будете соединяться в домашней сети. Это может быть подключение по проводной сети, беспроводной сети или другое. Выбираем его левой кнопкой мышки и вызываем контекстное меню правой кнопкой мышки. Выбираем Свойства

В открывшемся окошке Сеть нам нужно, что бы стояли галочки Клиент для сетей Microsoft, Служба доступа к файлам и принтерам сетей Microsoft и Протокол Интернета версии 4 (TCP/IPv4). Выбираем последний и нажимаем кнопку Свойства

В свойствах TCP/IP выбираем Использовать следующий IP-адрес. В поле IP-адрес вводим адрес и маску подсети (например такие как на рисунке IP — 192.168.0.1 и маска подсети — 255.255.255.0)

На другом компьютере домашней сети делаем тоже самое, только адрес ставим 192.168.0.2. Маску задаем такую же. Если будет необходимость подключить третий компьютер к сети задаем ему 192.168.0.3 и так далее для следующих компьютеров.
Главное, что нужно запомнить IP-адрес компьютера должен быть уникальным, как адрес дома.
Если планируется подключение к Интернет, то желательно сразу поставить роутер и настроить автоматическую раздачу адресов.
Почти все готово. Необходимо проверить и задать при необходимости одну и туже рабочую группу для всех компьютеров в сети.
Открываем меню Пуск. На пункте Компьютер нажимаем правую кнопку мышки (вызываем контекстное меню) и выбираем Свойства. Проверяем название рабочей группы и при необходимости меняем ее на WORKGROUP. Для этого нажимаем Изменить параметры

В окошке Свойства системы на вкладке Имя компьютера нажимаем Изменить

В открывшемся окошке можно задать имя и рабочую группу компьютера

Задаем и жмем ОК. При необходимости перезагружаемся. Все готово для создания или вступления в домашнюю группу.
Создание и присоединение к домашней группе
Прежде чем создавать или присоединяться к домашней группе, необходимо рассказать про расположение сети. При первом подключении к сети вам предлагается задать это расположение. Для каждого из расположений применяются различные настройки сетевого подключения и различные настройки брандмауэра.
В Windows 7 существует четыре расположения сети:
- Публичная сеть. Применяется когда вы подключены к сети в публичном месте. Например в кафе, вокзале или аэропорту. В этом случае применяются самые строгие настройки безопасности брандмауэра, отключается обнаружение сети и возможность создания домашних групп. То есть ваш компьютер будет не виден другим участникам этой сети и вы не будете никого видеть. Максимальные настройки безопасности не гарантируют вам полной защиты. Поэтому, желательно не пользоваться важными ресурсами для которых необходима авторизация.
- Сеть предприятия. В этом расположении включено сетевое обнаружение, но отсутствует возможность создавать или подключаться к домашним группам
- Домашняя сеть. Здесь включено сетевое обнаружение и возможность создавать домашние группы. Стоит выбирать расположение «Домашняя сеть» если вы знаете все компьютеры находящиеся в данной сети.
- Доменная сеть. В случае подключения вашего компьютера на предприятии к домену Active Directory расположение сети автоматически меняется на Доменная сеть. В этом случае все настройки задают сетевые администраторы на предприятии.
Для создания Домашней группы нам необходимо выбрать расположение Домашняя сеть.
Делается это следующим образом
Заходим в Центр управления сетями и общим доступом и нажимаем на ссылку Общественная сеть

В открывшемся окошке Настройка сетевого размещения выбираем Домашняя сеть

В следующем окошке нас оповещают об изменении расположения сети. Нажимаем Закрыть

Теперь у нас есть возможность создать домашнюю группу в сети или присоединиться к уже созданной. Для этого нажимаем на любую из выделенных на рисунке ниже ссылок

В сети возможно создать только одну домашнюю группу. Создавать ее можно на любом из сетевых компьютеров. Остальные компьютеры в сети могут только присоединиться к уже созданной группе. Присоединиться к домашней группе могут компьютеры с любой версией Windows 7. Для создания же необходима более продвинутая версия Windows 7 нежели Начальная или Домашняя базовая.
Узнать версию операционной системы можно в свойствах компьютера.
В окошке Домашняя группа нажимаем Создать домашнюю группу

Выбираем библиотеки к которым мы хотим дать доступ участникам группы и жмем Далее

В следующем окошке у нас генерируется пароль к созданной домашней группе. Лучше его сразу записать. Нажимаем Готово

Теперь при Выборе домашней группы в Центре управления сетями и общим доступом вы увидите окошко где можно изменять параметры домашней группы

Здесь можно Показать или распечатать пароль домашней группы если вы его забыли. Изменить пароль на любой другой. Выйти из домашней группы. Изменить дополнительные параметры общего доступа и запустить средство устранения неполадок домашней группы.
Домашняя группа прекращает свое существование когда из нее выходит последний участник.
Пару слов о средстве устранения неполадок. Запустить его можно из меню Пуск найдя это средство с помощью поиска

В открывшемся окошке установите галочку Получить самые последние средства устранения неполадок через интернет

В Microsoft куча людей работают, что бы мы могли исправлять типовые ошибки с помощью этого средства.
Теперь, при возникновении неполадок, не только с домашней группой, вы можете воспользоваться самыми последними средствами.
Домашняя группа создана, настройки заданы. Теперь необходимо подключить остальные компьютеры в сети.
На компьютере, который мы хотим подключить к Домашней группе, найдем этот элемент

Так как группа уже создана нам предложат Присоединиться

Задаем библиотеки которые мы хотим сделать общедоступными и жмем Далее

В следующем окошке вводим пароль к домашней группе и нажимаем Далее

Компьютер успешно подключен к домашней группе. Таким же образом подключаем все остальные компьютеры.
Настройка общего доступа
Все что было выше, это подготовительные действия для легкости и простоты настройки общего доступа в сети.
Дать общий доступ пользователям домашней группы можно следующим образом. Открываем проводник. Находим и выделяем папку к которой нам необходимо дать доступ. В панели инструментов нажимаем кнопку Общий доступ и из выпадающего меню выбираем Домашняя группа (чтение) или Домашняя группа (чтение и запись) если вы желаете, что бы пользователи могли изменять и удалять файлы в этой папке

Здесь же можно запретить доступ выбрав Никому из пользователей. При этом значок папки будет отмечен замочком

При создании или присоединении к домашней группе в области переходов окошка проводник появляется соответствующий раздел. От сюда удобно получать доступ к расшаренным папкам других компьютеров сети

По прошествии некоторого времени можно забыть какие папки на вашем компьютере находятся в общем доступе. Что бы вспомнить можно зайти через сеть на свой компьютер. Это удобно делать с помощью проводника используя пункт Сеть в меню переходов

Посмотреть можно, но отсюда не удобно управлять. Для этого есть отдельный инструмент.
Запускаем утилиту Управление компьютером

В окошке управление компьютером, слева в дереве консоли раскрываем пункт Общие папки и выбираем Общие ресурсы. В таблице по центру будут отображены все ваши расшаренные ресурсы и здесь вы сможете прекратить общий доступ к любому из них

Из раздела Общие ресурсы можно открывать доступ. Для этого раскрываем меню Действие и выбираем Новый общий ресурс…

Откроется мастер создание общих ресурсов следуя указаниям которого вы расшарите папку

По умолчанию общий доступ к библиотекам дается только на чтение. Дать доступ и на запись можно из проводника. Выделяем нужную библиотеку в области переходов проводника, вызываем контекстное меню и выбираем Общий доступ и Домашняя группа (чтение и запись)

Вот таким вот простым образом можно открывать и запрещать доступ к ресурсам вашего компьютера в домашней группе Windows 7.
В этой статье надеюсь смог доступно объяснить как выполняется настройка сети Windows 7. Мы настроили компьютеры для работы в одной сети, создали домашнюю группу и научились давать и закрывать доступ к различным ресурсам компьютера. В принципе этого должно хватить. Осталось только добавить несколько рекомендаций для обеспечения большей безопасности при работе в сети.
- Всегда устанавливайте все обновления для Windows. Особенно важные. Над этим так же работает группа людей которая закрывает различные бреши операционной системе.
- Используйте брандмауэр для контроля периметра
- Используйте и своевременно обновляйте антивирус на вашем компьютере, что бы то что прорвалось через брандмауэр было уничтожено
Настройка сетевого подключения в различных ОС
Настройка подключения по локальной сети — Windows 7
Внимание: В процессе настройки локальной сети Windows 7 может потребовать подтверждения Ваших действий. В случае, если Вы увидите подобное окно — кликните левой кнопкой мыши по кнопке «Продолжить».
- Нажмите Пуск-> Панель Управления.

- В Панели управлениязайдите в Сеть и Интернет.

- Затем Центр управления сетями и общим доступом.

- В открывшемся окне выберите Изменение параметров адаптера.

- В папке Сетевые подключениянажмите правой кнопкой мыши на значок Подключение по локальной сети, в появившемся контекстном меню выберитеСвойства.

- В списке Отмеченные компоненты используются этим подключением уберите галочку с Протокол Интернета версии 6 (TCP/IPv6).

- Затем выделите Протокол Интернета версии 4 (TCP/IPv4)и нажмите Свойства.

- В окне Свойства: Протокол Интернета версии 4 (TCP/IPv4)во вкладке Общие необходимо ввести ваши персональные данные, выданные администратором. Всё, настройка завершена, нажмите ОK.
а) Статика
б) Динамика

Настройка локального соединения для Windows 8
1. Нажать правой кнопкой мыши в меню «Пуск» и открывшемся снизу меню выбрать «Все приложения»

2.В меню «приложения выбрать «Панель управления»

3. «Панель управления»
 4.В открывшемся окне выбираем «Центр управления сетями и общим доступом».
4.В открывшемся окне выбираем «Центр управления сетями и общим доступом».

5.В левой верхней части этого окна щелкните по ссылке «Изменение параметров адаптера».

6.Откроется окно “Сетевые подключения”. На ярлыке «Подключение по локальной сети» — нажмите правой кнопкой мыши. В открывшемся меню выберите «Свойства»

7.Во вкладке «Общие» выделите пункт «Протокол Интернета версии 4 (TCP/IPv4)», и нажмите кнопку «Свойства».

8.В открывшемся окне выставьте параметры IP на автоматическое получение (Получить IP-адрес автоматически). Сохраните изменение путем нажатия кнопки «Ок».

Настройка локального соединения для WindowsXP
1.Нажмите кнопку «Пуск», выберите пункт «Панель управления»

2.В окне «Панель управления» выберите значок «Сетевые подключения», откройте. (Если нет такой опции, нажать ‘Переключение к классическому виду’)

3.В окне «Сетевые подключения» найдите значок «Подключение по локальной сети» и нажмите на нем правой кнопкой мыши. В открывшееся меню выберите пункт «Свойства».

4.Вы должны увидеть окно «Подключение по локальной сети — свойства» В списке «Компоненты, используемые этим подключением:» выберите «Internet Protocol (TCP/IP)» и нажмите кнопку «Свойства».

5.В окне «Свойства: Internet Protocol (TCP/IP)» выбираете «Получить IP адресс автоматически». Далее нажимаете «Получить адрес DNS-сервера автоматически» TCP/IP настроен, теперь Вы нажимаете кнопку OK, потом ещё раз OK.

Настройка сетевого подключения для Windows Vista
1. В меню «Пуск» выбираем пункт «Панель управления»

2. В отрывшемся окне «Панель управления» в группе «Сеть и Интернет» кликаем на ссылке «Просмотр состояния сети и задач»

3. Далее кликаем на ссылке «Управление сетевыми подключениями»

4. В новом окне ищем подключение с названием «Подключение по локальной сети» и кликаем на нем правой кнопкой мыши. В появившемся меню выбираем пункт «Свойства»

5. В открывшемся диалоге «Подключение по локальной сети — свойства» оставляем галочку ТОЛЬКО напротив пункта «Протокол Интернета версии 4 (TCP/IPv4)», выбираем этот пункт и нажимаем кнопку «Свойства»

6. В диалоговом окне «Свойства: Протокол Интернета версии 4 (TCP/IPv4)» вводим новые параметры сетевого подключения (5 полей отмеченных красными стрелочками) и нажимаем кнопку «ОК»

Настройка сетевого подключения в ОС Ubuntu
1. Перейдите в меню «Параметры» 
пункт «Сеть»

2.В списке сетевых подключений выбирите Ваше Ethernet подключение и нажмите кнопку «параметры» («Options..»)

4. Во вкладке «Настройки IPv4» («IPv4 Settings») в выпадающем меню выберите пункт «Вручную» («Manual»)

5. Нажмите на кнопку «Добавить» («Add») и в таблице «Адреса» пропишите:
- Адрес: Ваш ip адрес
- Маска сети: маска подсети, указаная при подключении
- Шлюз: Шлюз, указаный при подключении.
- В графе «DNS servers» пропишите адрес ДНС сервера.

6.Нажмите кнопку «Сохранить» «Save»
Способы подключения проводного интернета и необходимое оборудование для каждого из них
Для подключения проводного интернета провайдеры используют три основных способа. Каждый из них имеет свои преимущества и недостатки. Конкретный тип подключения устанавливается, исходя из технологических возможностей.
Прямое подключение
К главным преимуществам прямого подключения к интернету относятся:
- очевидная простота реализации;
- не нужно закупать дополнительное оборудование;
- минимальные финансовые затраты.
К основным недостаткам этого способа относятся:
- подключение кабеля провайдера непосредственно к компьютеру абонента, что может быть не всегда удобно;
- отсутствие возможности подключения других устройств по Ethernet-сети и Wi-Fi-сети.
Кабель подключается к сетевому адаптеру компьютера. Подключение Ethernet-кабеля к разъёму сетевого адаптера компьютера не составляет труда и может быть выполнено пользователем самостоятельно. Для подключения используется стандартный кабель, называемый «витой парой», с обжатыми коннектором RJ-45 на конце. Коннектор имеет разъём, подходящий только к гнезду сетевого адаптера на панели разъёмов компьютера.
Кабель нужно подключать к разъёму сетевого адаптера компьютера
Коннектор кабеля нужно подключить к Ethernet-разъёму компьютера.
К Ethernet-разъёму на панели компьютера нужно подключить коннектор сетевого кабеля
После подключения на компьютере производится настройка интернет-соединения. Устанавливаемые параметры при настройке варьируются в зависимости от поставщика интернета. Вход в глобальную сеть происходит после авторизации, то есть ввода имени пользователя и пароля.
ADSL-подключение
Если в доме есть стационарный телефон, то доступ к интернету можно обеспечить с помощью ADSL-технологии. Она позволяет использовать для подключения к интернету телефонную линию связи, по которой передаётся также и интернет-сигнал. В зависимости от удалённости узла связи и длины кабельной линии скорость получения информации колеблется от 2–4 до 20–25 мегабит в секунду. Усреднённая скорость, которую предоставляют провайдеры в своей тарифной линейке, составляет 10 мегабит в секунду.
Технология основана на использовании цифровой линии абонента телефонной сети. Телефонная сеть передаёт сигнал голосовой связи в аналоговом формате. При помощи ADSL-технологии происходит преобразование аналогового сигнала в цифровой и передача его на вход сетевого адаптера. При этом цифровой и аналоговый сигналы разделяются на две независимые составляющие и подаются одновременно на телефон и на компьютер.
Для подключения по ADSL-технологии используются сплиттер и ADSL-модем
По современным меркам скорость, конечно, небольшая, но вполне достаточная для скачивания программ или медиаконтента. Для комфортного использования онлайн-игр или онлайн-просмотра фильмов скорости явно не хватает. Зато все неудобства компенсируются быстрым подключением к глобальной сети. Для тех, кто использует интернет только для просмотра новостей, этого более чем достаточно.
Для подключения по телефонной линии понадобится ADSL-модем.
Выберите и подключите к сети ADSL-модем
ADSL-модемы разных типов подключаются к интернету после установки специального фильтра — сплиттера. Он служит для разделения аналогового голосового сигнала и цифрового интернет-сигнала, что позволяет одновременно пользоваться телефоном и интернетом.
Подключите сплиттер к сети перед ADSL-модемом
Видео: подключение и настройка ADSL-модема
Модем должен быть оборудован Wi-Fi-модулем для того, чтобы иметь возможность поддерживать одновременную работу нескольких устройств в сети.
GPON-подключение
Технология GPON-подключения на настоящий момент является лучшим решением для прокладки линии интернет-соединения к абоненту. Пассивный оптический волоконный кабель отличается от медного дешевизной и более высокой стойкостью к внешним воздействиям. Его практически невозможно разорвать, и он не подвержен влиянию влаги.
Однако оптоволоконный кабель перестаёт пропускать сигнал при перегибе на 180 градусов. Но при выпрямлении кабеля сигнал снова появляется и механического повреждения при этом не происходит.
Скорость получения информации может достигать одного гигабита в секунду. Стандартная скорость, которую заявляют поставщики интернета в своей тарифной линейке, составляет 100 мегабит в секунду.
Оптоволоконный кабель состоит из множества нитей, по каждой из которых передаётся сигнал
В структуре сети её центральный модуль является одновременно и приёмником, и передатчиком. Это позволяет обслуживать информационные потоки большого количества абонентов, поскольку по разным оптоволоконным нитям одного кабеля могут передаваться сигналы разных абонентов. На линии между провайдером и абонентом используется разветвитель, который передаёт сигнал к абоненту в разделительном режиме, а в обратном направлении — в смесительном режиме.
При подключении по GPON-технологии несколько абонентов подключаются к одному кабелю
Видео: особенности GPON-подключения к интернету по оптоволоконному кабелю
Для подключения по оптоволоконной линии понадобится GPON-модем.
Такой модем может совмещать в себе функции Ethernet и Wi-Fi-маршрутизатора. Если есть возможность, то лучше сразу установить маршрутизатор для организации внутридомовой сети.
Подключите на входе в домашнюю сеть Wi-Fi-маршрутизатор, чтобы обеспечить выход в интернет с нескольких устройств одновременно
Маршрутизатор поможет разделить интернет-сигнал на несколько устройств, таких как ноутбук, планшет, смартфон, телевизор, телефон и другие. Разделение можно осуществить по проводам, подключённым к LAN-разъёмам маршрутизатора, или через Wi-Fi-соединение. Для настройки маршрутизатора зайдите через любой браузер на сайт стандартных настроек, например, по IP-адресу 192.168.100.1.
Что такое протокол TCP/IP
Для передачи пакетов информации во Всемирной паутине используется протокол TCP/IP. Это набор определённых правил, который обеспечивает обмен информацией в режиме коммутации пакетов, то есть разделения потока данных на фрагменты с их последующей сборкой.
Существует два формата протокола:
- формат IPv4 — адрес задаётся в виде 32-битового двоичного числа;
- формат IPv6 — адрес задаётся в виде 128-битового двоичного числа.
Протокол TCP/IP предназначается для того, чтобы осуществлять передачу информации по указанному электронному адресу компьютера и контролировать её целостность.
Сетевые карты и их свойства
Сетевой адаптер является самым важным устройством для интернет-подключения. Он создаёт на компьютере канал высокоскоростной связи с сетью.
Основными характеристиками сетевого адаптера считаются:
- разрядность — от 8 до 64 бит;
- параметры шины данных для обмена информацией с материнской платой;
- тип микросхемы контроллера;
- вид разъёмов для подключения к сетевому кабелю;
- скорость работы — от 10 мегабит до 1 гигабита в секунду.
Драйверы для сетевых адаптеров
Для идентификации сетевого адаптера в системе существуют специальные программы — драйверы.
Для большинства сетевых плат программное обеспечение уже встроено в дистрибутив Windows. Практически ко всем устройствам прилагаются DVD-диски с установочным пакетом драйверов.
Если драйвер очень редкий и сетевой адаптер нестандартный, то поиск нужно производить в интернете при помощи специализированных программных пакетов.
Подключение к интернету через кабель
При проводном соединении применяется оптический кабель или витая пара. Первый тип кабеля имеет значительное преимущество, так как обеспечивает скорость прохождения информации до одного гигабита в секунду, в то время как по витой паре предельная скорость достигает лишь ста мегабит в секунду.
Скорость передачи информации по Ethernet-кабелю зависит от его типа и от сетевой карты, осуществляющей приём сигнала. Она влияет на работу настольных компьютеров, игровых приставок, телевизоров и других устройств, связанных в одну сеть. Потоковая передача информации не требует постоянного обмена между устройствами, что значительно увеличивает скорость её обработки. Скорость также имеет большое значение при работе в корпоративной сети, особенно когда постоянно требуется передавать большие массивы информации.
Создание и настройка подключения на различных операционных системах
При создании подключения к интернету и его настройке, как правило, применяют два типа интернет-соединения: L2TP и PPPoE. Настройка подключений не сильно отличается в разных редакциях Windows и проводится по аналогичному алгоритму.
Как настроить L2TP-подключение в Windows 10
Туннельный протокол L2TP, применяемый для подключения к глобальной сети, представляет собой симбиоз двух старых протоколов: PPTP от компании Microsoft и L2F от компании Cisco. Он легко обрабатывается сетевыми устройствами и обеспечивает высокую скорость обмена информацией из-за малой нагрузки на процессор. Он также достаточно стабилен и безопасен, поскольку способен создавать уникальные туннели для работы в сетях. Протокол L2TP применяется, в основном, в корпоративных сетях. Использование его гарантирует устойчивую связь между главным офисом организации и региональными отделениями.
Для настройки L2TP-подключения нужно последовательно выполнить следующие действия:
- Щёлкнуть, используя правую клавишу манипулятора, по значку кнопки «Пуск».
- В раскрывшемся меню щёлкнуть строку «Сетевые подключения».
В развёрнутом меню кнопки «Пуск» выберите строку «Сетевые подключения»
- В появившемся окне «Параметры», в нижней его части, щёлкнуть по строке «Центр управления сетями и общим доступом».
В окне управления параметрами сети щёлкните по строке «Центр управления сетями и общим доступом»
- В окне центра управления щёлкнуть пиктограмму «Создание нового подключения или сети».
В окне центра управления щёлкните пиктограмму «Создание нового подключения или сети»
- В панели «Настройка подключения или сети» выделить строку с пиктограммой «Подключение к рабочему месту» и щёлкнуть клавишу «Далее».
В панели выбора вариантов подключения выделите строку с пиктограммой «Подключение к рабочему месту» и щёлкните клавишу «Далее»
- В консоли «Подключение к рабочему столу» щёлкнуть по вкладке «Использовать моё подключение к интернету (VPN)».
В панели выбора способов подключения щёлкните по вкладке «Использовать моё подключение к интернету (VPN)»
- В раскрывшейся консоли ввести адрес сервера, выставить «галочку» у значка «Разрешить использовать это подключение другим пользователям» и щёлкнуть клавишу «Создать».
В панели ввода адреса наберите адрес сервера, выставьте «галочку» у значка «Разрешить использовать это подключение другим пользователям» и щёлкните клавишу «Создать»
- В раскрывшейся консоли ввести имя пользователя и пароль, а затем подключиться к магистральной сети.
- Перейти в панель «Сетевые подключения».
- Щёлкнуть, используя правую клавишу манипулятора, по сгенерированному VPN-подключению.
- В выпадающем меню щёлкнуть по строке «Свойства».
В консоли сетевых подключений щёлкните по сгенерированному VPN-подключению правой кнопкой мыши и в выпадающем меню щёлкните по пиктограмме «Свойства»
- Во вкладках консоли «VPN-подключение: свойства» открыть опцию «Безопасность».
- В поле «Тип VPN» выставить «L2TP с IPsec (L2TP/IPsec)» и в поле «Шифрование данных» выставить «необязательное».
В консоли свойств VPN-подключения выставьте тип VPN «L2TP с IPsec (L2TP/IPsec)» и в поле «Шифрование данных» выставьте «необязательное»
- Щёлкнуть по клавише «Дополнительные параметры».
В консоли свойств VPN-подключения щёлкните по клавише «Дополнительные параметры»
- В консоли «Дополнительные свойства» вставить ключ для проверки подлинности, предоставленный интернет-провайдером.
В консоли дополнительных свойств вставьте ключ для проверки подлинности, предоставленный провайдером
- Щёлкнуть по клавише OK.
L2TP-подключение подготовлено к применению.
Видео: как настроить L2TP-подключение в Windows 10
Созданное L2TP-подключение повышает уровень безопасности для абонента и делает более простым соединение с оборудованием провайдера.
Как настроить L2TP-подключение в Windows XP
Создание туннельного протокола и настройка L2TP-подключения в Windows XP производятся по алгоритму, аналогичному настройке подключения в Windows 10. Отличается только интерфейс окон и панелей подключения. В связи с тем, что Windows XP больше не поддерживается корпорацией Microsoft, она практически не используется в корпоративных сетях и, как следствие, L2TP-подключения в этой версии теряют свою актуальность.
Как настроить PPPoE-подключение в Windows 10
Протокол сетевого соединения с интернетом PPPoE применяется при соединении с магистральной сетью по технологии Ethernet. Этот протокол предоставляет ряд дополнительных возможностей, таких как сжатие информации при передаче, а также позволяет выполнять аутентификацию и шифрование данных на уровне пакетов. Подключение требует авторизации в сети посредством ввода имени пользователя и пароля. Протокол PPPoE используется при прямом подключении к магистральной сети и оборудованию провайдера.
Чтобы осуществить подключение к интернету по протоколу PPPoE, необходимо последовательно выполнить следующие операции:
- Открыть на компьютере панель «Центр управления сетями и общим доступом».
- В развернувшемся окне щёлкнуть пиктограмму «Создание и настройка нового подключения или сети».
- В консоли «Настройка подключения или сети» выделить пункт «Подключение к интернету» и щёлкнуть по клавише «Далее».
В панели «Настройка подключения или сети» выделите пункт «Подключение к интернету» и щёлкните по клавише «Далее»
- В консоли «Подключение к интернету» щёлкнуть по вкладке «Высокоскоростное (с PPPoE)».
В консоли «Подключение к интернету» щёлкните по вкладке «Высокоскоростное (с PPPoE)»
- В следующей консоли ввести логин и пароль, полученные от провайдера, и щёлкнуть по клавише «Подключить».
В панели подключения к интернету введите логин и пароль, полученные от провайдера, и щёлкните по клавише «Подключить»
PPPoE-подключение установлено.
Видео: как подключить и настроить PPPoE-соединение
Создание PPPoE-подключения в Windows XP
Windows XP постепенно выходит из употребления и уже не поддерживается корпорацией Microsoft, но для старых и маломощных компьютеров эта операционная система наиболее удобна при подключении к глобальной сети. Чтобы подключиться к интернету в Windows XP, нужно выполнить следующие операции:
- Щёлкнуть левой клавишей манипулятора по кнопке «Пуск».
- В развернувшемся меню щёлкнуть по строке «Панель управления».
- В «Панели управления» щёлкнуть по пиктограмме «Сетевые подключения».
- В окне сетевых подключений щёлкнуть по пиктограмме «Мастер новых подключений».
- В окне «Мастера новых подключений» щёлкнуть по клавише «Далее».
В окне «Мастера новых подключений» выберите вариант «Подключить к интернету» и щёлкните по клавише «Далее»
- В следующем окне выбрать переключатель «Установить подключение вручную» и щёлкнуть по клавише «Далее».
Выберите вариант «Установить подключение вручную» и щёлкните по клавише «Далее»
- В окне выбора типа соединения выставить переключатель «Через высокоскоростное соединение, запрашивающее имя пользователя и пароль» и щёлкнуть по клавише «Далее».
Выберите вариант «Через высокоскоростное подключение, запрашивающее имя пользователя и пароль» и щёлкните по клавише «Далее»
- В окне выбора имени поставщика услуги ввести любое имя, например, «Интернет».
Введите любое имя, которое станет именем вашего подключения к сети
- На следующем шаге ввести значения логина и пароля, выданные провайдером.
Введите логин пользователя и пароль, полученные от интернет-провайдера
- Выставить «галочки» во всех боксах и щёлкнуть по клавише «Далее».
- В завершающем окне щёлкнуть по клавише «Готово».
В завершающем окне «Мастера новых подключений» щёлкните по клавише «Готово»
- В сетевых подключениях дважды щёлкнуть по новому соединению.
- В раскрывшейся консоли выставить «галочку» у строки «Сохранять имя пользователя и пароль», а затем щёлкнуть по клавише «Подключение».
- Соединение с магистральной линией интернета установлено.
Разрешение на использование подключения другим пользователям стоит давать только при установке домашнего интернета, так как количество пользователей ограничено и точно известно.
Возможные ошибки и их устранение
При подключении проводного интернета периодически возникают разнообразные ошибки, связанные с неполадками провайдерского оборудования, обрывом соединения в магистральной сети и неправильными действиями пользователя. В 90% случаев ошибки бывают связаны с пользовательскими недочётами. Чтобы определить и устранить причину неполадки, нужно выполнить элементарные действия по следующему алгоритму:
- Запустить «Центр управления сетями и общим доступом».
- В окне «Сетевые подключения» щёлкнуть пиктограмму «Устранение неполадок».
В «Центре управления сетями и общим доступом» щёлкните пиктограмму «Устранение неполадок»
- В окне «Параметры», в блоке «Устранение неполадок», щёлкнуть пиктограмму «Подключения к интернету».
В окне «Устранение неполадок» щёлкните по строке «Подключение к интернету»
- Затем щёлкнуть по подсвеченной строке «Запустить средство устранения неполадок».
В блоке «Подключения к интернету» щёлкните по подсвеченной строке «Запустить средство устранения неполадок»
- Начнётся процесс обнаружения неполадок.
Ожидайте окончания процесса обнаружения неполадок
- В следующей консоли выбрать вкладку «Устранение неполадок подключения к интернету».
В консоли «Подключения к интернету» выберите вкладку «Устранение неполадок подключения к интернету»
- По окончании процесса поиска проблем закрыть консоль, если неполадки не выявлены.
- Если неполадки обнаружены, то следовать всплывающим указаниям по их устранению.
- На следующем этапе, в блоке «Устранение неполадок», щёлкнуть по пиктограмме «Входящие подключения».
В блоке «Устранение неполадок» щёлкните по пиктограмме «Входящие подключения»
- Щёлкнуть по подсвеченной строке «Запустить средство устранения неполадок».
В блоке устранения неполадок щёлкните по подсвеченной строке «Запустить средство устранения неполадок»
- После окончания процесса проверки в консоли «Входящие подключения» выбрать пункт «Найти этот компьютер в сети» и щёлкнуть по клавише «Далее».
В панели «Входящие подключения» выберите пункт «Найти этот компьютер в сети» и щёлкните клавишу «Далее»
- Средство устранения неполадок проверит, не блокирует ли брандмауэр этот компьютер в сети.
Ожидайте окончания проверки конфигурации сетевого шлюза
- В процессе обнаружения неполадок следовать инструкциям, появляющимся на консоли.
- Если проблемы не обнаружены, то закрыть консоль.
- Если проблемы обнаружены, то для их устранения следовать инструкциям программы.
Проверка входящих подключений закончена.
В примере показано обнаружение одной проблемы входящего подключения. Более детально с проблемой можно ознакомиться, щёлкнув по строке «Просмотреть дополнительные сведения». Если проблема не оказывает никакого влияния на работу, то можно не обращать на неё внимания.
Следующим шагом будет проведение проверки сетевого адаптера.
- Щёлкнуть в блоке «Устранение неполадок» пиктограмму «Сетевой адаптер» и нажать на подсвеченную строку «Запустить средство устранения неполадок».
В блоке «Сетевой адаптер» нажать на подсвеченную строку «Запустить средство устранения неполадок»
- В консоли «Сетевой адаптер» выбрать строку Ethernet и щёлкнуть по клавише «Далее».
В консоли «Сетевой адаптер» выберите строку Ethernet и щёлкните по клавише «Далее»
- При обнаружении проблемы следовать предлагаемым инструкциям на экране.
- При отсутствии проблем закрыть консоль.
При отсутствии проблем закройте средство устранения неполадок
Приведённый способ поиска ошибок подключения является классическим и разработан специалистами корпорации Microsoft. В жизни всё часто оказывается намного проще, так как проблема с подключением интернета может зависеть от других причин, которые устраняются механическим способом.
Можно выделить несколько вариантов, которые наиболее часто применяются на практике:
- Перезагрузка компьютера. В большинстве случаев она приводит к восстановлению стабильного интернет-соединения. Ошибки, устраняемые таким способом, обычно вызваны сбоями в работе приложений системы.
- Отключение питания маршрутизатора. После отключения нужно подождать 10 — 15 секунд и включить питание снова.
- Перезагрузка маршрутизатора. Если соединение с интернетом не восстановилось после отключения и включения питания, то перезагрузить роутер, нажав кнопку Reset.
Ошибки могут возникать также из-за длительной работы маршрутизатора без отключения. Поэтому рекомендуется периодически отключать маршрутизатор от сети и давать ему время на восстановление. Для этого:
- Отключить сетевой кабель от входного разъёма адаптера.
- Через несколько минут снова подключить коннектор к разъёму адаптера.
- Система начнёт получать сведения об IP-адресе и восстановит подключение к интернету.
Крайне редкий, но иногда всё же случающийся вариант — сбой настроек подключения к сети. В этом случае нужно проверить и восстановить настройки.
При подключении интернета через ADSL-модем возникающие ошибки, как правило, связаны с нарушением соединения между компьютером и модемом. Принцип устранения такой же, как и у маршрутизатора. Проверяется питание модема, надёжность кабельного соединения, производится выключение и включение модема. В последнюю очередь выполняется перезапуск модема с помощью кнопки Reset. Если всё это не помогло, то нужно разбираться с настройками сетевого адаптера.
Иногда отсутствия соединения с интернетом бывает вызвано внедрением в систему вирусной программы. Вирусы могут полностью блокировать доступ в сеть или выборочно заблокировать определённые сайты.
Чтобы избежать этого, нужно постоянно обновлять базы своей антивирусной программы и не забывать периодически выполнять полную антивирусную проверку системы.
Кроме того, можно воспользоваться безопасным режимом загрузки системы для проверки наличия вирусов-блокировщиков. Для этого в начале загрузки Windows нажать клавишу F8 и выбрать «Безопасный режим с загрузкой сетевых драйверов». Система загрузит минимальное количество сетевых модулей и может проигнорировать запуск блокировщика, что сразу позволит определить его присутствие в системных файлах.
Видео: устранение ошибки при подключении проводного интернета
Другие способы подключения к интернету
Кроме проводной технологии подключения к интернету существуют и другие виды соединений.
Подключение по Wi-Fi-технологии
При подключении по Wi-Fi-технологии вам может понадобиться или только маршрутизатор с Wi-Fi-модулем, или полный комплект оборудования. Это зависит от места установки и расположения подключаемых к интернету устройств.
Как правило, необходимость установки комплекта указывается в договоре или на сайте компании, поставляющей услуги интернета.
Приобретите указанный на сайте комплект оборудования и подключитесь к интернету
В комплект входят:
- LTE-антенна, предназначенная для приёма беспроводного сигнала интернета от точки доступа с большим радиусом действия;
- Wi-Fi-маршрутизатор, предназначенный для приёма сигнала и разделения его между устройствами пользователя;
- переходники-адаптеры;
- кабель соединительный;
- стеновое крепление для кабеля.
Подключение к интернету по технологии 3G и 4G
Интернет можно также подключить на основе технологий 3G и 4G, если позволяют технические условия. Для такого подключения используются сети мобильных операторов и LTE-антенны. Подключение осуществляется при помощи специального модема, подключаемого к компьютеру через порт USB и снабжённого SIM-картой со специальным тарифом.
Приобретите 4G-модем у оператора мобильной связи и подключитесь к интернету
3G-модем может поддерживать скорость до 3,4 мегабита в секунду, а 4G-модем — до 40 мегабит в секунду. В будущем производители обещают увеличение скорости до 1 гигабита в секунду.
Видео: обеспечение связи с интернетом через сеть 4G
Подключение к интернету по телевизионному кабелю
Если технические условия в регионе позволяют, то подключение к интернету можно произвести по технологии DOCSIS, используя телевизионный кабель в качестве проводника интернет-сигнала.
Модем для подключения по телевизионному кабелю можно арендовать у провайдера.
Арендуйте модем у провайдера и подключитесь к интернету
Такой модем оборудуется встроенным в прошивку ключом. Ему не требуется дополнительная настройка, и сразу же после подключения к телевизионному кабелю он декодирует телесигнал в Ethernet-сигнал.
Модемы мобильных операторов
На рынке мобильных операторов наибольшее распространение получили 4G-модемы четырёх крупнейших компаний, предоставляющих услуги интернет-подключения. Это «МТС», «Билайн», «Мегафон» и «Теле2». Скорость подключения, заявляемая провайдерами, составляет 100–150 мегабит в секунду при наилучших условиях. В реальности она зависит от сетевого оборудования и достигает примерно 40 мегабит в секунду.
В настоящее время все провайдеры интернета предпочитают устанавливать PPPoE подключение к магистральной сети. Оно более удобно как для абонента сети, так и для компании-провайдера, так как не требует перенастройки параметров при каких-то изменениях в оборудовании. Если же вы планируете часто использовать удалённый доступ к своему компьютеру, то, безусловно, лучше подойдёт прямое подключение без роутера или модема. Для домашнего интернета всегда можно изменить настройки маршрутизатора и тип подключения. Первоначальные настройки устанавливают технические специалисты провайдера. В дальнейшем, при изменении конфигурации системы или при полной переустановке, параметры сети выставляются автоматически. При прямом подключении настройки нужно будет выставлять в ручном режиме. Всё это нужно учитывать при выборе типа подключения к интернету.
Настройки роутера
Итак, первым делом, при создании локальной сети необходимо произвести некоторые настройки роутера (маршрутизатора), через который в последствие и будет происходить сетевое взаимодействие всех цифровых устройств.
Вход в административную панель осуществляется с ПК посредством любого браузера. Для этого в адресную строку браузера нужно ввести IP-адрес маршрутизатора и, в появившемся окне, ввести логин и пароль.
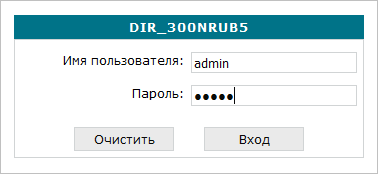
IP-адрес может быть следующий – 192.168.0.1 или 192.168.1.1. Его точную комбинацию можно посмотреть на табличке, размещенной на нижней плоскости устройства. Там же указан стандартный логин и пароль.

После входа открываем раздел «Сеть» и выбираем тип соединения «LAN».
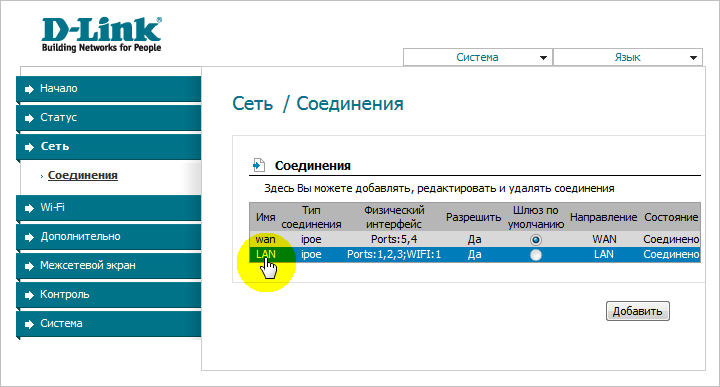
Далее переходим во вкладку «DHCP сервер» и ставим установку «Разрешить». Данная настройка позволит автоматически раздавать IP-адреса внутри сети всем подключаемым к ней устройствам, тем самым ликвидируя возможные конфликты при совпадении их адресов.
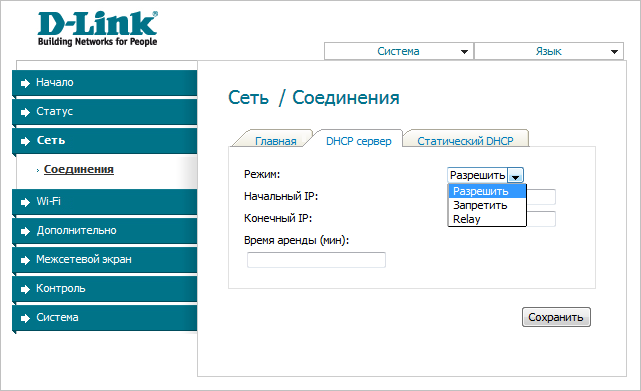
Если ранее вы не пользовались беспроводной сетью Wi-Fi, то сразу, не выходя из админ-панели, можно проверить активировано ли данное соединение. Для этого необходимо пройти в раздел «Wi-Fi» и установить галочку «Включить беспроводное соединение».

Это позволит заходить с планшета, смартфона или другого локального устройства в сетевые папки, открытые на ПК для просмотра и правки документов, а также разного рода медийного контента – фильмы, музыка, фото и т.п. Ну, и конечно же, произведенная ранее настройка интернета по локальной сети обеспечит выход в интернет с любого мобильного устройства через Wi-Fi соединение. Сохраняем настройки после выполненных действий и переходим непосредственно к созданию локальной сети в среде Windows.
Настройка локальной сети в Windows
По праву старшинства, процесс описания настройки параметров локальной сети начнем с операционной системы Windows 7. Еще раз хотим напомнить, что если стоит вопрос — как настроить локальную сеть на Windows 10 или на ее предшественнице Windows 8, то в обоих случаях процесс абсолютно идентичен тому, что описан ниже.
Проверка принадлежности к рабочей группе
Если целью является создание локальной сети между двумя и более компьютерами, работающими под управлением операционной системы Windows, то первым делом необходимо проверить их принадлежность к одной рабочей группе и настроен ли на них протокол интернета TCP/IPv4 на автоматический прием IP-адресов. Если помните, данную опцию мы подключали при настройке роутера в разделе «DHCP сервер».
Проверить принадлежность к рабочей группе и изменить ее можно в сведениях о системе. Для этого одновременно нажимаем клавиши Windows+R. Далее в графе «Рабочая группа» смотрим ее название. Оно, как уже говорилось выше, должно быть одинаковым на всех локальных ПК.
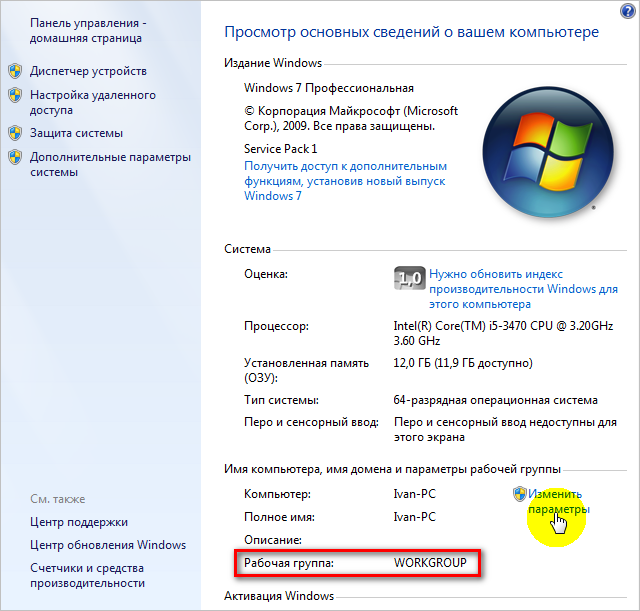
Если необходимо переименовать группу, то делается это просто, как показано на скриншоте ниже.
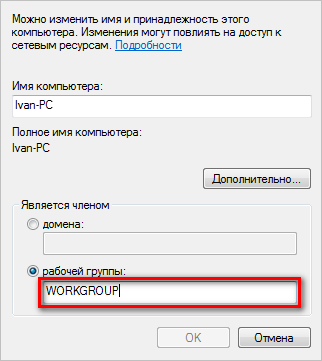
Для проверки настроек протокола TCP/IPv4 необходимо навести курсор мыши на значок подключения в области уведомлений, и, нажав по нему правой клавишей мыши, зайти в центр управления сетями и общим доступом.
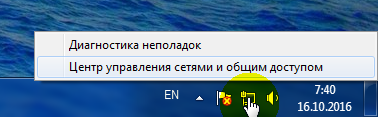
Далее нажать на «Подключение по локальной сети».
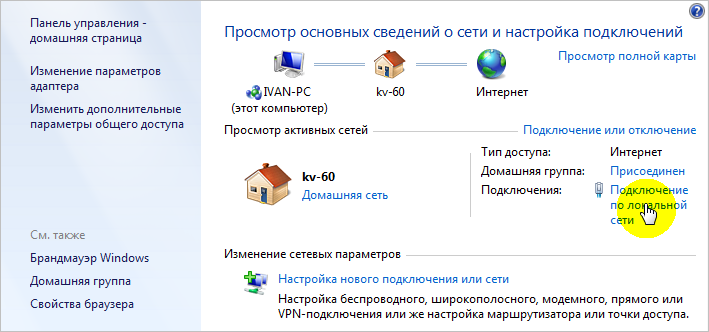
После этого в открывшемся окне нажимаем на «Свойства» и переходим в интересующий нас раздел, где выбираем нужный нам протокол «TCP/IPv4» и снова нажимаем на «Свойства».
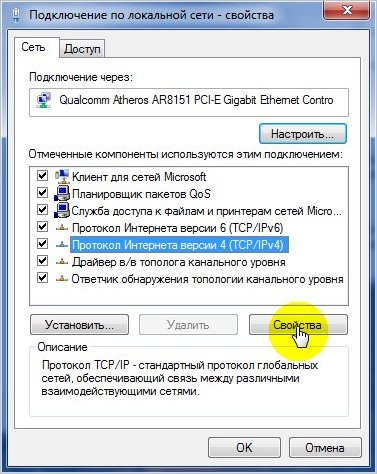
Как уже говорилось ранее, в свойствах протокола выставляем галочки «получить адрес DNS и IP-адрес» — автоматически.
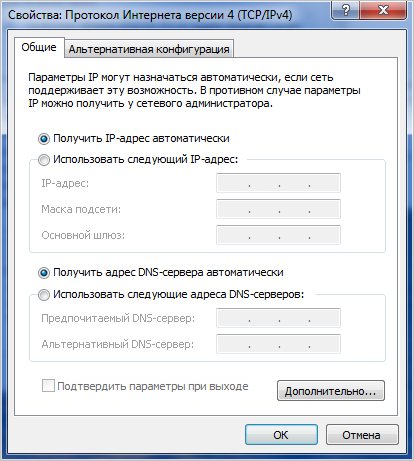
Процесс создания домашней группы
Начиная с Windows 7, в условиях открытия общего доступа к файлам и папкам появилось обязательное правило – создание домашней группы, в рамках которой и происходит сетевое взаимодействие локальных устройств. Оба процесса – создание домашней группы и открытие общего доступа можно разделить на два независимых этапа. А можно эти процессы объединить, тем самым убедившись, что они тесно взаимосвязаны.
Итак, для этого открываем директорию и находим папку или файл, к которому нужно дать полный или частичный доступ в рамках домашней сети. Далее, после нажатия правой клавишей мыши на выбранном объекте, нажимаем «Общий доступ».
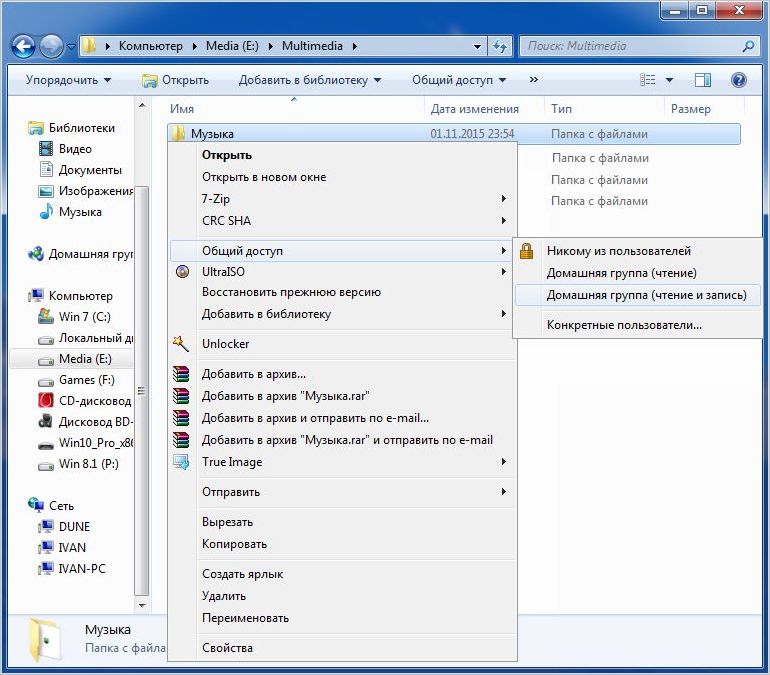
Как видно на скриншоте, нам сразу предлагается выбрать тип доступа к файлам для устройств входящих в домашнюю группу. Так как группа еще не создана, то выбрав любой из вариантов система автоматически предложит ее создать.
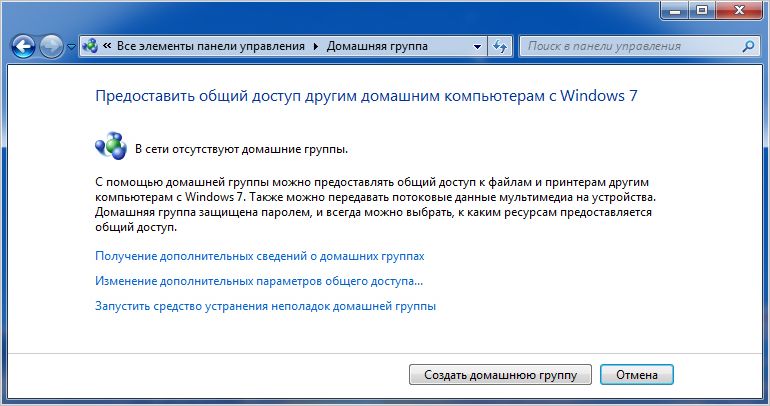
Как видно из примера открытия общего доступа к папке невозможно без создания домашней группы.
Обратите внимание: если в вашем случае, при попытке открытия общего доступа, отсутствует предложение создания домашней группы или присоединения к ней, то значит данная группа уже создана и вам остается лишь произвести некоторые настройки, описанные ниже.
После проделанных действий начнется процесс создания упомянутой группы, по итогам которого будет предложено выбрать типы объектов, к которым нужно дать общий доступ.
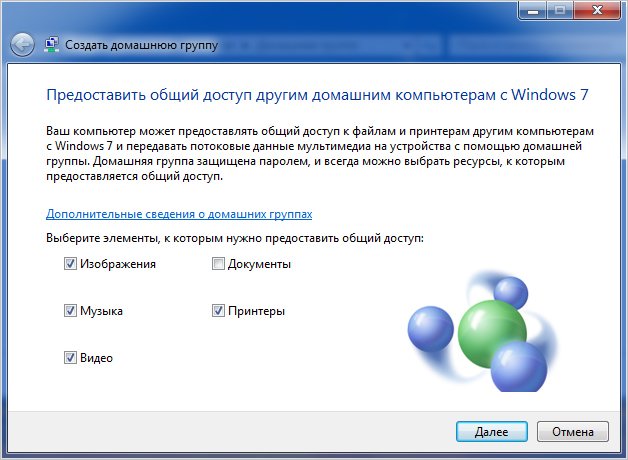
На следующем шаге для доступа к сетевым файлам в рамках домашней группы будет автоматически присвоен пароль, который попросят запомнить или записать.
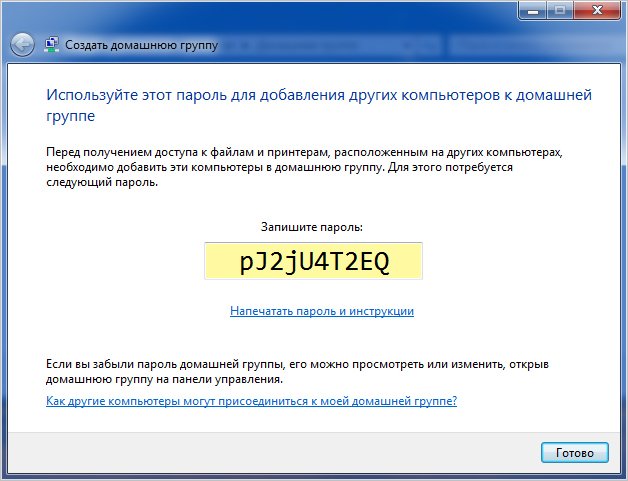
В принципе, можно так и поступить, но в дальнейшем, при входе в сетевую папку компьютера с планшета или смартфона, придется вспоминать и применить данный пароль. В качестве примера приведем скриншот, сделанный во время подобной попытки открытия сетевой папки со смартфона:

Обратите внимание: для того, чтобы входить в сетевые папки с любого мобильного устройства, работающего под управлением операционной системы Android, необходима установка соответствующего ПО, способного предоставлять доступ к локальной сети. В нашем случае это файловый менеджер ES Проводник.
Чтобы этого избежать, в настройках домашней группы нужно включить опцию «Общий доступ с парольной защитой».
Для этого снова переходим в раздел «Домашняя группа» и выбираем пункт «Изменение дополнительных параметров общего доступа». В открывшемся списке настроек отключаем общий доступ с парольной защитой.
Порядок действий открытия раздела настроек и включение нужной опции приведен на скриншотах ниже.
Открытие общего доступа к папкам и файлам
Итак, при первой попытке открыть общий доступ нас обязали создать домашнюю группу. Теперь надо закончить незавершенный процесс. Он является заключительным этапом настройки локальной сети в среде Windows. Здесь нужно предоставить полный или частичный доступ к тем папкам и файлам, доступ к которым вы желаете дать остальным цифровым устройствам домашней сети.
Для этого снова открываем директорию их размещения на локальном диске компьютера и, нажав правой клавишей мыши на выбранной папке или файле, выбираем «Общий доступ» и далее указываем тип разрешения «Чтение» или «Чтение и запись».
Какой тип доступа предоставлять тому или иному объекту в сети решать только вам.
Совет: не открывайте общий доступ к важным данным или же ограничьтесь только лишь частичным доступом, выставив в приоритете «Чтение».
На этом настройка параметров локальной сети закончена. Для того, чтобы проверить открыт ли общий доступ к указанным папкам, откройте через «Мой компьютер» раздел «Сеть» и убедитесь, что папки в сети отображаются. Далее попытайтесь в них зайти с другого компьютера или мобильного устройства, предварительно установив вышеупомянутый файловый менеджер.
Как создать и настроить локальную сеть между двумя компьютерами
 Доброго времени суток!
Доброго времени суток!
Эх, если в 90-е годы прошлого века компьютер был роскошью, то сейчас у многих дома не один, а несколько компьютеров/ноутбуков. Если соединить компьютеры в локальную сеть (в которой даже будет всего 2 устройства), можно получить неоспоримые преимущества:
- возможность открывать файлы расположенные на другом ПК, работать с ними и т.д. Теперь не нужно бегать туда-сюда с флешкой или диском;
- возможность сделать сетевой принтер (сканер, CD/DVD привод и пр.), и пользоваться им со всех ПК в локальной сети;
- возможность играть в сетевые игры (это отдельная и самая интересная возможность, о которой долго можно рассказывать).
В этой статье я хотел рассмотреть вопрос построения домашней локальной сети (и ее настройки), который будет полезен всем начинающим пользователям. Пойду по пути пошагового разбора, начну с вопроса подключения одного ПК к другому, затем рассмотрю настройку Windows, и как, собственно, расшарить (сделать доступными для локальной сети) папки, принтеры и т.д. И так…
Варианты построения домашней локальной сети
При создании домашней локальной сети, чаще всего, применяют два варианта:
- соединяют два компьютера (ПК с ноутбуком, ПК с ПК и пр.) с помощью кабеля (его называют часто витой парой);
- приобретают спец. «коробочку», называемую Wi-Fi роутером. К роутеру, с помощью сетевого кабеля, подключают ПК, а ноутбуки, телефоны, планшеты и пр. устройства — получают доступ в интернет по Wi-Fi (самый популярный вариант на сегодняшний день).
Вариант №1 — соединение 2 ПК с помощью витой пары
Плюсы: простота и дешевизна (нужно 2 вещи: сетевая карта, и сетевой кабель); обеспечение достаточно высокой скорости, что не каждый роутер способен выдать, меньшее ко-во радиоволн в помещении.
Минусы: лишние провода создают путаницу, мешаются; после переустановки ОС Windows — требуется настройка сети вновь; чтобы интернет-доступ был на втором ПК (2), первый ПК (1) — должен быть включен.
Что необходимо: чтобы в каждом ПК была сетевая карта, сетевой кабель. Если планируете соединить более 2 ПК в локальную сеть (или чтобы один ПК был подключен к интернету, и одновременной был в локальной сети) — на одном из ПК должно быть 2-3 и более сетевых карт.
В общем-то, если на обоих ПК есть сетевые карты, и у вас есть сетевой кабель (так же называют Ethernet-кабель) — то соединить их при помощи него не представляет ничего сложного. Думаю, здесь рассматривать особо нечего.
Прим.: обратите внимание, обычно на сетевых картах начинает загораться зеленый (желтый) светодиод, когда вы подключаете к ней кабель.

Два ноутбука соединенных кабелем
Еще один важный момент!
Сетевые кабели в продажи разные: причем не только цветом и длиной  . Дело в том, что есть кабели для подключения компьютера к компьютеру, а есть те, которые используются для подключения ПК к роутеру.
. Дело в том, что есть кабели для подключения компьютера к компьютеру, а есть те, которые используются для подключения ПК к роутеру.
Для нашей задачи нужен кроссированный сетевой кабель (или кабель, опресованный перекрестным способом — здесь кто как называет).
В кроссированном кабеле — на концевых разъемах меняются местами желтая и зеленая пары; в стандартном (для подключения ПК к роутеру) — цвета контактов одинаковые.

Витая пара // сетевой кабель
В общем, если два ПК включены, работают, вы соединили их кабелем (светодиоды на сетевых картах заморгали), значок сети рядом с часами перестал отображать красный крестик — значит ПК нашел сеть и ждет ее настройки. Этим мы и займемся во втором разделе данной статьи.
∞
Вариант №2 — соединение 2-3 и более ПК с помощью роутера
Плюсы: большинство устройств: телефоны, планшеты, ноутбуки и пр. получат доступ к сети Wi-Fi; меньшее количество проводов «под ногами», после переустановки Windows — интернет будет работать.
Минусы: приобретение роутера (все-таки, некоторые модели далеко не дешевы); «сложная» настройка устройства; радиоволны роутера могут влиять на здоровье., более низкий пинг и подвисания (если роутер не будет справляться с нагрузкой).
Что необходимо: роутер (в комплекте к нему, обычно, идет сетевой кабель для подключения одного ПК к нему).
С подключением роутера, как правило, тоже проблем больших нет: кабель, идущий от интернет-провайдера, подключается в спец. разъем роутера (он часто так и называется — «Internet»), а к другим разъемам («Lan-порты») подключаются локальные ПК. Т.е. роутер становится посредником (примерная схема показана на скриншоте ниже. Кстати, в этой схеме модема справа может и не быть, все зависит от вашего интернет-подключения).

Схема подключения к интернету через роутер
Кстати, обратите внимание на светодиоды на корпусе роутера: при подключении интернет-кабеля от провайдера, от локального ПК — они должны загореться и моргать. Вообще, настройка Wi-Fi роутера — это отдельная большая тема, к тому же для каждого роутера — инструкция будет несколько отличаться. Поэтому дать универсальных рекомендаций в одной отдельно взятой статье — вряд ли возможно…
Кстати, при подключении через роутер — локальная сеть, обычно, настраивается автоматически (т.е. все компьютеры, подключенные по сетевому кабелю — должны уже быть в локальной сети, останется пару небольших штрихов (о них ниже)). Главная же задача после этого — это настроить Wi-Fi подключение и доступ к интернету. Но т.к. эта статья про локальную сеть, на этом внимание я не заостряю…
∞
Настройка локальной сети (Windows 7, 8, 10)
В этом подразделе статьи я дам универсальные инструкции, вне зависимости от того, как организована ваша локальная сеть: соединена через сетевой кабель, или с помощью роутера. Где настройки будут касаться конкретного варианта — будут пометки.
Примечание: все настройки актуальны для ОС Windows 7, 8, 8.1, 10.
∞
Имя компьютера и рабочей группы
Актуально и для подключения через роутер, и на прямую…
Аллегория: у каждого человека свое имя, фамилия, отчество, дата рождения, город и т.д. — нет совсем двух одинаковых людей. Так же и в сети — не должно быть компьютеров с одним и тем же именем…
Первое, что нужно сделать при настройке локальной сети — это проверить и настроить имя рабочей группы и имя компьютера. Причем, сделать это нужно на каждом компьютере в локальной сети!
Чтобы узнать имя компьютера, откройте панель управления Windows по адресу: Панель управления\Система и безопасность\Система (скрин ниже). Далее удостоверьтесь следующему:
- имя ПК и раб. группа должны быть на латинице;
- у каждого ПК/ноутбука в локальной сети должно быть свое уникальное имя (например: PC1, PC2, PC3);
- у каждого ПК/ноутбука должна быть одинаковая рабочая группа (например: WORKGROUP).
Чтобы изменить имя и рабочую группу — нажмите кнопку «Изменить параметры».

Имя компьютера, рабочая группа
Далее нажмите кнопку «Изменить», введите новое имя компьютера и рабочую группу. Сохраните настройки и перезагрузите компьютер (см. скрин ниже с подсказками).

Изменение рабочей группы и имени ПК
В общем, когда приведете все названия в соответствии с требованиями выше, можно приступать к следующему этапу настройки.
∞
Включение общего доступа к принтерам и папкам
Актуально и для подключения через роутер, и на прямую…
Это нововведение появилось в Windows 7, якобы обеспечивает большую защищенность ОС (чисто на мой взгляд, лишь создает необходимость в дополнительной настройке локальной сети). Суть в том, что по умолчанию Windows блокирует и не дает доступа открывать и расшаривать папки, принтер и пр., пока не будет «смягчена» политика безопасности.
Чтобы снять эту блокировку, и включить общий доступ, нужно:
- Сначала открыть панель управления Windows: Панель управления\Сеть и Интернет\Центр управления сетями и общим доступом. Далее в меню слева открыть ссылку «Изменить доп. параметры общего доступа».

Изменить доп. параметры общего доступа
- Затем поочередно зайти в три вкладки: частная, гостевая и все сети. В каждой из них нужно задать определенные параметры. Пройдемся по каждой…
- Во вкладке частная, необходимо поставить ползунки напротив пунктов: включить сетевое обнаружение, включить общий доступ к файлам и принтерам, разрешить Windows управлять подключениями домашней группы (как на скрине ниже).

Частная сеть
- Далее откройте вкладку гостевая, в ней нужно: включить сетевое обнаружение, включить общий доступ к файлам и принтерам (пример на скрине ниже).

Гостевая сеть
- Далее откройте вкладку все сети, там необходимо: отключить общий доступ, использовать 128-битное шифрование, отключить общий доступ с парольной защитой. Далее сохраните настройки и перезагрузите ПК.

Все сети
∞
Настройка IP-адресов, DNS, масок, шлюзов
Для сети, организованной с помощью роутера
Вообще, для ПК, подключенных к локальной сети с помощью роутера, обычно ничего не нужно настраивать (все работает по умолчанию). Если что-то не так, на всякий случай рекомендую зайти и проверить свойства подключения.
Для этого сначала необходимо открыть «сетевые подключения». Делается это просто:
- сначала открываете окно «Выполнить» — сочетание кнопок Win+R;
- далее введите команду ncpa.cpl и нажмите Enter (работает во всех версиях Windows 7, 8, 10).

Как открыть сетевые подключения // ncpa.cpl
Далее откройте свойства подключения по локальной сети. (для этого просто щелкните по подключению правой кнопкой мышки — во всплывшем меню выберите требуемое, см. скрин ниже)

Свойства подключения по локальной сети
Далее откройте свойства IP версии 4 (TCP/IPv4) и проверьте, стоит ли получение IP- и DNS-адреса автоматически. Если это не так, поставьте на автоматику, сохраните настройки.

Настройка IP, DNS, шлюза
∞
Для подключения ПК к ПК через сетевой кабель
ПК 1
Под ПК 1 я понимаю компьютер, у которого две сетевые карты: к одной из них подключен интернет-кабель провайдера, а ко второй — локальный сетевой кабель, идущий к ПК 2.
Прим.: хотя, интернет-кабель от провайдера и не обязательно должен быть. Если его нет — выбирайте ПК 1 и ПК 2 — произвольно…
И так, открываем свойства сетевого подключения по локальной сети (как это делается — см. чуть выше в статье).
Далее открываем свойства IP версии 4 (TCP/IPv4) и вводим:
- IP-адрес: 192.168.0.1;
- маска подсети: 255.255.255.0 (см. скрин ниже);
- сохраняете настройки.

ПК 1
ПК 2
В свойства IP версии 4 (TCP/IPv4) второго ПК, необходимо задать следующие параметры:
- IP-адрес: 192.168.0.2,
- маска подсети: 255.255.255.0;
- основной шлюз: 192.168.0.1;
- предпочитаемый DNS-сервер: 192.168.0.1 (см. скрин ниже);
- сохраняете настройки.

ПК 2
Собственно, непосредственно настройка локальной сети закончена. Теперь можно приступить к самому интересному — расшариванию и использованию общих ресурсов локальной сети. Собственно, к чему мы и шли…
∞
Расшаривание доступа к интернету на второй ПК
Актуально для ПК, подключенных на прямую LAN-кабелем…
Нужно настроить ПК 1 (т.е. тот, к которому у нас подключен интернет-кабель провайдера).
Сначала открываем сетевые подключения: жмем сочетание Win+R, вводим ncpa.cpl, далее Enter.

Как открыть сетевые подключения //ncpa.cpl
Далее заходим в свойства подключения к интернету. (для этого щелкните по нему правой кнопкой мышки)

Свойства подключения, через которое идет интернет
Далее откройте вкладку «Доступ», и поставьте галочку напротив пункта «Разрешить другим пользователям сети использовать подключение к интернету данного компьютера». Сохраните настройки.

Разрешить другим пользователям доступ к интернету
Если все сделали правильно — интернет будет на обоих компьютерах.
Примечание: естественно, чтобы интернет был на ПК 2 — ПК 1 должен быть включен! Это, кстати, одно из неудобств такой локальной сети, при подключении через роутер — интернет будет независимо от того, какой из ПК включен/выключен.
∞
Расшаривание папок/файлов для общего доступа
1) Сразу перейду к делу: открываете проводник, и щелкаете правой кнопкой по папке, которую хотите расшарить (т.е. дать доступ к ней всем пользователям локальной сети). Далее в меню выбираете: поделиться/отдельные люди.

Поделиться папкой
2) Далее выбираете «Все» пользователи, и жмете кнопку добавить.

Добавить пользователей
3) Устанавливаете разрешение: чтение или чтение и запись.
Примечание:
- разрешено чтение: пользователи смогут только копировать ваши файлы к себе (ни удалить, ни изменить — не смогут!);
- разрешено чтение и запись: пользователи локальной сети получат полный контроль над файлами в папки: могут удалить все файлы, изменить любые из них и т.д. В общем, я бы не рекомендовал предоставлять такой доступ к важным и большим папкам (для передачи файлов лучше завести отдельную папку, к которой дать полный доступ).

Чтение или запись
4) Далее проверяете еще раз права пользователей и жмете кнопку «Поделиться» (нужны администраторские права).

Поделиться
5) Через несколько секунд Windows сообщит о том, что папка была открыта для общего доступа. Значит все прошло хорошо.

Готово
6) Чтобы получить доступ к папке:
- открываем проводник;
- затем раскрываем вкладку «Сеть» (слева, внизу окна);
- открываем имя компьютера, на котором была расшарена папка. Как видим на скрине ниже — она расшарена, в нее можно зайти и начать копирование (чтение) любых файлов.

Проверка // папка расшарена // теперь все могут копировать файлы из нее
∞
Расшаривание принтера (общий сетевой принтер)
1) Первое, что необходимо сделать — открыть панель управления: панель управления/оборудования и звук/устройства и принтеры.
2) Далее щелкнуть правой кнопки мышки по принтеру, к которому хотите дать доступ и сделать сетевым. Во всплывшем контекстном меню — откройте свойства.
3) Затем откройте вкладку «Доступ» и поставьте галочку «Общий доступ к данному принтеру». Сохраните настройки (см. скрин ниже). Собственно, теперь принтер расшарен и им можно пользоваться другими ПК/ноутбуками/планшетами и пр. устройствами в локальной сети.

Как дать общий доступ к принтеру
4) Чтобы подключить сетевой принтер, откройте проводник, выберите имя компьютера, на котором принтер расшарен. Далее вы должны его увидеть: жмете по нему правой кнопкой мышки и в меню выбираете опцию подключения.

Как подключить сетевой принтер
5) Затем можете открыть любой документ, нажать Ctrl+P (Фай/Печать), и попробовать распечатать страничку-другу.
Прим.: по умолчанию в Windows, обычно, указан другой принтер (не тот, который вы подключили по сети). Не забудьте при распечатывании — поменять его.
∞
По поводу локального сетевого принтера — рекомендую ознакомиться с моей подробной статьей по этой тематике. В ней более подробно расписаны некоторые моменты. Ссылка ниже.

