Создаём виртуальный диск средствами Windows 7
Buenos dias, друзья! Многие слышали о виртуальных машинах и виртуальных дисках, и прочей неведомой виртуальности, в этом посте я хочу чуть-чуть затронуть эту тему. Сегодня мы с вами собственноручно создадим виртуальный диск средствами Windows 7. 
Немного истории.
Компания Microsoft летом 2005 года выпустила в свет новую спецификацию образов виртуальных жестких дисков, VHD. VHD является форматом файла виртуального жесткого диска.
Технология.
Структура данного формата (образа) аналогична с жестким диском, данный формат виртуальных дисков может быть использован для хранения операционных систем, программ и данных в одном файле. Также эта технология позволяет использовать такого рода виртуальные диски, виртуальными машинами.
Что же это такое?
Виртульный жесткий диск (VHD) представляет собой файл, в котором собственно и находиться сам виртуальный жесткий диск.
Зачем мне все это ?
Затем 🙂 Можно, например, организовать архивацию ваших документов и файлов, можно таскать данный образ на флэшке и подключать его при необходимости.
Приступим к созданию.
Для того, чтобы создать виртуальный жесткий диск в Windows 7 нужно: Открыть оснастку управления компьютером, Пуск->Панель управления->Администрирование->Управление Компьютером

 После того как вы открыли Управление компьютером, вам нужно выбрать пункт Управление дисками , как показано на скриншоте.
После того как вы открыли Управление компьютером, вам нужно выбрать пункт Управление дисками , как показано на скриншоте.

Кликаем правой кнопкой мыши на: выбрать пункт Управление дисками и выбираем, Создать виртуальный жесткий диск.

Запустится специальный мастер, который поможет нам создать виртуальный жесткий диск. Первое, что нужно сделать, это указать расположение будущего виртуального диска, другими словами — где он будет создан . Второе: это конечно размер вашего будущего диска, давайте для начала возьмем 5 гигабайт для архивации моих документов вполне должно хватить. Кстати, виртуальный диск можно создать в двух форматах на выбор: «Динамически расширяющийся» — объем этого виртуального диска будет зависеть от объема записанных на диск данных. То есть, по мере заполнения диска объем будет увеличиваться. «Фиксированный размер» виртуальный диск будет иметь неизменяемый размер.  После проделанных операций нажмите кнопку ОК. Теперь, когда виртуальный диск создан, нам нужно его подготовить к работе, создать том и файловую систему. Кликните правой кнопкой мыши на только что созданном виртуальном диске и выберите пункт «Инициализировать диск»
После проделанных операций нажмите кнопку ОК. Теперь, когда виртуальный диск создан, нам нужно его подготовить к работе, создать том и файловую систему. Кликните правой кнопкой мыши на только что созданном виртуальном диске и выберите пункт «Инициализировать диск»  Появится окно, которое предоставляет нам выбор стиля разделов , но в нашем случае менять ничего не нужно, поэтому мы просто нажмем ОК
Появится окно, которое предоставляет нам выбор стиля разделов , но в нашем случае менять ничего не нужно, поэтому мы просто нажмем ОК  Теперь диск инициализирован , следующим шагом будет создание тома и файловой системы на нашем виртуальном диске. Создание тома, в принципе, аналогично инициализации диска, нужно кликнуть правой кнопкой мыши на диске и выбрать «Создать простой том»
Теперь диск инициализирован , следующим шагом будет создание тома и файловой системы на нашем виртуальном диске. Создание тома, в принципе, аналогично инициализации диска, нужно кликнуть правой кнопкой мыши на диске и выбрать «Создать простой том»  Запуститься мастер создания простого тома, нажимаем далее.
Запуститься мастер создания простого тома, нажимаем далее.  На следующем шаге можно указать размер раздела , но в нашем случае оставляем как есть.
На следующем шаге можно указать размер раздела , но в нашем случае оставляем как есть.  Назначаем букву диска, можно выбрать любую которая вам нравится, нажимаем Далее
Назначаем букву диска, можно выбрать любую которая вам нравится, нажимаем Далее  Теперь форматируем диск, в параметрах можно ничего не менять, разве что метку тома :-), жмем Далее
Теперь форматируем диск, в параметрах можно ничего не менять, разве что метку тома :-), жмем Далее  Все готово Виртуальный диск успешно создан и отформатирован.
Все готово Виртуальный диск успешно создан и отформатирован.  Теперь на этот диск можно копировать файлы, какие-нибудь документы, в следующей статье мы с вами настроим архивацию на виртуальный диск.
Теперь на этот диск можно копировать файлы, какие-нибудь документы, в следующей статье мы с вами настроим архивацию на виртуальный диск.
Как использовать виртуальные жесткие диски?
Создав такой виртуальный диск, можно подключить его сразу к нескольким операционным системам, например, к гостевой и домашней, чтобы было удобно «перекидывать» между ними файлы.
Также виртуальный диск можно использовать для резервного копирования. Периодически скидывать на него необходимые данные, а затем копировать VHD-файл на внешний носитель.
Еще один вариант использования – хранение на таких дисках однотипных данных, например, фото, видео, музыку. Это облегчит резервное копирование, а также позволит разделить систему от пользовательских данных. Единственное, на что стоит обратить внимание – это резервирование VHD-файлов.
На этом пока все! Надеюсь, что вы нашли в этой заметке что-то полезное и интересное для себя.
Возникали ли у вас ситуации: работая на компьютере, появляется необходимость поставить другую операционную систему, или поэкспериментировать с установкой софта? Как это сделать? Создайте виртуальный HDD. Оказывается, не нужно устанавливать дополнительные программы. Это делается штатными средствами ОС. Сегодня поговорим про создание виртуального диска Windows.
Для чего нужно
Создав такой диск установите, например, шифрование BitLocker. Получится защищенный паролем раздел. В нем храните конфиденциальную информацию. Еще одно применение, установка другой ОС. Вы сможете, изменив настройки в BIOS загрузить новую систему не удаляя старую. А может вы хотите поделиться информацией данного раздела с другим человеком? Он создается как отдельный файл, поэтому используйте его на другом ПК.
Продвинутый пользователь заметит. Для работы с другой ОС используется виртуальная машина, например, программа VMware Workstation, позволяющая работать с другой ОС из основной. Такой способ имеет существенный недостаток. Быстродействие системы снижается, так как одновременно используются ресурсы одного ПК на несколько систем. Применение виртуального HDD решает проблему с быстродействием. Система устанавливается на VHD диск, и ОС загрузятся по выбору. Используются все ресурсы ПК, снижения скорости работы не будет. Такие устройства незаменимы при тестировании новых функций ОС.
Возможность создания виртуального HDD без дополнительного софта появилась у пользователей с установленной Windows 7.
Как работает
Принцип работы похож на монтирование образов дисков. Это файл расширения «iso». Создается при помощи таких программ как Daemon Tools. Отображается в проводнике как DVD-привод. Виртуальный диск позволяет копировать и переносить информацию на простой раздел диска, без использования дополнительного софта. Создается штатными средствами ОС.
Как создать в Windows 10
Для создания существует утилита «Управление дисками». Работает со всеми подключенными к ПК HDD. Позволяет создать виртуальный раздел, являющийся частью физического.
Для запуска утилиты нажмите на клавиатуре «Win+R», далее пропишем команду «diskmgmt.msc».
Выбираем, на базе какого раздела создастся виртуальный накопитель. Далее в верхнем меню переходим «Действие»-«Создать HDD».
Рядом находится опция «Присоединить HDD». Используйте ее для перемещения VHD на другой ПК.

Появится форма, где:
- Пропишите его расположение, размер (более трех мегабайт);
- Формат. Фиксированный (не низменный) или расширяемый (занимает объем, соответствующий размеру записанных файлов).
При создании в системном разделе, выбирайте фиксированный размер. Ограничьте его чтобы он на засорялся ненужной информацией. Динамический может через время увеличиться в размерах, что приведет к снижению производительности. Будет не хватать места для решения задач ОС.
Когда настройки заданы, нажимаем «ОК».
Появится новое устройство.
Определяется системой как неразмеченная область. Далее его необходимо инициализировать. Кликните по нем правой кнопкой мыши, выберите «Инициализация».
Укажите стиль разделов: MBR или GPT. Рекомендую установить первой вариант. Он используется во всех ОС.
Кликаем по неразмеченной области, выбираем пункт «Создать том».
Запустится мастер. В нем укажите размер тома. Используйте значения, заданные ранее, иначе не все пространство вы сможете использовать.
Нажимаем кнопку «Далее». Ассоциируем накопитель с логическим устройством. Прописываем буквы.
Приступаем к созданию раздела.
Если не хотите форматировать его сейчас сделайте это позже. Например, в проводнике. (правая кнопка форматировать). Желательно подготовить диск к работе сразу. Для этого выберите файловую систему, метку тома.
Теперь работайте с виртуальным диком, как с простым дисковым накопителем. Храните файлы, устанавливайте ОС, создавайте RAID-массивы, сохраняйте информацию. Он появится в проводнике.
Как удалить
Перед осуществлением данной операции убедитесь, что нужная информация скопирована. Удалите том соответствующий виртуальному устройству. Кликаем по нему правой кнопкой мыши, далее «Удалить».
Мы видим, что разметка отсутствует. Устройство можно открепить. Кликаем по нему правой кнопкой, далее «Отсоединение».
Подтверждаем действие в форме, отключаем его от структуры HDD.
Теперь он отсоединен, но хранится по адресу, указанному при создании. Открываем проводник. Находим его, удаляем.
Вариант 1.
Работа с виртуальными дисками используя графический интерфейс.
Создание виртуального жесткого диска.
- Откройте меню Пуск.
- В строке поиска, или в диалоговом меню Выполнить (можете просто нажать Win+R) введите diskmgmt.msc и нажмите Enter.
- Откроется оснастка «Управление дисками». В панели меню выберите пункт Действие и нажмите на Создать виртуальный жесткий диск
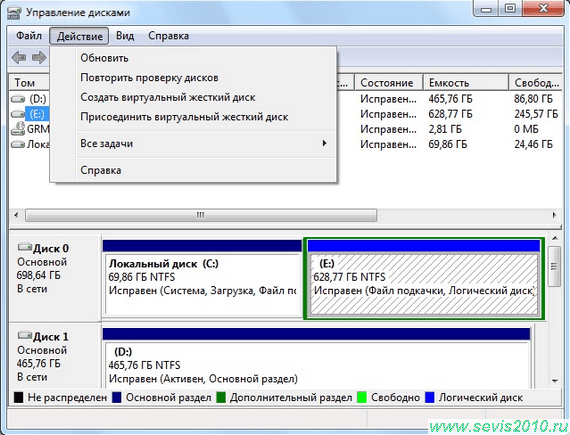
- В открывшемся окне укажите:
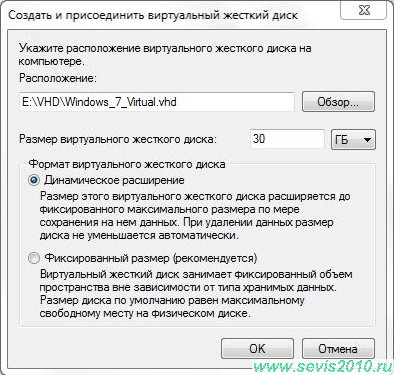
- Имя файла и его расположение. Вы можете как написать это вручную, так и нажав на кнопку Обзор и воспользовавшись диалоговым окном Просмотр файлов виртуального диска
- Размер виртуального диска. Возле текстового поля, в которое нужно ввести размер диска, присутствует раскрывающийся список, где можно выбрать размер жесткого диска. Доступные значения – мегабайты, гигабайты и терабайты. Создайте размер не меньше 20 ГБ.
- Тип виртуального диска. Динамически расширяемый дисковый образ обеспечивает объем пространства, необходимый для хранения данных.
Размер VHD-файла в момент создания диска небольшой, но увеличивается по мере добавления данных на диск. Распределение данных осуществляется в блоках. При удалении данных с виртуального жесткого диска размер VHD-файла автоматически не уменьшается. Фиксированный размер создает VHD-файл, размер которого задается при создании виртуального жесткого диска. Размер VHD-файла остается постоянным независимо от объема хранимых данных. - Нажмите на кнопку «ОК».
Чтобы диспетчер локальных дисков смог получить доступ к созданному Вами виртуальному диску его необходимо инициализировать и создать на нем простой том. Для этого также используется оснастка «Управление дисками».
Инициализация виртуального жесткого диска.
- Найдите Ваш виртуальный диск и щелкните на нем правой кнопкой мыши
- Нажмите на пункт Инициализировать диск
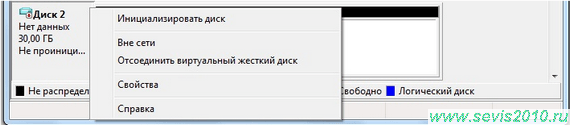
- Выберите стиль разделов — MBR и нажмите OK
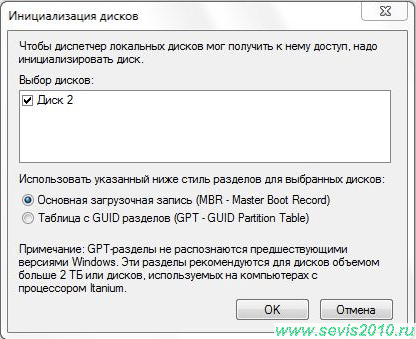
Создание простого тома на виртуальном жестком диске.
После того как Вы проинициализировали Ваш виртуальный диск, на нем необходимо создать простой том.
- Найдите Ваш виртуальный диск и щелкните на нераспределенной области справа от него
- Нажмите на пункт Создать простой том
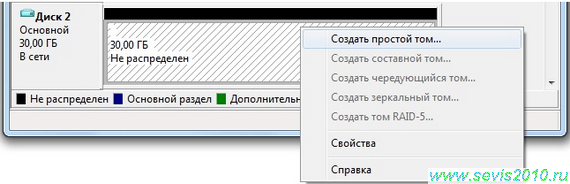
- В первом диалоге Мастера создания простого тома нажмите на кнопку Далее
- В диалоге указания размера тома, укажите размер будущего тома в мегабайтах и нажмите на кнопку Далее
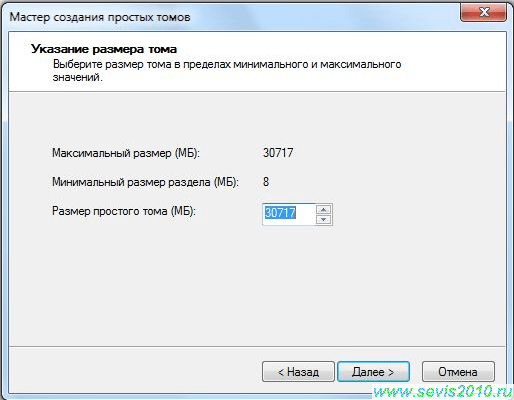
- В диалоге Назначение буквы диска или пути укажите букву для будущего диска и нажмите на кнопку Далее
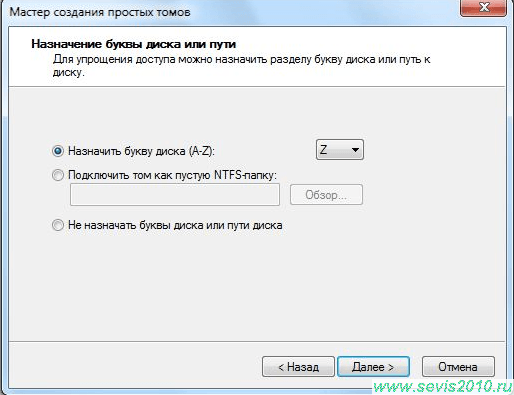
- В диалоге Форматирование раздела укажите нужную файловую систему, размер кластера, название диска и установите флажок возле опции Быстрое форматирование — для того, чтобы диск был сразу отформатирован. После чего нажмите на кнопку Далее
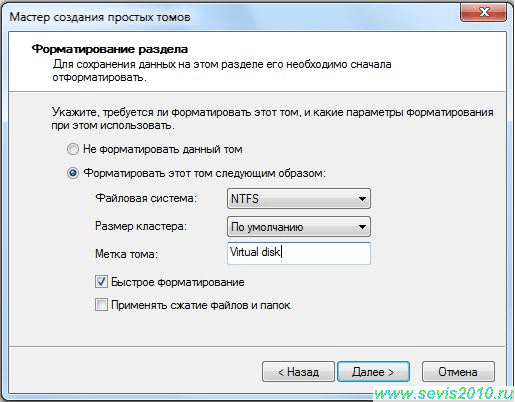
- Для принятия всех настроенных параметров в диалоге Завершение мастера создания простого тома нажмите на кнопку Готово.
8) Виртуальный диск появится в таблице дисков. В оснастке управления дисками, значок виртуального диска визуально отличается от значков физических дисков. В проводнике Windows виртуальные диски выглядят так же, как и физические.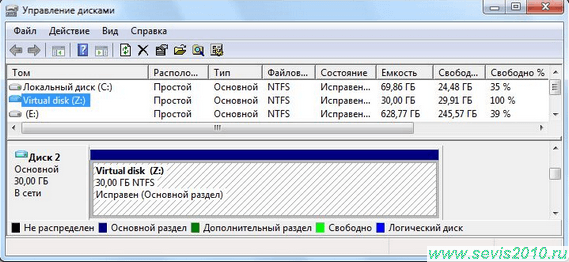
Присоединение виртуального жесткого диска.
Если у Вас уже имеется созданный виртуальный жесткий диск, то Вы также можете присоединить его в оснастке «Управление дисками».
- Откройте меню Пуск.
- В строке поиска, или в диалоговом меню Выполнить (можете просто нажать Win+R) введите diskmgmt.msc и нажмите Enter.
- В панели меню выберите пункт Действие и нажмите на Присоединить виртуальный жесткий диск.

- Укажите расположение для виртуального жесткого диска на компьютере и нажмите OK Указать расположение Вы можете либо введя значение вручную, либо нажав на кнопку Обзор, и используя диалоговое окно Просмотр файлов виртуального диска. Если Вам не нужно записывать данные на диск, то в этом диалоге можно установить флажок Только для чтения.
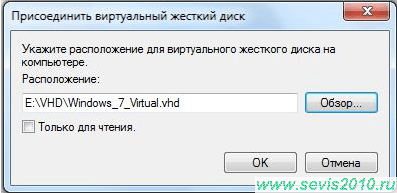
Отсоединение (удаление) виртуального жесткого диска
- Найдите виртуальный диск, который хотите отсоединить, нажмите на нем правой кнопкой мыши
- Нажмите на пункт Отсоединить виртуальный жесткий диск
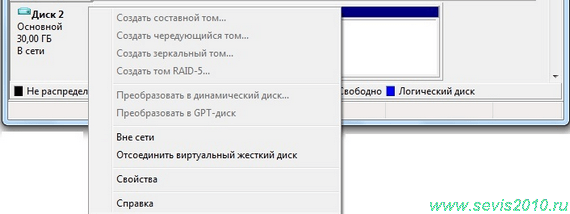
- Если Вы желаете отсоединить виртуальный диск без удаления его из системы, то нажмите OK. Для полного удаления диска из системы, отметьте Удалить виртуальный диск после удаления диска и после этого нажмите OK.
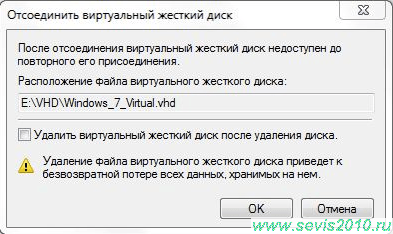
Вариант 2.
Работа с виртуальными дисками используя программу Diskpart в командной строке.
Создание виртуального жесткого диска.
- Запустите командную строку от имени администратора (Нажмите Win+R -> наберите cmd -> нажмите OK)
- В командной строке наберите Diskpart и нажмите Enter
Командная строка примет следующий вид: DISKPART>. Это говорит о том, что запущен интерпретатор DiskPart. - Для создания виртуального диска воспользуйтесь командой Create Vdisk. Синтаксис команды следующий:
Create Vdisk File=<«имя_файла»> Maximum=
Где:
File=<«имя_файла»> — Указание полного пути и имени файла виртуального диска.
Maximum=<n> — Максимальное дисковое пространство, предоставляемое виртуальным диском, заданное в мегабайтах (МБ).
— Используется для указания формата виртуального диска. Существует два значения для данного параметра:
Fixed создает файл виртуального диска фиксированного размера;
Expandable создает динамически расширяемый образ виртуального диска. — Путь к существующему файлу виртуального диска для предварительного заполнения нового файла виртуального диска. При использовании параметра Source данные из исходного файла виртуального диска копируются блок за блоком в создаваемый файл виртуального диска. Если Вы при копировании динамического диска не укажете параметр Type=Expandable, то копия будет создана максимального размера выделенного для исходного диска, независимо от его текущего размера.
Примеры использования команды:

Присоединение виртуального жесткого диска.
- Запустите командную строку от имени администратора (Нажмите Win+R -> наберите cmd -> нажмите OK)
- В командной строке наберите Diskpart и нажмите Enter Командная строка примет следующий вид: DISKPART>. Это говорит о том, что запущен интерпретатор DiskPart.
- Для выбора Вашего виртуального диска по имени файла и перемещения фокуса на него, используйте команду Select Vdisk. Синтаксис команды следующий:
Select Vdisk File=<«имя_файла»>
Пример использования команды:
Select Vdisk File=»E:\VHD\Virtual_disk_1.vhd»
- Для присоединения выбранного виртуального диска воспользуйтесь командой Attach Vdisk. Синтаксис команды следующий:
Attach Vdisk { | }
— Присоединяет виртуальный диск в режиме только для чтения. Любая операция записи приведет к возникновению ошибки ввода-вывода устройства.
— Указывает, что для виртуального диска следует использовать дескриптор безопасности самого виртуального файла. Если параметр не указан, то у диска не будет явно заданного дескриптора безопасности, если не был также задан параметр SD=(строка SDDL).
— Задает дескриптор безопасности в формате SDDL. По умолчанию дескриптор безопасности обеспечивает доступ, аналогичный любому физическому диску. Дополнительные сведения о формате строки SDDL см. в справке по команде Create Vdisk.
Примеры использования команды:
Attach Vdisk
Attach Vdisk Readonly
Attach Vdisk Usefilesd

Отсоединение виртуального жесткого диска.
Запустите командную строку от имени администратора (Нажмите Win+R -> наберите cmd -> нажмите OK)
В командной строке наберите Diskpart и нажмите Enter
Командная строка примет следующий вид: DISKPART>. Это говорит о том, что запущен интерпретатор DiskPart.
Для выбора Вашего виртуального диска по имени файла и перемещения фокуса на него, используйте команду Select Vdisk.
Для отсоединения выбранного виртуального диска воспользуйтесь командой Detach Vdisk.

