Windows Phone или Android – что лучше?
 Современный рынок мобильных девайсов кишит самыми разными названиями марок и операционных систем. Можно встретить самые причудливые и редкие, начиная от iOS для смартфонов Apple и заканчивая Blackberry OS. Однако бесспорными лидерами в этом незримом маркетинговом сражении являются три самые популярные системы – это Android OS, Windows Phone и iOS. Однако в первую очередь стоит сравнивать между собой бюджетные модели, не замахиваясь на заоблачно дорогую продукцию Apple. Поэтому в данной статье будут сравнены два лидера – операционные системы от Microsoft и Google. Каждая из них по-своему уникальна и удобна, но чтобы определить победителя – придется постараться.
Современный рынок мобильных девайсов кишит самыми разными названиями марок и операционных систем. Можно встретить самые причудливые и редкие, начиная от iOS для смартфонов Apple и заканчивая Blackberry OS. Однако бесспорными лидерами в этом незримом маркетинговом сражении являются три самые популярные системы – это Android OS, Windows Phone и iOS. Однако в первую очередь стоит сравнивать между собой бюджетные модели, не замахиваясь на заоблачно дорогую продукцию Apple. Поэтому в данной статье будут сравнены два лидера – операционные системы от Microsoft и Google. Каждая из них по-своему уникальна и удобна, но чтобы определить победителя – придется постараться.
Наверное, самыми важными критериями для пользователя должны стать такие, как:
- Интерфейс и его индивидуальная настройка.
- Приложения и их доступность.
- Емкость аккумулятора.
- Обновления ОС.
- Отгороженность и безопасность.
- Голосовой помощник.
Стоит разобраться по каждому пункту отдельно.
Интерфейс и настройка
Windows Phone-смартфоны имеют стандартный для операционных систем Майкрософт последних версий плиточный интерфейс. Он идеален для планшетных ПК, однако на смартфонах первое время смотрится громоздко и неудобно, пусть и стильно.

Android же обладает очень легким, гибким и плавным интерфейсом. Последние версии обладают единой анимацией и стилем оформления во всех разделах, что делает привыкание к внешнему виду системы более легким.
Обе системы, впрочем, легко и просто настраиваются под пользователя индивидуально. И каждая из них практически одинаково проста в освоении. Так что здесь лидера выявить проблематично.
Приложения и их доступность
Смартфоны на операционной системе от Microsoft в данной номинации проигрывают с треском. И этому есть своя причина. Создание приложений, которые могут запускаться на этой ОС, очень ограничено и практически не развито. Итог этого – всего 250 тысяч приложений.

В то время как Андроидоводы получают в свое распоряжение более миллиона приложений самой разной направленности. Это огромный плюс, поскольку выбор получается достаточно широким. Кроме того бесплатные программы на данной системе все же преобладают над платными.
Что касается доступности – в Windows Phone установить приложения из сторонних источников без лишних проблем не получится, систему придется взламывать. Тогда как Андроид спокойно работает с программами из любого источника, а не только из Google Play.
Емкость аккумулятора

В данном случае обе системы очень производительны, следовательно, требуют больше энергии для своего функционирования. И поэтому обладают такой полезной функцией, как «Экономия заряда», отображением приложений, потребляющих заряд и инструментами для их завершения. Кроме того, на смартфоны с ОС и той, и той фирм устанавливаются аккумуляторы с достаточным запасом энергии, чтобы «прокормить» требовательные приложения. Посему ответить, какая система здесь лучше, не представляется возможным.
Обновления ОС
Смартфоны с обеими платформами периодически получают обновления. И обе платформы имеют такую проблему, как «отмирание» более старых устройств, то есть недоступность самых свежих пакетов для устаревших моделей.
Windows Phone делает невозможным обновление старых смартфонов с WP7 до 8 и тем более 8.1. Однако обновления системы выходят достаточно часто, и получаются более стабильными, за счет единого поставщика прошивок.

Android же стабильно поставляет обновления на большинство своих смартфонов, но всё равно более старые модели не имеют такой возможности – для них новая платформа может быть слишком «тяжелой» и просто не оптимизированной. Это заключается и в том, что у системы очень много производителей смартфонов, то есть много разных прошивок под одним названием. И если какой-то вендор решит не поддерживать больше старую модель – то от компании Google ничего не будет зависеть.
Отгороженность и безопасность
Доступность системы для «покопаться во внутренностях девайса» для некоторых пользователей – чуть ли не ключевое в смартфоне. И здесь бесспорный лидер – Android OS. Поскольку она создавалась на изначально бесплатном ядре Linux, производители решили не менять его кредо и оставили исходный код открытым для любого желающего. Отсюда – огромное количество прошивок для смартфонов, возможность без проблем прописать себе Root-права и многое другое. Microsoft же в этом плане более консервативна, поэтому поковыряться в системе не получится – исходный код надежно скрыт от всех страждущих.

Впрочем, этот плюс легко обращается в минус, когда речь заходит о безопасности данных. Поскольку Андроид – система, открытая для любого желающего, то и вирусов под нее написано очень много. Но чтобы оградиться от них, достаточно установить специальный антивирус и не устанавливать приложения из сторонних источников. А вот Windows Phone обладает большей безопасностью по двум причинам – платформа не так популярна, как Android, поэтому создавать под нее вирусы не настолько выгодно, и она имеет закрытый код и возможность устанавливать приложения только через официальный магазин, то есть вирус запустить будет сложнее.
Если пользователю нужен безопасный, пусть и закрытый смартфон – то здесь лидирует Windows Phone, но вот если хочется свободы в работе с устройством, то можно огородиться антивирусами и приобрести девайс на Android OS.
Голосовой помощник
Два голосовых помощника, по сути обладающих практическими одинаковыми функциями, но только на первый взгляд.
Cortana для Windows Phone более глубоко интегрируется в операционную систему. Она способна привязываться к какому-либо приложению, контакту или событию. Если ее правильно настроить – она работает более точно и направленно, чем ее конкуренты.
Google Now только начал свое развитие. Он так же интегрирован в систему, как и Кортана, но имеет гораздо меньше возможностей. Он не закапывается настолько глубоко в файлы, но отлично показывает себя в качестве поисковика.

Поиск и обработка информации в интернете полностью изменяют картину. Согласно исследованиям агентства Stone Temple Consulting, по этому критерию безусловный победитель – именно Google Now. Агентством было составлено 3086 вопросов, которые задавались обоим помощникам. И исследование выявило, что Google Now правильно распознал и нашел ответ на 1795 из них, то есть на более чем 50%, тогда как Cortana практически провалилась: она обработала всего лишь 630, или 20%.
Что касается точности информации в таких вопросах, как «Сколько лет назад родился Элвис Пресли» и им подобных, то здесь тоже лидирует Google Now. Исследователи считали ответ в виде даты рождения неправильным, им требовалась конкретная цифра – сколько лет назад? И именно Google Now смог отлично обработать подобные запросы. Точность информации составляла целых 88% против практически вдвое меньшей цифры у Кортаны – всего 40%.
Подводя итоги
Однозначного ответа, какая из операционных систем лучше, нет. По сути, каждый покупатель будет выбирать по необходимым ему функциям и возможностям. Но если кратко охарактеризовать каждую платформу, то можно выразиться так:
- Android – гибкая и открытая платформа со множеством официальных и не очень приложений. Нивелируется некоторой нестабильностью и открытостью для вирусов.
- Windows Phone – молодая, но более защищенная платформа, имеет свои фишки вроде Кортаны, но меньше функций и различных программ.
Вывод каждый пользователь должен сделать сам для себя, что ему нужнее – открытость или безопасность, стабильность или возможность «взять все в свои руки».

Индекс производительности Windows 10 отсутствует в окне с основной информацией о системе, потому многие пользователи не знают, где искать эту информацию в новой операционной системе. Функция, естественно, осталась, но вызывается оценка производительности системы вручную. Рассмотрим, каким образом можно отобразить индекс производительности компьютера в Windows 10.
Индекс производительности — способ измерения взаимодействия между компонентами системы и программным обеспечением, который дает представление о скорости работы ПК. Оценка будет находиться в пределах от единицы до 9.9 балов. ОС оценивает скорость функционирования каждого компонента компьютера, а затем отображает общий балл, который является не усредненной оценкой, а показателем производительности самого медленного компонента.
Командная строка
Простейший метод выполнения большинства операций в среде Windows — командная строка. С ее помощью запускается принудительное тестирование системы с последующим отчетом о полученных результатах. Делается это путем выполнения единственной команды.
1. Запускаем командную строку с привилегиями администратора.
2. Выполняем команду «winsat formal –restart clean».
3. Дожидаемся отображения результата ее выполнения.
Процесс займет несколько минут и сопровождается информацией о выполнении текущего теста.
Для более объективной оценки необходимо завершить все ресурсоемкие приложения.
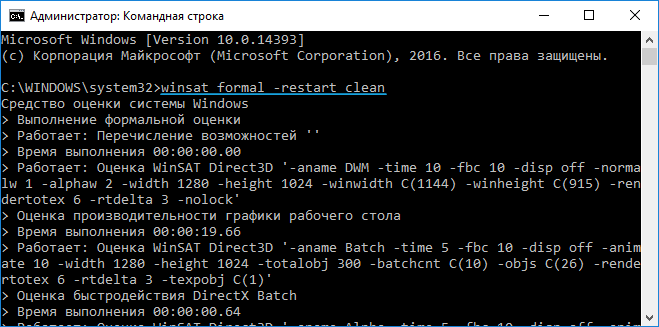
4. По завершении оценки производительности закрываем программу и переходим по пути «Performance\ WinSAT\ DataStore», открыв папку «Windows».
5. Находим файл с названием «Formal.Assessment (Recent).WinSAT.xml», где вначале стоит дата и время тестирования и открываем его, например, через интернет-обозреватель, хотя для этого подойдет любая программа для чтения текстовых документов (тот же блокнот).
6. Переходим к разделу «WinSPR», воспользовавшись поисковой строкой. Здесь находятся все нужные данные.
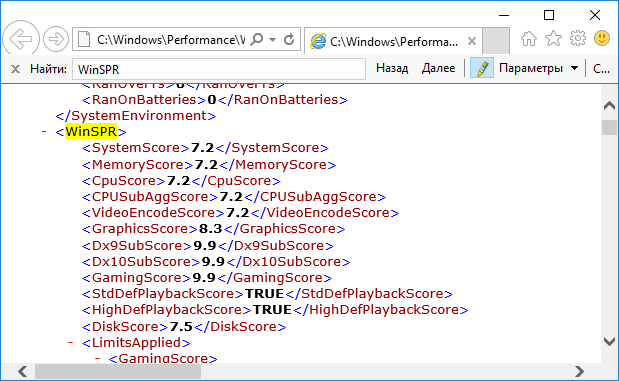
- SystemScore — общая оценка производительности системы, высчитанная по самому низкому показателю (по сути, общий индекс будет равняться оценке производительности самого медленного компонента системы).
- MemoryScore — оценка оперативной памяти.
- CpuScore — скорость работы центрального процессора.
- GraphicsScore — быстрота работы видеокарты в интерфейсе Windows (обработка двухмерной графики, декодирование видео).
- GamingScore — обработка игровых сцен.
- DiskScore — общая оценка скорости доступа к данным на винчестере.
На этом все. Проверить скорость компьютера, например, при покупке устройства можно средствами самой операционной системы, не прибегая к посторонним утилитам (о них речь пойдет в последнем разделе).
WinAero WEI Tool
Свободно распространяемая портативная утилита выполняет те же функции, что и командная строка, но все завернуто в красивую графическую оболочку для упрощения работы и восприятия информации новичками. Загрузить утилиту можно с официального ресурса по адресу https://winaero.com/download.php?view.79. После распаковки дистрибутива программу можно запускать.
Если оценка индекса производилась ранее, в окне приложение отобразятся результаты тестирования, экспортированные из последнего xml-файла (самые свежие). В случае необходимости провести свежий тест нажимаем «Re-run the assessment» и ждем завершения тестирования (прежде следует завершить ресурсоемкие приложения). По окончании процесса результаты в окне утилиты обновятся. Для выполнения действия необходимы администраторские привилегии.
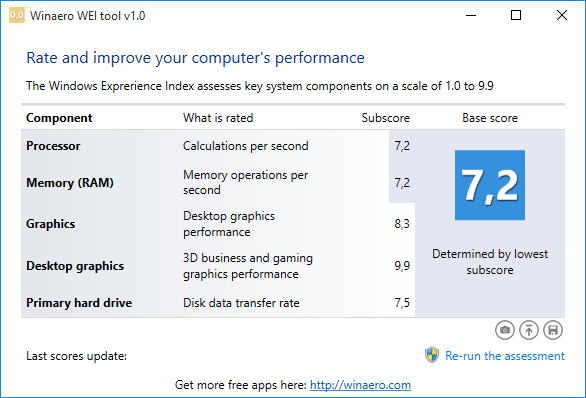
Полученный результат можно экспортировать в текстовый файл, отправить по почте или через используемый на компьютере мессенджер, в также сделать снимок окна программы ее же средствами.
 Здравствуйте Друзья! В этой статье рассмотрим журнал событий Windows 7. Операционная система записывает практически всё, что с ней происходит в этот журнал. Просматривать его удобно с помощью приложения Просмотр событий, которое устанавливается вместе с Windows 7. Сказать что записываемых событий много — ничего не сказать. Их тьма. Но, запутаться в них сложно так как все отсортировано по категориям.
Здравствуйте Друзья! В этой статье рассмотрим журнал событий Windows 7. Операционная система записывает практически всё, что с ней происходит в этот журнал. Просматривать его удобно с помощью приложения Просмотр событий, которое устанавливается вместе с Windows 7. Сказать что записываемых событий много — ничего не сказать. Их тьма. Но, запутаться в них сложно так как все отсортировано по категориям.
Благодаря журналу событий специалистам и простым пользователям гораздо легче найти ошибки и исправить ее. Говоря легче я не имел в виду легко. Практически всегда для исправления повторяющейся ошибки придется сильно пользоваться поиском и перечитать кучу материала. Иногда это стоит того, чтобы избавиться от нестандартного поведения операционной системы.
Запуск и обзор утилиты Просмотр событий
Чтобы операционная система успешно заполняла журналы событий необходима чтобы работала служба Журнал событий Windows за это отвечающая. Проверим запущена ли эта служба. В поле поиска главного меню Пуск ищем Службы

Находим службу Журнал событий Windows и проверяем Состояние — Работает и Тип запуска — Автоматически

Если у вас эта служба не запущена — дважды кликаете на ней левой мышкой и в свойствах в разделе Тип запуска выбираете Автоматически. Затем нажимаете Запустить и ОК

Служба запущена и журналы событий начнут заполняться.
Запускаем утилиту Просмотр событий воспользовавшись поиском из меняю Пуск

Утилита по умолчанию имеет следующий вид

Многое здесь можно настроить под себя. Например с помощью кнопок под областью меню можно скрыть или отобразить Дерево консоли слева и панель Действия справа

Область по центру внизу называется Областью просмотра. В ней показываются сведения о выбранном событии. Ее можно убрать сняв соответствующую галочку в меню Вид или нажав на крестик в правом верхнем углу области просмотра

Главное поле находится по центру вверху и представляет из себя таблицу с событиями журнала который вы выбрали в Дереве консоли. По умолчанию отображаются не все столбцы. Можно добавить и поменять их порядок отображения. Для этого по шапке любого столбца жмем правой мышкой и выбираем Добавить или удалить столбцы…

В открывшемся окошке в колонку Отображаемые столбцы добавляете необходимые столбики из левого поля

Для изменения порядка отображения столбцов в правом поле выделяем нужный столбец и с помощью кнопок Вверх и Вниз меняем месторасположение.
Журналы событий
В операционной системе Windows 7 журналы делятся на две категории:
- Журналы Windows
- Журналы приложений и служб

В журналы Windows попадает информация связанная только с операционной системой. В журналы приложений и служб соответственно о всех службах и отдельно-установленных приложениях.
Все журналы располагаются по адресу
%SystemRoot%\System32\Winevt\Logs\ = C:\Windows\System32\winevt\Logs\
Рассмотрим основные из них
Приложение — записываются события о утилитах которые устанавливаются с операционной системой
Безопасность — записываются события о входе и выходе из Windows и фиксирование доступа к ресурсам. То есть, если пользователь не туда полез это скорее всего запишется в событии
Установка — записываются события о установке и удалении компонентов Windows. У меня этот журнал пуст наверное потому что не изменял никаких компонентов системы
Система — записываются системные события. Например сетевые оповещения или сообщения обновления антивируса Microsoft Antimalware
Перенаправленные события — записываются события перенаправленные с других компьютеров. То есть на одном компьютере администратора сети можно отслеживать события о других компьютерах в сети если сделать перенаправление
ACEEventLog — эта служба появилась сегодня после обновления драйверов от AMD. До этого момента ее не было. Если у вас компьютер на базе процессора AMD или укомплектован видеокартой AMD, то скорее всего у вас она также будет
Internet Explorer — записываются все события связанные со встроенным браузером в Windows
Key Management Service — записываются события службы управления ключами. Разработана для управления активациями корпоративных версий операционных систем. Журнал пуст так как на домашнем компьютера можно обойтись без нее.
Media Center, Windows PowerShell и События оборудования — эти три журнала у меня пусты. Соответственно если в системе возникают какие-либо события относящиеся к этим компонентам они будут записаны. Журнал События оборудования необходимо как-то включить (кто знает просьба поделиться в комментариях).
У журналов так же есть свои Свойства. Чтобы их посмотреть жмем правой кнопкой мышки на журнале и в контекстном меню выбираем Свойства

В открывшихся свойствах вы видите Полное имя журнала, Путь к файлу журнала его размер и даты создания, изменения и когда он был открыт

Так же установлена галочку Включить ведение журнала. Она не активна и убрать ее не получится. Посмотрел эту опцию в свойствах других журналов, там она так же включена и неактивна. Для журнала События оборудования она точно в таком же положении и журнал не ведется.
В свойствах можно задать Максимальный размер журнала (КБ) и выбрать действие при достижения максимального размера. Для серверов и других важных рабочих станций скорее всего делают размер журналов по больше и выбирают Архивировать журнал при заполнении, чтобы можно было в случае нештатной ситуации отследить когда началась неисправность.
Работа с журналами событий Windows 7
Работа заключается в сортировке, группировке, очистке журналов и создании настраиваемых представлений для удобства нахождения тех или иных событий.
Сортировка событий
Выбираем любой журнал. Например Приложение и в таблице по центру кликаем по шапке любого столбца левой кнопкой мышки. Произойдет сортировка событий по этому столбцу

Если вы еще раз нажмете то получите сортировку в обратном направлении. Принципы сортировки такие же как и для проводника Windows. Ограничения в невозможности выполнить сортировку более чем по одному столбцу.
Группировка событий
Для группировки событий по определенному столбцу кликаем по его шапке правой кнопкой мышки и выбираем Группировать события по этому столбцу. В примере события сгруппированы по столбцу Уровень

В этом случае удобна работать с определенной группой событий. Например с Ошибками. После группировки событий у вас появится возможность сворачивать и разворачивать группы. Это можно делать и в самой таблице событий дважды щелкнув по названию группы. Например по Уровень: Предупреждение (74).
Для удаления группировки необходимо снова кликнуть по шапке столбца правой кнопкой мышки и выбрать Удалить группировку событий.
Очистка журнала
Если вы исправили ошибки в системе приводившие к записи событий в журнале, то вероятно вы захотите очистить журнал, чтобы старые записи не мешали диагностировать новые состояния компьютера. Для этого нажимаем правой кнопкой на журнале который нужно очистить и выбираем Очистить журнал…
В открывшемся окошке мы можем просто очистить журнал и можем Сохранить его в файл перед очищением

Сохранить и очистить предпочтительно, так как удалить всегда успеем.
Настраиваемые представления
Настроенные сортировки и группировки пропадают при закрытии окошка Просмотр событий. Если вам приходится часто работать с событиями то можно создать настраиваемые представления. Это определенные фильтры которые сохраняются в соответствующем разделе дерева консоли и никуда не пропадают при закрытии Просмотра событий.
Для создания настраиваемого представления нажимаем на любом журнале правой кнопкой мышки и выбираем Создать настраиваемое представление…

В открывшемся окошке в разделе Дата выбираем из выпадающего списка диапазон времени за который нам нужно выбирать события

В разделе Уровень события ставим галочки для выбора важности событий.
Мы можем сделать выборку по определенному журналу или журналам или по источнику. Переключаем радиобокс в нужное положение и из выпадающего списка устанавливаем необходимые галочки

Можно выбрать определенные коды событий чтобы они показывались или не показывалась в созданном вами представлении.
Когда все параметры представления выбрали жмем ОК
В появившемся окошке задаем имя и описание настраиваемого представления и жмем ОК

Для примера создал настраиваемое представление для Ошибок и критических событий из журналов Приложение и Безопасность

Это представление в последствии можно редактировать и оно никуда не пропадет при закрытии утилиты Просмотр событий. Для редактирования нажимаем на представлении правой кнопкой мышки и выбираем Фильтр текущего настраиваемого представления…

В открывшемся окошке делаем дополнительные настройки в представлении.
Можно провести аналогию Настраиваемого представления с сохраненными условиями поиска в проводнике Windows 7.
В этой статье мы рассмотрели журнал событий Windows 7. Рассказали про практически все основные операции с ним для удобства нахождения событий об ошибках и критических событий. И тут возникает закономерный вопрос — «А как же исправлять эти ошибки в системе». Здесь все сильно сложнее. В сети информации мало и поэтому возможно придется затратить уйму времени на поиск информации. Поэтому, если работа компьютера в целом вас устраивает, то можно этим не заниматься. Если же вы хотите попробовать поправить смотрите видео ниже.
Так же с помощью журнала событий можно провести .

В ОС линейки Виндовс производится регистрация всех основных событий, которые происходят в системе с последующей их записью в журнале. Записываются ошибки, предупреждения и просто различные уведомления. На основе этих записей опытный пользователь может подкорректировать работу системы и устранить ошибки. Давайте узнаем, как открыть журнал событий в Windows 7.
Открытие инструмента «Просмотр событий»
Журнал событий хранится в системном инструменте, который имеет название «Просмотр событий». Посмотрим, как с помощью различных способов в него можно перейти.
Способ 1: «Панель управления»
Один из самых распространенных способов запуска описываемого в данной статье инструмента, хотя далеко не самый легкий и удобный, осуществляется с помощью «Панели управления».
- Щелкните «Пуск» и перейдите по надписи «Панель управления».

- Затем зайдите в раздел «Система и безопасность».

- Далее щелкайте по наименованию раздела «Администрирование».

- Попав в указанный раздел в перечне системных утилит ищите наименование «Просмотр событий». Кликните по нему.

- Целевой инструмент активирован. Чтобы конкретно попасть в журнал системы, кликните по пункту «Журналы Windows» в левой области интерфейса окошка.

- В открывшемся списке выбирайте один из пяти интересующих вас подразделов:
- Приложение;
- Безопасность;
- Установка;
- Система;
- Перенаправление события.
В центральной части окна отобразится журнал событий, соответствующий выбранному подразделу.

- Аналогичным образом можно раскрыть раздел «Журналы приложений и служб», но там будет больший перечень подразделов. Выбор конкретного из них приведет к отображению в центре окна списка соответствующих событий.

Способ 2: Средство «Выполнить»
Намного проще инициировать активацию описываемого инструмента при помощи средства «Выполнить».
- Задействуйте комбинацию клавиш Win+R. В поле запустившегося средства вбейте:
Кликните «OK».

- Нужное окно будет открыто. Все дальнейшие действия по просмотру журнала можно производить по тому же алгоритму, который был описан в первом способе.

Базовый недостаток этого быстрого и удобного способа заключается в необходимости удержать в уме команду вызова окна.
Способ 3: Поле поиска меню «Пуск»
Очень похожий метод вызова изучаемого нами инструмента осуществляется с задействованием поля поиска меню «Пуск».
- Щелкните «Пуск». Внизу открывшегося меню расположено поле. Введите туда выражение:

Или просто напишите:
Просмотр событий
В списке выдачи в блоке «Программы» появится наименование «eventvwr.exe» или «Просмотр событий» в зависимости от введенного выражения. В первом случае, скорее всего, результат выдачи будет единственным, а во втором их будет несколько. Кликните по одному из указанных выше названий.

- Журнал будет запущен.
Способ 4: «Командная строка»
Вызов инструмента через «Командную строку» довольно неудобен, но и такой способ существует, а поэтому он тоже стоит отдельного упоминания. Сначала нам потребуется вызвать окно «Командной строки».
- Щелкайте «Пуск». Далее выбирайте «Все программы».

- Переходите в папку «Стандартные».

- В перечне открывшихся утилит щелкайте по «Командная строка». Активацию с административными полномочиями производить не обязательно.

Можете выполнить запуск и быстрее, но для этого нужно помнить команду активации «Командной строки». Наберите Win+R, инициировав тем самым запуск инструмента «Выполнить». Введите:
Щелкайте «OK».

- При любом из двух вышеуказанных действий будет запущено окно «Командной строки». Введите знакомую команду:
Жмите Enter.

- Окно журнала будет активировано.
Урок: Включение «Командной строки» в Виндовс 7
Способ 5: Прямой старт файла eventvwr.exe
Можно воспользоваться таким «экзотическим» вариантом решения поставленной задачи, как прямой старт файла из «Проводника». Тем не менее, и данный способ может пригодиться на практике, например, если сбои достигли такого масштаба, что другие варианты запустить инструмент просто недоступны. Такое бывает крайне редко, но вполне возможно.
Прежде всего, необходимо перейти в место нахождения файла eventvwr.exe. Он расположен в системном каталоге по такому пути:
C:\Windows\System32
- Запустите «Проводник Windows».

- Вбейте в адресное поле тот адрес, который был представлен ранее, и кликните Enter или нажмите по значку справа.

- Выполняется перемещение в каталог «System32». Именно тут хранится целевой файл «eventvwr.exe». Если у вас не включен в системе показ расширений, то объект будет называться «eventvwr». Найдите и произведите по нему двойной клик левой кнопкой мышки (ЛКМ). Чтобы легче осуществлять поиск, так как элементов довольно много, можете отсортировать объекты по алфавиту, кликнув по параметру «Имя» вверху списка.

- Произойдет активация окна журнала.
Способ 6: Введение пути к файлу в адресной строке
При помощи «Проводника» можно запустить интересующее нас окно и быстрее. При этом даже не придется искать eventvwr.exe в каталоге «System32». Для этого в адресном поле «Проводника» просто нужно будет указать путь к данному файлу.
- Запустите «Проводник» и введите в адресное поле такой адрес:
C:\Windows\System32\eventvwr.exe
Кликните Enter или нажмите по эмблеме стрелки.

- Окно журнала тут же активируется.
Способ 7: Создание ярлыка
Если вы не хотите запоминать различные команды или переходы по разделам «Панели управления» считаете слишком неудобными, но при этом часто пользуетесь журналом, то в таком случае можете сформировать иконку на «Рабочем столе» или в другом удобном для вас месте. После этого запуск инструмента «Просмотр событий» будет осуществляться максимально просто и без необходимости что-то запоминать.
- Перейдите на «Рабочий стол» или запустите «Проводник» в том месте файловой системы, где собираетесь создать иконку доступа. Кликните правой кнопкой мышки по пустой области. В меню переместитесь по «Создать» и далее щелкайте «Ярлык».

- Активируется инструмент формирования ярлыка. В открывшееся окошко внесите тот адрес, о котором уже шла речь:
C:\Windows\System32\eventvwr.exe
Кликните «Далее».

- Запускается окошко, где нужно указать наименование иконки, по которому юзер будет определять активируемый инструмент. По умолчанию в качестве названия используется имя исполняемого файла, то есть, в нашем случае «eventvwr.exe». Но, конечно, это название мало что может сказать непосвященному пользователю. Поэтому лучше в поле ввести такое выражение:
Журнал событий

Или такое:
Просмотр событий
В общем, введите любое название, по которому вы будете ориентироваться, какой инструмент данная иконка запускает. После ввода жмите «Готово».

- Иконка запуска появится на «Рабочем столе» или в другом месте, где вы её создали. Для активации инструмента «Просмотр событий» достаточно кликнуть по ней дважды ЛКМ.

- Необходимое системное приложение будет запущено.
Проблемы с открытием журнала
Бывают такие случаи, когда возникают проблемы с открытием журнала вышеописанными способами. Чаще всего это происходит из-за того, что отвечающая за работу данного инструмента служба деактивирована. При попытке запуска инструмента «Просмотр событий» отобразится сообщение, где говорится о том, что служба журнала событий недоступна. Тогда необходимо произвести её активацию.

- Прежде всего, нужно перейти в «Диспетчер служб». Это можно сделать из раздела «Панели управления», который называется «Администрирование». Как в него перейти, подробно описывалось при рассмотрении Способа 1. Попав в данный раздел, ищите пункт «Службы». Кликните по нему.

В «Диспетчер служб» можете перейти с помощью средства «Выполнить». Вызовите его, набрав Win+R. В область для ввода вбейте:
Жмите «OK».

- Независимо от того, совершили вы переход через «Панель управления» или использовали ввод команды в поле инструмента «Выполнить», запускается «Диспетчер служб». В списке ищите элемент «Журнал событий Windows». Чтобы облегчить поиск, можете выстроить все объекты перечня в алфавитном прядке, кликнув по названию поля «Имя». После того, как нужная строка найдена, взгляните на соответствующее ей значение в колонке «Состояние». Если служба включена, то там должна находиться надпись «Работает». Если же там пусто, то это означает, что служба деактивирована. Также посмотрите на значение в колонке «Тип запуска». В нормальном состоянии там должна находиться надпись «Автоматически». Если там стоит значение «Отключена», то это означает, что служба не активируется при запуске системы.

- Чтобы это исправить, перейдите в свойства службы, кликнув по наименованию дважды ЛКМ.

- Открывается окно. Кликните по области «Тип запуска».

- Из раскрывшегося списка выбирайте «Автоматически».

- Жмите по надписям «Применить» и «OK».

- Возвратившись в «Диспетчер служб», отметьте «Журнал событий Windows». В левой области оболочки кликните по надписи «Запустить».

- Запуск службы произведен. Теперь в соответствующем ей поле колонки «Состояние» отобразится значение «Работает», а в поле колонки «Тип запуска» появится надпись «Автоматически». Теперь журнал можно открыть любым из тех способов, которые мы описывали выше.

Существует довольно много вариантов активировать журнал событий в Виндовс 7. Конечно, самые удобные и популярные способы – это переход через «Панель инструментов», активация при помощи средства «Выполнить» или поля поиска меню «Пуск». Для удобного доступа к описываемой функции можете создать иконку на «Рабочем столе». Иногда возникают проблемы с запуском окна «Просмотр событий». Тогда нужно проверить, активирована ли соответствующая служба.
 Мы рады, что смогли помочь Вам в решении проблемы.
Мы рады, что смогли помочь Вам в решении проблемы.
Отблагодарите автора, поделитесь статьей в социальных сетях.
 Опишите, что у вас не получилось. Наши специалисты постараются ответить максимально быстро.
Опишите, что у вас не получилось. Наши специалисты постараются ответить максимально быстро.
