Изменение цвета меню «Пуск» (и панели задач)
Вы можете легко изменить цвет своего меню «Пуск» и «Панель задач». Откройте «Параметры» → «Персонализация» → «Цвета», чтобы начать работу. Windows позволяет выбрать один цветовой акцент из предварительно созданной группы или вы можете точно настроить цвет акцента, нажав кнопку Дополнительный цвет. Просто нажмите любой цвет, который вы хотите использовать. Вы также можете позволить Windows выбирать цвет акцента на основе текущих фоновых рисунков, выбрав опцию Автоматический выбор главного цвета фона.

После выбора цветового акцента – следующий шаг это выбор мест, где будет использоваться этот цвет. Прокрутите вниз немного до раздела Другие параметры. Вам будет доступно два варианта: «В меню Пуск, на панели задач и в центре уведомлений» и «В заголовках окон». Первый вариант использует цветовой акцент в качестве фона для вашего меню «Пуск», панели задач и центра уведомлений, а также выделяет определенные элементы в этих местах – такие как значки приложений в меню «Пуск». Второй вариант использует цвет акцента для строки заголовка вашего активного окна.
К сожалению, элементы меню «Пуск», «Панели задач» и «Центра уведомлений» объединены в одну группу, и вы не сможете настроить для них разные цвета. Можно немного «поковыряться» в реестре, но полностью задачу это не решит.
На экране персонализации цветов вы также найдете параметр «Эффект прозрачности», чтобы сделать меню «Пуск», панель задач и центр уведомлений прозрачными. Этот параметр не влияет на цвет акцента, если он используется для этих элементов.
И, наконец, вы можете включить темный режим для настроек и приложений.
Настройка и кастомизация меню пуск в Windows 10
Как настроить Пуск в Windows 10
Добавление или удаление элемента
Для создание плиток в Windows 10 достаточно сделать несколько простых действий.
Нужно перейти на ярлык нужного приложения. Кликнуть по нему правой клавишей мыши и в появившемся списке выбрать вкладку «Закрепить в меню Пуск»(Pin to Start):
Для того, чтобы убрать программу — действия практически аналогичны: правой кнопкой мыши кликнуть по иконке, которая была ранее зафиксированная и в появившемся списке выбрать «Открепить…»:
Изменение размеров и закрепление
Новое усовершенствованное меню состоит из ряда динамических блоков приложений. Как и в более старых версиях операционных систем Виндовс, Вы можете изменять их позиции путём простого перетаскивания. Например, для выбора их размеров, достаточно кликнуть правой клавишей мыши по одному из элементов. В появившемся вписке выбрать пункт «Изменить размер» (мелкий, средний, широкий и большой):
Группировка
В Виндовс 10 вы сможете достаточно легко объединить несколько приложений вместе, чтобы сделать начальный экран более упорядоченным. Чтобы создать новую группу:
Нажмите на любую плитку левой клавишей мыши (зажмите клавишу).
Перетащите её вниз или вверх (на ваше усмотрение).
После успешного создания группы, отпустите блок.
Присвойте недавно созданной группе имя (установите курсор мыши над верхним рядом группы и напечатайте идеально подходящее имя):
Как отключить обновления живых плиток
Данный пункт статьи я решил посвятить пользователям, которые не могут справится с постоянными уведомлениями от малозначимых для них приложений. Как правило, они мешают пользователям заниматься работой или отвлекают от других важных дел. Такие неприятности можно обойти так:
Вызовите контекстное меню приложения (кликните по нему правой клавишей мыши).
Выберите пункт «Дополнительно», а затем «Отключить живые плитки» («Turn live tile off»):
Теперь некоторые навязчивые приложения не будут вас беспокоить надоедливыми апдейтами, а общий вид прямоугольного блока останется стандартным.
Достаточно много полезных программ, что дают возможность очень легко изменить меню Пуск в Windows 10. Чтобы не копаться в реестре, и настройках Windows.
Как убрать все плитки приложений из меню Пуск в Windows 10
Если открепить все плитки (описывалось вверху) и перетянуть края – Пуск будет выглядеть почти как в Windows 7 🙂. Но решение ниже описано для тех, у кого нет возможности открепить их стандартным способом, даже под админом.
Достал открывающийся Пуск при запуске? Решение через настройки
Первая из таких возможностей — функция скрытия списка всех приложений из меню Пуск. Если в первоначальной версии Windows 10 список приложений не отображался, но присутствовал пункт «Все приложения», то в Windows 10 версий 1511 и 1607, наоборот, все время отображался список всех установленных приложений. Теперь же это можно настроить.
Ранее эту проблему предлагалось решать через реестр, но теперь в интерфейсе имеется соответствующая настройка. Собственно, там имеется целая плеяда параметров, которые могут быть полезны в рассматриваемом контексте.
Win + I.
Кликаем Персонализация.
Переходим в закладку Пуск (имеется в виду соответствующая строчка).
Отключите опцию Открывать начальный экран в полноэкранном режиме.
Вот опции по порядку:
Показывать больше плиток примерно на четверть увеличивает площадь под плитки.
Показывать различные приложения. Это очень удобно, потому что искать их в меню вообще не вариант.
В меню Пуск можно перенести многие папки из имеющихся в Проводнике (если сложно нажать Win + E).
Теперь читатели умеют настроить меню, поменять плитки местами, произвести изменение их размера, в курсе где найти важные опции. Попробуем теперь изменить меню Пуск (с англ. – Старт).
Неизвестно, переживёт ли такое облегчённое меню летнее обновление Windows 10. Быть может, после установки Anniversary Update плитки в меню «Пуск» появятся снова даже у тех пользователей, которые их убрали. Впрочем, повторное их открепление много времени не займёт.
Старое решение через реестр (могут некоторые плитки остаться)
Способ 1: отключить живые плитки редактором групповой политики:
Как известно, редактор групповой политики доступен не во всех версиях ОС Windows 10. В Home Edition вы его просто так точно не найдете (не доступен по умолчанию), потому если вы пользуетесь «домашней» Win 10, то для удаления живых плиток вам следует воспользоваться вторым способом, который описан ниже. Если у вас другая Win 10, то тогда делаем следующее:
смотрим на все эти плитки в последний раз, потом открываем меню «Пуск», пишем в строке поиска gpedit.msc и жмем Enter;
подтверждаем учетную запись, после чего ваша Win 10 откроет редактор локальной групповой политики;
в левой части окна редактора переходим (жмем) «Политика «Локальный компьютер» -> «Конфигурация пользователя» -> «Административные шаблоны» -> «Меню «Пуск» и панель задач» -> «Уведомления»;
далее в правой части окна находим строку «Отключить уведомления плиток», двойной клик по названию, в появившемся окне выбираем «Включено» и жмем ОК;
перезагружаем ПК
Теперь ни система, ни приложения не будут обновлять свои плитки на стартовом экране. Кстати, тут же в редакторе таким же способом при необходимости можно отключить и другие уведомления.
Способ 2: отключить живые плитки редактором реестра Windows. Для этого:
открываем меню «Пуск», пишем в строке поиска regedit и жмем Enter;
подтверждаем учетную запись, открывается «Редактор реестра» Windows 10;
в левой части окна переходим: HKEY_CURRENT_USER -> SOFTWARE -> Policies -> Microsoft -> Windows -> CurrentVersion -> PushNotifications;
правой кнопкой мыши кликаем по PushNotifications, в меню выбираем «Создать» -> «Параметр DWORD (32 бита)»;
новый параметр называем NoTileApplicationNotification, двойной клик по его названию, в появившемся окошке присваиваем ему значение 1 и жмем ОК.
после этого в левой части окна редактора переходим KEY_CURRENT_USER -> SOFTWARE -> Policies -> Microsoft -> Windows -> Explorer, в последнем разделе точно так же создаем для Explorer новый 32-битный DWORD-параметр, который называем ClearTilesOnExit, затем тоже присваиваем ему значение 1 и жмем ОК.
перезагружаем ПК
Таким вот образом, вы отключите кэширования данных для живых плиток и в конечном итоге отключите уведомления для них во всей Windows 10.
Кнопка Пуск – убрать все плитки и сделать классическое меню Пуск
Настройка кнопки Пуск вручную так себе занятие. Нужно возиться с редактором ресурсов, что-то выдумывать. Вместо этого качайте приложения и патчите Explorer автоматически. Вот некоторые рабочие примеры:
Classic Shell
Программа Classic Shell — пожалуй единственная качественная утилита для возврата в Windows 10 меню пуск из Windows 7 на русском языке, являющаяся при этом полностью бесплатной. https://www.classicshell.net/downloads/
StartIsBack ++
Программа для возвращения классического меню пуск в Windows 10 StartIsBack также доступна на русском языке, но использовать ее бесплатно можно только в течение 30 дней. https://www.startisback.com/
Start10
И еще один продукт Start10 от Stardock — разработчика, специализирующегося на программах именно для оформления Windows. https://www.stardock.com/products/start10/download.asp
Аналогичное ПО имеется и под семёрку. Так что настраиваемый интерфейс вполне реален. Теперь вы знаете, как изменить кнопку пуск в Windows 10.
При первом запуске Windows 10 вы в первую очередь обязательно заметите большое количество предустановленных приложений в меню пуск. От одних можно будет избавиться в два клика, другие же будут не так благосклонны, и максимум, что вы с ними сможете сделать, это расположить на панели задач.
Мы не станем просить наших читателей мирится с таким положением дел, вместо этого с радостью расскажем как исправить этот недуг. Особенно статья будет полезна тем, у кого суммарное количество всех значков может достигнуть числа…256 или 100000000 в двоичной системе счисления. Сейчас у большинства пользователей на данный момент стоит сборка 10140, то вы просто потеряете контроль над меню пуск. Это связанно с ошибкой, которую допустили разработчики. Из-за неё значки начинают сортироваться произвольным образом, а также нарушается механизм прокрутки, в результате чего меню просто зависает намертво.
Итак, на самом деле есть два типа предустановленных приложений. Во-первых, они могут быть вспомогательными, такие как новости, финансы, спорт, получить office и т.д. С такими справится очень легко, просто кликаем правой кнопкой мыши и выбираем пункт удалить. В случае, если вместо мышки вы используете сенсорную панель, то функция нажатия правой кнопки мыши сменится длинным нажатием на значок. Также вы сможете избавится от мусора, который навешивают на пиратские сборки Windows 10.
Ко второй категории относятся предустановленные приложения самой компании Майкрософт. С ними все намного запущенней и никак не получится обойтись без средств администратирования компьютера. К сожалению данный метод не затрагивает определенный ряд приложения, таких как Cortana и новый браузер Windows 10 — Edge.
Для начала нам потребуется запустить псевдаоболочку командной строки PowerShell. Делается это довольно просто. Щелкаем на следующий значок после меню пуск в форму лупы, вводим поисковый запрос и щелкаем по первой ссылке правой кнопкой мыши, затем выбираем «Запуск от имени администратора».

Ждем некоторое время, так как прогрузка занимает секунд 30, на экране должна возникнуть строка
«PS C:\Windows\system32»>.

Ну вот и все, теперь вам осталось найти приложение, которое вы хотите удалить в списке, скопировать стоящий рядом с ним код и вставить его в псевдооболочку комбинацией Ctrl+V. После нажатия клавиши Enter от него не останется ни следа.

3D Builder:
Get-AppxPackage *3dbuilder* | Remove-AppxPackage
Alarms and Clock/Будильник:
Get-AppxPackage *windowsalarms* | Remove-AppxPackage
Calculator/Калькулятор:
Get-AppxPackage *windowscalculator* | Remove-AppxPackage
Calendar and Mail/Почта:
Get-AppxPackage *windowscommunicationsapps* | Remove-AppxPackage
Camera/Камера:
Get-AppxPackage *windowscamera* | Remove-AppxPackage
Groove Music:
Get-AppxPackage *zunemusic* | Remove-AppxPackage
Maps/Карты:
Get-AppxPackage *windowsmaps* | Remove-AppxPackage
Get-AppxPackage *onenote* | Remove-AppxPackage
Phone Companion/Диспетчер мобильных устройств:
Get-AppxPackage *windowsphone* | Remove-AppxPackage
Photos/Новая Фото галерея :
Get-AppxPackage *photos* | Remove-AppxPackage
Store/Магазин:
Get-AppxPackage *windowsstore* | Remove-AppxPackage
Voice Recorder/Диктофон:
Get-AppxPackage *soundrecorder* | Remove-AppxPackage
Weather/Прогноз погоды:
Get-AppxPackage *bingweather* | Remove-AppxPackage
Get-AppxPackage *xboxapp* | Remove-AppxPackage
Таким образом, буквально минут за десять в вашем меню пуск ни останется ничего лишнего. Но если вы все же обнаружили, что что-то было удалено не подумав, не расстраивайтесь, всего одна команда и все удаленные вами таким образом приложения будут заново установлены в систему.
Не стоит пугаться, если процесс займет длительное время или на экране не появится ничего нового в начале. Не исключено также появления разного рода ошибок. С вероятностью в 99% процентов вы сможете снова обнаружить все эти приложения при следующем запуске компьютера.
Вы можете поддержать наш проект просто кликнув на одну из кнопок социальных сетей под статьей.
>Как удалить из меню пуск папку windows 10
Добавление и удаление папок в меню Пуск Windows 10
Приветствую вас снова!
В некоторых своих статьях я описывал решения вопросов и предлагал заходить в Параметры Windows 10 с помощью нажатия кнопки Пуск и выбора в меню одноименного пункта. Но недавно мне попался ноутбук с десяткой, на которой не было этого пункта! Я удивился и решил выяснить, как же добавлять и удалять папки в меню Пуск.
В итоге, удалось обнаружить, где настраивается скрытие и отображение папок. Правда, в меню Пуск нельзя разместить любые папки, которые захочется, а только из списка заранее определенных Майкрософтом.
Первым делом, давайте выясним — как зайти в Параметры, если они не отображаются в меню Пуска? Есть два пути. Первый — нажмите «горячие» клавиши Win+i. Второй — нажмите на значок Центра уведомлений и выберите Все параметры, как показано на картинке:
Перед вами откроется окно с параметрами. Заходите в Персонализацию, выбираете пункт слева Пуск и нажимаете ссылку с названием Выберите, какие папки будут отображаться в меню «Пуск».
И здесь представлен полный список папок, у меня их 10. Возможно, у вас будет как-то отличаться, но суть от этого не меняется. Передвиньте ползунок под названием параметра в левую или правую сторону, в зависимости от того, какие хотите оставить, а какие отключить.
Лично я себе включил пункты Личная папка, Параметры и Загрузки. Проводник у меня закреплен на панели задач, доступ к остальным папкам можно получить уже через сам Проводник, они всегда на виду. Пункт Сеть открывает сетевое окружение (если несколько устройств в локальной сети).
Вот так можно изменять папки в меню Пуск. Выбор не слишком большой, как видите. Но если требуется быстрый доступ к любой вашей произвольной папке, то вам рекомендую прочесть статью на тему закрепления папок на панели быстрого доступа.
Получилось добавить/удалить папку из меню Пуск? Поделитесь в комментариях.
Как убрать все лишнее из меню пуск на новой Windows 10
При первом запуске Windows 10 вы в первую очередь обязательно заметите большое количество предустановленных приложений в меню пуск. От одних можно будет избавиться в два клика, другие же будут не так благосклонны, и максимум, что вы с ними сможете сделать, это расположить на панели задач.
Мы не станем просить наших читателей мирится с таким положением дел, вместо этого с радостью расскажем как исправить этот недуг. Особенно статья будет полезна тем, у кого суммарное количество всех значков может достигнуть числа…256 или 100000000 в двоичной системе счисления. Сейчас у большинства пользователей на данный момент стоит сборка 10140, то вы просто потеряете контроль над меню пуск. Это связанно с ошибкой, которую допустили разработчики. Из-за неё значки начинают сортироваться произвольным образом, а также нарушается механизм прокрутки, в результате чего меню просто зависает намертво.
Итак, на самом деле есть два типа предустановленных приложений. Во-первых, они могут быть вспомогательными, такие как новости, финансы, спорт, получить office и т.д. С такими справится очень легко, просто кликаем правой кнопкой мыши и выбираем пункт удалить. В случае, если вместо мышки вы используете сенсорную панель, то функция нажатия правой кнопки мыши сменится длинным нажатием на значок. Также вы сможете избавится от мусора, который навешивают на пиратские сборки Windows 10.
Ко второй категории относятся предустановленные приложения самой компании Майкрософт. С ними все намного запущенней и никак не получится обойтись без средств администратирования компьютера. К сожалению данный метод не затрагивает определенный ряд приложения, таких как Cortana и новый браузер Windows 10 — Edge.
Для начала нам потребуется запустить псевдаоболочку командной строки PowerShell. Делается это довольно просто. Щелкаем на следующий значок после меню пуск в форму лупы, вводим поисковый запрос и щелкаем по первой ссылке правой кнопкой мыши, затем выбираем «Запуск от имени администратора».
Тормозит компьютер? 5 способов ускорить ваш ПК на Windows
Ждем некоторое время, так как прогрузка занимает секунд 30, на экране должна возникнуть строка
«PS C:\Windows\system32»>.
Ну вот и все, теперь вам осталось найти приложение, которое вы хотите удалить в списке, скопировать стоящий рядом с ним код и вставить его в псевдооболочку комбинацией Ctrl+V. После нажатия клавиши Enter от него не останется ни следа.
3D Builder:
Get-AppxPackage *3dbuilder* | Remove-AppxPackage
Alarms and Clock/Будильник:
Get-AppxPackage *windowsalarms* | Remove-AppxPackage
Calculator/Калькулятор:
Get-AppxPackage *windowscalculator* | Remove-AppxPackage
Calendar and Mail/Почта:
Get-AppxPackage *windowscommunicationsapps* | Remove-AppxPackage
Camera/Камера:
Get-AppxPackage *windowscamera* | Remove-AppxPackage
Groove Music:
Get-AppxPackage *zunemusic* | Remove-AppxPackage
Maps/Карты:
Get-AppxPackage *windowsmaps* | Remove-AppxPackage
Get-AppxPackage *onenote* | Remove-AppxPackage
Phone Companion/Диспетчер мобильных устройств:
Get-AppxPackage *windowsphone* | Remove-AppxPackage
Photos/Новая Фото галерея :
Get-AppxPackage *photos* | Remove-AppxPackage
Store/Магазин:
Get-AppxPackage *windowsstore* | Remove-AppxPackage
Voice Recorder/Диктофон:
Get-AppxPackage *soundrecorder* | Remove-AppxPackage
Weather/Прогноз погоды:
Get-AppxPackage *bingweather* | Remove-AppxPackage
Get-AppxPackage *xboxapp* | Remove-AppxPackage
Таким образом, буквально минут за десять в вашем меню пуск ни останется ничего лишнего. Но если вы все же обнаружили, что что-то было удалено не подумав, не расстраивайтесь, всего одна команда и все удаленные вами таким образом приложения будут заново установлены в систему.
Не стоит пугаться, если процесс займет длительное время или на экране не появится ничего нового в начале. Не исключено также появления разного рода ошибок. С вероятностью в 99% процентов вы сможете снова обнаружить все эти приложения при следующем запуске компьютера.
Вы можете поддержать наш проект просто кликнув на одну из кнопок социальных сетей под статьей.
Как скрыть или отобразить папки в меню Пуск Windows 10?
Меню «Пуск» Windows 10, можно настроить таким образом, чтобы в нём отображались такие папки как Документы, Загрузки, Сеть или Домашняя группа и другие. По умолчанию они не отображаются в меню «Пуск», но их можно добавить парой кликов.
Как отобразить и как выбрать папки для отображения в меню Пуск Windows 10
Если существенных изменений с меню «Пуск» не производилось, то левая колонка будет выглядеть примерно, как изображение ниже. Возможно, будет интересно: «Как закрепить папку на панели задач Windows 10?»
Выполнив несколько действий, можно отобразить дополнительные папки в меню «Пуск». Для этого нужно открыть . Читать о способах открытия настроек в Windows 10. Либо нажмите на в меню .
Следующим шагом нужно выбрать в окне настроек .
Дальше, во вновь появившемся окне, нужно нажать на в колонке слева.
После этого действия, справа можно увидеть ссылку Выберите, какие папки будут отображаться в меню Пуск. По этой ссылки и нужно перейти.
Теперь можно выбрать какие папки должны отображаться. Тут не получится выбрать совершенно любую папку на компьютере, выбор можно сделать только из предложенных вариантов: Проводник, Параметры, Документы, Загрузки, Музыка, Изображения, Видеозаписи, Домашняя группа, Сеть, Личная папка.
Для включения отображения в меню любой из доступной папок, нужно просто установить положение в , а если скрыть, то в положение .
Меню «Пуск» будет выглядеть в зависимости от количества выбранных папок.
Настройка, добавляющая дополнительные папки в меню «Пуск» очень проста и быстра, так же выполняется и скрытие не нужных папок. К сожалению, возможность дополнить список (левую часть меню «Пуск») своими папками отсутствует, но вот в правой части возможно закрепить различные элементы Windows 10.
Как удалить ярлыки из меню Пуск в Windows 8 и 8.1?
Меню Пуск в Windows 8 и 8.1 содержит ярлыки на установленные программы, игры, приложения и прочее. Учитывая, что ярлыков может быть очень много, а ориентироваться в интерфейсе Metro с кучей графических элементов (плиток) непросто, напрашивается решение — удалить ненужные неиспользуемые ярлыки.
Очистить меню Пуск от ярлыков очень просто. Открываем сам Пуск и правой кнопкой щелкаем по ненужному ярлыку. Снизу появится строка задач — в ней выбираем самое первое действие: Открепить от начального экрана (то есть удалить из Пуска). После этого ярлык пропадет из меню.
Как удалить ярлыки из меню «Все приложения» в Windows 8/8.1
В Windows 8/8.1 из меню Пуск можно перейти в более полное меню Все приложения (или все программы). Здесь так же по любому ярлыку можно сделать клик правой кнопкой, только удалить не получится — можно закрепить выбранный ярлык в Пуске или открепить.
Чтобы удалить ярлык в меню «Все приложения» необходимо открыть системную папку, где они хранятся. Это следующие: C:\Users\Ваше_Имя_Пользователя\AppData\Roaming\Microsoft\Windows\Start Menu\Programs
C:\ProgramData\Microsoft\Windows\Start Menu\Programs
Как скрыть список приложений в меню Пуск Windows 10
С выходом большого апрельского обновления v1703 в Windows 10 появилось множество новых настроек. Одна из новых настроек для меню «Пуск» — это возможность скрывать список приложений, и мы в сегодняшней статье рассмотрим как это сделать.
По умолчанию в Windows 10 меню «Пуск» отображает выбранные вами папки, все приложения и плитки.
Вы же можете убрать отображение всех приложений за пару минут, без стороннего программного обеспечения и без надобности копаться в редакторе реестра. Ранее мы рассматривали различные настройки меню «Пуск», сегодняшняя статья как продолжение темы.
1. Откройте меню «Пуск» и выберите «Параметры».
2. Зайдите в «Персонализация».
3. В левой колонке выберите «Пуск», в правой стороне найдите «Показывать список приложений в меню «Пуск» и возле данного пункта нажмите левой клавишей на переключатель, чтобы он стал в положение «Откл.».
Закройте окно настроек, зайдите в меню «Пуск» и увидите как он изменился. Теперь все приложения не будут отображаться, но в них можно зайти нажав левой клавишей мыши на появившийся в левой панели значок «Все приложения».
Отключаем рекламу на экране блокировки
Текущая версия Windows 10 отображает рекламу на заблокированном экране через специальную функцию Windows Spotlight. Иногда эта функция просто демонстрирует милые обои на экране, а иногда – назойливую рекламу таких игр как Rise of the Tomb Raider и Quantum Break, которые можно приобрести только через магазин Windows Store.
Для того, чтобы убрать рекламу с компьютера Windows 10 на экране блокировки, предлагаю сделать следующее. Откройте в настройках рабочего стола пункт «Экран блокировки». Сделать это можно в такой последовательности переходов: меню «Параметры» —> раздел «Персонализация» —> подраздел «Экран блокировки» (Settings —> Personalization —> Lock Screen) В правом окне, в секции «Фон» нужно изменить фон рабочего стола. Вместо названия функции «Windows: интересное» (Windows Spotlight) выберите в выпадающем меню пункт «Картинка» или «Слайд-шоу» («Picture» или «Slideshow»).

Советую вам также в этом окне отключить пункт «Отображать забавные факты, шутки, подсказки и другую информацию на экране блокировки» (Get fun facts, tips, and more from Windows and Cortana on your lock screen). Это поможет вам отключить отображение всякой развлекательной и рекламной чепухи, предоставленной коммерческой службой контента Windows и Cortana.
Как убрать рекламу с компьютера Windows 10 в «тематических» приложениях меню Пуск
Помимо показа обычной рекламы Windows 10 время от времени показывает в меню Пуск тематические программы, якобы соответствующие вашим интересам. Но, как и можно было ожидать, эти программы не являются абсолютно бесплатными. Что опять же нам совсем неинтересно. Так, Microsoft использует эту функцию для рекламы своих бесполезных, но 60-долларовых игр, которые можно скачать в магазине Windows Store. Но это не самое главное. Ведь они просто «съедают» столь ценное для нас место на экране меню Пуск.
Для того, чтобы отключить отображение «тематических» приложений перейдите в пункт «Пуск». Делаем это аналогично предыдущему пункту :
меню «Параметры» —> раздел «Персонализация» —> подраздел «Пуск» (Settings —> Personalization —> Start).

В правом окне установите флажок «Иногда показывать рекомендации в меню «Пуск» (Occasionally show suggestions in Start) в положение «Откл» (Off). Так мы раз и навсегда отключаем эту назойливую опцию. Конечно в дальнейшем это можно отменить. Главное знать, как убрать рекламу с компьютера Windows 10.
Избавляемся от назойливых подсказок
Итак, с рекламными рекомендациями мы разобрались! Перейдем к подсказкам, которые также выглядят как реклама при загрузке Windows 10. Новейшая ОС насыщена десятками якобы «полезных» подсказок, которые прежде всего служат для навязывания пользователю ОС собственных программ и сервисов Microsoft. Например, одна из таких подсказок рекомендует использовать софт Microsoft Edge для продления срока службы батареи. Еще вкуснее — данная подсказка обещает вам начислить бонусные очки Microsoft в случае использования Microsoft Edge. Но мы ведь не поведемся у них на поводу, верно? Смотрите еще один совет, как убрать рекламу с компьютера Windows 10.
Если вы желаете использовать собственные приложения без назойливых подсказок Microsoft, последние можно попробовать отключить. Чтобы это сделать откройте окно настройки «Уведомлений и действий» следующим образом:
меню «Параметры» —> раздел «Система» —> подраздел «Уведомления и действия» (Settings —> System —> Notifications & Actions).

Здесь просто отключите опцию «Отображать советы по работе с Windows» (Get tips, tricks, and suggestions as you use Windows). Переведите флажок в положение «Откл».
Запрещаем голосовому ассистенту Cortana показывать всплывающие окна на Панели задач
Новый голосовой ассистент Cortana, изначально производящий впечатление на каждого, не будет «сидеть» в Панели задач и ждать, пока вы заговорите с ним. Cortana регулярно проявляет себя, предлагая получить подсказку.
Если вы не желаете, чтобы Cortana вас нервировала, кликните по строке поиска Cortana, затем кликните по значку «Settings», прокрутите вниз список опций и отключите опцию «Taskbar Tidbits». После этого Cortana спрячется в свой домик и будет сидеть там пока она вам не понадобится.

Если вы вообще хотите запретить работу Cortana, то и это возможно – через реестр или групповую политику. Но это тема совсем другой статьи.
Кстати, вы ведь обратили внимание, что все пункты меню я написал на английском? Это вынужденная мера, ведь Cortana для русскоязычной версии Windows 10 пока не работает. Так что этот совет, как убрать подсказки и рекламу с компьютера Windows 10 подойдет только знающим английский язык и владеющим соответствующей версией ОС.
Удаляем Candy Crush Saga и другие автоматически инсталлируемые приложения
Windows 10 в автоматическом режиме загружает такие «нужные» приложения как Candy Crush Soda Saga и Minecraft: Windows 10 Edition. Хуже того, она может установить их. Это происходит сразу после первого вашего входа в свою учетную запись. Кроме того, некоторые крупные производители компьютеров могут устанавливать собственное программное обеспечение, — так сказать «по-умолчанию».
Эти приложения устанавливаются как часть новой программы «Microsoft Consumer Experience». Ранее была возможность отключить это с помощью групповых политик, но эта возможность теперь удалена в «нижних» версиях Windows 10. Только пользователи Windows 10 Enterprise сегодня могут отключить установку этих продуктов самостоятельно.
Но я сегодня покажу вам, как это сделать, независимо от версии. Во-первых, чтобы удалить ненужные приложения, откройте меню Пуск, найдите среди тайлов соответствующее изображение и кликните по нему правой клавишей мышки. В контекстном меню выберите пункт «Удалить» или «Uninstall».
Некоторые приложения могут отображаться среди тайлов, не будучи полностью загруженными из Сети. Для того, чтобы удалить такие тайлы, просто нажмите на них правой клавишей мышки и выберите в меню пункт «Открепить от начального экрана» (Unpin from Start).

Для таких тайлов вы не найдете в контекстном меню пункт для удаления приложения «Uninstall», так как они являются лишь линком на онлайн магазин Windows Store, откуда его можно скачать.
Отключаем Живые Тайлы и снимаем с начального экрана Windows приложения
Несмотря на то, что ряд приложений, устанавливаемых в рамках программы Microsoft Consumer Experience, вы можете самостоятельно удалить, Windows 10 содержит достаточно много рекламных продуктов, которые невозможно удалить. Например, такие тайлы как Store и Xbox часто используют эффект живых тайлов для рекламирования приложений и игр, которые Microsoft хочет вам продать.
Для того, чтобы отключить «живые» тайлы с рекламой, кликните правой клавишей и выберите пункт «Отключить динамическую плитку» («More» —> «Turn live tile off»). Или кликните по пункту «Убрать с начального экрана», для того чтобы убрать этот тайл с экрана полностью.
На этом свой обзор хинтов, как убрать рекламу с компьютера windows 10, считаю законченным. Хотя не исключаю, что вы знаете еще десяток альтернативных способов, включая редактор реестра и групповые политики. Но это подойдет уже для более опытных пользователей и будет включено в мою следующую статью. До встречи!
Вы хотите удалить ярлыки для установленных программ из меню «Пуск» в Windows 10, но вы не хотите удалять целые игры и программы?
Существует способ удалить или переименовать программы и папки из меню «Пуск». Как это сделать?
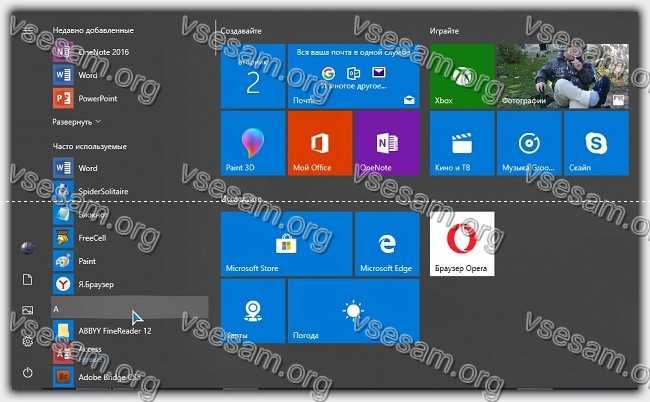
Когда устанавливаете программу или игру, в пуске создается значок для запуска приложения.
Иногда новые появления не ограничиваются одним ярлыком, а также добавляются отдельные ссылки на настройки программ.
Программы создают целые папки в меню, в которых вы найдете не только ярлыки для запуска приложения, но также файлы справки, ссылки на регистрацию или текстовые файлы с документацией.
Короче говоря, через некоторое время «Пуск» ужасно переполняется хламом. Очевидным способом наведения порядка является удаление лишнего.
Для этого щелкаем ПКМ по выбранному ярлыку и уже хотим выбрать опцию «Удалить», и вдруг оказывается, что такой функции просто не существует.
Мы можем только удалить программу, которую больше не хотим или удалить только значок.
Удалите программы из меню «Пуск» в Windows 10
Все содержимое списка приложений в «Пуск» в виндовс 10 хранится в специальной папке, содержащей все значки.
Вам достаточно получить туда доступ, затем изменить имена ярлыков и папок или полностью удалить их. Любые изменения, внесенные вами, немедленно отобразятся в меню. Это очень просто сделать.
Все, что вам нужно сделать, это открыть «Пуск», а затем в списке приложений найти значок для программы или игры, которые хотите удалить.
Затем вы должны щелкнуть правой кнопкой мыши по аббревиатуре, а затем выбрать «Дополнительно» -> «Открыть расположение файла» в раскрывающемся меню.
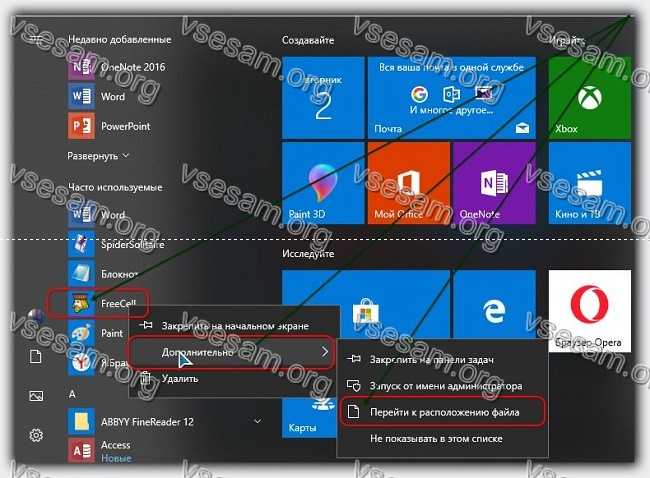
Откроется окно, в котором указывается путь, содержащий ярлыки и папки, отображаемые в «Пуск». В Windows 10 имеется несколько таких папок. Это может быть один из следующих путей:
Некоторые ярлыки хранятся в одном разделе, а часть — в другом. Система автоматически выберет для вас нужное место после выбора опции «Дополнительно» -> «Открыть расположение файла».
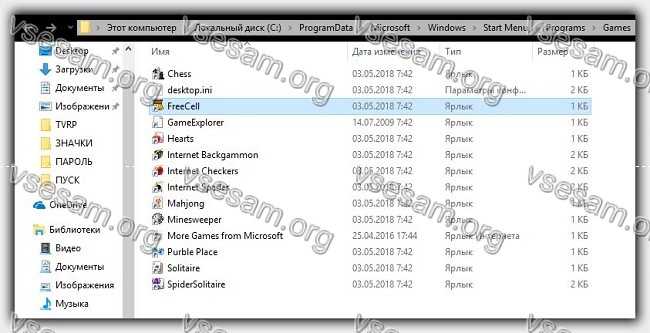
В открытой папке есть ярлыки для программ и игр, которые отображаются в меню на Windows 10.
Исключение составляют только приложения, загруженные из хранилища Windows 10 — они здесь не отображаются, и единственный способ удалить их — это их полная деинсталляция.
Если вы хотите изменить имя ярлыка или папки, просто щелкните его правой кнопкой мыши и выберите «Переименовать».
Затем введите новое имя для элемента и подтвердите его, нажав клавишу Enter. Изменения будут применены, а значок / папка в «Пуск» также изменит свое имя на то же.
В свою очередь, если хотите удалить что-то из меню, достаточно удалить выбранный ярлык или папку из открытого каталога.
Удаление значка или папки не приведет к удалению приложения — единственное, что мы удалим, это ссылки в «Пуск».
После удаления ярлыков и папок изменения будут обновлены, а удаленные элементы также исчезнут из меню в Windows 10. Успехов.
