Как убрать Webalta
31 марта 2013 winerror.net Просмотров: 3199

Опытные пользователи компьютеров знают, что при установке программ нужно внимательно смотреть на открывающиеся окна, а не нажимать «Далее» на автомате. Если пренебречь этим правилом, то вы можете получить кроме той программы, которая вам нужна, массу ненужных дополнений, которые не так просто будет потом удалить.
Одно из таких навязчивых дополнений — поисковая система Webalta, создатели которой так хотят раскрутиться и догнать Яндекс, что не стесняются в средствах. Главная страница поисковой системы Webalta, может без вашего согласия прописаться как стартовая страница вашего браузера вместе со своим тулбаром, который тоже вам вряд ли нужен. Надежда на антивирусы есть, некоторые из них блокируют эти нежелательные изменения, но все же 100% гарантии того, что это произойдет нет. Между тем, убрать Webalta не так просто, для этого мало просто сменить стартовую страницу. Стартовая страница Webalta прописывается не в одном браузере а во всех сразу, причем переустановка браузеров, то есть полный их снос и установка заново тоже не помогают.
Может показаться, что с Webalta, можно бороться только полной перестановкой системы. Но не спешите сносить Windows. Ведь есть более гуманный способ как убрать поисковую систему Webalta.
itle»>Содержание
- 1 Удаляем Webalta из реестра
- 2 Удаляем тулбар Webalta
- 3 Как убрать Webalta из Chrome
- 4 Как убрать Webalta из Opera
- 5 Как убрать Webalta из Mozilla Firefox
- 6 Как убрать Webalta из Internet Explorer
Начнем с того, что поисковая система Webalta проникает глубоко в систему, поэтому первое, что мы делаем — чистим реестр. В любой версии Windows в реестр можно зайти одним и тем же способом.
Удаляем тулбар Webalta
- Переходим в:
Для Windows XP: Пуск — Панель управления — Установка или удаление программ.
Для Windows 7: Пуск — Панель управления — Программы — Удаление программы. - В открывшемся списке находим Webalta toolbar, нажимаем Удалить, откроется окно, на второй странице которого обязательно нужно поставить галочку Удалить тулбары из браузеров.
- Тулбар можно попробовать удалить и из меню Пуск — Все программы, там должен быть значок Uninstall. Программу удаления нужно запускать дважды — это важно! В первый раз удаляется тулбар, а во второй раз — стартовые страницы.
- После удаления перезагружаем компьютер.
Но после перезагрузки вы можете увидеть, что не все следы Webalta удалены. Часто бывает так, что после этих действий вопрос как убрать Webalta со стартовой страницы остается. Если стартовая страница у вас по-прежнему home.webalta.ru а не та, что нужна вам, нужно проверить свойства ярлыков браузеров. Нажмите правой кнопкой мыши по ярлыку вашего браузера, далее Свойства — вкладка Ярлык — строка Объект, затем найдите адреса сайтов Webalta и удалите эти упоминания, затем нажимаем Сохранить. Это нужно сделать во всех установленных браузерах.
Чтобы убрать Webalta с вашего компьютера окончательно, ее нужно отдельно удалить из каждого установленного браузера.
Удаление Webalta с компьютера
Сегодня решил рассказать о проблеме, с которой встречаются не так часто пользователи интернета. А именно в этой статье мы обсудим с вами, как убрать Webalta со стартовой страницы – навязчивую поисковую систему, которая столь упорно просится стать любимой поисковой системой.

Суть в том, что вирус изменяет поисковую систему по умолчанию, а так же стартовую домашнюю страницу на сервисы Вебальты. При этом так же препятствует дать возможности выбрать свои варианты. Поэтому некоторые пользователи не зная, как убрать стартовую страницу webalta, начинают ей пользоваться. Как вы понимаете, компания Webalta, как раз это и хотели добиться. Грубые методы продвижения вызвали соответствующую реакцию, ведь не зря же говорят, что они были замешены с киберпреступностью.
Поисковая система (ПС) Webalta устанавливается через сайты, которые создавались для того, чтобы рекламировать эту ПС (по старым данным). В настоящее время будьте бдительны при установке программ, потому что таким способом также происходит распространение. Теперь вы знаете, как Webalta попала на компьютер, теперь займёмся удалением.
Начинаем удалять Webalta
Для начала посмотрите, установлен ли у вас toolbar. Запускаем деинсталляцию Webalta Toolbar: «Пуск» — «Панель управления» — «Программы и компоненты», для Windows XP –»Удаление программ».

Когда будете удалять тулбар, поставьте галочку и продолжайте удаление.

После удаления в Windows 7, посмотрите наличие файлов в:

Если в списке установленных программ нет Webalta Toolbar, то по пути, который указал выше, найдите файл uninstall и запустите его.
Бывает так, что при первом удалении программы не удаляется, но при повторном запросе удаление должно произойти.
Для удаления, рекомендую использовать хороший программный деинсталлятор, выполняющий самостоятельный поиск по сохранившимся ключам реестра и файлам для последующего уничтожения. Про данную программу я уже рассказывал на своем блоге и рекомендую к прочтению: «Как удалить программу и как быть если программа не удаляется».
Кстати, недавно эта программка вновь меня выручила. Хотел обновить программу, но по разным причинам мне это не удавалось. Пробовал обновить из самой программы, а также пробовал установить свежую версию поверх старой, но устанавливаться она не собиралась. Запустил RevoUninstaller, удалил программу и установил обновленную версию без всяких проблем. Так что рекомендую этот программный продукт, проверенный уже не один раз и не только мной.
Дальше удаляем уцелевшие остатки. Запускаем поиск файлов и папок по компьютеру «Webalta». Найденные по запросу объекты уничтожаем сразу и безжалостно.
Важно! Объекты могут быть скрытые, вы должны настроить систему, чтобы все файлы отображались. Как это сделать читайте в статье «Скрытые папки в Windows».
После этого выполняем очистку реестра вручную. Запускаем: «Пуск» — «Выполнить».

В открывавшемся окне вводим regedit и нажимаем «Enter».

Запускам поиск: «Правка» — «Найти далее» или вызываем окно поиска горячими клавишами «Ctrl»+ «F».

Введите «webalta» и нажмите «Найти далее».

Для удаления найденного объекта, нажмите на него правой кнопкой мыши и выберите «Удалить». Для повторного поиска пользуйтесь клавишей F3.
Продолжайте эту процедуру до тех пор, пока поиск даст нулевой результат.

Чтобы убрать webalta не достаточно этих процедур, поэтому читайте статью до конца.
Делаем зачистку
Следующим этапом очищаем ярлыки браузеров, чтобы быть точным, что уберете webalta со своего компьютера раз и навсегда.
В свойствах может быть прописана ссылка на главную страницу поисковика. Чтобы проверить – открываем свойства значка (нажимаем правой кнопкой – выбираем «Свойства»), далее переходим во вкладку «Ярлык», находим строку «Объект», где прописан путь к исходному файлу. В конце стоит ссылка вида: «http//start.webalta.ru/» — без колебаний стираем её. Остается только путь к браузеру.

Внимание! Путь к файлу удалять не надо.
Другой вариант решения этой же задачи: находим исходный файл браузера (C:\Program Files), удаляем ярлык с рабочего стола и создаём его заново: нажимаем правой кнопкой мыши по браузеру – «Отправить» — «Рабочий стол (создать ярлык)».

Эту операцию необходимо проделать для всех ярлыков установленных браузеров – на рабочем столе и панели быстрого запуска.
После удаления тулбара, необходимо изменить настройки браузера. Если вы пользуетесь несколькими, то есть смысл это сделать во всех. Чтобы в следующий раз это поисковая система не напоминала о себе лишний раз.
Запускаете браузер и через настройки задаёте домашнюю стартовую страницу и поисковую систему по умолчанию. Если не знаете, как это делается, в видео ниже посмотрите, как избавиться от webalta.
Автоматический способ удаления Webalta
Видимо так сильно надоела поисковая система Webalta, что ребята решили создать программу, которая автоматически сделает всю процедуру за пользователя. Чтобы скачать программу, зайдите на одноименный сайт (в данный момент сайт не работает). Можете скачать программу .
Нажмите в самой верхней части страницы на кнопку «Скачать».

Сразу хочу сказать, что большинству пользователям она помогает, но нет никаких гарантий. Отзывы о программе можно почитать в самом низу страницы.
Программа закачена на один из популярных файлообмеников интернета. Так что нет смысла переживать, что скачка происходит не напрямую. Ставим галочку и нажимаем «Download».

Теперь перезагрузите компьютер и не открывайте браузеры. Это требуется для правильной работы программы. Запускаем программу.

Как видите программа работает в автоматическом режиме, ни каких действии со стороны пользователя больше не нужны. После чистки системы от Webalta появится сообщение «Отправка отчета».

Также на сайте можете посмотреть видео, как происходит удаление с помощью этой программы.
Постарался более чем подробно рассказать, как убрать поисковую систему webalta. Главное чтобы вы выполняли все действия внимательно.
На будущие дорогие друзья, устанавливая программы на свой компьютер, будьте внимательны! Именно ваша не внимательность приводит к таким последствиям.

На сегодня у меня всё. Пока пока.
Удаляем Webalta с компьютера
Для того чтобы удалить вредоносный софт со своего компьютера необходимо выполнить следующие действия. Жмем «Пуск», «Найти», в строку поиска вводим название программы и удаляем все значение, которые с ней связаны.
Далее необходимо очистить реестр. «Пуск», кликаем «Запуск» или «Выполнить». Прописываем «regedit» и нажимаем «ОК».
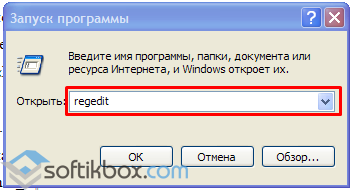
Перед нами появится окно реестра. Выбираем «Правка», «Найти» и вводим «webalta».
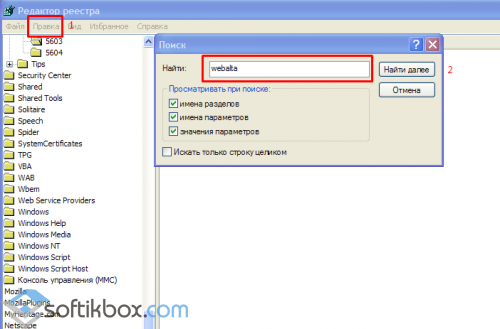
После удаляем результаты выдачи, которые касаются программы, а также ярлык на рабочем столе.
Стоит предупредить, что от Webalta не всегда можно избавиться с первого раза, поэтому после выполнения всех вышеуказанных действий рекомендовано просканировать ПК еще раз.
Как удалить Webalta из Opera
Для того чтобы избавится от Webalta в браузере Opera необходимо удалить два вредоносных файла operaprefs_default.ini и operaprefs_fixed.ini, что расположены по адресу C:\Windows\system32 и перезагрузить компьютер.
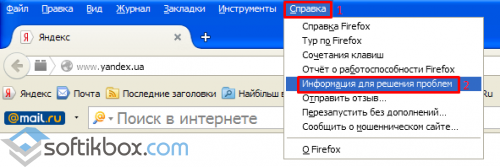
Если поисковик не исчез, проводим чистку в реестре.
Удаляем Webalta в Mozilla Firefox
Способ удаления поисковика Webalta в браузере Mozilla несколько отличается от чистки в Оpera. Заходим в «Справка» и выбираем «Информация для решения проблем».
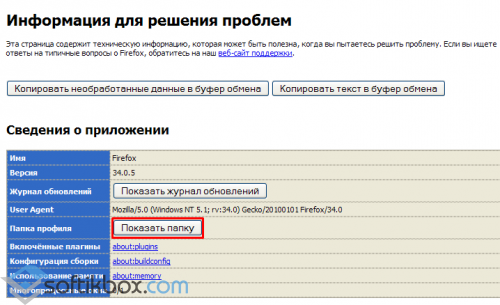
Перед нами появится страница с информацией о браузере. Жмем «Открыть его папку».

Откроется папка с профилем Mozilla. В ней находятся два файла: prefs.js и user.js. Их необходимо открыть и посмотреть код, который изменяет начальную страницу.
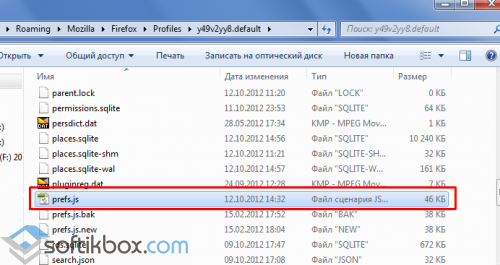
Он будет выглядеть так: user_pref («startup.homepage_override_url», «https://webalta.ru»).
В файле prefs.js нужно убрать только код, а вот user.js можно удалить полностью.
Предупреждение: удалять prefs.js не нужно. Он необходим для корректной работы Mozilla.
Удаление Webalta из Google Chrome
Для очистки Chrome от вредоносного файла делаем следующее. Меню «Пуск», «Выполнить» и в командную строку прописываем для Windows XP: %appdata%\Google\Chrome\User Data\Default
Удаляем Webalta с компьютера
Простой перезагрузкой браузера удалить Webalta не получится, даже если вы переустановите его – все равно Вебалта никуда не денется потому что она «прячется» в реестре вашего ПК. Чтобы снести Webalta с компьютера вам необходимо удалить ее из реестра.
Для этого зажимаем на клавиатуре сочетание клавиш WIN+R и в открывшемся окне вводим regedit. Далее в открывшемся окне кликаем на вкладку «Правка», выбираем пункт «Найти» и в поисковой строке вводим нужную нам webalta. Все, что нам выдает поиск с упоминанием искомой программы нужно удалить, а после еще несколько раз повторить процедуру поиска (можно возпользоваться клавишей F3 в окне редактора реестра для повторного вызова поиска), потому что просто так за один раз Webalta удалить очень сложно.
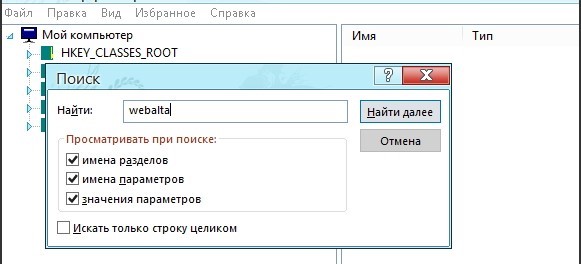
После того, как вы удалили все, что не нужно в реестре нужно удалить все созданные этим поисковиком папки и файлы на компьютере. Для этого воспользуемся программой TotalCommander, если ее нет, то лучше установить – она еще не раз вам пригодится. Если нет желания заморачиваться со сторонним софтом, то можно воспользоваться и стандартным проводником Windows. При помощи этих утилит ищем на всех дисках своего компьютера все, что содержит слово «Webalta» и удаляем эти файлы не в корзину, а при помощи сочетания клавиш «Shift+delete». Так будет надежнее.
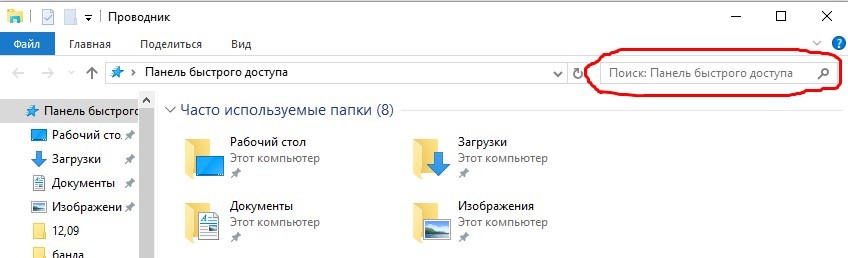
После проведения всех этих процедур рекомендуем перезагрузить компьютер. После включения вам придется заново настроить ваш браузер, и вернуть его к первоначальным настройкам.
Будьте внимательны при установке подозрительных программ с подозрительных сайтов себе на компьютер.

Каждый пользователь браузера Google Chrome может самостоятельно решать, будут ли при запуске отображаться заданные страницы или выполняться автоматическая загрузка ранее открытых страниц. Если при запуске браузера на экране Google Chrome открывается именно стартовая страница, то ниже мы рассмотрим, каким образом ее можно убрать.
Стартовая страница – заданная в настройках браузерах URL-страница, которая автоматически запускается при каждом запуске браузера. Если вы не хотите каждый раз, открывая браузер, видеть подобную информацию, то рационально ее будет убрать.
Как убрать стартовую страницу в Google Chrome?
1. Щелкните в правом вернем углу браузера по кнопке меню и в отобразившемся списке выполните переход к разделу «Настройки».

2. В верхней области окна вы найдете блок «При запуске открывать», который содержит три пункта:
- Новую вкладку. Отметив данный пункт, при каждом запуске браузера на экране будет отображаться чистая новая вкладка без какого-либо перехода на URL-страницу.
- Ранее открытые вкладки. Самый популярный пункт среди пользователей Google Chrome. После его выбора, закрыв браузер, а затем запустив его снова, на экране будут загружены все те же вкладки, с которыми вы работали в прошлой сессии Google Chrome.
- Заданные страницы. В данном пункте задаются любые сайты, которые в результате становятся стартовыми образами. Таким образом, отметив данный пункт, вы можете задать неограниченное количество веб-страниц, к которым вы обращаетесь при каждом запуске браузера (они будут загружаться автоматически).

Если вы не хотите, чтобы при открытии браузера у вас каждый раз открывалась стартовая страница (или несколько заданных сайтов), то вам, соответственно, потребуется отметить первый или второй параметр – тут уже необходимо ориентироваться лишь исходя из своих предпочтений.
Как только выбранный пункт будет отмечен, окно настроек можно открыть. С этого момента, когда будет выполнен новый запуск браузера, стартовая страница на экране загружаться более не будет.
 Мы рады, что смогли помочь Вам в решении проблемы.
Мы рады, что смогли помочь Вам в решении проблемы.
Отблагодарите автора, поделитесь статьей в социальных сетях.
 Опишите, что у вас не получилось. Наши специалисты постараются ответить максимально быстро.
Опишите, что у вас не получилось. Наши специалисты постараются ответить максимально быстро.
Как убрать в Яндексе
Как убрать Яндекс Директ
Яндекс Директ это обычная баннерная реклама, которая присутствует на многих сайтах и мешает просмотру посетителей. Для тех кто не знает как убрать Яндекс Директ, рекомендую прочесть мою предыдущую статью: Как убрать рекламу в браузере Яндекс.
Где я подробно рассказал, как убрать не только Яндекс Директ, но и всю рекламу из браузера, установив бесплатное дополнение Adblock Plus.
Аналогично реклама убирается и в других браузерах таких как Mozilla Firefox, Opera, Google Chrome.
Как убрать стартовую страницу в Яндекс браузере
В Яндекс браузере стартовая страница по умолчанию это «Яндекс поиск», и изменить её как в других браузерах нет возможности, однако можно убрать стартовую страницу, и при запуске браузера, восстанавливать вкладки открытые в прошлый раз.
Для того чтобы убрать стартовую страницу в Яндекс браузере, необходимо сделать следующее.
1. Откройте Яндекс браузер, далее кликните по значку меню в правом верхнем углу, в выпавшем меню выберите пункт «Настройки». 
2. В разделе «С чего начинать», выделите пункт «Восстанавливать вкладки, открытые в прошлый раз». 
Как убрать подсказки в Яндексе
Если вы хотите убрать подсказки в Яндексе, включив при этом стандартный список автозаполнения в вашем браузере, необходимо сделать следующее.
1. Откройте страницу Яндекс Поиск https://www.yandex.ru далее кликните по значку «шестерёнка» в правой части окна, в выпавшем списке выберите пункт «Другие настройки». 
2. На открывшейся странице выберите пункт «Поисковые подсказки». 
3. Остаётся убрать галочку в пункте «Мои запросы в поисковых подсказках». 
Как убрать вкладки в Яндексе
Визуальные закладки от Яндекс это специальное дополнение, которое устанавливается в браузеры Mozilla Firefox и Google Chrome, а также по умолчанию установлено в Яндекс браузер.
Если по какой то причине вы хотите убрать вкладки в Яндексе или удалить их, необходимо зайти в раздел с дополнениями и удалить «Визуальные закладки» от Яндекс. Как это сделать смотрите ниже.
Как удалить Визуальные закладки Яндекс в браузере Mozilla Firefox
Для того чтобы удалить Визуальные закладки Яндекс в браузере Mozilla Firefox, необходимо сделать следующее.
1. Откройте браузер Mozilla Firefox, в правом верхнем углу кликните по значку меню, в выпавшем меню выберите пункт «Дополнения». 
2. На открывшейся странице с дополнениями браузера Mozilla Firefox, выберите дополнение «Визуальные закладки» и нажмите на кнопку «Отключить» или «Удалить». 
Как удалить Визуальные закладки Яндекс в браузере Google Chrome
Для того чтобы удалить Визуальные закладки Яндекс в браузере Google Chrome, необходимо сделать следующее.
1. Откройте браузер Google Chrome, в правом верхнем углу нажмите на значок меню, в выпавшем списке выберите пункт «Настройки». 
2. На открывшейся странице нажмите на пункт «Расширения», находящийся в правой части окна. 
3. В разделе «Расширения», найдите Визуальные закладки Яндекс, далее выключите его убрав галочку или удалите нажав на значок «удалить». 
Как убрать историю в Яндексе
Если не знаете как убрать историю в Яндексе, значит вы попали по адресу. Ниже я объясню, как удалить историю посещений в браузере Яндекс. Аналогично история удаляется и из других браузеров.
1. Откройте браузер Яндекс, в правом верхнем углу кликните по значку меню, в выпавшем меню выберите пункт «История», в выпавшем списке выберите пункт «Менеджер истории». 
2. В менеджере истории, нажмите на строчку «Очистить историю». В правой части страницы. 
3. В открывшемся окне, выберите время за которое хотите убрать историю в Яндексе, после нажмите на кнопку «Очистить историю». 
Как убрать закладки в Яндексе
Одной из причин медленной загрузки браузера Яндекс, является большое количество закладок. Для того чтобы убрать закладки в Яндексе, необходимо сделать следующее.
Откройте закладки Яндекс, далее выберите закладку которую хотите удалить, кликните по ней правой кнопкой мыши, в выпавшем списке выберите пункт «Удалить». 
У меня на этом всё, желаю успехов!
Совет 1: Как удалить стартовую страницу Яндекс
В последнее время при установке большинства программ дозволено следить наличие обслуживания «Яндекс .Бар» в установочном пакете. Казалось бы, на одном из этапов, соответствующие отметки дозволено убрать, но изредка дозволено примитивно позабыть об их присутствии и установить не только данный сервис, но и сделать “Яндекс ” интернет-страницей по умолчанию.

Вам понадобится
Инструкция
1. Изредка надоедливые «страницы по умолчанию» крепко надоедают пользователей интернета, т.к. при нажатии знака «+» (новая вкладка) возникает страница поисковой системы – это крайне неудобно при применении панели стремительного старта. На данный момент в любом браузере дозволено запретить отображение страницы по умолчанию либо сменить ее на иную.
2. Mozilla Firefox. Откройте браузер, двукратно щелкнув по значку программы на рабочем столе. В открывшемся окне нажмите верхнее меню «Инструменты» и выберите пункт «Настройки». В окне настроек браузера перейдите к вкладке «Основные», выделите содержимое строки «Домашняя страница», нажмите кнопку Delete либо Backspace. Дабы задать свою страницу по умолчанию введите url сайта и нажмите кнопку «ОК», дабы закрыть окно.
3. Google Chrome. Откройте браузер, двукратно щелкнув по значку программы на рабочем столе. В открывшемся окне нажмите кнопку с изображением гаечного ключа. В открывшемся меню выберите пункт «Параметры», после этого раздел «Основные». Перейдите к элементу «Основная страница» и выберите пункт «Открывать страницу стремительного доступа».
4. Opera. Откройте браузер, двукратно щелкнув по значку программы на рабочем столе. В открывшемся окне нажмите верхнее меню «Сервис» и выберите пункт «Свойства обозревателя». В открывшемся окне перейдите к разделу «Домашняя страница» и выберите значение «С пустой (about blank)”.
5. Opera AC. Откройте браузер, двукратно щелкнув по значку программы на рабочем столе. В открывшемся окне нажмите верхнее меню «Инструменты» и выберите пункт «Настройки» либо нажмите сочетание клавиш Ctrl + F12. В открывшемся окне перейдите к разделу «Основные» и очистите поле «Домашняя страница».
6. Internet Explorer. Откройте браузер, двукратно щелкнув по значку программы на рабочем столе. В открывшемся окне нажмите на изображение треугольника на кнопке «Домой» и выберите пункт «Удалить». Из списка нужно предпочесть страницу для удаления, т.к. в этом браузере может быть несколько домашних страниц. Для удаления всех страниц выберите кнопку «Удалить все».
Совет 2: Как удалить яндекс бар
Думаю, что автоматизированную панель Яндекс.Бар знают если не все, то многие. Достаточно комфортная вещь, но с некоторых пор на многих форумах слышно не о пользе этой панели, а о ненужности.

Вам понадобится
- Для удаления с компьютера данного модуля понадобится стандартное приложение операционной системы Windows Установка и удаление программ либо любая программа-аналог.
1. Вначале сделаем выбор – либо мы убираем панель Яндекса из интернет-браузера, либо удаляем непринужденно с компьютера.При удалении только из браузера нужно произвести следующие действия:- для Internet Explorer. Меню Сервис – Свойства обозревателя – Программы – Надстройки – Яндекс.Бар – Отключить;- для Mozilla Firefox. Меню Инструменты – Яндекс.Бар – Удалить.
2. При удалении с компьютера всецело мы воспользуемся программой, которая входит в типовой пакет операционной системы Windows – Установка и удаление программ. Обнаружить на компьютере ее дозволено дальнейшим образом: меню Пуск – Панель управления – Установка и удаление программ. Запускаем программу и находим надобный нам элемент списка программ – Яндекс.Бар. Возникает 2 кнопки – Изменить и Удалить. Нажимаем удалить и, как говорится, “дело в шляпе”.
3. Также есть альтернативные способы удаления программ с компьютера при помощи, к примеру, такой программы, как Revo Uninstaller. Стремительно изготавливает удаление с дальнейшей очищением веток реестра, где поспела побывать удаленная нами программа. Revo Uninstaller – многофункциональная программа, включает в себя еще несколько дополнительных утилит. Это диспетчеры автозагрузки, чистки объектов реестра и интернет-браузеров, и много других пригодных функций.Правило работы этой программы такой же, как и в иных программах этого плана. Запускаем программу, нажимаем на вкладку Деинсталляция программ, находим надобную программу – правой кнопкой мыши нажимаем и выбираем пункт Удалить. Программа все сделает за вас.
Обратите внимание!
Стоит подметить, что при удалении программы с компьютера – восстановить ее допустимо только дальнейшей установкой, то есть запуском установочного файла.
Полезный совет
Если вы захотели убрать панель Яндекс.Бар из браузера, на некоторое время – не стоит удалять приложение всецело с компьютера.
Совет 3: Как сделать стартовую страницу сайта
Основная страница создает самое значимое, первое ощущение о вашем сайте. Следственно она должна быть сделана продуманно и добротно. Дабы стартовая страница сайта вышла именно такой, следуйте некоторым советам.

1. Продумайте дизайн. Дизайн основной страницы порой отличается от дизайна других страниц. Он должен быть больше подлинным, но не утомляющим. Подумайте, без каких элементов дозволено было бы обойтись и уберите их. Проследите, дабы логотип вашего сайта находился на видном месте. Неукоснительно позаботьтесь о грамотной системе навигации – с основной страницы пользователь должен иметь вероятность попасть на всякий раздел сайта. Если на вашем источнике много материалов, сделайте поиск по сайту. Пользователь должен иметь вероятность без труда находить поиск на странице.
2. Постарайтесь не ставить рекламу на основную страницу сайта, либо ограничьтесь минимумом. Сайт, перегруженный рекламой, захочется сразу оставить. Но вы чай не хотите терять пользователей? Отберите самые главные, прибыльные и опрятные рекламные блоки – их дозволено оставить на основной странице.Помните также, что ссылки со стартовой страницы – самые прибыльные и значимые. Не перегружайте страницу ссылками. И несколько раз подумайте, раньше чем обменяться с каким-то источником ссылками «с лица». Так ли для вас главна эта сделка? Не пойдет ли она в убыток сайту, его посещаемости?
3. Займитесь наполнением. Что размещать на основной странице? Это могут быть новости вашего сайта, либо легко новости по теме источника. Не лишним будет сделать информеры других разделов. Вследствие им посетитель, зайдя на основную страницу сайта, сразу узнает, какие разделы были обновлены. К тому же какие-то заголовки могут привлечь пользователя, и он задержится на вашем сайте дольше.
4. Также на основной странице может размещаться основная информация о сайте. Постарайтесь написать ее как дозволено короче, но увлекательнее. Представьте свой источник в лучшем виде. Но не пускайте пыль в глаза – не следует описывать то, чего на сайте нет. Даже если в ближайшем грядущем вы планируете сотворить сходственное.
Совет 4: Как сделать поиск Яндекс в Opera по умолчанию
Если ваш браузер и поисковик – это Google Chrome и Google, то для поиска в сети вам нужно лишь ввести запрос в адресную строку и нажать Enter. А если эта парочка – Opera и Яндекс, то для настройки упрощенного поиска по умолчанию стоит немножко потрудиться.

1. Откройте вкладку «Поиск» в меню «Всеобщие настройки». Сделать это дозволено тремя методами. 1-й – нажмите по кнопке «Меню» с изображением иконки Opera, которая находится в левом верхнем углу программы. Если у вас отображена основная панель, которая содержит пункты «Открыть», «Сберечь», «Печать» и пр., то кнопка меню будет находиться слева внизу от этой панели. В появившемся меню выберите «Настройки» – «Всеобщие настройки» – «Поиск». 2-й – кликните жгучие клавиши Ctrl+F12, а после этого выберите вкладку «Поиск». 3-й – кликните по иконке поисковик а, тот, что на данный момент является поисковик ом по умолчанию. Эта иконка находится слева от строки поиска и справа от адресной строки. В появившемся меню выберите самый нижний пункт – «Настроить поиск».
2. Откройте вкладку «Поиск». В списке «Управление службами поиска» кликните по «Яндекс » и нажмите на кнопку «Правка», которая находится справа от списка. В новом окне «Служба поиска» нажмите на кнопку «Подробнее», позже чего это окно увеличится по высоте и в нем появятся новые пункты. Один из них – «Применять как службу поиска по умолчанию», поставьте вблизи него галочку и нажмите ОК. Также обратите внимание на пункт «Применять как поиск Экспресс панели», с его поддержкой дозволено сделать Яндекс поисковик ом по умолчанию на Экспресс-панели.
3. Если по каким-то причинам поисковик а «Яндекс » нет в этом списке, вы можете добавить его самосильно. Для этого кликните по кнопке «Добавить», которая находится справа от списка поисковик ов. Появится теснее знакомое вам по второму шагу инструкции окно «Служба поиска». Заполните поля «Наименование» (Яндекс , Yandex либо как-либо еще, на ваше усмотрение), «Клавиша» (y) и «Адрес» (https://www.yandex.ru/yandsearch), а после этого нажмите ОК, дабы метаморфозы вступили в силу.
Видео по теме
Совет 5: Как удалить домашнюю страницу Яндекс
Домашняя страница — это интернет-страница, которая механически загружается при запуске браузера. Если вы ранее предпочли для старта поисковик «Яндекс «, а теперь хотите установить какой-то иной источник, нужно обратиться к инструментам вашего интернет-обозревателя.

1. Существует несколько вариантов старта. В одном случае загружается любая интернет-страница, выбранная пользователем, в ином – чистая вкладка. В некоторых браузерах допустимо предисловие работы с визуальных закладок, но это только в том случае, если установлено растяжение «Яндекс .Бар» либо сходственное ему.
2. Дабы установить в качестве домашней страницы сайт по собственному выбору, запустите браузер. В Mozilla Firefox в верхней строке меню выберите пункт «Инструменты» и кликните левой кнопкой мыши по пункту «Настройки» в выпадающем меню. Откроется новое окно.
3. Перейдите в нем на вкладку «Основные». В группе «Запуск» в строке «Домашняя страница» введите адрес сайта, с которого должна начинаться работа в сети интернет. Если хотите, дабы загружалась пустая вкладка, впишите в указанное поле about:blank. Нажмите на кнопку ОК, дабы новые настройки вступили в силу. При дальнейшем запуске браузера взамен поисковика «Яндекс » будет загружена либо пустая страница, либо выбранный вами сайт.
4. В браузере Internet Explorer наименования пунктов меню несколько отличаются. Запустите приложение и в меню «Сервис» выберите пункт «Свойства обозревателя». Когда откроется новое диалоговое окно, сделайте энергичной вкладку «Всеобщие» и введите надобные вам данные в группе «Домашняя страница». Также дозволено воспользоваться кнопками «Пустая», «Нынешняя», «Начальная» из данной группы. Не позабудьте применить новые настройки.
5. По описанному тезису дозволено изменить домашнюю страницу в любом ином браузере. Исключительная трудность, которая может появиться у неопытного пользователя – это неимение строки меню в окне интернет-обозревателя. Дабы поправить обстановку, кликните по панели меню в окне браузера правой кнопкой мыши. В контекстном меню установите маркер наоборот пункта «Строка меню» («Панель меню»), применяя левую кнопку мыши.
Совет 6: Как сделать Яндекс стартовой страницей
Поисковая система Яндекс – одна из особенно знаменитых. Дабы весь раз не набирать адрес сайта в адресной строке, убодно сделать Яндекс стартовой страницей.

Вам понадобится
- – компьютер;
- – один из интернет-браузеров: Internet Explorer, Opera, Mozilla Firefox, Google Chrome.
1. В браузере Интернет Эксплорер вверху страницы выберите меню «Сервис», зайдите в раздел «Свойства обозревателя». В открывшемся окне откройте вкладку «Всеобщие». Вставьте в поле «Домашняя страница» адрес Яндекса, начиная с https://. Внизу окна нажмите «Ок».
2. Если ваш интернет-браузер Опера, в основном меню вверху страницы зайдите в пункт «Инструменты». В вывалившемся списке выберите конечный пункт «Всеобщие настройки». В закладке «Всеобщие» в строку «Домашняя» впишите адрес сайта, нажмите «Ок».
3. В Мозилле вверху страницы в меню «Настройки» зайдите в пункт «Настройки». Дальше в поле «Домашняя страница» напишите надобный адрес и нажмите «Ок».
4. В правом верхнем углу страницы Гугл Хром щелкните на иконку «Настройки», в вывалившемся списке выберите пункт меню «Параметры». Дальше в разделе «Основные» в подразделе «Исходная группа» подметьте пункт «Следующие страницы». Впишите в данный пункт адрес Яндекса. Позже этого не нужно нажимать «Применять нынешние страницы».
Совет 7: Как удалить Яндекс.Бар
«Яндекс.Бар» – особое растяжение, которое устанавливают пользователи. Почаще каждого им фактически не пользуются, но при этом он тормозит работу браузера. В таких случаях его необходимо удалять.

«Яндекс.Бар», как и разные другие растяжения, достаточно распространен. Сегодня при установке того либо другого программного обеспечения, дозволено встретить вопрос, касающийся установки разных панелей, которые будут отображаться в браузере. Нужно подметить, что в том случае если на компьютере пользователя таких растяжений становится слишком много, то браузер (для которого они установлены), может дюже мощно тормозить. Помимо того, крупное число этих панелей может дюже мощно снизить рабочее пространство браузера, а в результате пользователь будет иметь только небольшую часть окна для работы. К основным недостаткам сходственных панелей дозволено отнести и то, что они дословно принудительно изменяют некоторые параметры браузера, скажем стартовую и поисковую страницу.Разумеется, что сходственных неудобств дозволено с легкостью избежать. Для этого надобно легко наблюдательно следить за всеми процессами загрузок и установок разных программ. В большинстве своем «Яндекс.Бар» и другие плагины для браузеров устанавливаются именно позже загрузки либо установки какого-нибудь программного обеспечения.
Как удалить навсегда webalta из Mozilla Firefox?
Если вы пользуетесь браузером Mozilla Firefox, то нужно кое-что еще сделать, прежде чем ставить домашню страницу. А именно зайдите в папку Application Data.
Попасть в нее можно так:
Запускаем проводник. Затем заходим на системный диск (обычно диск С), дальше открываем папку «Пользователи» (Users) для Windows 7(или «Documents and Settings» для Windows XP), затем в папку с вашей учетной записи, далее в Application Data.
То есть адрес такой: C => Users => Имя Юзера => Application Data
Если вам не удалсь попасть в эту папку (ее у вас нет), то скорее она просто скрыта. Чтобы сделать ее видимой нужно зайти в в меню Сервис проводника и в свойствах папки изменить вид — включить показ скрытых файлов и папок.
Можно просто в строке Проводника вставить адрес C:\Users\Имя Юзера\Application Data и попасть в нее.
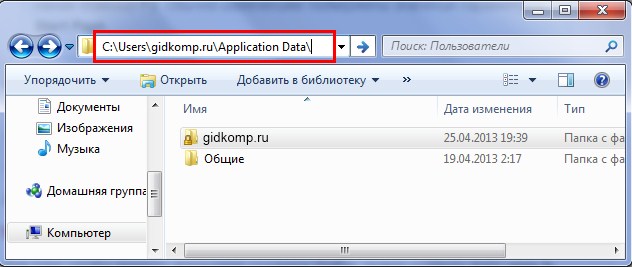
Но если никак не выходит, то можете воспользоваться программой Total Commander. Там зайти в меню «Конфигурация» => «Настройка»

и в разделе «Содержимое панелей» поставить галочку «Показывать скрытые\системные файлы»
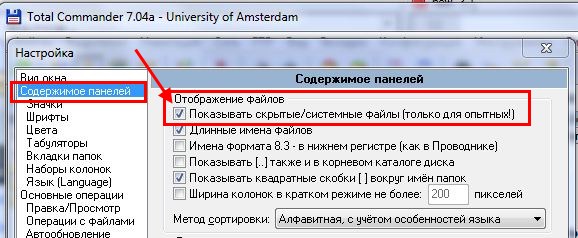
Тогда можно будет увидеть эту папку AppData
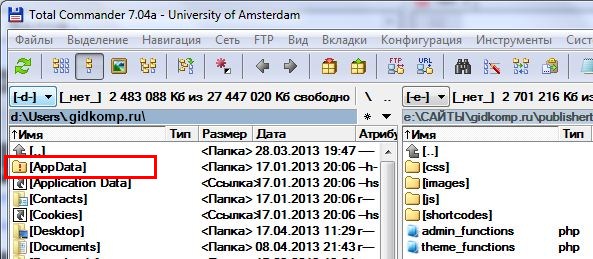
Когда вам наконец удалось попасть в папку Application Data (AppData), то найдите там папку Mozilla дальше идем так Firefox => Profiles => xxxxxxxx.default. Вместо иксов может любое количество разных символом.
В этой папке нас будут интересовать два файла: user.js и prefs.js.
Открываем файл user.js. Там вы будете видеть примерно следующее:
Заменяем слово webalta.ru на тот сайт который хотите.
Дальше открываем файл prefs.js и ищем там строчку user_pref(«browser.startup.homepage», «http//webalta.ru»);
Если не нашли, то ничего страшного. Просто ее нет. Но если нашли — удалите, или замените на строчку chrome://speeddial/content/speeddial.xul, которая там должна быть по-умолчанию.
Ну наконец-то мы можем приступить к самой простой части по удалению этого поискового трояна webalta с нашего браузера.
Избавляемся от тулбара Webalta
И так, первый наш шаг — необходимо удалить тулбар данной псевдопоисковой системы. В принципе, тут действия такие же, как и при деинсталляции любой другой программы. Вам необходимо зайти в «Пуск», открыть «Панель управления». Там будет раздел программы, в котором находим иконку «Удаление программ», открываем ее.
 Откроется окно со списком всех программ, доступных для удаления. Нам нужен «Webalta Toolbar», ищем его и нажимаем «Удалить». Затем необходимо выполнить перезагрузку компьютера и опять открыть это окошко со списком программ. Еще раз убедитесь, что в этом списке больше ничего нет с названием Webalta. Если что-то нашли, то необходимо и это удалить. Во время деинсталляции, нужно будет установить чекбокс возле «Убрать тулбары из браузеров», что бы приложение удалилось в полном объеме. Так же, можете использовать специальные приложения, для удаления софта с вашего компьютера. Не плохо с этой задачей может справиться Revo Uninstaller. В таком случае, возможно, можно будет пропустить следующие шаги.
Откроется окно со списком всех программ, доступных для удаления. Нам нужен «Webalta Toolbar», ищем его и нажимаем «Удалить». Затем необходимо выполнить перезагрузку компьютера и опять открыть это окошко со списком программ. Еще раз убедитесь, что в этом списке больше ничего нет с названием Webalta. Если что-то нашли, то необходимо и это удалить. Во время деинсталляции, нужно будет установить чекбокс возле «Убрать тулбары из браузеров», что бы приложение удалилось в полном объеме. Так же, можете использовать специальные приложения, для удаления софта с вашего компьютера. Не плохо с этой задачей может справиться Revo Uninstaller. В таком случае, возможно, можно будет пропустить следующие шаги.
Чистим реестр, после удаления Webalta
Сама программа уже удалена, но она оставила очень много следов в системе, которые иногда могут приносить неудобства в работе. Поэтому начнем с очистки реестра. Как и в предыдущем случае, можно воспользоваться специальными утилитами для этого (например, Ccleaner). Но надежнее это будет сделать по старинке, вручную. Хотя хорошим вариантом будет очистка с помощью утилиты, а потом удаление всего лишнего, что пропустила программа, ручным способом. В данном случае, ниже предложена инструкция как делать это вручную.
Вам необходимо воспользоваться «горячими клавишами» Win + R (нажав их одновременно). Откроется маленькое окошко «Выполнить» в поле которого вводим команду regedit и нажимаем на клавиатуре ENTER. Тем самым, мы открыли окно редактора реестра.
 В меню правки, необходимо выбрать «Найти».
В меню правки, необходимо выбрать «Найти».
 Это откроет окно поиска по реестру. В нем нужно ввести webalta и нажать на кнопку поиска «Найти».
Это откроет окно поиска по реестру. В нем нужно ввести webalta и нажать на кнопку поиска «Найти».
 А теперь удаляем все, что нашлось. Для это нужно просто клацнуть правой кнопкой мыши по найденной записи и нажать «Удалить».
А теперь удаляем все, что нашлось. Для это нужно просто клацнуть правой кнопкой мыши по найденной записи и нажать «Удалить».
 Теперь обновляем результаты поиска, нажав F3 и снова удаляем все что нашлось с таким названием. Необходимо удалять все что связанно с Webalta, даже если это будет целый раздел с таким названием.
Теперь обновляем результаты поиска, нажав F3 и снова удаляем все что нашлось с таким названием. Необходимо удалять все что связанно с Webalta, даже если это будет целый раздел с таким названием.

И так каждый раз — новый поиск, если нашло что-то, удаляете. Когда в поиске уже ничего не останется связанного с этой программой, можно считать, что реестр полностью очищен.
Приводим в порядок ярлыки браузеров
Эта вредная программа, помимо всего прочего, прописывается в ярлыках браузеров. Что позволяет Webalta загружаться, даже если вы ее удалили на прошлых шагах. Есть два способа, как это исправить. В первом случае, потребуется удалить все ярлыки браузеров и создать новые. Для этого, после удаления старых ярлыков, необходимо зайти в папку где установлен браузер (например по такому пути C:\Program Files (x86)\Mozilla Firefox) и найти там файл .exe с названием браузера (например firefox.exe). Затем, клацаете правой кнопочкой по нему и переходите Отправить → Рабочий стол (создать ярлык). На рабочем столе появляется новый ярлык. При необходимости его можно перенести в любое удобное место.
Другой способ, это непосредственно редактирование старого ярлыка. Что бы это сделать, клацаем правой кнопкой по самому ярлыку, в развернувшемся меню нужно выбрать «Свойства».
 Откроется окно в нем, в поле «Объект», должен быть прописан путь к файлу приложения, в кавычках.
Откроется окно в нем, в поле «Объект», должен быть прописан путь к файлу приложения, в кавычках.
 Если будет еще что-то, удаляем лишнюю запись и нажимаем «Ок». И такое нужно проделать со всеми ярлыками браузеров на ПК.
Если будет еще что-то, удаляем лишнюю запись и нажимаем «Ок». И такое нужно проделать со всеми ярлыками браузеров на ПК.
