Как полностью удалить службу в Windows 10
Начинающие пользователи иногда спрашивают, что такое службы Windows и чем они отличаются от других программ. Службы Windows — это те же программы, только запускаемые автоматически вместе с Windows и не способные взаимодействовать с графическим окружением системы или даже с командной строкой, хотя для некоторых служб возможны исключения. Большинство имеющихся в Windows служб являются системными, и их повреждение или остановка может привести к тому, что система начнет работать некорректно или даже не сможет загрузиться.
Но есть среди служб и такие, которые устанавливаются сторонними приложениями. Они могут оставаться, запускаться и работать в системе автономно, потребляя ресурсы, которые могли быть направлены на решение куда более важных задач.
Вот такие службы могут быть безопасно удалены. Сегодня мы покажем, как в Windows можно полностью удалить ненужные службы, но еще раз предупреждаем — будьте при этом крайне осторожными, удаляя ту или иную службу, вы должны полностью осознавать и понимать то, что делаете. Если вы собираетесь избавиться от системной службы, обязательно протестируйте результат на виртуальной машине, а заодно позаботьтесь о создании резервной копии вашей системы.
Итак, приступим. Сначала вам нужно точно узнать имя службы, которую хотите удалить. Через меню Win + X откройте оснастку «Управление компьютером».

И разверните в левой колонке ветку «Службы и приложения» «Службы».

Найдите в списке удаляемую службу и дважды кликните по ней мышкой.

Во вкладке «Общие», в самом вверху будет указано имя службы, именно его мы как раз и будем использовать. Скопируйте его в буфер, запустите от имени администратора командную строку и выполните такую команду, где Service – имя удаляемой службы:
sc dеlеte Service

К примеру, удаление службы биометрии в Windows 10 можно произвести командой sc delete WbioSrvc. Перед удалением службу желательно остановить, хотя это и не является обязательным условием, просто после обновления содержимого оснастки удаленная служба по-прежнему будет отображаться до перезагрузки системы.
Примечание: некоторые службы не отображаются в оснастке «Управление компьютером». Если вам нужно получить полный список всех имеющихся в системе служб, откройте редактор реестра и разверните ветку HKEY_LOCAL_MACHINE\SYSTEM\CurrentControlSet\Services. Название каждого подраздела в папке Services будет представлять собой имя службы.

Как удалить службу в Windows 10
Как удалить службу в Windows 10

В этой статье описан простой способ, позволяющий удалить практически любую службу в Windows 10 средствами операционной системы, таких как командная строка и системный реестр Windows.
Прежде чем удалить службу, необходимо уяснить несколько моментов:
• При удалении службы она навсегда исчезнет из системы, и восстановить ее непросто, а в ряде случаем просто невозможно.
• Удаление определенных служб может вызвать неработоспособность тех или иных программ. Поэтому не стоит удалять службу, если вы на 100% не уверены за что она отвечает.
• Не удаляйте системные службы Windows 10, так как это может привести к неработоспособности всей системы.
Также нужно понять, в каких случаях возникает необходимость в удалении службы Windows.
• Зачастую программы при удалении из системы оставляют свои службы нетронутыми, и каждый раз при загрузке компьютера система пытается запустить такую службу, однако из-за отсутствия исполняемых или библиотечных файлов сделать этого не может, генерируя ошибку.
• Некоторые вирусы и трояны для маскировки своих деструктивных действий могут создать в системе новую службу. И даже если, ваш антивирус удалит тело вируса, служба может остаться, и ее придется удалять вручную.
• Возможно также ситуация, когда производительность системы снижается вследствие наличия большого количества процессов, работающих в виде служб, и вы решили удалить (а не просто остановить) ряд ненужных более служб в Windows 10. Чтобы удалить службу в Windows 10, нужно знать ее имя. Для этого нужно открыть окно управления службами, нажмите сочетание клавиш + R, в открывшемся окне Выполнить введите команду services.msc и нажмите клавишу Enter↵
+ R, в открывшемся окне Выполнить введите команду services.msc и нажмите клавишу Enter↵

В появившемся окне Службы, найдите ту службу, которую вы планируете удалить (в данном примере это служба «SynTPEnh Caller Service”).

Дважды щелкните по выбранной службе и в появившемся окне свойств в поле Имя службы: будет отображено ее имя (в данном случае имя службы — SynTPEnhService, т.е. оно не совпадает с именем в списке служб, но бывает что имя службы совпадает с отображаемым именем), скопируйте его в буфер обмена.

Если служба работает, остановите ее нажав на кнопку Остановить
Удаление службы с помощью командной строки Чтобы удалить службу в Windows, откройте окно командной строки с правами администратора, и далее воспользуемся системной командой sc средства настройки диспетчера служб sc.exe. Команда SC используется для конфигурирования, опроса состояния, остановки, запуска, удаления и добавления системных служб в командной строке Windows.
Синтаксис команды удаления службы выглядит так: sc delete ServiceName где вместо ServiceName указывается имя удаляемой службы.
Если имя службы содержит пробелы, его нужно взять в кавычки.
В данном случае команда выглядит так: sc delete SynTPEnhService

В случае успешного выполнения команды sc delete в командной строке должно появиться сообщение:
DeleteService: успех
Теперь, если в консоли управления службами нажать клавишу F5, вы увидите, что служба удалена и в списке не значится.
Удаление службы в редакторе реестра Альтернативный метод удаления служб в Windows подразумевает использование редактора реестра. Но прежде чем вносить какие-либо изменения в реестр, настоятельно рекомендуется создать точку восстановления
Откройте редактор реестра, для этого нажмите сочетание клавиш + R, в открывшемся окне выполнить введите команду regedit и нажмите клавишу Enter↵
+ R, в открывшемся окне выполнить введите команду regedit и нажмите клавишу Enter↵

В открывшемся редакторе реестра перейдите по следующему пути: HKEY_LOCAL_MACHINE\SYSTEM\CurrentControlSet\Services В ней содержится список всех служб, установленных в системе.
Найдите имя раздела реестра, соответствующее имени удаляемой службы.
Удостоверьтесь, что в значениях DisplayName и ImagePath содержатся, соответственно имя и путь к исполняемому файлу службы, которую вы планируете удалить.
Щелкните правой кнопкой мыши по имени найденного раздела реестра с именем службы и выберите Удалить

После этих действий служба будет удалена из системы. Данная инструкция применима не только к операционной системе Windows 10, но и также к Windows 8.1, Windows 8
 Администраторы
Администраторы
Что означает в контакте пользователь удален. ВКонтакте: что значит «Страница удалена»? Просмотр кэша браузера
Довольно легко — нужно только знать, как. Сделав это, конечно, можно будет восстановить ее впоследствии, не потеряв ни записей на стене, ни фотографий — вообще ничего! Кстати, решившиеся на этот шаг почти всегда довольно быстро возвращаются в социальную сеть «В Контакте».
Удалить страницу крайне просто: в меню «Мои настройки» нужно прокрутить страницу в самый низ, последней строчкой будет фраза «Вы можете удалить свою страницу». Нажав на ее, пользователь попадает в меню с указанием причины, по которой он хочет удалить Предлагается несколько вариантов на любой вкус!
Любопытно то, что при выборе каждого меню в поле для комментария, который, вместе с оповещением об удалении страницы, будет выводиться в ленту новостей друзьям, появляется краткое шуточное сообщение, которое можно заменить фразой собственного сочинения или стереть совсем.
Так, при выборе меню «У меня есть другая страница» выводится комментарий о том, что профиль был создан для собаки пользователя, однако теперь домашний питомец поумнел настолько, что смог зарегистрироваться в социальной сети сам. Второе меню объясняет уход пользователя тем, что он не может спокойно и счастливо жить, пока у него есть страница в социальной сети, а также желает оставшимся «безвольным овощам» удачи.
Третий выбор: «В контакте слишком много неприемлемых материалов» — повеселит друзей удалившегося пользователя сообщением о том, что теперь у него достаточно порнографических и пиратских материалов, так что он больше не нуждается в своем профиле в социальной сети. Ведь, помимо того, что «ВКонтакте» является одной из она еще — гигантское файлохранилище. Пункт о безопасности

данных предлагает сообщить друзьям пользователя о том, что он уходит в подполье, опасаясь преследования сильных мира сего.
Наконец, желающие удалить страницу «В Контакте» по причине того, что никто не комментирует их записи, могут оставить сообщение о том, что лишь пара друзей пожалеет об их уходе. При этом с помощью генератора случайных чисел выводится пара имен из первой пятерки друзей пользователя.

Как уже было сказано выше, пользователь может избавиться от странички, стерев сообщение или выбрав пункт «Другая причина». Тогда в ленте новостей его друзей появится сообщение о том, что пользователь молча удалил свою страницу.
Если удалить страницу «В Контакте», то никому из пользователей более не будет доступна личная информация: фото, видео, контактные данные, нельзя будет написать на стене. Заходя на удаленную страницу, пользователи будут видеть сообщение о том, что страница данного пользователя удалена, и информация недоступна. Из всей информации, которую обычно содержит профиль такого рода, будут видны только имя и фамилия, даже фотография будет заменена на стандартное фото, которое также ранее использовалось, когда администрация блокировала пользователя за спам.
Кстати, те, кто хочет удалить страницу «В контакте» незаметно, могут снять в меню галочку «рассказать друзьям», и тогда в ленте новостей друзей не появится никакого сообщения. Пожалуй, только в этом случае можно будет воспринимать решение пользователя всерьез.
Для многих уже стало привычным проводить вечер, общаясь в социальных сетях со своими друзьями и знакомыми. Как это ни странно, но социальные медиа настолько плотно вошли в повседневную жизнь, что никто из пользователей Интернета не сможет представить без них свое существование. Здесь можно узнать полезную информацию, которая позволит не отстать от постоянно возрастающего ритма, связаться с нужными людьми без необходимости созваниваться или встречаться. Тем не менее в последнее время люди все чаще отказываются от социальных сетей. Скорее всего, это является в своем роде следованием новой моде. Раньше было престижно иметь большое количество «Друзей» и полностью заполненную страницу.
Теперь же многие предпочитают общаться лишь с ограниченным кругом самых близких знакомых, число которых невелико. А если все эти люди находятся в доступности в реальной жизни, то зачастую многие решают удалить страницу в «ВК» навсегда. Как правило, происходит это за ненадобностью аккаунта или по причине нежелания общаться с кем-либо. В любом случае, необходимо знать, как в «ВК» удалить страницу.
Зачем удалять страницу
Как было сказано выше, многие люди просто теряют интерес к виртуальному общению, заменяя его реальным, ведь действительно — гораздо приятнее видеть человека и разговаривать с ним, нежели общаться он-лайн. Если иного способа связаться нет, это уже другой вопрос. Некоторые удаляются из «ВК» по причине нежелания общаться со своими знакомыми вовсе. Но так как это желание носит скорее импульсивный характер, разработчики предусмотрели возможность восстановления аккаунта. Удаленная страница в ВК недоступна для других пользователей, а именно они не могут просматривать информацию на ней, писать личные сообщения, комментировать записи.
Многие в поисках ответа на вопрос «Как в ВК удалить страницу» сталкиваются с множеством неправильных советов, которые не приведут к нужному результату. Итак, здесь собран список наиболее «популярных» вредных подсказок.
Первый, и самый абсурдный, заключается в отключении возможности другим пользователям комментировать стену. Данная «мера» не удалит Вашу страницу — это будет лишь запрет для других пользователей оставлять комментарии на стене.

Некоторые считают, что удаленная страница в «ВК» — это аккаунт без любой персональной информации. Иными словами, нужно удалить все личные данные, после чего и страница будет удалена. Это не является решением проблемы.
Также в Интернете можно услышать о том, что добавление в «Черный список» Павла Дурова — создателя социальной сети «ВКонтакте», повлечет за собой перманентную блокировку в течение суток без объяснения причин. К сожалению или к счастью, и эта мера никак не повлияет на существование Вашего аккаунта.
Многие думают, что удалить страницу «ВК» можно при помощи спама или оскорблений других пользователей. Но отнюдь, эта аморальная мера повлечет за собой блокировку аккаунта со стороны администрации, а не добровольное его удаление.
Как правильно удалить свою страницу?
Есть только один способ — единственно верный и эффективный. Им и нужно пользоваться, если возникает потребность в том, как в «ВК» удалить страницу. Он несложный, однако полная процедура занимает целых семь месяцев. Но не стоит пугаться, ведь своей цели мы достигнем через пару минут.

Прокрутив страницу в самый низ, вы увидите запись «Удалить свою страницу». Кликнув по ней, вы увидите диалоговое окно, в котором будет предложено выбрать причину отказа от использования социальной сети «ВКонтакте». Здесь необходимо выбрать один из пунктов по личному усмотрению. К слову, при выбору пункта «Другое» нет необходимости прописывать причину.
Также можно заметить такой пункт, как «Рассказать друзьям», но, по сути, он бесполезен, ведь на удаленной странице не отображаются записи на стене. После этого можно смело кликать на кнопку «Удалить страницу». После этого действия вы увидите изображение заблокированной страницы, а также информацию о том, что есть возможность в течение семи месяцев восстановить страницу, если это будет необходимо. Также указана дата, до которой можно будет сделать это.

Что увидят другие?
Картинка удаленной страницы в «ВК» имеет специфичный вид, и перепутать ее невозможно ни с чем другим. Это классическое изображение белой собаки с глазами — крестиками на сером фоне.
Пользователи, которые зайдут на эту страницу увидят надпись о том, что страница пользователя удалена и информация на ней недоступна. Соответственно, они не будут видеть ни ваших фотографий, ни чего-либо другого.
Итак, теперь вы знаете, как в «ВК» удалить страницу. Прибегать к этому нужно, если больше нет желания общаться при помощи социальных сетей с друзьями и знакомыми, а делать из своей страницы виртуальное «чучело» не лучший вариант.
Страница в социальной сети ВКонтакте может многое рассказать о человеке, особенно если он ее ведет активно. На ней можно узнать список его увлечений, дату рождения, посмотреть фотографии, интересующие его записи из различных групп и многое другое. Но если пользователь решил удалить свою страницу ВКонтакте, вся эта информация скрывается. На его странице появляется сообщение, что данный пользователь удалил свой аккаунт, и посмотреть сведения на ней больше не представляется возможным. Но есть несколько способов, как просмотреть удаленную страницу ВКонтакте, о которых мы и расскажем в рамках данной статьи.
Оглавление: Обратите внимание: Приведенные ниже советы актуальные не только когда страница удалена по воле самого пользователя. Также они позволяют посмотреть информацию на страницах, которые были заблокированы администраторами ВКонтакте по той или иной причине.
Поиск удаленной страницы ВКонтакте в кеше поисковых систем
Поисковые системы хранят свою базу с информацией обо всех сайтах, в том числе делая их резервные копии. Ими может воспользоваться любой желающий, что позволяет, в том числе, посмотреть информацию о странице удаленного пользователя ВКонтакте.
Важно: Данный метод действует только в том случае, если пользователь удалил свой профиль из ВКонтакте недавно. Если страница удалена уже давно, скорее всего, ее вновь посетил поисковый робот и обновил сохраненную копию.
Следующим образом можно посмотреть информацию об удаленной странице ВКонтакте при помощи поисковой системы Google:

В поисковой системе Yandex открытие сохраненных копий страниц ВКонтакте происходит примерно таким же образом.
Обратите внимание: Социальная сеть ВКонтакте позволяет пользователям настраивать свою приватность. В личных настройках аккаунта имеется возможность настроить видимость страницы в сети. Если в данной настройке указано, что страница видна всем, кроме поисковых сайтов, то найти в Google и Яндекс сохраненные копии страницы не получится, поскольку поисковому роботу воспрещен обход такой страницы.
WindowsPro — Портал о Windows
В этой статье мы рассмотрим, как удалить профиль учетной записи пользователя, не удаляя сам аккаунт. Это позволит вам сбросить все настройки и настройки для всех приложений и Windows для конкретного пользователя.
Профиль пользователя представляет собой набор файлов и папок для хранения всех личных предпочтений, параметров приложения, документов и других данных.
Каждая учетная запись Пользователя имеет соответствующий профиль пользователя.
Как правило, он хранится в C:UsersUsername и включает в себя ряд вложенных папок, таких как рабочий стол, документы, загрузки и т. д. вместе с скрытыми папками, как папка appdata, которая сохраняет настройки для различных компонентов Windows и установленных приложений.
Основной целью профиля пользователя является создание персонализированной среды с индивидуальными опциями, адаптированными к конечному пользователю.
Если ваш профиль пользователя поврежден или вам нужно восстановить его по умолчанию, то вы можете удалить профиль без удаления учетной записи. При следующем входе в систему для учетной записи пользователя автоматически создается новый профиль. Посмотрим, как это сделать.
Перед началом убедитесь, что ваша учетная запись имеет права администратора. Кроме того, нельзя удалить профиль текущего аккаунта (активные). Убедитесь, что вы вошли в систему с другой учетной записью пользователя, а не на один профиль, данные которого вы хотите удалить.
Чтобы удалить профиль пользователя в Windows 10, выполните следующие действия:
— Нажмите Win+R на клавиатуре.
— Введите следующее в текстовое поле и нажмите клавишу ввод:
SystemPropertiesAdvanced
 system-properties-advanced-in-the-run-dialog
system-properties-advanced-in-the-run-dialog
— Откройте дополнительные свойства системы. Там нажмите на кнопку параметры в разделе профили пользователей.
 user-profiles-settings-button-system-properties
user-profiles-settings-button-system-properties
— В окне Профили пользователей выберите профиль учетной записи пользователя и нажмите кнопку Удалить.
 delete-user-profile-windows-10
delete-user-profile-windows-10
— Подтвердите запрос, и профиль учетной записи пользователя будет удален.
— При следующем входе пользователя его профиль будет автоматически создан со всеми параметрами и настройками по умолчанию.
Удалить профиль пользователя в Windows 10 вручную
— Откройте проводник.
— Перейдите в папку C:Users и найдите имя пользователя, которое вы хотите удалить. В соответствующей папке содержится все, что связано с профилем пользователя, поэтому необходимо просто удалить эту папку.
 delete-user-profile-folder-windows-10
delete-user-profile-folder-windows-10
— Теперь откройте редактор реестра.
— Перейдите в следующий раздел реестра: HKEY_LOCAL_MACHINESOFTWAREMicrosoftWindows NTCurrentVersionProfileList.
— Слева пройдите через подразделы. Для каждого подраздела найдите значения строкового значения ProfileImagePath. После того, как вы найдете удаляемый профиль пользователя, удалите его.

Причины, по которым папку невозможно удалить
Если в Windows 10 директория не удаляется, причин тому множество. Рассмотрим только основные из них:
- Папка или файл заблокированы антивирусом. Актуально, если директория была помещена на карантин или файл передан на лечение (ждёт обновление антивирусных баз).
- Файл используется системой.
- Права на файл имеет только администратор.
- Каталог используется другой программой.
- Папкой или файлом пользуется другой пользователь по локальной сети.
- Папка защищена от записи.
Это самые распространённые причины, по которым папку или файл невозможно удалить в Виндовс 10.
Различные способы удаления папок в Windows 10
Прежде чем использовать программы для удаления папок и файлов, стоит проверить стандартные способы на работоспособность. Возможно, файл или папка задействованы программой. Поэтому перезагружаем ПК и повторяем попытку удаления. Если этот метод не сработал, перезагружаемся в Безопасный режим и удаляем директорию.
Далее способы по удалению не удаляемых папок будут следующими:
Способ №1. С помощью бесплатной программы Unlocker
Программа Unlocker предназначена для разблокировки и удаления папок и программ. Её использование следующее:
- Запускам и устанавливаем софт. Нажимаем правой кнопкой мыши на файле, который невозможно удалить и выбираем Unlocker.
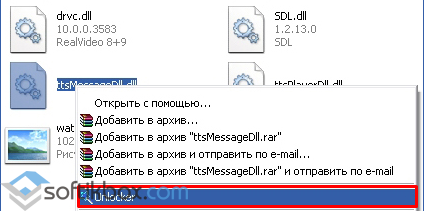
- После выделяем файл и кликаем «Delete».
Способ №2. Через файловый менеджер
Самым популярным файловым менеджером, который установлен практически на каждом ПК, является Total Commander. Чтобы удалить файл через этот менеджер, стоит выполнить такие действия:
- Запускаем программу и ищем файл для удаления. Нажимаем F8 или на специальную кнопку на панели инструментов.
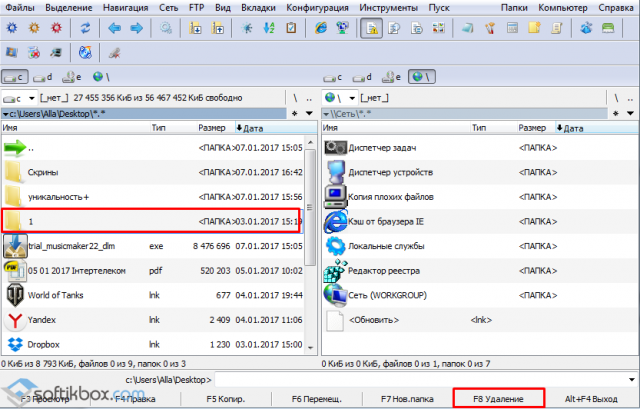
Способ №3. Переименовав файл
Часто папку невозможно удалить, так как она используется другими программами. Поэтому можно кликнуть на ней правой кнопкой мыши и выбрать «Переименовать». После присвоения нового имени папка или файл будут доступны для удаления.
Способ №4. Остановив процесс и службы, которые используют файл или папку
Если система блокирует удаление файла или папки, значит, элемент используется какой-то программой или службой. Поэтому вызываем «Диспетчер задач» и снимаем все процессы и службы, которые связаны с директорией.
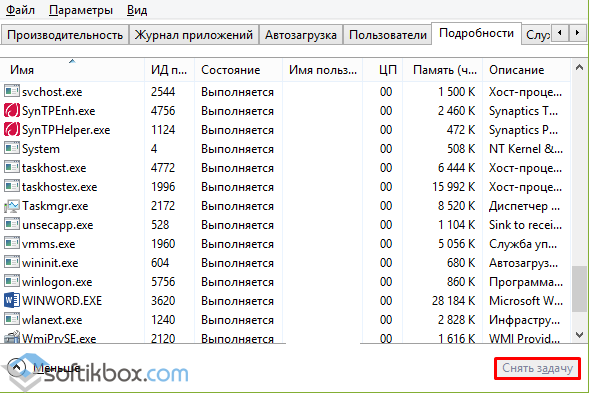
Также стоит проверить вкладку «Автозагрузка», чтобы исключить вероятность использования файла самой Windows 10.
Способ №5. С помощью загрузочного носителя
- Загружаемся с установочного носителя.
- Нажимаем F10, чтобы вызвать командную строку.
- Вводим «del путь к файлу» или «rmdir /s имя_папки».

- После загружаемся в обычном режиме.
Способ №6. Предоставляя права на папку
- Жмём правой кнопкой мыши на папке и выбираем «Свойства».
- Откроется новое окно. Переходим во вкладку «Безопасность». Выбираем своего пользователя. Нажимаем на кнопку «Дополнительно».
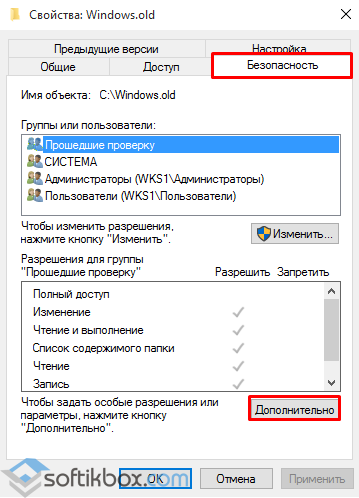
- В новом окне выбираем пользователя, которому нужно предоставить права на удаления каталога.
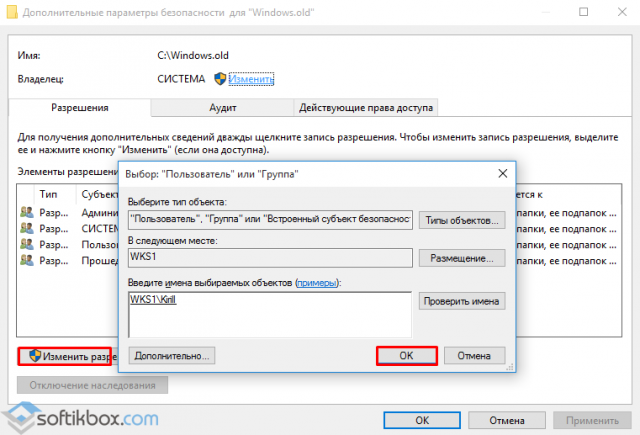
- Ставим отметку «Заменить владельца подконтейнеров и объектов».
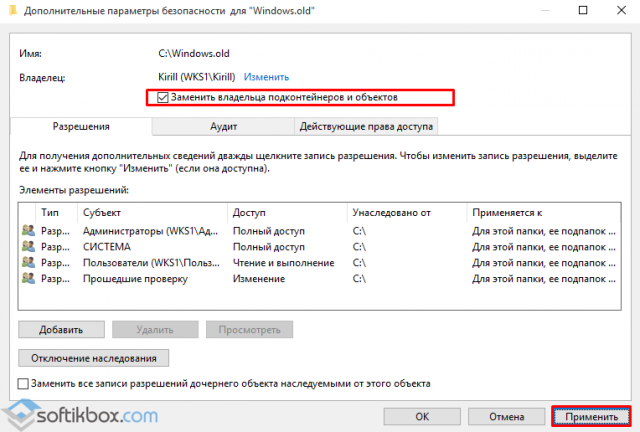
- Далее выдаем доступ на права на папку. Жмём на кнопку «Добавить».
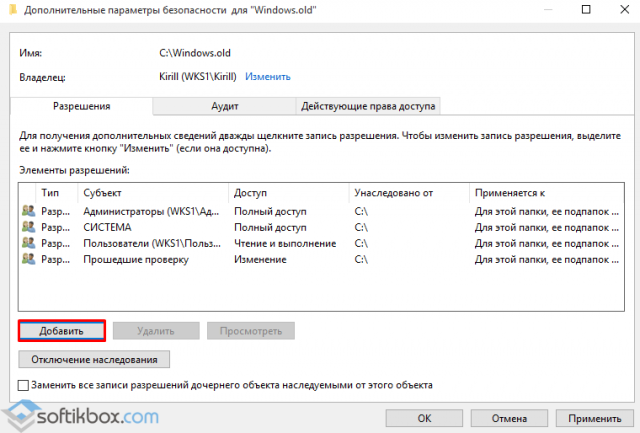
- После ставим отметки, которыми предоставляем права на папку.
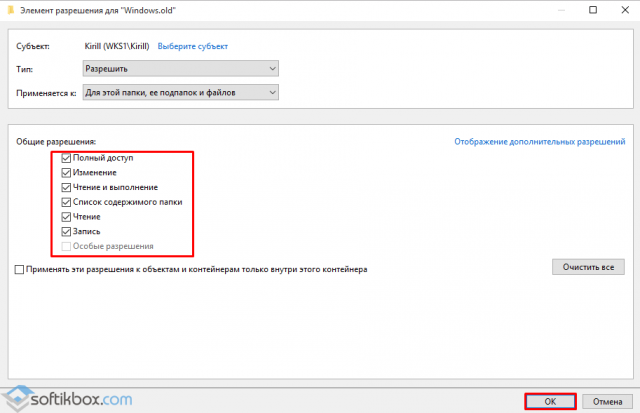
- Ставим отметку «Заменить все записи разрешений дочернего объекта наследуемыми от этого объекта» и жмем на «Отключение наследования».
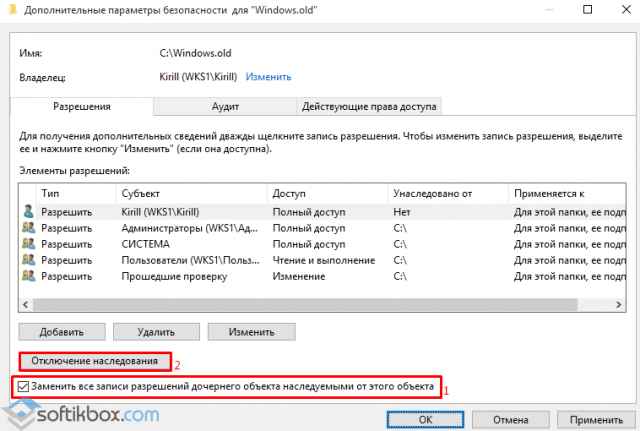
- В открывшемся окне вновь нажимаем «Заменить все записи разрешений дочернего объекта наследуемыми от этого объекта».
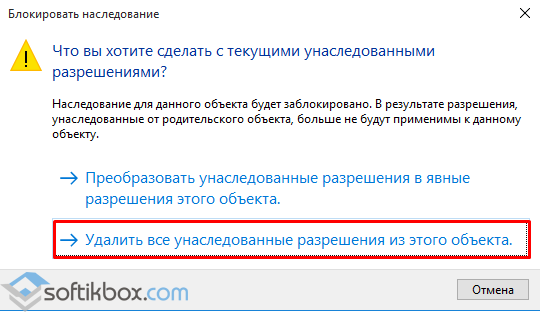
- Теперь удаляем директорию.
Данный способ подходит в том случае, если права на объект принадлежат другому пользователю и доступ заблокирован.
Если способы, как удалить папку которая не удаляется в Windows 10 не помогли решить проблему, стоит проверить ПК на наличие вирусов и вредоносных программ.
Также способы удаления каталогов, которые не удаляются, смотрите в видео:
В предыдущей статье мы рассказывали о том, как создать пользователя, а в этой речь пойдет о том, как удалить пользователя в Windows 7. Удалить пользователя даже проще чем создать. Это можно сделать через Панель управления или командную строку. В данном материале мы рассмотрим оба этих способа удаления пользователей в Windows 7.
Для того чтобы удалить пользователя откройте меню «Пуск» и перейдите в Панель управления. Если вы хотите удалить пользователя в Windows 8, то ознакомьтесь с нашей статьей о том, как открыть Панель управления в этой операционной системе.
После того как вы оказались в Панели управления кликните по ссылке «Добавление и удаление учетных записей»
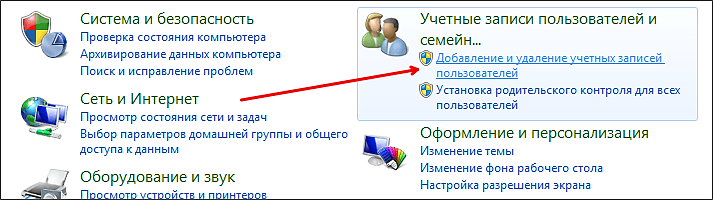
Дальше перед вами откроется окно со списком пользователей. Нажмите на иконку того пользователя, которого хотите удалить. В нашем случае это пользователь «Test».
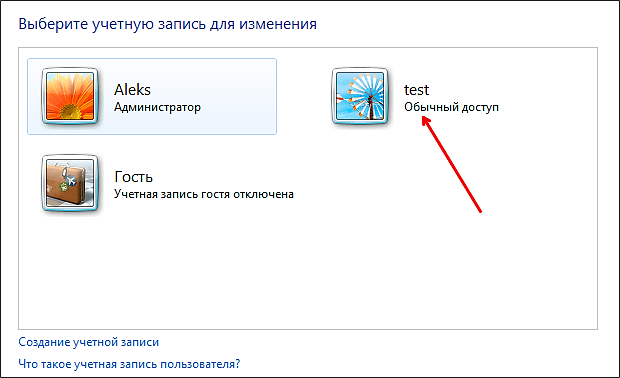
Дальше вам нужно кликнуть по ссылку «Удаление учетной записи».
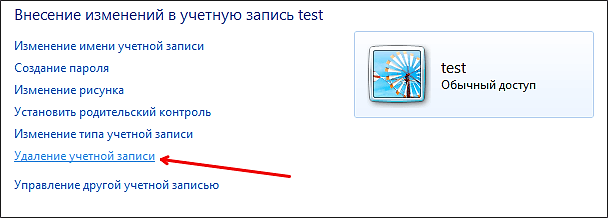
После этого операционная система предложит два варианта удаления пользователя: с удалением файлов и с сохранением файлов. Для того чтобы выбрать один из вариантов нажмите на одну из кнопок.

Если вы нажмите на кнопку «Удалить файлы», то пользователь будет удален вместе со всеми его файлами. Если же выбрать кнопку «Сохранение файлов», то все файлы будут сохранены на рабочем столе администратора, а папке с именем пользователя.
После этого операционная система попросит еще раз подтвердить удаление файлов нажатием на советующую кнопку.

На этом удаление пользователя в Windows 7 закончено.
Как уничтожить запись
На сегодня известно несколько простых способов удаления пользователя с компьютера, на который была установлена Windows 7. Все они выполняются достаточно просто и не потребуют особенной подготовки и знания компьютера. Единственное, что нужно:
- Аккаунт того, кто удаляет чей-то профиль, должен быть администраторским.
- Немного терпения и желания разбираться в компьютере.
Первый способ
Чтобы его применить, надо войти в Панель управления. Делается это легко и просто – сначала открывается удобный инструмент под названием «Командная строка» (надо нажать на клавиатуре одновременно две кнопки Win+R) и ввести в нее слово control.
Следующий шаг – выбрать раздел «Учетные записи пользователей». Среди всего обилия функций по управлению придётся отыскать надпись «Управление другой учетной записью».

Здесь необходимо выбрать, какого именно пользователя удалить. Для этого надо кликнуть по его имени мышкой. После этого действия появится новое окошко, в котором есть строка «Удаление учетной записи» – именно то, что нам требуется для достижения цели.

После нажатия на эту функцию Windows 7 спросит, нужно ли сохранить имеющиеся личные файлы с аккаунта. Если они ещё могут пригодиться владельцу – следует нажать на «Сохранение файлов». Все файлы будут перенесены в профиль администратора (станут храниться на Рабочем столе в отдельной папке под именем удаленного аккаунта). В противном случае следует кликнуть на «Удалить». Затем подтвердить решение избавиться от профиля нажатием на кнопку «Удаление учетной записи».

Способ второй
Для удаления чьего-нибудь аккаунта на компьютере можно также применить консоль «Управление компьютером». Чтобы ее открыть, необходимо найти на Рабочем столе часто используемую иконку с именем «Мой компьютер», а затем задействовать правую клавишу мыши, чтобы открыть привычную менюшку, в которой и требуется выбрать пункт «Управление компьютером». В новом окне надо найти список слева и в нем кликнуть на «Служебные программы». В следующем подсписке найти «Локальные пользователи или группы». А затем кликнуть на «Пользователи».

В основном рабочем поле чуть правее появится список всех профилей, созданных на данном компьютере. Требуется выделить нужный и кликнуть на красный крестик слева на панели с инструментами. Либо же просто и банально кликнуть правой клавишей компьютерной мышки по необходимой вам строке и выбрать в меню пункт «Удалить». А затем подтвердить свое решение в новом окне.

Способ третий
Для того, чтобы удалить лишнего пользователя из операционки Windows 7, можно применить и специальный инструмент «Менеджер учетных записей». Чтобы в него войти, необходимо вызвать Командную строку, а затем вписать команду control userpasswords2, и потом нажать на Enter. В появившемся после этого окне нужно выбрать пользователя, которого необходимо удалить из системы Windows 7, а затем кликнуть на кнопку «Удалить».

Затем потребуется подтвердить действие, согласившись с удалением.
