Блокировка чужого устройства, которое подключилось к вашему маршрутизатору.
Наиболее эффективный способ блокировки – по MAC-адресу. Первым делом необходимо сменить пароль, позволяющий подключиться к беспроводной сети. Позже следует зайти в настройки к wifi-роутеру и следовать во вкладку под названием «Wireless MAC». В выбранном пункте следует включить фильтр MAC, выбрав значение «Enabled». Далее, нажав на кнопочку добавления устройств для их отключения, необходимо указать код девайса. Этот адрес легко можно посмотреть в той же вкладке, выбрав «Statistics».
После того, как вы нажали на кнопку добавления устройства для его бана и ввели его MAC-адрес, оставьте статус в состоянии «Enabled» и сохраните параметры.
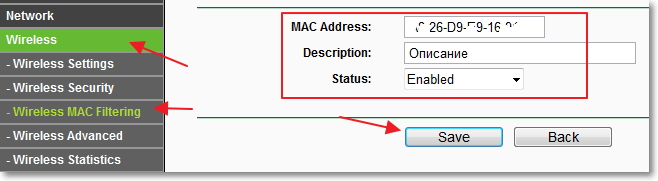
После осуществления указанных действий, гаджет-вор беспроводной сети будет отключён. Пользователю также предоставлена возможность изменения параметров, о которых говорилось ранее. Функция изменения необходима для того, чтобы блокировать устройство повторно, в случае, если оно поменяет MAC-адрес. Кроме того, интернет-юзер вправе удалить сохранённый постоянно блокирующийся аппарат.
1. Сменить пароль от интернета
Покажу как поставить пароль на Wi-Fi на роутере NetGear.
Чтобы войти в настройки роутера NetGear наберите в строке интернет-браузера routerlogin.net или 192.168.0.1 или 192.168.1.1. Чтобы войти в настройки роутера вам необходимо будет ввести имя пользователя и пароль. По умолчанию имя пользователя: admin, а пароль: password.
На роутере NetGear заходим в настройки беспроводной сети. В строке фраза-пароль указан ваш пароль от wi-fi, смените его на другой и нажмите применить.
Как поставить пароль на Wi-Fi я показывал в этом уроке.
Если у вас роутер TP-Link, то чтобы войти в настройки роутера TP-Link наберите в строке интернет-браузера tplinklogin.net или 192.168.0.1 или 192.168.1.1. Чтобы войти в настройки роутера вам необходимо будет ввести имя пользователя и пароль. По умолчанию имя пользователя: admin, а пароль: admin.
Далее заходим Wireless 2.4 GHz и в строке PSK Password указан ваш пароль от интернета. Меняем пароль от Wi-Fi интернета на любой другой и нажимаем Сохранить.
Если у вас роутер поддерживает также и 5 ГигаГерц, то заходим Wireless 5 GHz и в строке PSK Password указан ваш пароль от интернета. Меняем пароль от Wi-Fi интернета на любой другой и нажимаем Сохранить.
Вы можете посмотреть видео урок как сменить пароль на Wi-Fi на TP-Link.
2. Заблокировать интернет по MAC-адресу
Здесь я покажу как заблокировать Wi-Fi на роутере TP-Link.
Чтобы войти в настройки роутера TP-Link наберите в строке интернет-браузера tplinklogin.net или 192.168.0.1 или 192.168.1.1. Чтобы войти в настройки роутера вам необходимо будет ввести имя пользователя и пароль. По умолчанию имя пользователя: admin, а пароль: admin.
Нам надо узнать MAC адрес того, кто ворует наш интернет Wi-Fi. Заходим в DHCP — DHCP Clients List. Тут отображены все, кто подключен к нашему Wi-Fi. Если вы тут нашли того, кто ворует ваш интернет, то копируем его MAC адрес.
Теперь заходим в Wireless 2,4 GHz — Wireless MAC Filtering. Нажимаем Add New, чтобы добавить MAC адрес вора.
В строку MAC Address вводим MAC адрес того, кто ворует ваш интернет Wi-Fi, вводим в строку Description описание для этого вора и нажимаем Save, чтобы сохранить.
Теперь, когда мы добавили того, кого будем блокировать, включаем фильтрацию MAC адресов нажав на Enable.
Теперь когда Wireless MAC Filtering Enabled (Беспроводная фильтрация мак адресов включена), вор интернета Wi-Fi будет заблокирован и он не сможет больше подключаться к нашему интернету со своего устройства.
Если у вас роутер также раздает Wi-Fi на частоте 5 GHz и на этой частоте такой же пароль, то эту частоту также нужно заблокировать. Заходим в Wireless 5 GHz — Wireless MAC Filtering. Нажимаем Add New, чтобы добавить MAC адрес вора.
В строку MAC Address вводим MAC адрес того, кто ворует ваш интернет Wi-Fi, вводим в строку Description описание для этого вора и нажимаем Save, чтобы сохранить.
Теперь, когда мы добавили того, кого будем блокировать, включаем фильтрацию MAC адресов нажав на Enable.
Теперь когда Wireless MAC Filtering Enabled (Беспроводная фильтрация мак адресов включена), воришка вашего интернета Wi-Fi будет заблокирован и он не сможет больше подключаться к нашему интернету со своего устройства ни на частоте 2,4 GHz, ни на частоте 5 GHz.
Другие уроки на тему Wi-Fi:
- Как распределить скорость интернета
- Как узнать кто подключен к вашей Wi-Fi сети
- Как заблокировать всех кроме себя в своей сети Wi-Fi
- Как включить Wi-Fi
Новости Wi-Fi:
Признаки подключения чужих пользователей
Делиться чем-либо с окружающими людьми ‒ это хорошо, но только если это не идет себе в ущерб. Каждый подключенный к беспроводной сети пользователь забирает на себя часть трафика, и тем самым снижает общую скорость обмена данными. Другими словами: чем больше людей подключается к роутеру – тем больше тормозит интернет. Отдельно стоит отметить возможность внедрения в сеть злоумышленников, проводящих незаконные финансовые или другого рода операции, используя ваш сетевой адрес. Так они остаются в тени, а все неприятности с законом перейдут вам.
Главный признак паразитирования на домашнем WiFi – частое и периодическое мигание индикатора передачи пакетов данных. Для проверки отключите от роутера все ваши устройства и понаблюдайте за индикаторами. Если частое мигание осталось – в сеть внедрились посторонние. Косвенным признаком может стать резкое падение скорости передачи данных, особенно если падение происходит периодически на протяжении длительного периода времени. При этом отмечается ухудшение качества соединения, глюки, подвисание браузера.
После того как вы определились, что, кроме ваших родных и гостей, домашний интернет используют посторонние – можете смело приступать к блокированию доступа для устройств-нелегалов. Ниже мы привели несколько способов, как отключить от вай фая других пользователей.
Отключение посторонних MAC-адресов от WiFi
Наиболее распространенный вариант защиты собственной сети ‒ блокировка вай фай через MAC-адрес. Метод не требует применения стороннего программного обеспечения. Все что нам потребуется: браузер и логин с паролем от роутера.
Начинаем в таком порядке:
- В поисковую строку браузера вводим IP-адрес роутера 168.0.1 или 192.168.1.1 и нажимаем «Enter».
- В поля для авторизации вписываем логин и пароль роутера. По умолчанию они бывают такого вида: «admin», «1234», «0000» (при условии, что вы не меняли заранее данные авторизации).

- Переходим в пункт статистики маршрутизатора под названием «DHCP Clients List» или «Status LAN». Обращаем внимание на количество подключенных устройств и их MAC-адрес – это посторонние пользователи (при условии, что все ваши устройства отключены от WiFi-сети).

В настройках роутера от TP-Link это выглядит так:

- Идем в настройки фильтрации «Basic/WLAN Filtering», ставим галочку «Enable», выбираем черный список «Blacklist» и прописываем MAC-адрес паразитирующего пользователя. Подтверждаем это кнопкой «Submit».

В интерфейсе TP-Link это представлено немного иначе:

После нажатия кнопки «Включить» фильтрация станет активна для находящихся в черном списке адресов и будет блокировать вай фай от других пользователей.
При желании можно воспользоваться белым списком. Белый список создан для хранения в нем ограниченного количества адресов с доступом к подключению. Так можно заблокировать Wi-Fi от любого человека с новым MAC-ом. Для этого переставляем галочку на «Whitelist» и вписываем в список свой MAC и своих близких.
Сканирование с помощью Wireless Network Watcher
Для просмотра подключенных к роутеру устройств можно использовать специальные программы-сканеры вроде Wireless Network Watcher от программиста NirSofer. Она способна отображать IP и MAC-адреса пользователей, находящихся в сети. Вы также сможете сохранить эту информацию в виде файла отчета до тех пор, пока не решите отключить человека от своего Wi-Fi. Интерфейс софта изначально идет на английском языке, но с легкостью изменяется отдельно скачанным русификатором.
Для начала работы с Wireless Network Watcher следуйте нашим подсказкам.
- Загружаем и устанавливаем бесплатную программу с официального сайта разработчиков https://www.nirsoft.net/utils/wireless_network_watcher.html.

- Загружаем, распаковываем и копируем файл-русификатор «WNetWatcher_lng.ini» в папку с установленной программой.

- Перед нами открывается рабочее окно программы.

На скриншоте ниже мы видим активный маршрутизатор, а также подключенный к нему компьютер и мобильное устройство.
Утилита дает сведения о производителе девайса, его статусе, дате первого и последнего обнаружения, количестве зафиксированных подключений. Больше всего нас интересует MAC-адрес, который потребуется для последующего отключения пользователей от Wi-Fi через компьютер способом, описанным выше.
Преимущества
- Интерфейс на русском языке.
- Абсолютно бесплатный софт.
- Может сканировать подключения по проводной и беспроводной сети.
- Сворачивается в трей и применяется в качестве сигнализатора при входе/выходе новых пользователей.
- Отображает IP и MAC.
- Сохраняет результат сканирования.
Недостатки
- Русификатор нужно качать и копировать в отдельном порядке.
Блокировка с SoftPerfect WiFi Guard
Австралийская программа для анализа и управления подключениями SoftPerfect WiFi Guard разработана командой SoftPerfect Research, и выполняет те же задачи, но способна оповещать об активности «непрошенных гостей» индикатором в виде красного светофора. Еще она не нуждается в русифицировании, так как сразу идет на русском языке.
Чтобы проверить свою сеть, следуем указаниям ниже:
- Скачиваем и устанавливаем утилиту с сайта разработчика https://www.softperfect.com/products/wifiguard.

- Запускаем SoftPerfect WiFi Guard и начинаем сканирование, нажав на соответствующую кнопку.

- Утилита представит список подключений и уведомит о подозрительных устройствах.


Красным отмечены неизвестные устройства. Если они не исчезают из списка после отключения всех ваших гаджетов, то это адреса нежелательных (паразитных) пользователей. Используйте их MAC-адрес для блокирования через консоль роутера. При необходимости неизвестные устройства могут быть отмечены вами как доверенные и возле них не будет загораться зеленый индикатор.
- Русскоязычный интерфейс (не нужен русификатор).
- Уведомляет о подозрительных устройствах в Ethernet и Wi-Fi сети.
- Наличие специального триггера, срабатываемого при обнаружении нелегальных пользователей. К нему можно привязать определенную команду на ПК.
- Поддержка всех современных ОС.
Важные советы
Случаи нелегального пользования чужим интернетом распространены настолько широко, что многие и не знают о том, что делят сеть своего роутера с другими людьми. Еще хуже, если эти пользователи ведут запрещенную деятельность в интернете, ведь они легко смогут избежать ответственности в отличие от вас. Если вы не давали согласия на это, то примените вышеизложенные знания, чтобы заблокировать вай фай от случайных нахлебников и недобросовестных соседей.
В нашей статье мы дали исчерпывающую информацию о том, «как заблокировать подключившихся к моему Wi-Fi». Для проверки сети применяйте экраны и сканы. Настраивать роутер получится только через браузер и интерфейс его собственной ОС (описано в начале статьи).
Одновременно с этим мы советуем вам регулярно менять пароль от Wi-Fi на более сложный. Чтобы случайно не забыть его, запишите комбинацию на листке бумаги и храните в укромном месте ‒ это банально, но просто и надежно. Не советуем давать пароль от беспроводного подключения посторонним лицам. Рано или поздно о нем могут узнать больше людей и тогда вам придется менять его заново.
Что такое «Помощь с Wi-Fi» в iOS 9 и почему ее стоит отключить
Одной из множества новых функций iOS 9 является «Помощь с Wi-Fi», которая для большинства пользователей — всего лишь еще одна фишка новой ОС. Однако эта опция при обновлении до iOS 9 включается автоматически и может вызывать неудобства в некоторых сценариях использования. Мы разобрались, что она из себя представляет, кому стоит ее отключить и как это сделать.
Что такое «Помощь с Wi-Fi»
Apple как обычно не углубляется в технические подробности и описывает функцию как механизм, который следит за уровнем сигнала Wi-Fi и при его падении до критического переключается на более мощный сигнал сотовой сети (при его наличии) с тем, чтобы пользователь не испытывал неудобств при падении скорости и обрывах.
В реальной жизни заметить работу функции «Помощь с Wi-Fi» можно будет при выходе из зоны покрытия Wi-Fi во время активного использования интернета, например, прослушивания музыки или просмотра видео. Вообще-то iOS и так умеет это делать, правда, далеко не всегда так бесшовно, как нам хотелось бы. Зачастую устройство до последнего сохраняет подключение к беспроводной сети и переключается на сотовую слишком поздно. «Помощь с Wi-Fi» должна изменить такое поведение. По крайней мере, в теории.
Зачем отключать «Помощь с Wi-Fi»
Существуют как минимум две причины: расход мобильного трафика и работа приложений с привязкой к сети. Первой стоит остерегаться владельцам тарифных планов с ограниченным объемом трафика, поскольку в некоторых случаях из-за «Помощи с Wi-Fi» ваш iPhone будет использовать сотовое подключение, даже когда вы будет дома. Обладателям безлимитных тарифных планов также есть смысл задуматься, поскольку чрезмерное использование сотовых данных — это дополнительная нагрузка на аккумулятор.
Вторая причина — приложения, в основном корпоративные, для обеспечения безопасности и функциональности которых требуется подключение к определенной сети. При переключении на сотовые данные такие приложения полностью прекратят работу, тогда как в Wi-Fi-сети они бы просто работали медленнее.
Здесь нет универсального решения. Для большинства пользователей «Помощь с Wi-Fi» станет отличной функцией, но в некоторых случаях, как видите, она может создавать проблемы. Все бы ничего, но эта функция включена по умолчанию, хотя может привести к неприятным последствиям. К счастью, ее легко отключить.
Как отключить «Помощь с Wi-Fi»
Нужный нам тумблер спрятан в разделе настроек сотовой сети: открываем «Настройки» → «Сотовая связь» и листаем в самый низ. Там, в конце списка приложений, будет переключатель «Помощь с Wi-Fi».
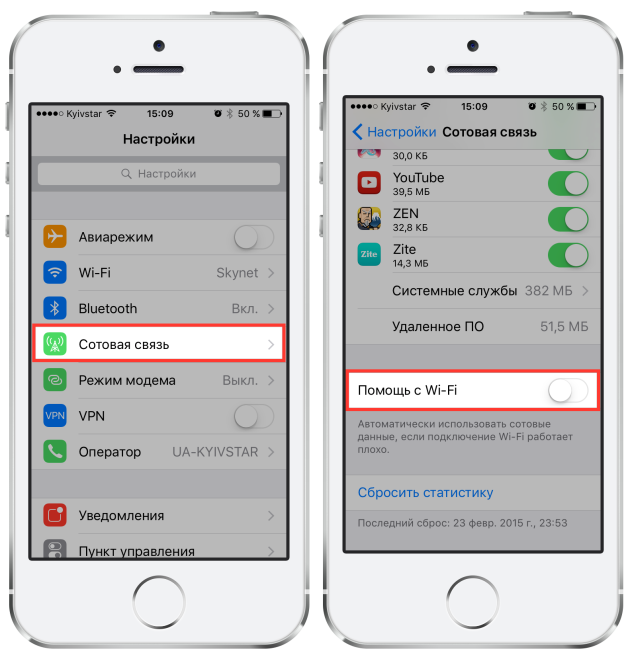
Это все. Настройки вступят в силу сразу же, никаких перезагрузок не требуется.
Приобретая себе устройство для выхода в Интернет, люди хотят, чтобы им пользовались только они сами либо их доверенные лица. Но кто-то чужой всегда беспрепятственно может подключиться к вашей сети, если она недостаточно защищена. Что делать в таких случаях и как отключить пользователя от Wi-Fi роутера? Ниже приведена подробная информация об этом.
Просмотр подключения чужих устройств

Задуматься о том, что у вас завёлся воришка, который втайне от вас использует беспроводные ресурсы, необходимо тогда, когда:
- Индикатор подключения на маршрутизаторе постоянно горит (при условии, что вы сами не используете Интернет).
- Обмен данными выполняется крайне медленно, хотя ваше оборудование не оказывает нагрузки (например, нет никакого скачивания файлов и других активностей, которые могли бы негативно влиять на скорость интернета).
При наличии вышеперечисленного следует проверить, есть ли подключение чужих пользователей к вашей сети. Для этого необходимо сделать следующее:
- Проверить качество подключения.
- Ввести в браузер адрес роутера.
- Указать логин и пароль для входа в настройки роутера.
- Найти раздел, отображающий устройства, которые в настоящее время подключены к вашему, и без разрешения пользуются сетью.
Для того чтобы не запутаться, нужно знать наименования. Чаще всего, они прописываются по заводскому или уникальному имени, которое вы сами им задали. Если не знаете наименований, то перед тем, как заходить в нужный раздел, можно отключить все свои устройства, тогда они не будут отображаться (после их отключения рекомендуется подождать 15 секунд, чтобы роутер успел выполнить обновление информации об отключении оборудования). Это позволит вам обнаружить чужие подключения.
Дополнительный способ просмотра сторонних пользователей – использование специальной программы. Например, Wireless Network Watcher.

Работа в ней является более простой и наглядной, может подойти неопытным пользователям. Такая программа быстро выполнит сканирование и выдаст детальный результат о халявщиках, про которых вы не знали.
Отдельным плюсом программы является то, что она отображает, какие устройства являются вашими, а какие – чужими.
Видео-инструкции по обнаружению, отключению и блокировке сторонних пользователей от вашей сети Wi-Fi смотрите в следующем видео:
Отключение и блокировка чужого пользователя
Как заблокировать пользователя Wi-Fi, чтобы он больше не смог подключиться к вашему личному маршрутизатору? Если обнаружен сторонний пользователь, который эксплуатирует ваши ресурсы втайне от вас, то для его отключения и блокировки необходимо выполнить следующие действия (приведенные действия могут выполняться как с компьютера, так и с телефона):
- Проверить работоспособность роутера и выполнить подключение.
- Ввести в браузер адрес роутера.
- Указать логин и пароль для входа в настройки (обычно есть на дне роутера).

- Найти раздел, отображающий устройства, которые в настоящее время подключены к вам. В зависимости от модели роутера (ASUS, TP-Link, Ростелеком и т. д) наименования таких разделов могут отличаться.

- Скопировать MAC-адрес интересующего устройства.
- Выбрать чужое устройство и нажать на кнопку отключения его от Интернета (при необходимости вы можете отключить сразу всех. Для этого следует установить флажки напротив каждого устройства и нажать на соответствующую кнопку).
- Перейти в раздел, отвечающий за фильтрацию адресов MAC.
- Скопировать туда MAC-адрес устройства, которое было отключено. После этого устройство будет заблокировано и при попытках подключения к вашему маршрутизатору, оно не сможет добиться успеха.
Кроме приведенного способа, отключить халявщиков маршрутизатора можно при помощи специальной программы (например, SoftPerfect WIFI Guard, Netcut или другие аналогичные программы).

Такая программа выполнит полное сканирование, определит чужие устройства, и предложит вам отключить их от вас.
Минус программы: она отключает чужое устройство, но не выполняет полноценного блокирования (его можно установить лишь на роутере). При отсутствии блокировки пользователь может снова подключиться к вашей сети через некоторое время.
ASUS
Для отключения пользователей в этой модели нужно:
- Авторизоваться в ASUS.
- Нажать на кнопку «Клиенты», после чего отобразится информация о других пользователях.

- Для блокировки: перейти на вкладку фильтрации адресов, указать необходимые, после чего доступ для них будет запрещён.
TP-Link
Для отключения и блокировки «левых» клиентов делают следующее:
- Авторизоваться в TP-Link.
- Выбрать пункт «Беспроводной режим» и перейти к разделу статистики, там можно будет посмотреть MAC-адреса чужих пользователей.
- Для блокировки: перейти в раздел фильтрации MAC-адресов и установить запрет подключения для конкретного адреса.

Ростелеком
Чтобы отключить чужих пользователей в этой модели требуется:
- Авторизоваться в роутере.
- Для просмотра подключенных устройств перейти на вкладку «Список Wi-Fi клиентов» (за более подробной технической информацией нужно перейти на вкладку DHCP).
- Для отключения нежелательных клиентов в списке нужно выделить необходимого клиента и нажать на кнопку разъединения.
- Для блокировки: скопировать MAC-адрес, перейти в раздел фильтрации таких адресов и добавить выделенный. После этого устройство не сможет выполнить подключение.
Как отключить от Wi-Fi постороннего пользователя
Практически в любом общественном месте и в каждом доме сейчас действует Wi-Fi. Используя беспроводной интернет, всегда есть возможность зайти в сеть практически из любого места. Это очень удобно, ведь можно работать, смотреть фильмы, скачивать полезную информацию и быть всегда на связи, используя различные девайсы. Но бывают такие ситуации, когда к интернету, за который вы платите, подключаются посторонние девайсы. Как результат — ухудшается качество связи. И вы задумываетесь о том, как узнать, кто пользуется вашим Wi-Fi и как отключить стороннего пользователя.

Никто из пользователей не хочет делить свою сеть с другими клиентами
Как определить, что кто-то использует вашу сеть? Насторожиться следует, если присутствует хотя бы один из этих признаков:
- Постоянно мигает индикатор. Это значит, что идёт передача информации. Стоит обратить внимание, если индикатор мерцает в то время, когда все ваши устройства выключены.
- Снизилась скорость обмена данными. Есть несколько причин снижения скорости. Одна из них — это подключение постороннего устройства.
Способы определить, кто подключён к вашему интернету
Есть два наиболее удобных способа определить нежелательного пользователя.

В настройках роутера. Отключите все свои девайсы от беспроводного интернета, кроме компьютера. Узнайте IP-адрес и MAC-адрес компьютера. Это можно сделать через командную строку при помощи команды ipconfig. Адрес роутера будет указан напротив пункта «Основной шлюз». Часто он бывает написан на наклейке прибора, там же указаны логин и пароль по умолчанию. Далее зайдите в настройки роутера, в адресную строку браузера введите адрес прибора, затем укажите ваши данные. Вы увидите MAC-адреса и IP-адреса всех подключённых устройств, если зайдёте в разделы «Клиенты» и «Статистика».
Как посмотреть клиентов роутера:
- TP-Link. Слева в меню выберите раздел «Статистика беспроводного режима». Здесь можно посмотреть список подключённых девайсов. Через Фильтрацию MAC-адресов можно отключить нежелательного пользователя.
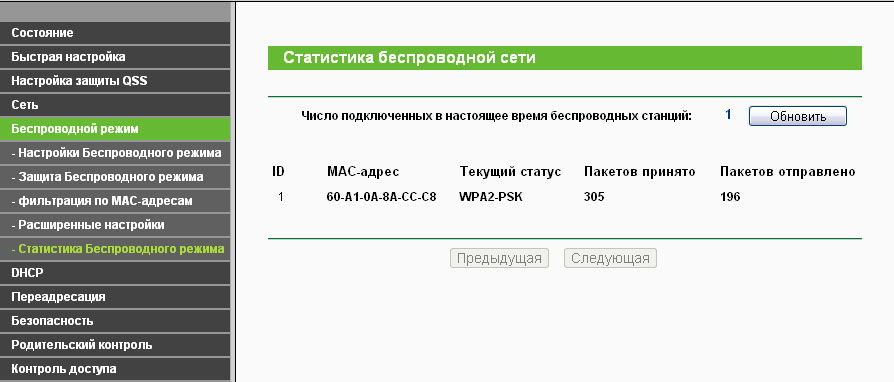
- Asus. На главной странице отображается кружок «Клиенты». Нажмите на него. Справа отобразится таблица, где будут указаны все клиенты.
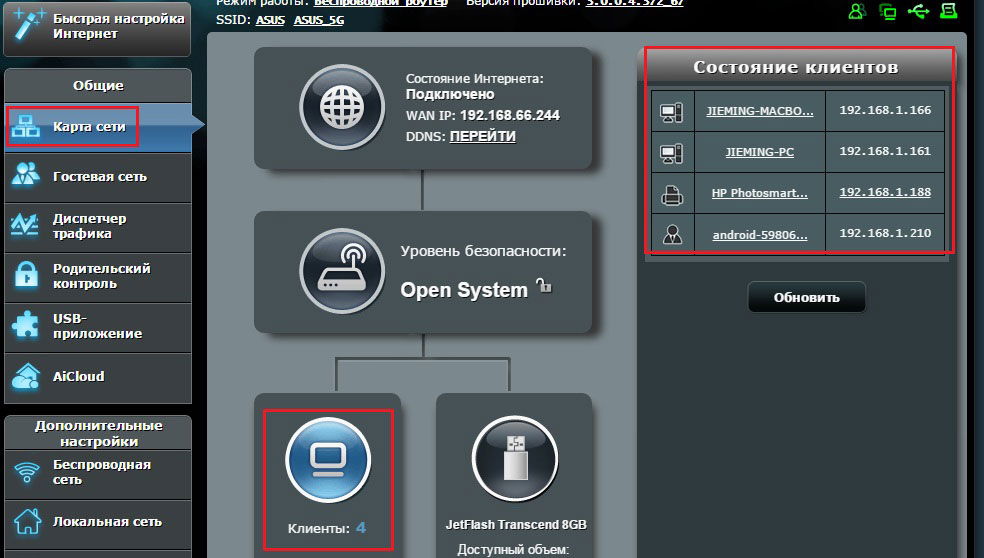
- D-Link. Зайдите в «Расширенные настройки», далее выберите в пункте Wi-Fi «Станционный список». Там же есть возможность отключить соединение с посторонним MAC-адресом, нажав «Разъединить».
- Zyxel. Выберите раздел «Системный монитор», зайдите во вкладку «Домашняя сеть», внизу сможете посмотреть список устройств.
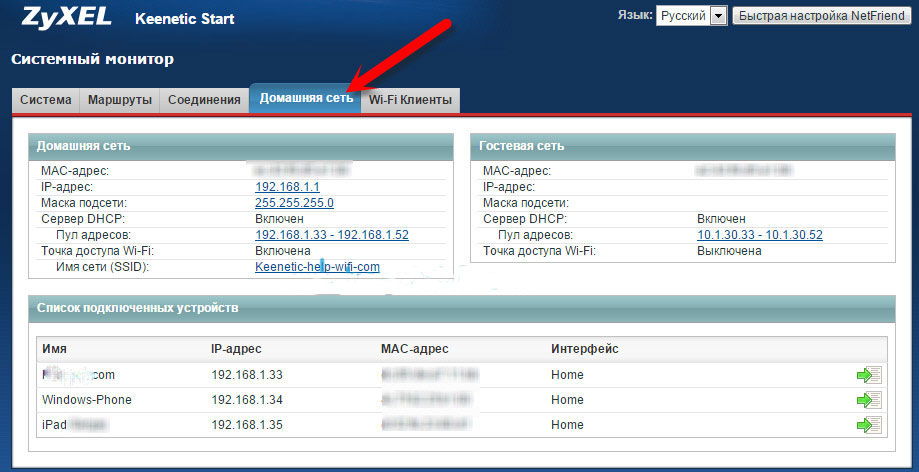
С помощью программы. Для того чтобы определить, кто подключён к вашему Wi-Fi, есть очень удобная утилита Wireless Network Watcher. Скачать её можно с официального сайта. Запускайте программу непосредственно с того компьютера, который подключён к роутеру через кабель. Утилита сканирует сеть, определяя подключённые устройства. По итогам сканирования отобразятся их данные, название производителя. После определения недобросовестных пользователей их можно будет отключить через настройки роутера.
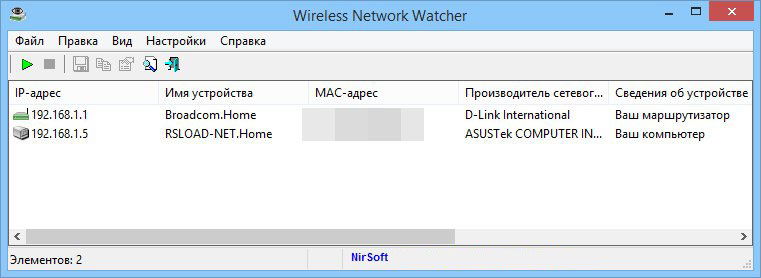
Как заблокировать чужой MAC-адрес
Если вы увидели посторонние устройства, то их можно заблокировать через фильтрацию MAC-адресов. Разрешить подключение только некоторым адресам является более безопасным вариантом, а для других необходимо поставить запрет.
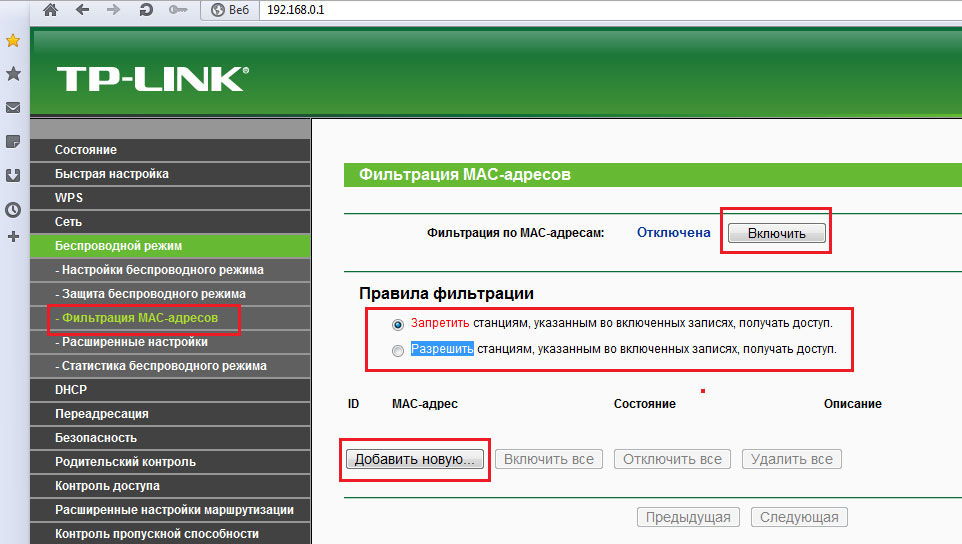
В целях безопасности рекомендуется установить пароль на Wi-Fi. Это позволит ограничить доступ другим пользователям и сохранить скорость на высоком уровне.
Пароль нужно подобрать достаточно сложный. Чем длиннее он будет, тем сложнее его подобрать. Используйте сочетание больших и малых букв, цифр, знаков. Тогда пароль обеспечит достаточную безопасность вашего Wi-Fi-роутера, а вы сможете использовать возможности интернета в полной мере.
Всегда лучше называть вещи своими именами, поэтому можно с уверенностью сказать, что посторонний, подключившийся к вайфай-сети без ведома ее хозяина, является вором. Таких людей поощрять не стоит, а следует немедленно пресекать их действия.
Конечно, можно в дипломатичной форме обратиться лично к «халявщику» и сказать, чтобы он больше не подключался к вашему Вайфаю, однако, ни для кого не является большим секретом, к чему это приведет в конечном итоге.
Опытные специалисты рекомендуют для эффективного решения проблемы воспользоваться программными методами.

Что предпринять при краже трафика?
Существует много программных средств, позволяющих быстро и эффективно решить вопрос, как выявить и заблокировать постороннего пользователя WiFi.
Но это также легко выполняется с применением самого роутера, при этом не потребуется скачивать и инсталлировать дополнительное программное обеспечение, потому сначала приведем описания методик с применением веб-интерфейса беспроводного оборудования.
 В случае, когда поставщиком интернета являются, например, «Ростелеком» или «Билайн», а также другие популярные провайдеры, которые нередко предоставляют маршрутизаторы своим абонентам, тогда тоже следует воспользоваться программным обеспечением устройств.
В случае, когда поставщиком интернета являются, например, «Ростелеком» или «Билайн», а также другие популярные провайдеры, которые нередко предоставляют маршрутизаторы своим абонентам, тогда тоже следует воспользоваться программным обеспечением устройств.
Принцип действий одинаков для всех моделей роутеров, и неважно, какой производитель его выпустил, например, Netis, Netgear или другой.
Суть всегда одинакова и состоит в следующем: в панели управления приборов имеются средства для определения подключенных девайсов, и, самое главное, реализована удобная функция, позволяющая закрыть им доступ.
Ниже описаны методы работы с различными моделями оборудования. Роутеры имеют свою прошитую в них программу, однако из-за отсутствия встроенных средств ввода и вывода параметров все управление осуществляется через подключенный к ним ПК или мобильный гаджет.
 С целью входа в настройки прибора надо учесть особенности его модели, так как провайдер не производит свои маршрутизаторы, а просто реализует их, закупая у хорошо зарекомендовавших себя производителей.
С целью входа в настройки прибора надо учесть особенности его модели, так как провайдер не производит свои маршрутизаторы, а просто реализует их, закупая у хорошо зарекомендовавших себя производителей.
Решение проблемы через web-интерфейс роутеров
Необходимо выполнить перечисленные последовательные действия:
- Перед началом процедуры отключить все гаджеты от WiFi, чтобы остался только компьютер, через который выполнен вход в настройки прибора;

- Точно определить MAC и IP-адреса ПК (удобнее всего это узнать, выполнив «ipconfig» в командной строке). В графе «Основной шлюз» посмотреть адрес маршрутизатора. Иногда он производителем устройства наносится на наклейку, размещенную в нижней части корпуса прибора (здесь же написаны и имя с кодом для входа в веб-конфигуратор);
- Войдя в интерфейс роутера, в закладках «Клиенты» и «Статистика» будут отображены адреса соединенных с маршрутизатором девайсов.
Для TP-Link действия в меню настроек следующие:
- Развернуть раздел «Беспроводной режим»;
- Далее перейти в «Статистику беспроводного режима»;

- На мониторе появится перечень подключенных девайсов;
- Затем, применив функцию фильтрации MAC, осуществить отключение посторонних пользователей.
Если используется модель D-Link, то сначала необходимо открыть «Расширенные настройки» и потом, переместившись в раздел «Вайфай», войти в «Станционный список». Здесь реализовано удобное отключение любого адреса одним кликом по «Разъединить».
Для Asus действия по настройке следующие:
- Уже после открытия основного меню пользователь сразу может попасть во вкладку «Клиенты»;

- При входе в этот список появится полный перечень подключенных приборов.
В конфигураторе Huawei тоже все достаточно просто и сводится к последовательному исполнению простых действий:
- Кликнуть «Status»;

- Затем щелкнуть «LAN»;
- После этого войти в закладку «Ethernet»;

- Изучить содержимое раздела «LAM Side Device», где отображен перечень всех клиентов.
В веб-конфигураторе Zyxel алгоритм состоит из следующих шагов:
- Открыть вкладку «Системный монитор»;

- Далее перейти в «Домашнюю сеть»;
- В нижней части экрана появится искомый перечень.
С использованием специальных приложений
Быстро и эффективно убрать из перечня клиентов «присосавшегося» к чужому интернету паразита призваны специально разработанные для этих целей приложения.
Одной из самых популярных утилит является «Wireless Network Watcher». Она доступна для бесплатной установки на официальном источнике разработчика.

Приложение выводит все подключенные к Вайфаю девайсы. После запуска программа способна работать в фоновом режиме и выводить на монитор сообщения о подсоединившихся гаджетах.
Еще одной из хорошо зарекомендовавших себя утилит является «SoftPerfect WiFi Guard».

В отличие от предыдущей программы здесь реализована возможность прекращения пользования «халявщиками» чужим интернетом.
Специально для ПК на «Виндовс» в 2007 г. было разработано приложение «Netcut». Несмотря на устаревший внешний вид интерфейса, эта программа до сих пор отлично работает в самых последних модификациях Windows.

На интернет-странице разработчика доступна бесплатная версия приложения.
После инсталляции ее в ПК потребуется исполнить следующие шаги:
- Запустить программу;
- Дождаться завершения анализа и вывода на дисплей перечня девайсов;
- Выделить строчку с адресом «вора» и щелкнуть «Cut»;
- Готово.
Если со временем понадобится разблокировать попавшее в немилость хозяина сети устройство, то просто потребуется кликнуть «ON».
Разработчики этой утилиты позаботились и о людях, не имеющих компьютеров, и создали приложение для андроид-гаджетов «Pixel NetCut». Утилита тоже очень проста и эффективна в эксплуатации.
Запустив приложение, надо выполнить лишь несколько действий:
- Коснуться «Scan»;

- Подождать завершения анализа;
- Готово. Перечень клиентов уже на дисплее смартфона;

- Далее кликнуть по интересующему подключению. При этом отобразятся сведения о нем;

- Любое устройство блокируется простым переключением бегунка в нужной строке;

- Если со временем понадобится разблокировка попавшего в немилость хозяина сети устройства, то просто потребуется бегунок установить в прежнее положение.
Название следующей утилиты говорит о ее назначении само за себя: «Who’s On My Wifi». Как и все вышеуказанные, она тоже свободно распространяется в глобальной паутине. Способна быстро выводить перечень девайсов, соединившихся с Вайфаем.

Кроме вышеуказанных программных методов выявления и блокировки «нарушителей», нельзя пренебрегать и превентивными мерами, какими бы простыми они ни казались.
К основным из этих мер относится установка сложного кода для входа в беспроводную сеть, а также его регулярное изменение.

