Мы не раз рассказывали о пакетах виртуализации для Windows- и Linux-систем. В одном из выпусков даже брались за непростую задачу — установку Mac OS X в качестве гостевой ОС. Сегодня мы посмотрим на эту ситуацию с другой стороны и возьмемся за тюнинг самой популярной платформы для виртуализации уже под самим Mac’ом — Parallels Desktop.
Начать нужно с небольшой исторической справки. Само понятие виртуализации появилось для пользователей Mac OS не так уж и давно. Первым работающим решением для запуска виртуальных машин стало приложение Virtual PC for Mac, но оно было скорее экзотикой. Игрушку для гиков едва ли серьезно использовал кто-то из обычных пользователей.
Но ситуация сильно изменилась, когда Apple наконец-то перешла на архитектуру Intel (в которой изначально заложены возмож ности виртуализации) и предложила технологию Boot Camp для одновременной установки Mac OS и Windows. Через некоторое время Parallels, компания с российскими корнями, выпустила первый релиз программы Parallels Desktop for Mac. Продукт поддерживал аппаратную виртуализацию Intel VT, позволяя ресурсам виртуальных машин напрямую обращаться к аппаратному обеспечению компьютера.
Управление виртуальными машинами осуществлялось посредством так называемого гипервизора, являющегося «прослойкой» между виртуальной машиной и аппаратными ресурсами. Разработчикам удалось добиться хорошей производительности работы гостевой ОС и предоставить ей доступ к ресурсам хостовой машины (сетевому адаптеру, USB-устройствам и так далее). О том, насколько успешной оказалась разработка, хорошо говорят цифры.
Утилита сейчас установлена на нескольких миллионах «маков» во всем мире.
Но рассказывать просто про возможности Parallels Desktop было бы слишком скучно. Не так давно у нас была статья о трюках в использовании Virtual Box’а. А в этом материале мы попробовали собрать трюки для виртуализации под Mac. По умолчанию в Parallels Desktop выставлены настройки, которые являются оптимальными для среднестатистического пользователя. Но как ни крути, в России маки используются главным образом продвинутыми юзерами, у которых к платформе виртуализации вполне конкретное требование — быстродействие.
А если речь идет о портативных компьютерах Apple, то еще и длительное время работы от батареи. В PD6 можно настроить виртуальную машину и так, и эдак, если знать несколько трюков.
#1. Задаем оптимальный объем RAM для гостевой ОС и ее приложений
Четырех гигабайт RAM (которыми, как правило, комплектуются современные компьютеры Mac) хватает, чтобы две операционные системы (Mac OS и Windows) работали по-настоящему быстро. По умолчанию в Parallels Desktop для гостевой операционки отведен 1 Гб оперативной памяти. Но как ни странно, гигабайта может быть даже слишком много — например, в случае, если ты в основном работаешь с не слишком требовательными к ресурсам приложениями. Перебор с количеством памяти для виртуальной машины грозит «тормозами» хоста: ты отбираешь необходимые ресурсы у Mac OS, из-за чего она вынуждена будет использовать файл подкачки. Как быть?
Рецепт прост: нужно выяснить, сколько оперативной памяти реально потребляет виртуальная машина с Windows вместе с запущенными под ней нужными тебе приложениями, и назначить соответствующее значение в настройках Parallels Desktop.
Решаем задачу прямо в лоб. Для этого запускаем гостевую ОС, стартуем стандартный набор приложений и, некоторое время проработав с ними, смотрим количество потребляемой памяти через самый обычный диспетчер приложений. В Windows 7 аналогичные показатели можно снять через монитор ресурсов (resmon.exe) во вкладке «Память». Полученное значение (+10% на всякий случай) и нужно будет выделить для гостевой ОС.
Это делается через меню «Виртуальная машина- Настроить — Общие». Правда, перед этим ВМ нужно отключить. Как показывает практика, во многих случаях количество необходимой RAM в разы меньше значения, которое остается по умолчанию. Сэкономленный объем быстрой (в отличие от HDD) памяти останется у Mac OS.
Тот же самый трик можно провернуть и с количеством памяти для дисковой подсистемы гостевой ОС. По умолчанию в PD «гостю» отданы 64 Гб, но если ты не собираешься ставить на Windows много софта, этот объем можно смело сократить по меньшей мере вдвое.
#2. Выигрываем 1,5-2 часа работы от батареи
Этот трюк хорош для обладателей портативных компьютеров Apple MacBook Pro. Чаще всего в этих ноутах два видеоадаптера: интегрированный Intel HD Graphics и дискретный nVidia. Имей в виду: графический чип в портативных Маках — один из самых прожорливых компонентов, поэтому если наша цель — максимальная автономность и длительное время работы компьютера от батареи, лучше не допускать включения 3D-акселератора.
Этот трюк особенно актуален, когда под виртуалкой запускается Windows 7, которая по умолчанию использует навороченный интерфейс Aero. Все эти тени, полупрозрачные элементы управления и парящие окна отрисовываются с помощью DirectX и нагружают графическую подсистему. Хотя выглядит Aero симпатично, на качество работы в Windows оно не особо влияет, а время автономной работы сокращает значительно. Тут надо объяснить, что Parallels Desktop перекладывает любой трехмерный эффект, созданный средствами DirectX (который не поддерживается на стороне Mac OS), в OpenGL. В процессе нагружается и видеокарта хосткомпьютера, и оперативная память, что ведет к ненужному расходу заряда батареи. Тут есть еще один интересный момент.
Известно, что портативные компьютеры Mac переключаются с интегрированной графики на дискретную «на лету» — сразу же, как только возникает необходимость. Переключаться обратно (с дискретной на интегрированную) они не умеют. Поэтому, если система хотя бы один раз за сеанс работы использовала отдельный 3D-акселератор, он останется включенным до пер вой перезагрузки. Для настройки PD на экономичный режим работы следует отключить 3D-ускорение. Это делается в меню «Виртуальная машина — Настроить — Оборудование — Видео».
Все что нужно — снять галочку с чекбокса. Но только отключить 3D-эффекты мало, надо еще уменьшить количество видеопамяти, отведенной виртуальной машине. Поскольку такой огромный объем для двухмерной графики просто не нужен, мы можем смело отдать «лишнюю» память хосту.
Для отрисовки простого (без Aero) интерфейса Windows 7 и уж тем более Windows XP хватит и 32 Мб (!). Ради чего мы проводим такую оптимизацию? Суди сам: эти простые действия помогут выиграть 1,5-2 часа времени работы от батарейки. Правда, запускать при таких настройках что-то «тяжелое» уже не получится. Но для приложений, использующих 3D, есть специальные настройки. Об этом — следующий трюк.
#3. Настраиваем PD6 для игр и включаем индикатор FPS
Если есть такая необходимость, то Parallels Desktop можно легко настроить так, чтобы гостевая Windows показывала в играх максимальное быстродействие. Процессоры относительно свежих Маков имеют по нескольку ядер. Если собираешься поиграть в виртуальной машине, тебе нужно переключить все имеющиеся ядра на поддержку гостевой ОС (по умолчанию это отключено). Делается это так:
- Запускаем PD.
- Выбираем виртуальную машину Windows.
- В меню «Виртуальная машина — Настроить — Общие — Процессоры» выделяем для ВМ все имеющиеся в нашем распоряжении ядра.
Наибольший эффект от этой опции ощутим в относительно свежих играх, которые поддерживают многопоточность — например, Far Cry 2. Есть еще один интересный трик.
Чтобы наглядно оценить его результаты, мы можем включить индикатор FPS (frames per second — количество кадров в секунду). Он активируется специальной командой ‘video. showFPS=1’, которая вставляется в окно «Загрузочные флаги» («Виртуальная машина — Настроить — вкладка «Оборудование» — меню «Порядок загрузки»). Появятся два индикатора: левый отображает количество FPS, правый — количество миллисекунд, которое компьютер затратил на отрисовку каждого кадра.
#4. Добираемся до конфига ВМ
Parallels Desktop — это продукт для массового пользователя, по этой причине через стандартный интерфейс программы мы можем добраться только до самых основных настроек. Но как и во многих других продуктах для виртуализации, у каждой виртуальной машины есть набор файлов и в том числе конфиг, через который можно провести намного более тонкую настройку. Предположим, у тебя есть несколько виртуальных машин.
Любой файл ВМ представляет собой пакет с расширением .pvm, который по умолчанию находится по адресу /Users/ <имя_ пользователя>/Документы/Parallels. Содержимое пакета можно посмотреть через Finder («Показать содержимое пакета»). Нас будет интересовать файл config.pvs. По сути это XML-документ.
Его можно открыть в стандартном TextEdit или в другом редакторе. Файл имеет древовидную структуру, в которой значения параметров виртуальных машин сгруппированы по функциональному назначению. Меняя параметры в этом файле, можно кардинальным образом влиять на работу виртуальной машины, что мы и будем использовать в следующих триках.
Рекомендую тебе сделать бэкап. Если что-то пойдет не так, ты сможешь заменить модифицированный файл исходным в pvmпакете.
Parallels Desktop®
- Page 1 and 2: Parallels Desktop ® Руковод
- Page 3 and 4:
- Page 5 and 6: Contents 5 Использовани
- Page 7 and 8: Г ЛАВА 1 Введение Para
- Page 9 and 10: Введение 9 Parallels Deskto
- Page 11 and 12: подразделов админи
- Page 13 and 14: Г ЛАВА 2 Основы техн
- Page 15 and 16: Мышь Мышь PS/2 (с коле
- Page 17 and 18: Основы технологии
- Page 19 and 20: Установка Parallels Deskto
- Page 21 and 22: Установка Parallels Deskto
- Page 23 and 24: Установка Parallels Deskto
- Page 25 and 26: Установка Parallels Deskto
- Page 27 and 28: Установка Parallels Deskto
- Page 29 and 30: Установка Parallels Deskto
- Page 31: Установка Parallels Deskto
- Page 35 and 36: Окно «Приветствие»
- Page 37 and 38: Принципы работы с Pa
- Page 39 and 40: Г ЛАВА 5 Основы инте
- Page 41 and 42: Список Принципы ра
- Page 43 and 44: Главное окно вирту
- Page 45 and 46: Кнопки, расположен
- Page 47 and 48: Меню Принципы рабо
- Page 49 and 50: В строке состояния
- Page 51 and 52: Настройка панели и
- Page 53 and 54: Общие настройки В р
- Page 55 and 56: Настройки внешнего
- Page 57 and 58: Принципы работы с Pa
- Page 59 and 60: Принципы работы с Pa
- Page 61 and 62: Принципы работы с Pa
- Page 63 and 64: Стандартное поведе
- Page 65 and 66: Чтобы изменить пар
- Page 67 and 68: Настройки памяти П
- Page 69 and 70: PAUSE Остановить Сбро
- Page 71 and 72: Настройки iPhone Прин
- Page 73 and 74: Настройки обратной
- Page 75 and 76: Создание виртуальн
- Page 77 and 78: FreeBSD ® 7.x, 6.x OS/2 OS/2 ® W
- Page 79 and 80: Создание виртуальн
- Page 81 and 82: где — это имя домаш
- Page 83 and 84:
Создание виртуальн
- Page 85 and 86:
Создание виртуальн
- Page 87 and 88:
Создание виртуальн
- Page 89 and 90:
Создание виртуальн
- Page 91 and 92:
Стандартный режим
- Page 93 and 94:
Выборочный режим у
- Page 95 and 96:
Создание виртуальн
- Page 97 and 98:
Создание виртуальн
- Page 99 and 100:
Создание виртуальн
- Page 101 and 102:
Создание виртуальн
- Page 103 and 104:
Создание виртуальн
- Page 105 and 106:
Установка Parallels Tools
- Page 107 and 108:
Создание виртуальн
- Page 109 and 110:
Создание виртуальн
- Page 111 and 112:
Обновление Parallels Tool
- Page 113 and 114:
Удаление Parallels Tools С
- Page 115 and 116:
Создание виртуальн
- Page 117 and 118:
Создание виртуальн
- Page 119 and 120:
Запуск, остановка и
- Page 121 and 122:
Приостановка и уст
- Page 123 and 124:
Использование мыши
- Page 125 and 126:
Работа на виртуаль
- Page 127 and 128:
Работа на виртуаль
- Page 129 and 130:
Использование безо
- Page 131 and 132:
Установка приложен
- Page 133 and 134:
Удаление Parallels Internet
- Page 135 and 136:
После того, как сни
- Page 137 and 138:
Создание скриншото
- Page 139 and 140:
На страницу вперед
- Page 141 and 142:
— нажмите Добавить
- Page 143 and 144:
Работа на виртуаль
- Page 145 and 146:
Подключение устрой
- Page 147 and 148:
Работа на виртуаль
- Page 149 and 150:
Изменение конфигур
- Page 151 and 152:
Г ЛАВА 9 Интеграция
- Page 153 and 154:
Интеграция Mac OS X и в
- Page 155 and 156:
Использование Expose
- Page 157 and 158:
Переключение в реж
- Page 159 and 160:
Настройка общего д
- Page 161 and 162:
Интеграция Mac OS X и в
- Page 163 and 164:
Интеграция Mac OS X и в
- Page 165 and 166:
Интеграция Mac OS X и в
- Page 167 and 168:
Интеграция Mac OS X и в
- Page 169 and 170:
Совместное использ
- Page 171 and 172:
Работа с объектами
- Page 173 and 174:
Общие параметры На
- Page 175 and 176:
Опции Опции виртуа
- Page 177 and 178:
Автоматический зап
- Page 179 and 180:
Использование Adaptive
- Page 181 and 182:
Параметры служб На
- Page 183 and 184:
Параметры безопасн
- Page 185 and 186:
Настройка доступа
- Page 187 and 188:
Параметры общей уч
- Page 189 and 190:
Параметры общих пр
- Page 191 and 192:
Параметры интернет
- Page 193 and 194:
Настройка виртуаль
- Page 195 and 196:
Настройка виртуаль
- Page 197 and 198:
Настройка виртуаль
- Page 199 and 200:
Настройка виртуаль
- Page 201 and 202:
Активные углы экра
- Page 203 and 204:
Настройка виртуаль
- Page 205 and 206:
Настройки оборудов
- Page 207 and 208:
Настройка виртуаль
- Page 209 and 210:
Настройка виртуаль
- Page 211 and 212:
Параметры CD/DVD-ROM На
- Page 213 and 214:
Параметры жесткого
- Page 215 and 216:
Настройка виртуаль
- Page 217 and 218:
Настройка виртуаль
- Page 219 and 220:
Настройка виртуаль
- Page 221 and 222:
Настройка виртуаль
- Page 223 and 224:
Настройка виртуаль
- Page 225 and 226:
Поддержка виртуаль
- Page 227 and 228:
Добавление и удале
- Page 229 and 230:
Настройка виртуаль
- Page 231 and 232:
Настройка виртуаль
- Page 233 and 234:
Создание нового ра
- Page 235 and 236:
Работа в сети на ви
- Page 237 and 238:
Настройка виртуаль
- Page 239 and 240:
Внутрикомпьютерна
- Page 241 and 242:
Г ЛАВА 11 Управление
- Page 243 and 244:
Управление виртуал
- Page 245 and 246:
Создание шаблона в
- Page 247 and 248:
Использование шабл
- Page 249 and 250:
Создание резервной
- Page 251 and 252:
Сжатие виртуальных
- Page 253 and 254:
Управление виртуал
- Page 255 and 256:
Управление виртуал
- Page 257 and 258:
Г ЛАВА 12 Работа с мо
- Page 259 and 260:
Работа с моменталь
- Page 261 and 262:
Работа с моменталь
- Page 263 and 264:
Работа с моменталь
- Page 265 and 266:
Краткое описание И
- Page 267 and 268:
Использование разд
- Page 269 and 270:
Загрузка через вир
- Page 271 and 272:
Использование разд
- Page 273 and 274:
Сценарии миграции
- Page 275 and 276:
Использование допо
- Page 277 and 278:
Использование Parallel
- Page 279 and 280:
Использование допо
- Page 281 and 282:
Сообщение о пробле
- Page 283 and 284:
Установка Windows 98 в к
- Page 285 and 286:
Решение проблем и о
- Page 287 and 288:
Решение проблем и о
- Page 289 and 290:
Приостановка вирту
- Page 291 and 292:
Г ЛАВА 16 Глоссарий
- Page 293 and 294:
Глоссарий 293 Процес
- Page 295 and 296:
Указатель 3 3D ускор
- Page 297 and 298:
Д Выборочная устан
- Page 299 and 300:
печать — 142 печать Bon
- Page 301:
Ц определение — 291 т
Переустановка macOS (OS X) с полным форматированием данных
Шаг 1 Выполните запуск macOS в режиме восстановления, для чего при включении или при перезагрузке компьютера удерживайте зажатыми клавиши Command (⌘) + R или Option (⎇) + Command (⌘) + R (если выполнить загрузку из раздела восстановления macOS не удастся, то благодаря этому сочетанию клавиш вы запустите восстановление macOS через Интернет) до тех пор, пока не появится логотип Apple на дисплее
Шаг 2 После завершения загрузки отобразится окно утилит (Служебные программы macOS / Улилиты OS X). Откройте «Дисковую утилиту» и отформатируйте системный жёсткий диск

Для этого:
- выберите том или диск в левом боковом меню и нажмите на кнопку Стереть
- в качестве формата выберите «Mac OS Extended (журнальный)»
- введите новое имя тома или диска
- если вы хотите полностью обезопасить себя и исключить дальнейшее восстановления стёртых данных третьими лицами, нажмите «Параметры безопасности», при помощи передвижения слайдера укажите количество циклов перезаписи поверх старых данных и нажмите ОК . Функция перезаписи недоступна для SSD-накопителей
- нажмите Стереть и Готово

Шаг 3 Из окна утилит выберите пункт Переустановить macOS или Переустановить OS X и нажмите кнопку Продолжить . Далее следуйте инструкции утилиты

Шаг 4 После скачивания и инсталляции macOS, компьютер перезагрузится и запустится ассистент настройки. Если компьютер идёт на продажу, то нажмите сочетание клавиш Command (⌘) + Q и выберите Выключить, чтобы новый пользователь настроил Mac по своим требованиям
Реклама
Восстановление macOS (OS X) через Time Machine
Если у вас имеется резервная копия macOS созданная при помощи утилиты Time Machine можно выполнить восстановление системы. Во время такого восстановления жесткий диск очищается и всё его содержимое заменяется данными свежей macOS и информацией с резервной копии Time Machine.
Для восстановления macOS через Time Machine выполните следующие действия:
Шаг 1 Произведите запуск macOS в режиме восстановления, для чего при включении или при перезагрузке компьютера удерживайте зажатыми клавиши Command (⌘) + R или Option (⎇) + Command (⌘) + R (если выполнить загрузку из раздела восстановления macOS не удастся, то благодаря этому сочетанию клавиш вы запустите восстановление macOS через Интернет) до тех пор, пока не появится логотип Apple на дисплее
Шаг 2 После завершения загрузки отобразится окно утилит (Служебные программы macOS / Улилиты OS X). Из окна утилит выберите пункт Восстановить из резервной копии Time Machine и нажмите кнопку Продолжить . Далее следуйте инструкции утилиты

Хотите получать больше полезной информации? Подписывайтесь на наши страницы в соц.сетях: Facebook, Twitter и Вконтакте, а также делитесь этой и другими статьями со своими друзьями
Как вернуть заводские настройки на Macbook, iMac, Mac mini, Mac Pro (как переустановить macOS)
Загрузка Mac в режиме восстановления
1. Убедитесь в наличии подключения к интернету (для последующей установки macOS), а также подключения к электросети в случае с MacBook.
Внимание! Дальнейшие действия приведут к полному удалению ВСЕХ данных на Mac – заранее сохраните нужную информацию на внешнем носителе;
2. Перезагрузите компьютер (или включите, если он был выключен), воспользовавшись меню → Перезагрузить;
3. В процессе перезагрузки нажмите и удерживайте то сочетание клавиш, которое вам подходит больше всего:
⌘Cmd + R – установка той версии macOS, которая работала на компьютере до возникновения проблем. Т.е. ваш Mac установит ровно ту версию, что и раньше.
⌥Option (Alt) + ⌘Cmd + R – обновление до новейшей версии macOS, с которой совместим ваш Mac. Например, если «мак» работал на High Sierra, а поломка произошла уже после выхода финальной сборки macOS Mojave, система загрузит из Сети и установит именно Mojave.
⇧Shift + ⌥Option (Alt) + ⌘Cmd + R – установка той версии macOS, которая была установлена на компьютере изначально (или ближайшей к ней версии из доступных).
Примечание: требуется macOS Sierra 10.12.4 или более новая версия ОС.
4. Затем появится окно «Утилиты macOS» (на версиях ниже macOS High Sierra может называться «Служебные программы macOS»). Здесь нужно выбрать «Дисковая утилита» и кликнуть «Продолжить»;
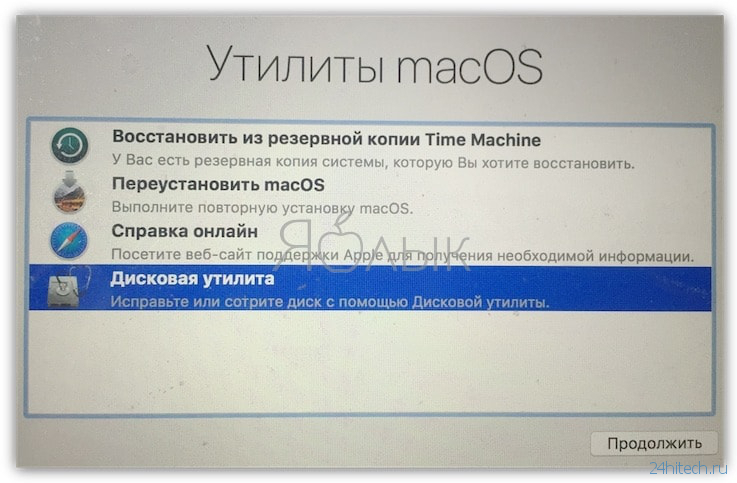
Проверка и исправление ошибок загрузочного диска (рекомендуется)
1. Выберите в Дисковой утилите свой накопитель в меню слева (обычно это Macintosh HD, он находится в самом верху).
2. Кликните по надписи Первая помощь.
3. Нажмите Запустить. Приложение проверит загрузочный диск на «состояние здоровья», т.е. на работоспособность и исправит имеющиеся ошибки. Этот процесс может занять некоторое время.
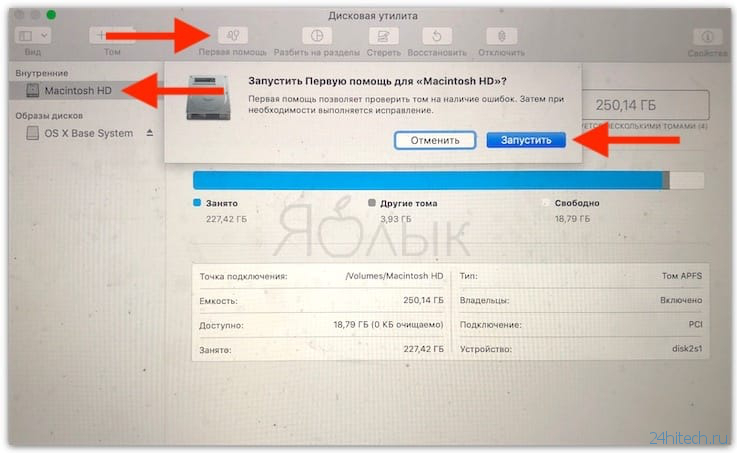
4. После завершения проверки нажмите Готово.
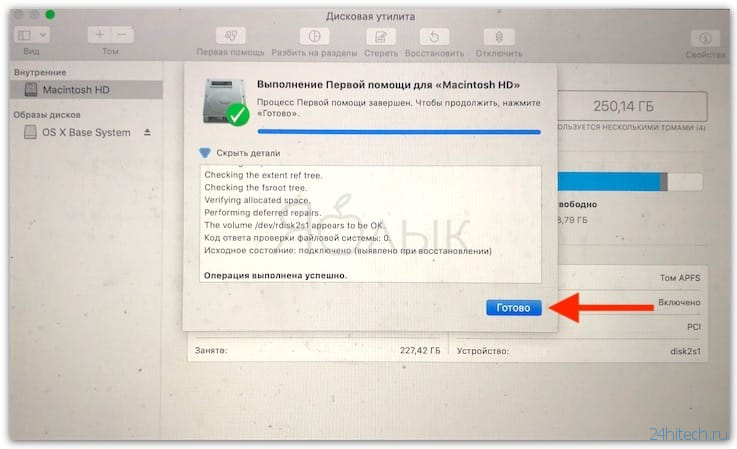
Стирание загрузочного диска
1. В приложении Дисковая утилита, выберите проверенный загрузочный диск, перейдите в раздел «Стереть» (в верхней части экрана);
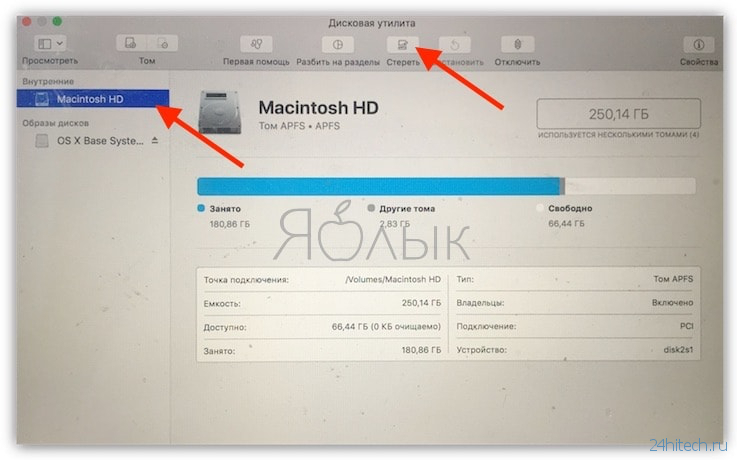
2. В меню «Формат» выберите APFS (для компьютеров с установленной macOS Sierra и более старой версией ОС выберите Mac OS Extended) и нажмите «Стереть»;
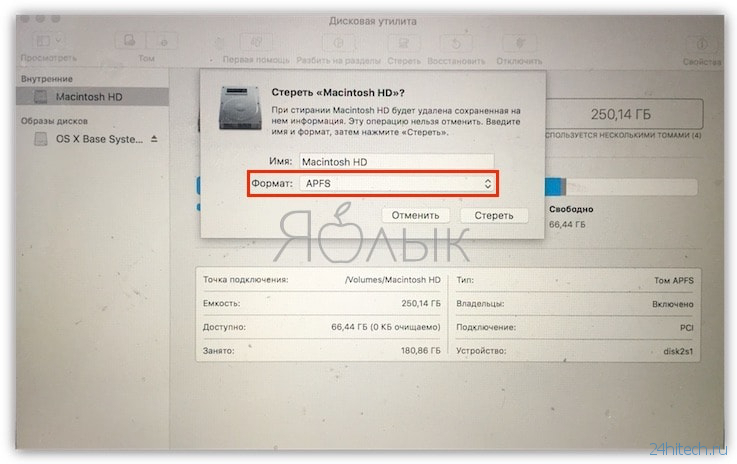
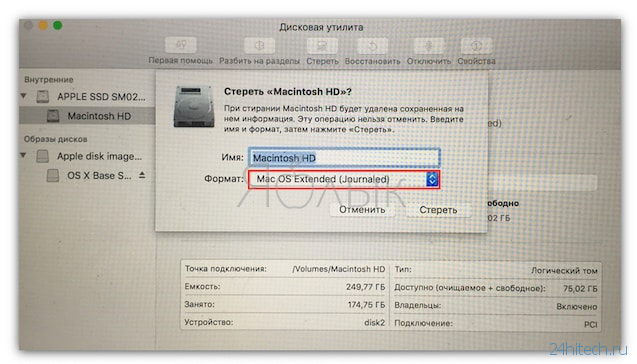
3. По завершении процесса форматирования диска нажмите «Завершить» для выхода из Дисковой утилиты.
Переустановка операционной системы macOS (сброс к заводским настройкам)
Переустановите macOS, воспользовавшись соответствующим пунктом (скриншот ниже) и следуйте инструкции. Последняя версия macOS будет загружена из Интернета после чего начнется процесс переустановки macOS. В течение этого времени компьютер может перезагружаться.
Примечание: при установке «с нуля» вам придется настраивать параметры вашего Mac и программ заново.
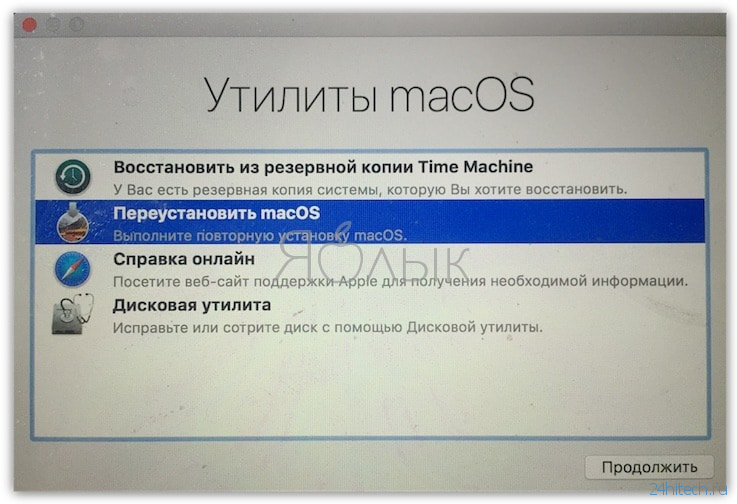
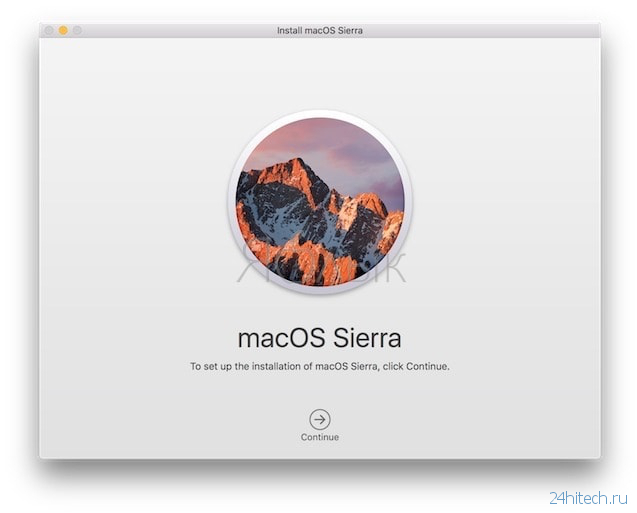
По материалам yablyk
