Введение
 Об Internet Explorer ходит много шуток по сети, мол, этот браузер нужен только для того, чтобы скачать другой — нормальный :D. Действительно, он уже немного устарел и не отвечает требованиям современного пользователя. Тем не менее, он присутствует в каждой версии Windows. Но, я так понимаю, вы не из тех, кто собирается мириться с тем, что он есть на вашем компьютере.
Об Internet Explorer ходит много шуток по сети, мол, этот браузер нужен только для того, чтобы скачать другой — нормальный :D. Действительно, он уже немного устарел и не отвечает требованиям современного пользователя. Тем не менее, он присутствует в каждой версии Windows. Но, я так понимаю, вы не из тех, кто собирается мириться с тем, что он есть на вашем компьютере.
Почему я так уверен в том, что ваши попытки его удаления были либо неправильными, либо не увенчались успехом? Во-первых, потому что данный браузер встраивается разработчиками в операционную систему на корневом уровне, то есть наряду с такими стандартными программами как калькулятор, проигрыватель Windows Media и другими.

Если вы имеете дело, к примеру, с его 11-й версией, то при ее удалении обычным способом она лишь заменяется на более раннюю модификацию.
Таким образом, если вам до такой степени надоел встроенный браузер и вы хотите избавиться от всех его файлов полностью, следуйте моим инструкциям.
В то же время ничего страшного от полного удаления этой программы не произойдет, несмотря на то, что она интегрирована в систему. Так что, если вы уверены в своих бескомпромиссных намерениях, идем дальше. Я расскажу об удалении для разных версий операционок и самой проги. Только не забудьте предварительно скачать другой браузер, чтобы иметь доступ к Интернету ;).
Убираем 11-ю версию с Windows 7
Выше я упоминал, что с 11-й модификацией не все так просто. Но выполнив следующие действия, вы избавитесь как от самой программы, так и от ее самопроизвольного обновления. Итак:
- Через меню «Пуск» войдите в Панель управления.
- Щелкните по строке «Программы и компоненты». Заметьте, вид просмотра следует поставить в режим «Значки» (изменить можно в верхнем углу справа).

- С левой стороны кликните ссылку «Просмотр установленных обновлений».

- В предложенном списке найдите нужную нам прогу.
- Нажмите на ней правой клавишей мыши и щелкните опцию «Удалить». Сделать то же самое можно, нажав соответствующую кнопку вверху.

- Когда процесс завершится, компьютер перезагрузится.
Если у вам его в этом списке нету, не беда. Читайте далее.
Чтобы Интернет Эксплорер впоследствии не установился сам снова, сделайте так:
- Еще раз войдите в Панель управления.
- Переместитесь в «Центр обновления Windows».
- Нажмите на строчку «Поиск обновлений» слева.
- Когда он завершится, щелкните ссылку «Необязательных обновлений».

- Найдите среди них встроенный обозреватель.
- Клацните по нему правой кнопкой мыши «Скрыть обновление».
- Подтвердите действие, нажав «ОК».

Все эти манипуляции помогли вам лишь избавиться от 11-й версии, откатив прогу до более ранней. Все же хотите удалить ее?
Тогда читайте далее.
Восстанавливаем исходную версию обозревателя
Не устраивает браузер Internet Explorer 11 версии? Приступим к удалению обновления на операционной системе Windows 7, т.к. при каждой перезагрузке компьютера будет восстанавливаться прежняя версия. Запускаем меню Пуск. Откроется рамка с двумя столбцами (нам нужна правая). Выбираем, где написано «панель управления». Если у вас список по картинкам, то это выглядит так:
Следующий шаг — останавливаем выбор на строке с надписью «удаление программ», запускаем утилиту для управления системой. Перед нами высветится список установленных программ, но нам нужны обновления, поэтому клацаем с левой стороны на «просмотр установленных обновлений».
Начнется загрузка всех системных улучшений, но необходимо найти именно наше, которое хотим удалить.
Найдя, делаем выбор с начала левой, а после правой кнопочкой мыши и появится слово «удалить».
При нажатии, компьютер у вас спросит, не передумали ли Вы? Уверенно жмите «да».
Все, готово!
Чтобы обновления больше не поступали, делаем такую процедуру:
Открываем Пуск, заходим в «панель управления» и открываем графу «программы и компоненты». Здесь нам нужно найти «центр обновлений Windows» с левой стороны открывшегося окна, после чего произойдет поиск доступных обновлений. Тут нам нужно отметить «необязательные обновления», найдя строку с надпись Internet Explorer. Правой клавишей мыши выбираем из предложенных действий «скрыть обновления». В диалоговом окне делаем выбор: «да».
Как удалить Internet Explorer
Всем привет! Сегодня я опишу, как удалить Internet Explorer. Лично меня этот веб-обозреватель никогда не устраивал, и я всегда старался изначально от него избавиться. Недавно даже сами разработчики признали тот факт, что браузер бесполезен. Более того, они стали призвать юзеров даже отказаться от него. Одно странно, что им потребовалось так долго это понимать.
Думаю, вы тоже не питаете к нему особую любовь раз оказались на этой странице 😉 Помните тот день, когда вы его в последний раз открывали? Нет, не после переустановки Windows, когда надо было через IE скачать другой обозреватель. Напишите об этом в комментарии, давайте проведем свою, независимую пользовательскую статистику 😉
В статье я опишу два способа, надеюсь вам больше не понадобится. Они легко выполнимы и навсегда решают проблему.
В-первом случае мы просто отключим браузер, а во-втором полностью удалим из системы.
Программы и компоненты
- Открываем «Пуск» и в поиске пишем «Программы и».

- В левой части открывшегося окна кликаем по ссылке «Включение и отключение компонентов Windows» и убираем галочку напротив «Internet Explorer 11».

- Подтверждаем наши действия в новом, открывшемся окне нажав на кнопку «Да».

- Перезагружаем компьютер.
PowerShell
Через Windows PowerShell, то есть через командную строку.
- Открыв меню «Пуск», через поиск находим утилиту.

- Запускаем ее от имени администратора.
- Вводим команду (можно скопировать и вставить)
Disable-WindowsOptionalFeature -FeatureName Internet-Explorer-Optional-amd64 –Online - Жмем клавишу Enter на клавиатуре.
- Потребуется какое время на полную деинсталляцию IE.
- Перезапускаем систему.
Вот такие не трудные способы я вам сегодня рассказал. Надеюсь, они вам пригодятся.
После установки операционной системы Windows 7 на компьютер, разработчики компании Microsoft предлагают нам, (по умолчанию) воспользоваться для путешествий по Интернету, восьмой версией своего интернет-браузера Internet Explorer.
На днях я решил испробовать в работе 10 версию IE. Удаление старой версии IE через “Панель управления – Программы и компоненты – Включение или отключение компонентов Windows”, не может быть полным, поэтому лучше всего воспользоваться следующим решением.
Для начала нужно скачать желаемую версию IE с сайта Microsoft по ссылке:
https://support.microsoft.com/ru-ru/help/18520/download-internet-explorer-11-offline-installer
выбрать язык, версию операционной системы и нажать кнопку “Скачать”, сохранив файл установщика на Рабочем столе (для вашего удобства).



ВНИМАНИЕ! Для установки IE 10 в Windows 7, обязательно должен быть установлен Сервис Пак 1 (SP1), скачать который можно по ссылке:
https://www.microsoft.com/ru-ru/download/confirmation.aspx?id=5842
она официальная.

Также нам потребуется программа Unlocker. Все приготовления закончены, приступим!
КАК УДАЛИТЬ INTERNET EXPLORER
Нужно изъять из Панели задач значок IE при помощи клика на нём правой кнопкой мышки и нажатия на “Изъять программу из панели задач”.

Переходим “Пуск – Все программы – Стандартные – Командная строка”, правым кликом мышки вызываем контекстное меню проводника и нажимаем на “Запуск от имени администратора”.

Даём следующую команду:
FORFILES /P %WINDIR%\servicing\Packages /M Microsoft-Windows-InternetExplorer-*.mum /c «cmd /c echo Uninstalling package @fname && start /w pkgmgr /up:@fname /norestart»
и нажимаем Enter на клавиатуре.

В большинстве случаев выскакивает ошибка 0х8007005, нажимаем кнопку “ОК”.

Переходим в “Компьютер – Диск С – Program Files – Internet Explorer”, выделяем всё содержимое папки, кликаем правой кнопкой мышки и нажимаем кнопку Unlocker.

В выпадающем списке утилиты Unlocker выбираем “Удалить” и нажимаем на кнопку “Разблокировать все”.

После окончания процесса удаления файлов перезагружаем компьютер. После загрузки операционной системы повторяем ещё раз все шаги со 2-го по 4-й и перезагружаем компьютер. Вот и всё! Теперь как удалить Internet Explorer вы знаете.
КАК ПЕРЕУСТАНОВИТЬ INTERNET EXPLORER
Запускаем с Рабочего стола скачанный установщик Internet Explorer 10 и нажимаем кнопку “Установить”.

При получении сообщения о том, что браузер установлен, перезагружаем компьютер.

Ну вот и всё, наслаждаемся новой версией IE!

Зачем удалять этот обозреватель?
В сравнении другими популярными браузерами Интернет Эксплорер отстаёт по многим пунктам, начиная от медленной работы и заканчивая трудной системой настроек. Как бы там ни было, этот продукт всё ещё продолжает оставаться браузером по умолчанию у многих пользователей.
Вопрос удаления этого обозревателя обычно стоит в случае его некорректной работы, что бывает из-за неправильно установленных обновлений. Гораздо реже удаление необходимо из-за возникающего конфликта с другим ПО. Проблемы с Explorer и другими продуктами от Microsoft могут возникнуть, если вы используете сторонние сборки ОС Windows. А иногда пользователю просто не нравится, что на виду постоянно мелькает ненужная программа. В любом случае, вы вправе сами оценивать необходимость удаления той или иной программы. Кстати, вот полезное видео по теме:
Есть ли Internet Explorer на Windows 10?
Этот браузер есть по умолчанию на Windows 7 и Windows 8. На Windows 10 его роль исполняет небезызвестный Edge. Однако, зайдя в стандартные программы, можно увидеть старый добрый Explorer, который, очевидно, находится там в качестве «музейного экспоната».
С глаз долой, Internet Explorer!
Для полной остановки Эксплорера на компьютере достаточно выполнить несколько простых шагов. Для начала заходим в Панель управления.
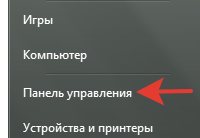
Нажимаем на пункт «Программы»
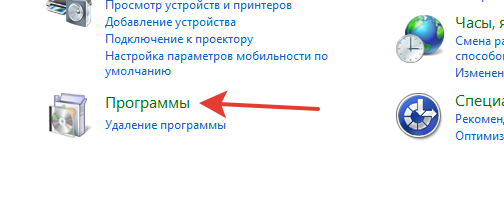
В открывшемся окне находим надпись «Включение или отключение компонентов Windows» и переходим по ней.

Ждём, пока появится список компонентов Windows, после чего можно без труда отыскать наш браузер.
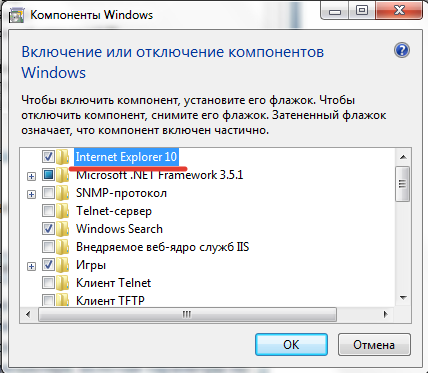
Снимаем галочку. Система предупредит вас о возможных последствиях и попросит подтвердить действие. Стоит отметить, что отключив обозреватель, вы не навредите системе, но рискуете вызвать проблемы в работе программ, которые используют этот браузер для загрузки веб-страниц. Если вы уверенны, что таких программ у вас нет, то смело жмите «Да».
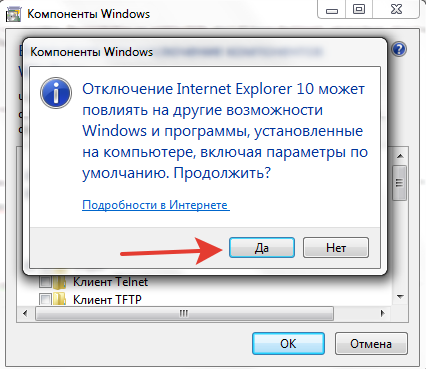
В завершение жмём «ОК». Возможно, придётся немного подождать, пока Explorer отключится.
Теперь данное ПО неактивно на вашем компьютере. Убедиться в этом можно, попытавшись открыть ярлык обозревателя (если он сохранился).
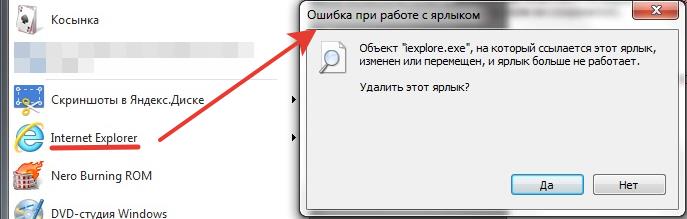
Как видим, ярлык не находит Explorer. Так же бывает после обычного удаления программы.
При необходимости программу всегда можно включить, поставив галочку обратно.
Удаляем обновления Internet Explorer
В дополнение к проделанным действиям по отключению браузера, можно также удалить его обновления. В итоге на вашем компьютере будет версия Эксплорера, которая изначально была в системе. Для этого в Панели управления переходим по надписи «Удаление программы».

Теперь выбираем «Просмотр установленных обновлений».
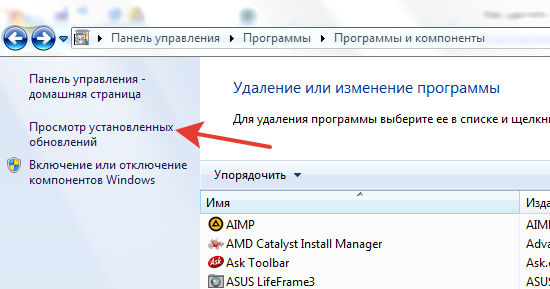
Перед нами огромный список всех обновлений, которые когда-либо устанавливались на ваш компьютер. Чтобы быстро найти наш обозреватель, вводим в строку поиска «inter». В итоге должно остаться лишь то, что касается Эксплорера.

Для начала удаляем языковой пакет, а затем и само обновление.
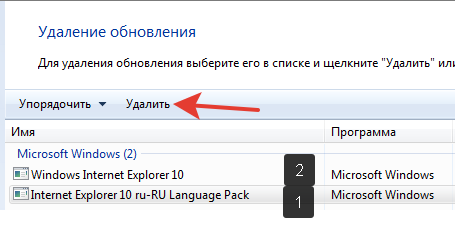
Останется только перезагрузить компьютер.
Читайте наши советы о правильном обновлении Google Chrome – https://forzapc.ru/kak-obnovit-google-chrome-do-posledney-versii-besplatno.html
Не знаете, как использовать файлы с расширением DWG? Тогда изучите нашу статью – https://forzapc.ru/chem-otkryit-rasshirenie-dwg.html
Заключение
Продвинутые пользователи ставят под сомнение необходимость удаления Интернет Эксплорера. Он, как аппендикс, который вроде и не нужен, и не мешает, но всё равно присутствует, оказывает влияние на организм и может вызвать неприятности. Internet Explorer полностью удалить нельзя, т. к. он – часть ОС Windows, но в случае необходимости несложно остановить его работу.
♦ Рубрика: Советы новичкам.
Можно ли удалять Internet Explorer
Естественно, с появлением множества шустрых, ярких и настраиваемых браузеров MSIE стал ещё менее популярен, чем раньше. Однако прежде чем решиться на его удаление, следует уяснить несколько ключевых моментов:
- В новой, только что установленной ОС интернет эксплорер обязательно понадобится вам, чтобы скачать необходимые программы и драйвера, отсутствующие в системе. Поэтому его лучше не трогать хотя бы до момента, когда вы полностью настроите компьютер.
- Случается так, что некоторые из программ наотрез отказываются работать с другими браузерами — им обязательно нужен MSIE. Перед удалением необходимо убедиться, что у вас нет таких программ.
- Если удалением любых встроенных компонентов Windows занимается неопытный пользователь, есть вероятность нарушить стабильную работу операционной системы. В этом случае может потребоваться даже полная её переустановка.
 Из всего сказанного можно сделать вывод: если вы не хотите пользоваться встроенным браузером, лучшим решением будет просто не трогать его, а установить другую программу для работы в интернете. Но если вы твёрдо решили избавиться от предустановленного компонента, нужно чётко следовать инструкции.
Из всего сказанного можно сделать вывод: если вы не хотите пользоваться встроенным браузером, лучшим решением будет просто не трогать его, а установить другую программу для работы в интернете. Но если вы твёрдо решили избавиться от предустановленного компонента, нужно чётко следовать инструкции.
Способы удаления браузера
Убрать эксплорер из операционной системы совсем несложно. Это можно сделать двумя способами — посредством командной строки либо с помощью обновлений системы.
Удаление через командную строку происходит так:
- Запустите строку из меню Пуск (Пуск —> Все программы —> Стандартные —> Командная строка) либо с клавиатуры (нажмите комбинацию Win+R, наберите «cmd» и нажмите ОК).
- В открывшемся окне введите следующее: FОRFILES /Р %WINDIR%\sеrvicing\Рackages /M Micrоsоft-Windоws-InternetExplоrеr-*.mum /с «cmd /с echo Uninstаlling pаckаge @fnаme && stаrt /w рkgmgr /up:@fnаmе /nоrеstаrt». Затем нажмите Ввод.
- Когда на мониторе появится уведомление об ошибке, кликните ОК и найдите среди перечня программ Internet Explоrеr.
-
 Выделите браузер, кликнув по нему ПКМ, и выберите во всплывающем меню утилиту Unlocker. Запустите её.
Выделите браузер, кликнув по нему ПКМ, и выберите во всплывающем меню утилиту Unlocker. Запустите её. - В окне Unlocker-а выберите параметры «Удалить» и «Разблокировать всё», а затем перезагрузите компьютер.
- Если программа не удалилась с первого раза, повторите все действия заново.
Второй способ удаления немного легче, и доступен даже неопытному пользователю:
- Кликните на кнопку Пуск, перейдите в Панель управления, а после этого выберите вкладку «Программы и компоненты».
- Слева отыщите строку «Просмотр установленных обновлений» и кликните на неё.
- Дождитесь построения списка, а затем выберите среди перечня программ Windows Internet Explorer.
- Выделите эксплорер левой кнопкой мышки и нажмите на кнопку «Удалить».
- Когда процедура завершится, перезагрузите компьютер.
Оба вышеописанных метода помогут полностью избавиться от браузера.
Манипуляции по отключению
Чтобы MSIE не потреблял ресурсы системы, его можно просто отключить. Делается это следующим образом:
- Войдите в меню Пуск —> Панель управления —> Программы и компоненты.
- Выберите слева пункт «Включение или отключение компонентов Windows».
- Среди перечня программ отыщите эксплорер и уберите галочку возле него, не обращая внимания на предупреждения о том, что ваши действия могут повлиять на работу программ и операционной системы.
- Нажмите ОК и выполните перезагрузку компьютера.
 Предустановленный компонент Windows будет отключён. Преимущество такого способа заключается в том, что вы в любой момент сможете отменить изменения, заново включив браузер.
Предустановленный компонент Windows будет отключён. Преимущество такого способа заключается в том, что вы в любой момент сможете отменить изменения, заново включив браузер.
Манипуляции по удалению и отключению выполняются одинаково во всех версиях виндовс (ХР, Vista, 7, 8 или 10).
Есть и ещё один способ обойтись без ненавистного браузера — установить полностью чистую систему, в которую он не интегрирован. Правда, есть одно «но» — лицензионных ОС такого плана нет, только сборки, сделанные энтузиастами и далеко не всегда радующие стабильной работой. Кроме того, в чистых системах, как правило, нет драйверов (даже базовых), поэтому особой радости от отсутствия эксплорера вы не ощутите.
