Удаление Internet Explorer в Windows XP
Откровенно говоря, полностью удалить браузер с компьютера вряд ли получится, поэтому можно просто выключить internet explorer. Да и не всегда этой действие на самом деле необходимо. Ведь даже если вы хотите использовать другой интернет-обозреватель, то можете его установить и спокойно пользоваться, а IЕ оставить на случай, если в нем возникнут какие-либо проблемы. Однако, некоторые владельцы компьютеров интересуются тем, как деинсталлировать internet explorer, потому что программное обеспечение может конфликтовать с новой версией приложения. На самом деле это не так сложно, как представляется. Причем, доступно даже пользователям, которые имеют небольшой опыт работы с компьютером.
Итак, рассмотрим, как снести internet explorer для тех, кто использует Windows XP. Для начала заходим в систему с правами администратора. Только так мы сможем провести нужные манипуляции. Далее переходим в Панель управления и открываем вкладку, которая отвечает за установку и удаление программ. Для того чтобы в нее перейти вводим в командную строку appwiz.cpl. Рядом с надписью Показывать обновления ставим галочку.
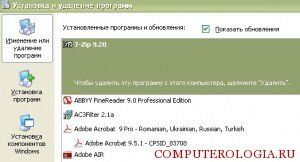
После на экран выведутся все установленные дополнения. Среди них нас интересует Service Pack 3. Перед тем, как удалить браузер internet explorer, понадобится избавиться и от данного пакета обновлений. Выбираем его и кликаем на кнопку Удалить. Далее находим в списке название самого браузера и снимаем выделение рядом с ним. Перезагружаем систему, чтобы изменения могли вступить в силу. Ну, а если вы снова решитесь пользоваться этим браузером вы можете попробовать его снова установит или просто заново установить Windows XP.
Удаление Internet Explorer в Windows 7
Для тех, кто пользуется седьмой версией операционной системы, способ, как удалить Windows internet explorer, будет немного отличаться. В начале заходим в систему на правах администратора. Если есть открытые приложения, то их понадобится закрыть.
Теперь переходим в Пуск и находим Панель управления. В ней нас интересует раздел Программы. Под его названием вы увидите пункт Удаление программ. Кликаем по нему мышью. Перед нами открывается раздел, в котором можно стирать программы с компьютера. Именно в нем мы сможем ответить на вопрос, как удалить internet explorer. В левой части экрана есть пункт, благодаря которому можно производить такие действия, как включение или отключение компонентов системы.
Переходим по ссылке. В появившемся списке нам нужно найти название браузера. Снимаем выделение рядом с ним и жмем ОК. После этого вы увидите сообщение. В нем говорится о том, что подобные изменения могут повлиять и на другие программы или настройки компьютера. Можете не обращать на данное предупреждение особое внимание, так как ничего страшного произойти не должно. Жмем Да и ждем, пока программа будет отключена.

Перечисленные действия относятся к тому, как удалить internet explorer 10 и более ранние версии интернет-обозревателя. Есть и другой способ отключения браузера. Для этого через Пуск переходим в Программы и компоненты. В разделе находим строку, позволяющую просматривать установленные обновления. Здесь нас интересует Удаление обновления. Переходим к надписи Microsoft Windows. Правой мышью кликаем по названию браузера, нажимаем Удалить.
После проведенных действий перед пользователем появится сообщение о том, что компьютер необходимо перезагрузить. Можете сделать это сразу или чуть позже, однако, не забывайте, что изменения вступят в силу только после перезагрузки. После этого 10 версия браузера будет удалена. При этом предыдущая версия программы останется, поэтому вручную устанавливать ее не понадобится. Подобный способ подойдет для тех, кто не знает, как удалить internet explorer 11 и вернуться к какому-либо более раннему варианту. Такой порядок действий подходит для Windows Vista и Windows 7.
Удаление командной строкой
Есть вариант, как удалить microsoft internet explorer с помощью командной строки. Уровень сложности подобной операции немного выше, чем те действия, которые были описаны ранее. Для начала понадобится убрать с рабочего стола значок. Чтобы это сделать, кликаем на иконку и выбираем команду, позволяющую изъять ее с рабочего стола.
После этого переходим в Пуск и выбираем Все программы. Открываем окно Стандартные и запускаем командную строку. Помним, что запуск следует сделать от имени администратора. В командной строке латинскими буквами вводим: FОRFILES /Р %WINDIR%\sеrvicing\Рackages /M Micrоsоft-Windоws-InternetExplоrеr-*.mum /с «cmd /с echo Uninstаlling pаckаge @fnаme && stаrt /w рkgmgr /up:@fnаmе /nоrеstаrt» и жмем Ввод. Если выпало окно об ошибке, нажимаем ОК. Теперь на диске С находим Internet Explorer, выделяем папку с приложением, кликаем и в выпадающем меню выбираем Unlocker.
Следующий шаг того, как удалить internet explorer 6 или другую версию, — это в окне утилиты нажатие Удалить и кнопки Разблокировать все. Далее перезагружаем компьютер. При необходимости последние действия понадобится повторить.
Некоторых пользователей интересует, как сбросить internet explorer до предыдущей версии. Это также не слишком сложно даже для тех, кто только познает азы компьютерной грамотности. Для этого понадобится отключить браузер, после чего найти и удалить обновления. Не забывайте, что полностью избавиться от интернет-обозревателя вам вряд ли удастся. Способами, которые приведены выше, можно лишь отключить его на компьютере, при этом на жестком диске он останется. В любой момент вы сможете вернуться к браузеру от Майкрософт, для чего понадобится сделать такие же действия, как и при отключении, но в обратном порядке.
Как удалить Internet Explorer?
Для начала развеем сомнения типа «А можно ли удалить Internet Explorer, ведь он же встроен в систему?». Да это, так. Но, если речь идёт о Windows 7, интеграцию и, собственно, саму программу IE можно убрать посредством удаления установленных обновлений — компонентов ядра Windows.
Итак, чтобы полностью удалить Internet Explorer в «семёрке», выполните эту процедуру:
1. Щелчком мышки откройте «Пуск» и перейдите в «Панель управления».
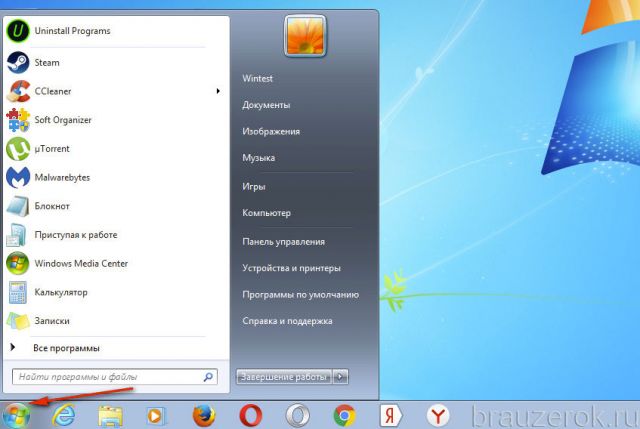
2. В строчке «Просмотр» выставьте вид «Крупные значки».
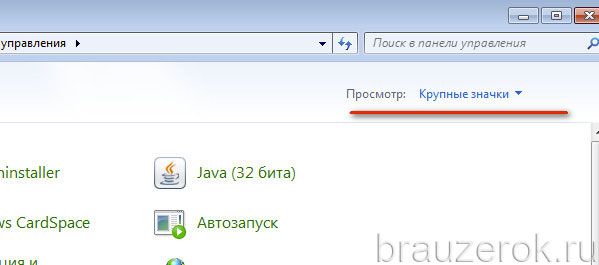
3. Клацните «Программы и компоненты».
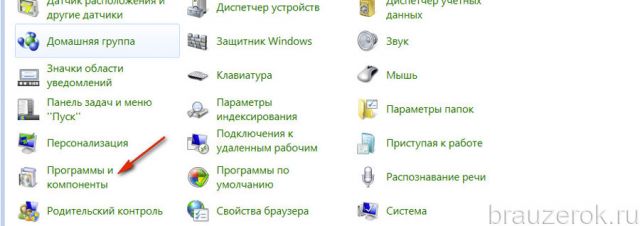
4. В колонке команд, по левую сторону от списка ПО, нажмите «Просмотр установленных обновлений».
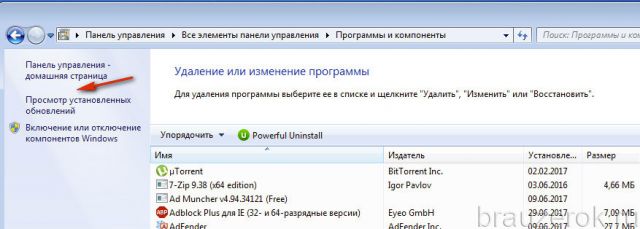
5. В поисковой строчке, расположенной вверху справа, впишите название веб-навигатора — Internet Explorer.

6. Чтобы удалить Интернет Эксплорер, избавьтесь от всех обновлений, найденных системой по запросу: клик левой кнопкой по строке → команда «Удалить» (надпись над таблицей).
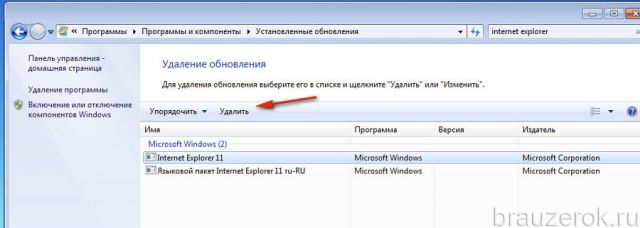
После успешного удаления Internet Explorer необходимо скрыть его элементы в списке системных обновлений (чтобы он снова не появился после очередного апдейта):
1. В Панели управления клацните «Центр обновления Windows».
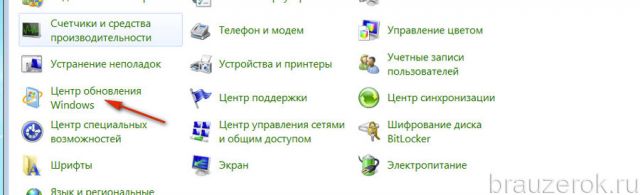
2. В перечне слева выберите «Поиск обновлений».
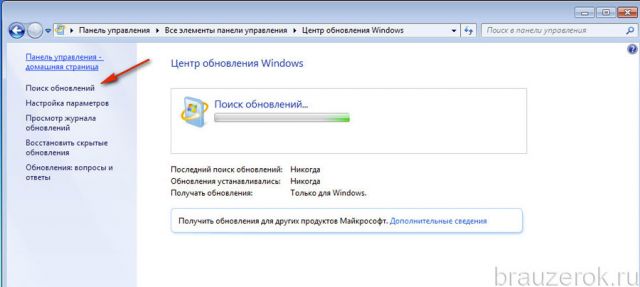
3. Дождитесь завершения поиска. Щёлкните в панели «Загрузка и установка…. » ссылку «Необязательных… «.
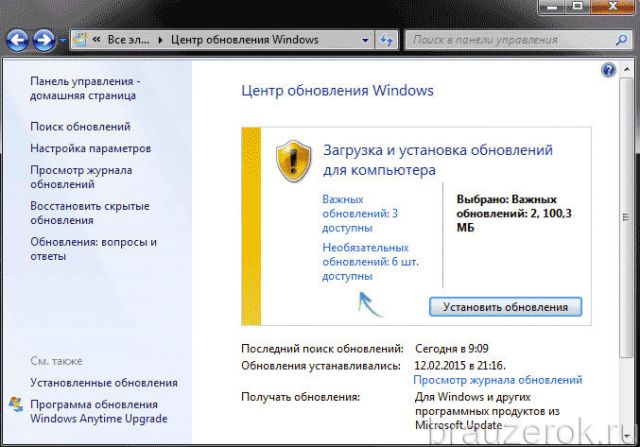
4. Клацните по строке IE правой кнопкой. А затем нажмите «Скрыть обновление».
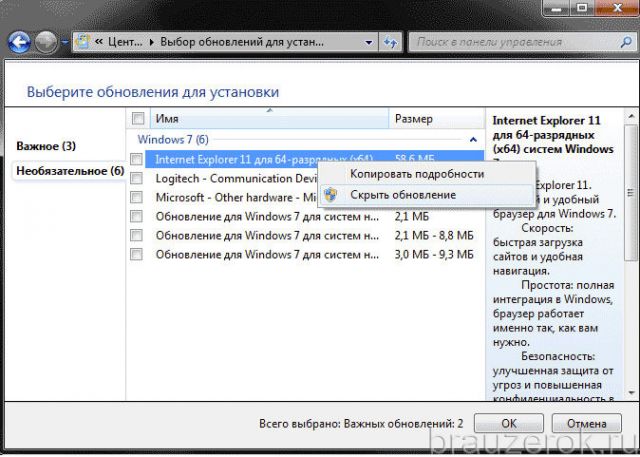
По окончании этой процедуры Internet Explorer с компьютера исчезнет полностью.
Временное отключение
Можно полностью не удалять браузер Internet Explorer из системы, а лишь деактивировать его. После отключения его компоненты сохраняются в директории, но для пользователя он становится невидимым (его ярлыки исчезают). Выполняется эта операция так:
1. В панели управления откройте «Удаление программы» (вид «Категории»).
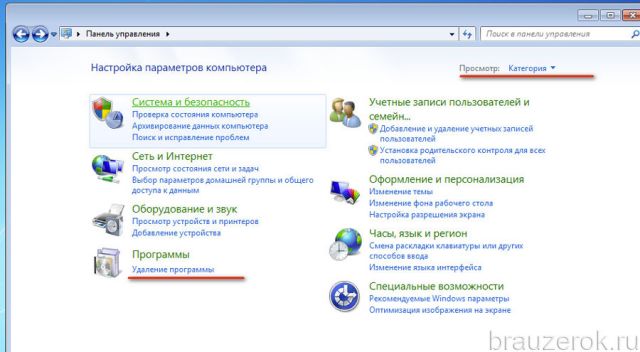
2. Щёлкните последний пункт в левой колонке — «Включение или отключение… «.

3. Подождите немного, пока Windows сформирует список.
Внимание! Окно не закрывайте, кнопку «OK» не нажимайте.
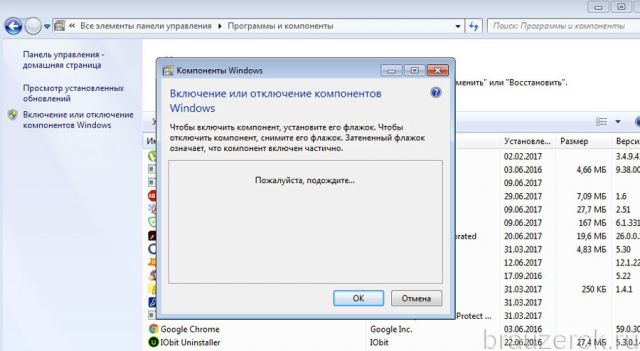
4. Щелчком левой кнопки мыши уберите флажок в строке браузера.
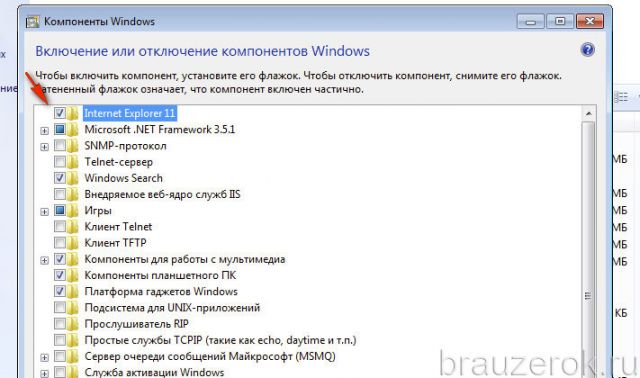
5. Подтвердите действие: в запросе на отключение выберите «Да».
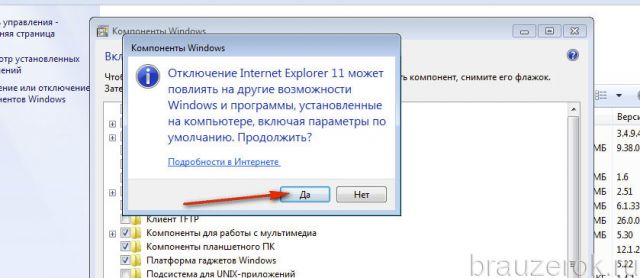
6. Нажмите «OK».
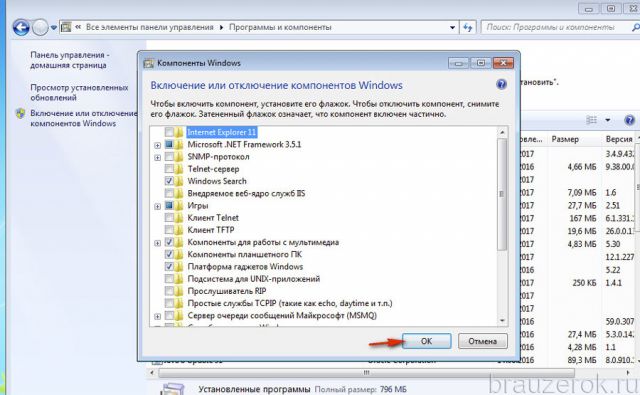
7. Ожидайте, система за несколько минут выполнит все заданные изменения функций.

После отключения Windows предложит убрать все созданные вами ярлыки IE. Нажмите кнопку «Да» в окне с сообщением, чтобы выполнить эту команду.
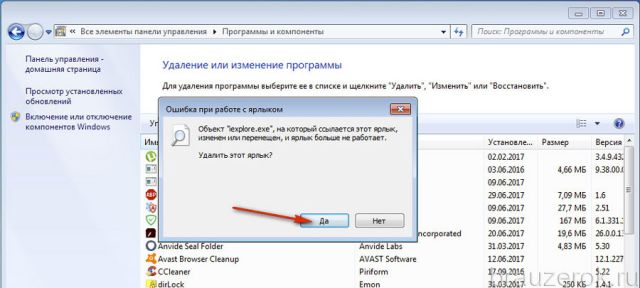
Деактивация в Windows 8 и 10 выполняется практически аналогичным образом (отличие в действиях лишь в доступе к панели настроек). Перед «прощанием» с Интернет Эксплорером не забудьте убедится в том, что на компьютере установлен какой-нибудь другой браузер — альтернатива IE.
>Как удалить Internet Explorer
Рассмотрим вариант удаления браузера Internet Explorer в различных версиях Windows.
С помощью компонентов системы
Нижеизложенные действия будут описаны для пользователей ОС Виндовс 7, но для владельцев других версий данная информация также не будет бесполезной. В этой операционной системе можно отключить ненужные компоненты, что и потребуется сделать с браузером. Тем самым пользователь должен понимать, что полностью удаляет Internet Explorer (IE) из системы, все настройки сбросятся.
- Нужно нажать в левом нижнем углу кнопку «Пуск» и отыскать приложение «Выполнить».
 Нажимаем в левом нижнем углу кнопку «Пуск», находим приложение «Выполнить», запускаем его
Нажимаем в левом нижнем углу кнопку «Пуск», находим приложение «Выполнить», запускаем его - При открытии окна в строке поиска необходимо написать «OptionalFeatures».
 Вводим команду «OptionalFeatures», нажимаем «Enter»
Вводим команду «OptionalFeatures», нажимаем «Enter» - Откроется окно «Компоненты Windows». В списке необходимо отыскать браузер и убрать галочку, что стоит возле него.
 Убираем галочку напротив «Internet Explorer 8»
Убираем галочку напротив «Internet Explorer 8» - Возникнет предупреждающее окно, запрашивающее согласие у пользователя на следующие действия. Нужно кликнуть «Да», а затем нажать на «ОК» в предыдущем окне.
 Нажимаем «Да», затем «ОК»
Нажимаем «Да», затем «ОК» - Начнется процесс удаления, но системе для завершения действий потребуется перезагрузить компьютер, о чем она и известит пользователя. Необходимо согласиться и кликнуть на «Перезагрузить сейчас».
 Кликаем на «Перезагрузить сейчас»
Кликаем на «Перезагрузить сейчас» - Как только процесс перезагрузки завершится, юзеру нужно будет проделать те же действия для повторного входа в «Компоненты Windows».
 Вводим команду «OptionalFeatures», нажимаем «Enter»
Вводим команду «OptionalFeatures», нажимаем «Enter» - Возле браузера стоять галочки уже не должно. Это говорит о том, что в системе его больше нет. Следующим шагом является его восстановление. Нужно вновь поставить флажок возле данного браузера, после чего нажать «ОК».
 Ставим флажок возле браузера «Internet Explorer 8», нажимаем «ОК»
Ставим флажок возле браузера «Internet Explorer 8», нажимаем «ОК» - Пользователь запустит процесс установки IE. Как только он завершится, системе вновь понадобится перезагрузка компьютера. Нужно кликнуть «Перезагрузить сейчас».
 Кликаем на «Перезагрузить сейчас»
Кликаем на «Перезагрузить сейчас»
Решение проблемы через обновление
Огромным преимуществом обладают те пользователи, у которых включено автоматическое обновление. Им не нужно заниматься ручным обновлением, так как система все сделает за них. Более того, она установит все программы, которые помогут его защитить.
В данном случае стоит рассмотреть тот случай, когда автоматическое обновление не предусмотрено, что влечет необходимость переустановки браузера. Если установить самую актуальную версию, то все проблемы можно решить. Необходимо скачать на официальном сайте корпорации Microsoft самую последнюю версию браузера. Для этого:
- Откройте сайт Майкрософт в любом браузере.
- В главном окне найдите блок «Все продукты Microsoft», перейдите в него и кликните по ссылке «Просмотреть все».
 Находим блок «Все продукты Microsoft», переходим в него, кликаем по ссылке «Просмотреть все»
Находим блок «Все продукты Microsoft», переходим в него, кликаем по ссылке «Просмотреть все» - В разделе «ПО и службы» найдите Internet Explorer и кликните по нему.
 В разделе «ПО и службы» находим Internet Explorer, кликаем по нему
В разделе «ПО и службы» находим Internet Explorer, кликаем по нему - Кликните по ссылке «Получить Internet Explorer».
 Кликаем по ссылке «Получить Internet Explorer»
Кликаем по ссылке «Получить Internet Explorer» - Как только скачается инсталлятор, его необходимо запустить, после чего начнется загрузка обновления.
 Запускаем скачанный установочный файл обновленного браузера
Запускаем скачанный установочный файл обновленного браузера  Ожидаем завершения процесса обновления
Ожидаем завершения процесса обновления - После установки рекомендуется сразу перезагрузить компьютер, а не отложить это действие. Нужно кликнуть на «Перезагрузить сейчас».
 Кликаем по кнопке «Перезагрузить сейчас»
Кликаем по кнопке «Перезагрузить сейчас»
Теперь возможно пользоваться самой последней и актуальной версией данного браузера.
Примечание! Данный способ выгодно отличается от первого тем, что не происходит сброса настроек, пользователю не придется настраивать их заново.
Этот метод будет актуален и для владельцев ОС Vista.
Рекомендации для последующей корректной работы браузера
Как уже было сказано, к необходимости переустановки браузера причастны вирусы. Чтобы восстановить IE и добиться его последующей корректной работы, рекомендуется отключение всех ненужных надстроек, а именно тех, которые являются вредоносными.
Можно данные действия проделывать и в самих настройках браузера, но лучше всего воспользоваться программой «CCleaner», которая быстро и эффективно удалит или отключит ненужные плагины.
Все действия можно выполнить в одном окне. Запустив эту полезную утилиту, необходимо:
- С левой стороны найти и кликнуть на «Сервис».
 Находим раздел «Сервис» и кликаем по нему
Находим раздел «Сервис» и кликаем по нему - Нажать на раздел «Дополнения браузеров» и среди списка имеющихся браузеров отыскать IE.
 Нажимаем на раздел «Дополнения браузеров»
Нажимаем на раздел «Дополнения браузеров» - Все те настройки, которые настораживают или не нужны, можно выделить и «Выключить»/»Удалить» с помощью кнопок в правой панели.
 Откроется список дополнений браузера IE, кликом мышки выделяем дополнение, нажимаем «Удалить» или «Выключить»
Откроется список дополнений браузера IE, кликом мышки выделяем дополнение, нажимаем «Удалить» или «Выключить» - При этом пользователь должен не забыть сохранить внесенные изменения, кликнув на «Сохранить отчет».
 Нажимаем «Сохранить отчет»
Нажимаем «Сохранить отчет»
На заметку! Лучше всего скачивать на свой компьютер антивирус  , который исправно будет справляться с возникающими вредоносными приложениями. Благодаря ему проблем с браузером может вовсе не быть.
, который исправно будет справляться с возникающими вредоносными приложениями. Благодаря ему проблем с браузером может вовсе не быть.
Однако с каждым днем количество вирусов возрастает, и данная программа не в силах справиться с большим объемом поступающих угроз, уничтожая только те вирусы, которые напрямую вредят системе. В данном случае рекомендовано пользоваться специальными утилитами, к примеру, «AdwCleaner».
- Необходимо скачать ее с официального источника toolslib.net.
 Переходим по ссылке, нажимаем по иконке с названием утилиты AdwCleaner
Переходим по ссылке, нажимаем по иконке с названием утилиты AdwCleaner  Нажимаем «Download»
Нажимаем «Download»На заметку! Преимуществом данной утилиты является то, что она не требует инсталляции.
- Достаточно ее просто запустить и начать работу.
 Запускаем левым кликом мышки скачанный файл
Запускаем левым кликом мышки скачанный файл - Кликнув на кнопку «Сканировать», начнется проверка всех данных.
 Нажимаем «Сканировать»
Нажимаем «Сканировать»  Ожидаем завершения процесса сканирования
Ожидаем завершения процесса сканирования - Если обнаружатся вирусы, другие программы, что могут повлечь вред для ПК, то их можно удалить, нажав «Очистить и восстановить». Данная программа может запросить перезагрузку компьютера. Специалисты рекомендуют это сделать, после чего пользователь сможет пользоваться браузером «Internet Explorer» без каких-либо проблем.
 Нажимаем «Очистить и восстановить»
Нажимаем «Очистить и восстановить»
Важно! Прежде чем нажать опцию «Очистить и восстановить» сохраните все документы, закройте все программы и приложения, затем кликните по опции и в следующем окне выберите «Очистить и перезагрузить сейчас».

Нажимаем по кнопке «Очистить и перезагрузит сейчас»
Более того, он сможет избавить свой компьютер от имеющихся вирусов  , улучшая работу всей системы.
, улучшая работу всей системы.
Переустановка Internet Explorer
Если восстановление не привело к успеху и браузер продолжает некорректно себя вести, нужно его переустанавливать. Однако это же стандартная утилита, встроенная в ОС Windows? Удаляется она так же, как и сторонние программы? Нет, к сожалению, процедура будет совершенно другой. Через окно «Программы и компоненты» избавиться от встроенной утилиты не получится.
В Windows можно отключать ненужные в данный момент компоненты системы, как, например, встроенные программы. Internet Explorer как раз таковой и является. Отключая обозреватель в системе, пользователь его удаляет. Учтите, что все изменения, внесенные в настройки обозревателя, будут удалены навсегда.
Рассмотрим переустановку встроенного обозревателя на примере версии 11.
1.Зайдите в Панель управления через кнопку Пуска.
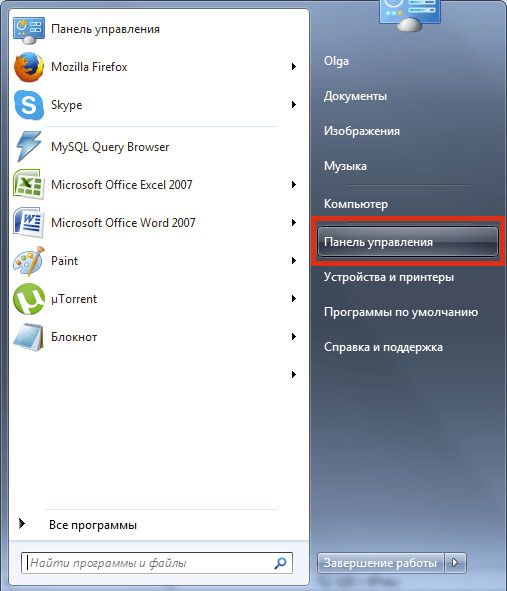
2.Запустите окно «Программы и компоненты».
3.Так браузер встроен в ОС, мы не сможем просто так удалит его. В левой части окна находим пункт «Включение или отключение компонентов Windows» и открываем его.
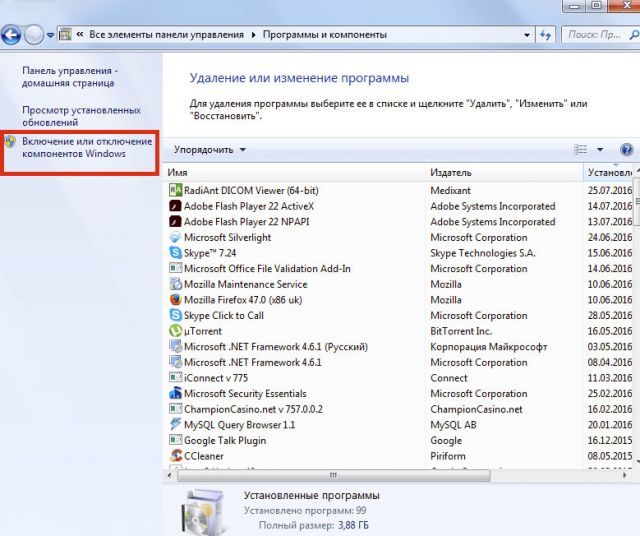
Это же окно можно открыть с помощью строки «Выполнить». В нее нужно ввести команду OptionalFeatures.
4.Снимите отметку с объекта Interner Explorer 11. Подтвердите свое намерение отключить компонент. Не переживайте, система потом сама повторно установит браузер после обратного включения.
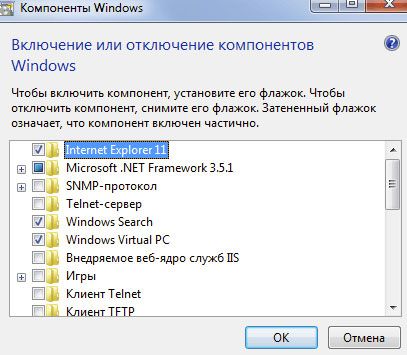
5.Перезапустите устройство.
Все файлы, связанные с Интернет Эксплорер, будут успешно удалены из памяти ПК. Что делать дальше?
- Откройте снова окно «Компоненты Windows».
- Отметьте пункт Internet Explorer 11 и примените изменения. Система перенастроит сама компоненты Windows. Затем перезапустите свой компьютер. Браузер будет снова установлен.
Естественно, что вся история посещений, кэш, формы для автозаполнения будут удалены. Браузер будет чистым, как после переустановки Windows.
Если у вас версия ниже 11, нужно предварительно загрузить на официальном ресурсе Microsoft последний вариант обозревателя. После отключения компонента и перезагрузки компьютера нужно запустить инсталлятор и установить новую версию программы уже вручную. Установка простая – нужно просто следовать инструкциям Мастера.
