Как полностью удалить Майл.ру с компьютера
Как удалить программы Майл.ру
- Запускаем диспетчер задач нажав комбинацию клавиш Ctrl+Shift+Esc.
- Дальше во вкладке Процессы снимаем задачи относящиеся к Mail.ru (например GuardMailRu, MailRuSputnik, MailRuUpdater Elements Browser, Amigo, Lite).

- Теперь выполняем команду appwiz.cpl в окне, которое вызывается нажатием клавиш Win+R.
- В открывшемся окне выделяем по очереди все программы, которые имеют отношение к сайту Mail.ru и нажимаем кнопку Удалить.

GuardMailRu будет выводить сообщение: служба защиты настроек интернета охраняет Ваш компьютер от вредоносных программ только чтобы Вы не удаляли это приложение. Чтобы удалить Mail.ru с компьютера полностью необходимо соглашаться на удаление всех компонентов от Mail.ru.
Обладатели операционной системы Windows 10 могут аналогично произвести удаление всех программ от Mail.ru используя обновленные параметры системы. Для этого необходимо перейти в Пуск > Параметры > Приложения > Приложения и возможности и выделив ненужное приложение в списке установленных нажать кнопку Удалить. Возможно в открывшемся окне деинсталятора программы необходимо будет дать подтверждение на удаление.
Как отключить автозагрузку Майл.ру
Все рекламные продукты от Mail.ru постоянно после случайной установки добавляются в автозагрузку системы. А также имеют особенность после удаления оставлять остатки программы в системе и не удаляться с автозагрузки. Поэтому необходимо разобраться где находится автозагрузка в Windows 10 и самостоятельно удалить их оттуда.
- Открываем диспетчер задач используя комбинацию горячих клавиш Ctrl+Shift+Esc.
- Дальше переходим во вкладку Автозагрузка и отключаем автозагрузку всех компонентов от Mail.ru.

Удаление остатков Майл.ру вручную
Теперь проведем ручную чистку файловой системы от хвостов Mail.ru программ. Первым же делом будет необходимо включить отображение скрытых файлов и папок. А также можно ознакомиться с инструкцией Где находится папка AppData на Windows 10 и узнать почему мы собираемся ещё чистить.
- Заходим по пути C:\Пользователи\Администратор\AppData\Local и удаляем папку Mail.ru
- Аналогично удаляем папку Elements Browser по пути C:\Пользователи\Администратор\AppData\Roaming.
Если же на компьютер был установлен не нужный Интернет Браузер, такой как Elements Browser, Amigo, Lite, тогда необходимо в расположении указанному выше удалить папки с именем загруженных браузеров. Поскольку обычно компоненты от Mail.ru попадают на компьютер пользователя с браузером.
Ручная очистка реестра
Все параметры программ сохраняются в реестре. Случайно установленные программы от Mail.ru не стали исключением. После удаления программ от Mail.ru некоторые параметры сохраняются в реестре. Перед самостоятельным внесением изменений в реестр создать резервную копию реестра Windows 10.
- Выполняем команду regedit в окне Win+R.
- В открывшемся окне редактора нажимаем комбинацию клавиш Ctrl+F.
- В поисковой строке вводим mail.ru и нажимаем кнопку Найти далее.

Все найденные расположения с текущем именем можно удалять. Таких расположений с папкой Mail.ru будет несколько, поэтому после удаления первой папки повторяйте поиск, пока он не перестанет давать результаты.
Автоматическая очистка системы утилитой AdwCleaner
Последним шагом будет очистка системы утилитой AdwCleaner. Если же Вы сделали все выше упомянутые шаги правильно и полностью, тогда есть вероятность что AdwCleaner ничего не обнаружит.
AdwCleaner позволяет быстро удалить хвосты программ буквально в несколько нажатий.
- Запускаем программу AdwCleaner и нажимаем кнопку Сканировать.

- После чего в результатах сканирования нажимаем Очистить и восстановить.

Заключение
Программы от Mail.ru начали появляться на компьютерах не зависимо от версии операционной системы Windows. Мы на примере операционной системы Windows 10 рассмотрим как удалить Mail.ru с компьютера полностью. Но текущая инструкция отлично подойдет и пользователям предыдущих операционных систем Windows.
А вдруг и это будет интересно:
- Как удалить Амиго Windows 10
- Как удалить Elements Browser
- Как удалить браузер Lite с компьютера
Mail.ru Group предлагает облачные сервисы, бесплатную почту и поисковую систему. А еще – она предлагает набор крайне сомнительных программ, которые попадая на компьютер, меняют настройки браузеров, навязывают продукты Mail.ru, меняют домашнюю страницу и поиск по умолчанию. У вас есть право на выбор. И чтобы воспользоваться им, придется удалить софт Mail.ru.
Инструкция по удалению софта от Mail.ru c компьютера
Программные решения от Mail.ru распространяются через пакетную установку. Вы скачиваете нужную программу, а в нее встроен Guard Mail.ru.

Также, во время установки, нажав «Установка по умолчанию», или бездумно нажав 3 раза кнопку «Далее», вы становитесь несчастным обладателем нежелательного софта.

Антивирусные программы относят продукты от Mail.ru к категории «Adware», и классифицируют как «Потенциально нежелательное», или «Потенциально опасное» программное обеспечение. Отчасти из-за того, что софт удалить достаточно сложно. Но способ, как удалить Mail.ru с компьютера полностью, существует. Он займет 4 шага.
Удаление программ
После установки одного из продуктов от Mail.Ru вы становитесь обладателем целого пакета программ. Удалить их нужно все и сразу:
- Заходим в меню «Пуск».
- Выбираем «Панель управления».
- Переходим во вкладку «Установка и удаление программ».
- Теперь нужно из списка установленных программ удалить те, которые относятся к нежелательному софту. Сделать это достаточно просто, если нажать на вкладку «Упорядочить», и выбрать «По дате установке».

Снятие задач в диспетчере и удаление папок
Используя комбинацию CTRL+ALT+DELETE открываем «Диспетчер задач». Переходим во вкладку «Процессы», ищем запущенные программы, которые не были удалены. Нажимаем правой кнопкой на нужный процесс, открываем папку, в которой расположен исполняемый файл.

После этого, завершаем процесс, и в открывшейся папке удаляем файл. Если файл в папке, удаляем всю папку.

Эту операцию нужно повторить ко всем вредоносным процессам, запущенным в диспетчере задач.
Очистка папки Temp
Часть вредоносных файлов остается в системе даже после удаления процессов. Они хранятся во временной папке «Temp»:
- Заходим на диск C:\, переходим в папку «Users», находим директорию которая соответствует имени пользователя.
- Здесь расположена папка «AppData». В ней находим «Local» и открываем «Temp».
- Нужно удалить все файлы, содержащиеся в папке. Если некоторые файлы не будут удаляться, пропускаем их.

Контрольная очистка остатков
Скачиваем и устанавливаем CCleaner с официального сайта. Запускаем утилиту:
- В открывшемся окне выбираем «Сервис», а затем «Автозагрузка». Здесь показываются программы от Mail.Ru, которые запускаются при перезагрузке компьютера. Отключаем их.

- После отключения, автозагрузочные процессы нужно удалить.

- Важно провести полную очистку. Кликаем по вкладке «Очистка», затем жмем «Анализ», и после проверки кнопку «Очистка».

- Нужно исправить ошибки реестра. Выполните несколько шагов, как показано на рисунке.

Удаление инструментов из браузеров
Вирусное ПО прочно поселяется на компьютере. Но его основная задача – встраиваться в браузеры, и навязывать вам сторонние сервисы. Программы от Mail.Ru автоматически меняют стартовую страницу на сайты партнеров или на неудобный поисковик. После удаления всех вредных программ, появляется возможность раз и навсегда исправить эту неприятную ситуацию.
Убираем стартовую страницу go.mail.ru
Заменить стартовую страницу не сложно. Рассмотрим на примере популярных браузеров.
Mozilla Firefox
В Firefox это делается в 3 шага:
- заходим в «Настройки»;

- переходим во вкладку «Основные»;

- выбираем стартовую страницу. Введите сайт, которым часто пользуетесь. В данном примере выбрана поисковая система Yandex.
Google Chrome
В Chrome тоже не сложно:
- заходим в «Настройки»;

- добавляем в список стартовых страниц нужную;

- при этом, вирусную ссылку удаляем;

- вписываем интересующий нас адрес;

- и жмем «ОК».
Как и в случае с Mozilla, Chrome позволяет устанавливать стартовой страницей любой сайт.
Удаляем визуальные закладки и панели
Визуальные закладки и панели встраиваются в браузер в виде расширений. Чтобы удалить поиск Mail.ru из Google Chrome:
- нужно зайти в «Настройки»;

- открываем «Расширения» и находим все упоминания Mail.ru, «Спутник» и прочих сопутствующих расширений, которые вы не устанавливали самостоятельно.

- нажимаем на значок урны и удаляем расширение.
Совет! Рекомендуем ознакомится с инструкциями по устранению вредоносных программ: Wajam, Tencent и MPC Cleaner.
Пошаговая инструкция по удалению
Если соблюдены выше представленные условия, вы можете начать процедуру удаления, придерживаясь следующей инструкции:
- Запускаем браузер и переходим в раздел Почта (изображение конверта). В открывшемся окне нужно будет ввести данные в специальные поля – указываем логин и пароль. Если вход был выполнен, в браузере сразу откроется список писем, а адрес почты заканчивается на @mail.ru:
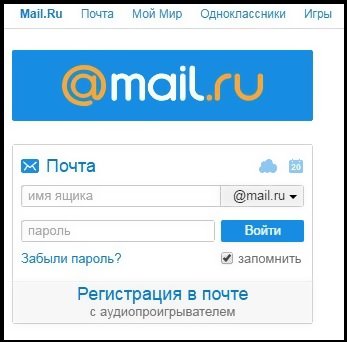
- Итак, в почту мы вошли. Теперь необходимо добраться до меню удаления. В нижней части страницы вы увидите несколько вкладок. Выбираем среди них «Помощь».
- В появившемся списке перечислены основные запросы, с которыми сталкиваются пользователи ресурса mail.ru. Нас интересует удаление аккаунта, поэтому выбираем одиннадцатый вопрос «как удалить ненужный e-mail»:
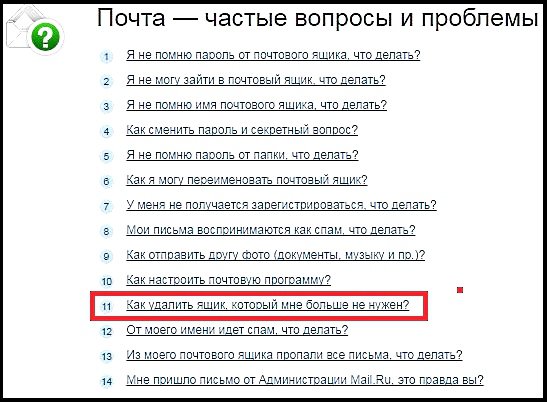
- Когда вы кликните по ссылке, вас перекинет на страничку с описанием процесса и предупреждением о потере своих писем. В тексте будут активные ссылки, помеченные синим цветом – нажимаем левой кнопкой мыши на «специальный интерфейс».

- Теперь откроется страница удаления. Заполните основные формы, в поле «Причины отказа» можно написать реальную причину или набор символов. Завершающий этап – это ввод действующего пароля от удаляемого почтового адреса. Теперь осталось нажать кнопку «Удалить». Готово.
Если вы не будете заходить на почту длительное время, система автоматически удалит ваш e-mail. Такая процедура выполняется для того, чтобы разгружать сервера путем удаления замороженных аккаунтов. Не рекомендуется выбирать такой метод, так как на восстановление времени вам не дадут.
Как очистить весь компьютер от сервисов Mail.ru
В «расстрельном списке» мусорных программ от Mail.ru числятся не только расширения для браузера, но и отдельные продукты, по своей зловредности сравнимые с вирусами: они меняют настройки программ по умолчанию, блокируют установленные пользователем сервисы, чтобы подключить вместо них свои, самостоятельно скачивают другое программное обеспечение, увеличивая количество мусорных программ на компьютере.
Мусорное ПО:
- Агент@Mail.ru — мессенджер, полный навязчивой рекламы.
- Браузер Амиго — интернет-обозреватель, сразу после установки делающий себя браузером по умолчанию.
- Поиск@Mail.ru — поисковое приложение для браузера.
- Спутник@Mail.ru — надстройка верхней панели браузера, портящая его внешний вид и ухудшающая быстродействие.
- Guard@Mail.ru — теоретически является антивирусным приложением, защищающим браузер пользователя от спама и вирусов; на практике агрессивно изменяет настройки браузера, блокирует все поисковые агенты кроме Mail.ru, ограничивает возможность удаления своих собратьев; одна из самых сложных в удалении программ.
- Updater@Mail.ru — утилита, которая скачивает и обновляет программное обеспечение Mail.ru. Именно она восстанавливает остальные программы даже после их удаления, поэтому от неё крайне важно избавиться.
Mail.ru делает свой сайт домашней страницей браузеров и включает в них собственные «визуальные закладки».
Как избавиться от мусорного ПО через «Программы и компоненты» («Установка и удаление программ»)
Сначала удаляем то, от чего избавиться проще всего.
- Заходим в меню «Пуск» и выбираем вариант «Панель управления».
- На «Панели управления» переходим к пункту «Программы и компоненты» (в старых версиях Windows – «Установка и удаление программ»).
- Ищем в списке установленных программ те самые раздражающие приложения от Mail.ru (проще всего их найти, отсортировав программы по названию производителя). Их-то и нужно удалить, выделив в списке курсором мыши и кликнув кнопку «Удалить».
Фотогалерея: удаление сервисов майла через панель управления
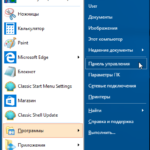 найдите пункт «Панель управления» в меню «Пуск»
найдите пункт «Панель управления» в меню «Пуск»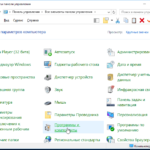 В Windows 7 и выше пункт с установленным программами называется «Программы и компоненты»
В Windows 7 и выше пункт с установленным программами называется «Программы и компоненты»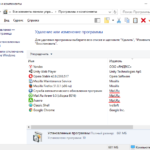 Появится список установленных сервисов Mail.ru в окне «Программы и компоненты»
Появится список установленных сервисов Mail.ru в окне «Программы и компоненты»
Как убрать процессы Mail.ru
Следующий шаг — удаление того, что не удалось убрать через «Программы и компоненты».
- Откройте диспетчер задач Windows. По умолчанию он открывается по комбинации клавиш Ctrl+Alt+Delete. В новых версиях операционной системы (после Windows XP) после нажатия этой комбинации появится диалоговое окно, в котором необходимо выбрать пункт «Диспетчер задач».
- В открывшемся окне «Диспетчер задач» ищем все процессы, которые имеют в своём названии mail.ru (как правило, таким грешат Спутник и Updater).
- По каждому из процессов, найденных в п. 2, нужно кликнуть правой кнопкой мыши и выбрать в выпадающем меню пункт «Открыть расположение файла».
- После открытия папки, где притаились остаточные файлы мусорной программы, повторно кликните по процессу правой кнопкой мыши и выберите действие «Завершить процесс» (если такого пункта нет, нужно выбрать действие «Снять задачу»).
- В папках, открытых в п. 3, находим всё, что имеет отношение к Mail.ru, и удаляем.
В случае если на компьютере установлены игры, работающие через игровой центр Mail.ru (например, Perfect World, Archeage, Аллоды Онлайн), важно не удалить его вместе с вредными программами. Без него игры, локализованные Mail.ru, запуститься не смогут, придётся заново переустанавливать игровой центр.
Иногда сервисы от Mail.ru затрагивают не только процессы, но и службы (да, речь идёт о печально известном Guard и иногда об Updater). Чтобы проверить, не осталось ли там зловредных программ, необходимо:
- Открыть службы (проще всего это делается через «Поиск» в меню Пуск, где нужно набрать «Службы», или через одноимённую вкладку в диспетчере задач).
- Пролистать список служб в поисках имён с пометкой Mail.ru.
- Остановить службы, найденные в п. 2: кликнуть правой кнопкой мыши на имени и выбрать из контекстного меню пункт «Остановить».
- Снова кликнуть правой кнопкой на имени службы и выбрать пункт «Свойства». В открывшемся окне на вкладке «Общие» в параметре «Исполняемый файл» указан путь до каталога, из которого запускается служба.
- Перейдите в каталог, найденный в п. 4, и очистите его.
Если какие-то программы не получилось удалить через панель управления, самое время ещё раз попробовать это сделать: когда службы и процессы отключены, удаление должно пройти без проблем.
Фотогалерея: удаление программ Mail.ru через «Диспетчер задач»
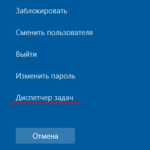 По нажатию Ctrl+Alt+Delete в новых версиях системы появляется такое окно, в котором необходимо выбрать пункт «Диспетчер задач»
По нажатию Ctrl+Alt+Delete в новых версиях системы появляется такое окно, в котором необходимо выбрать пункт «Диспетчер задач»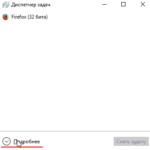 В сокращённой версии диспетчера задач не отображаются процессы; для их отображения нужно кликнуть пункт «Подробнее»
В сокращённой версии диспетчера задач не отображаются процессы; для их отображения нужно кликнуть пункт «Подробнее»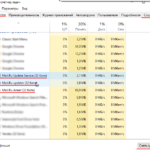 Запущенные процессы Mail.ru в «Диспетчере задач»
Запущенные процессы Mail.ru в «Диспетчере задач»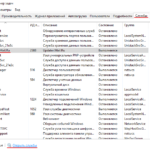 Для отображения полного списка служб в «Диспетчере задач» нужно кликнуть кнопку «Открыть службы»
Для отображения полного списка служб в «Диспетчере задач» нужно кликнуть кнопку «Открыть службы»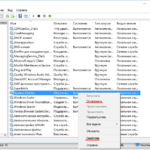 Отследить папку, из которой запускается майловская служба, можно по кнопке «Свойства» в окне со службами Windows
Отследить папку, из которой запускается майловская служба, можно по кнопке «Свойства» в окне со службами Windows
Очистка временных папок
Даже после удаления программ в системе остаются их временные файлы. Они могут восстановить удалённое и вернуть программы на место. Чтобы не допустить возвращения мусорного ПО, временные файлы тоже надо убрать.
По умолчанию временные файлы программ находятся по адресу C:\Users\<имя пользователя>\AppData\Local\Temp. Хранящиеся здесь файлы ведут себя хитро: в их названиях не указано, что они имеют отношение к Mail.ru. Поэтому рекомендуется полностью удалить содержимое папки Temp. С другими программами из-за удаления содержимого Temp ничего страшного не случится, а вот временные файлы Mail.ru будут уничтожены.
В самой папке Local тоже могут прятаться программы от Mail.ru, но они, в отличие от файлов папки Temp, выдают себя названием. Если там обнаружилась папка с характерным именем, её тоже следует удалить.
Очистку папки Temp и проверку Local следует выполнить для каждого пользователя.
Необходимо очистить папку Temp (удалить из неё все файлы) и удалить папку под названием Mail.ru
Если такой папки в списке нет, у вас отключено отображение системных файлов и папок. Включить его можно следующим образом:
- В меню «Панели управления» кликнуть пункт «Параметры проводника».
- Перейти во вкладку «Вид» и в открывшемся списке найти пункт «Скрытые файлы и папки».
- Кликнуть на кружок рядом со значением «Показывать скрытые файлы, папки и диски», сохранить изменения по кнопке «ОК».
Нужно переключить кнопку так, чтобы видеть системные файлы и папки: это поможет избавиться от притаившихся в них файлов майла
А чтобы убедиться, что файлов Mail.ru в системе не осталось, воспользуйтесь поиском в меню Пуск. Ищите по ключевым словам mail.ru и amigo. Все файлы, полученные в результате поиска, необходимо удалить.
Очистка системного реестра Windows
Остаётся последний штрих: системный реестр. В нём прописываются информация и настройки программного обеспечения, поэтому иногда сервисы Mail.ru могут установиться заново из-за этих остаточных данных.
Windows Registry, или системный реестр — иерархически построенная база данных параметров и настроек в большинстве операционных систем Microsoft Windows. Реестр содержит информацию и настройки для аппаратного обеспечения, программного обеспечения, профилей пользователей, предустановки.
- Нажмите комбинацию клавиш Win+R.
- В открывшемся окне «Выполнить» наберите с клавиатуры команду regedit (либо скопируйте её из данной инструкции и вставьте) и нажмите Enter.
- В открывшемся окне «Редактор реестра» выберите пункт меню «Правка» и в текстовом поле «Найти» наберите mail.ru.
- Нажмите кнопку «Найти далее».
- Все найденные разделы необходимо удалить (их может быть несколько, для переключения между разделами можно использовать клавишу F3).
Для доступа к окну поиска нужно нажать «Правка -> Поиск» или просто комбинацию клавиш Ctrl+F3
Если вы боитесь вручную лезть в реестр и системные папки, вместо этого можно воспользоваться утилитами для очистки системы: например, CCleaner или Wise Care. Это программы, заточенные под избавление операционной системы от программного мусора. Ими удобно пользоваться, если у вас недостаточно времени или уверенности для решения проблемы вручную.
Хуже вируса: как удалить сервисы Mail.ru из браузеров
С компьютером наконец-то разобрались. Теперь пришло время очищать браузер. Тут уже легче: когда хитрые сервисы вроде Спутник или Guard удалены, очистка браузеров не займёт много времени.
Удаляем стартовую страницу Mail.ru
Открываем браузер — и тут же на нас выскакивает главная страница Mail.ru. Это происходит из-за того, что вредные программы меняют настройки интернет-обозревателя, задавая в качестве домашней страницы (той, на которой начинает свою работу браузер) свой сайт. Разумеется, это так оставлять не стоит, если только вы не фанат Mail.ru. Но тогда зачем бы вам было нужно его удалять?
- Заходим в настройки браузера. В разных браузерах кнопка «Настройки» располагается в разных местах, но в последнее время популярные интернет-обозреватели пришли к единообразию: найти эту кнопку можно в правом верхнем углу окна (исключение — Opera: там кнопка располагается в левом верхнем углу окна).
- В выпадающем меню браузера выбрать пункт «Настройки» – откроется соответствующая страница.
В Google Chrome начальную страницу можно изменить в подзаголовке меню «При запуске открывать». Можно выбрать пустую страницу, можно какую-то свою — главное, не Mail.ru. Его вообще рекомендуется убрать из списка стартовых страниц: для этого кликаем по кнопке «Добавить» и, когда откроется список, удаляем из него всё связанное с надоедливым поисковиком.
Фотогалерея: как убрать майл из стартовой страницы браузера Гугл Хром
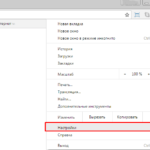 Кнопка, по которой вызывается выпадающее меню с пунктом «Настройки», находится в левом верхнем углу Google Chrome
Кнопка, по которой вызывается выпадающее меню с пунктом «Настройки», находится в левом верхнем углу Google Chrome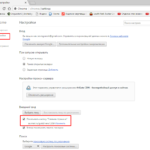 Настройка, в которой майл ру прописывает себя в качестве стартовой страницы браузера Google Chrome
Настройка, в которой майл ру прописывает себя в качестве стартовой страницы браузера Google Chrome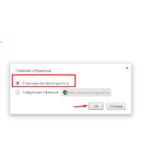 В настройке можно заменить майловскую стартовую страницу на свою, либо задать страницу быстрого доступа в качестве стартовой страницы браузера Google Chrome
В настройке можно заменить майловскую стартовую страницу на свою, либо задать страницу быстрого доступа в качестве стартовой страницы браузера Google Chrome
Браузер Opera в этом плане очень похож на Хром. Подзаголовок меню во вкладке «Основные» окна настроек, где меняется начальная страница, называется «При запуске».
Фотогалерея: смена стартовой страницы майла в браузере Opera
 Кнопка вызова меню находится в верхнем левом углу браузера Opera
Кнопка вызова меню находится в верхнем левом углу браузера Opera
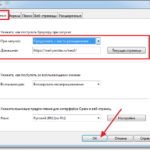 На вкладке “Основные” можно указать стартовую страницу
На вкладке “Основные” можно указать стартовую страницу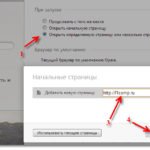 Начиная с 15-той версии браузера Opera, пункт «Домашняя» называется “Открыть определенную страницу, или несколько страниц”
Начиная с 15-той версии браузера Opera, пункт «Домашняя» называется “Открыть определенную страницу, или несколько страниц”
В Mozilla Firefox нужные нам функции находятся в подпункте меню «Запуск». Здесь достаточно кликнуть на клавишу «Восстановить по умолчанию», чтобы вернуть домашнюю страницу к стандартным настройкам.
Фотогалерея: смена стартовой страницы майла в Mozilla Firefox
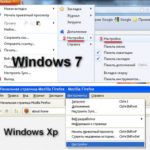 Меню настроек Mozilla Firefox в Windows 7 и в Windows XP
Меню настроек Mozilla Firefox в Windows 7 и в Windows XP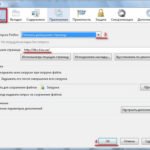 Настройка для изменения стартовой страницы Mozilla Firefox
Настройка для изменения стартовой страницы Mozilla Firefox Настройка для открытия вместо стартовой страницы вкладок, не закрытых в прошлом сеансе
Настройка для открытия вместо стартовой страницы вкладок, не закрытых в прошлом сеансе
В «Яндекс.Браузере» поставить домашней страницей Mail.ru практически невозможно, равно как и установить туда расширения от Mail.ru. Связано это с тем, что Яндекс и Mail — конкуренты, и их программы защищают себя друг от друга. Но если майл влез и в «Яндекс.Браузер», то достаточно промотать меню настроек вниз: все настройки этого браузера располагаются на одной странице.
Фотогалерея: смена стартовой страницы майла в «Яндекс.Браузере»
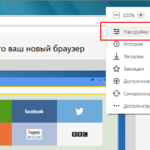 Выпадающее меню опций в Яндекс.Браузере — из него можно перейти в раздел настроек
Выпадающее меню опций в Яндекс.Браузере — из него можно перейти в раздел настроек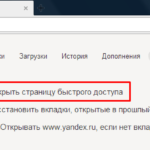 Так выглядит настройка для задания стартовой страницы
Так выглядит настройка для задания стартовой страницы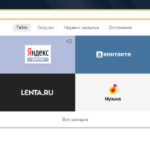 Так выглядит результат применения настройки «Открыть страницу быстрого доступа»
Так выглядит результат применения настройки «Открыть страницу быстрого доступа»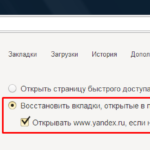 Настройка, в результате применения которой в качестве стартовых страниц будут открываться вкладки, не закрытые в прошлом сеансе Яндекс.Браузера
Настройка, в результате применения которой в качестве стартовых страниц будут открываться вкладки, не закрытые в прошлом сеансе Яндекс.Браузера
В браузере Microsoft Edge (бывший Internet Explorer) настройки домашней страницы находятся под пунктом меню «Открыть с помощью».
Для задания свой стартовой страницы необходимо выбрать пункт «Конкретная страница или страницы»
Удаляем расширения от Mail.ru
Когда со сменой стартовой страницы покончено, нужно удалить всё то, что осталось: обычно это расширения для браузера. Сразу стоит оговориться, что от проникновения майловских расширений лучше всего защищён браузер Microsoft Edge (т.к. позволяет устанавливать расширения только из официального магазина), а также «Яндекс.Браузер» (как конкурент Mail.ru). Остальные не так стойки перед лицом угрозы. Их-то мы и будем очищать.
- Нажимаем на кнопку настроек вверху окна, выбираем пункт «Дополнения» (исключение — Google Chrome: там дополнения расположены также под кнопкой «Настройки»).
- Видим список расширений, ищем в нём навязчивые плагины от Mail.ru.
- Дальше — проще: около каждого расширения есть кнопка «Удалить». Она-то нам и нужна. Удаляем все зловредные дополнения, но не задеваем по пути те, которые вы установили сами.
Фотогалерея: инструкция по удалению расширений от Mail.ru
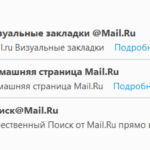 Чтобы удалить расширение, требуется нажать на кнопку «Удалить»
Чтобы удалить расширение, требуется нажать на кнопку «Удалить»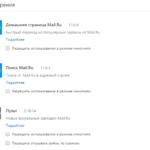 Для удаления нежелательных приложений нужно щёлкнуть на мусорный бак
Для удаления нежелательных приложений нужно щёлкнуть на мусорный бак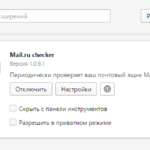 Чтобы удалить расширение, достаточно кликнуть на крестик
Чтобы удалить расширение, достаточно кликнуть на крестик
Видео: инструкция по удалению мусорных программ Mail.ru
Как заблокировать возможность установки сервисов от Mail.ru — советы
Хорошо избавиться от докучающих программ. Но ещё лучше — заблокировать им возможность устанавливаться на компьютер. Этот пункт в большей степени представляет собой рекомендацию, чем пошаговое руководство. Стопроцентной гарантии защиты от заражения мусорными программами дать не сможет никто. Но есть ряд предосторожностей, соблюдение которых существенно повысит защищенность компьютера.
Во-первых, самый частый путь заражения — через «незаметные» галочки при установке программ. Распространённая ситуация: человек устанавливает совершенно не имеющую отношения к сервисам Mail.ru программу — и откуда ни возьмись у него на компьютере появляется браузер Амиго. Дело в том, что во время установки программы человек не заметил небольшую галочку, поставленную напротив пункта «Установить компоненты Mail.ru». Галочка может быть выставлена по умолчанию, около неё может стоять пометка «рекомендуется». Галочка даже может быть помечена серым цветом как нередактируемая, хотя на самом деле такую галочку можно убрать одним кликом. Программы, распространяющие мусорные сервисы, пытаются запутать и обмануть пользователей. Крайне важно не попадаться на эти уловки.
Обратите внимание на галочки: они подсвечены серым, как будто их нельзя снять; но это уловка, галочки снимать можно и нужно
Во-вторых, иногда незаметных галочек нет, зато есть пункты вроде «Быстрая установка (рекомендуется)» и «Выборочная установка». Если речь не идёт о каких-то специализированных программах с огромным количеством надстроек, «Быстрая установка» отличается от «Выборочной» только тем, что в неё по умолчанию включены сервисы от какого-нибудь недобросовестного производителя. И, установив программу «быстро», можно столкнуться с далеко не быстрым процессом очистки компьютера от мусорных программ.
В-третьих, при установке программа может без всякого предупреждения принести на компьютер компоненты Mail.ru. Такое происходит редко, но всё же происходит, и от этого не уберечься никак: предугадать, установит ли незнакомая программа вместе с собой Амиго или Спутник, невозможно. Остаётся надеяться на лучшее и не скачивать установочные файлы из непроверенных источников.
Mail.ru Group предлагает и полезные сервисы: например, облачные хранилища. Но приложения Mail.ru, заполненные рекламой, неудобные в использовании и сильно тормозящие компьютер к числу полезных не относятся. Они вредят пользователю, да ещё и распространяются практически обманным путём. Поэтому при скачивании файлов из интернета не теряйте бдительности, чтобы не утонуть в море мусорных и вредоносных программ. А если не получилось уберечь себя от зловредов — пользуйтесь инструкцией по удалению и впредь будьте внимательнее.
