Запуск обновления Windows Update с помощью командной строки
Откройте Командную строку с правами Администратора. Затем набирайте команды:
Проверьте обновления:
UsoClient StartScan
Запустите загрузку обновлений:
UsoClient StartDownload
Запустите установку обновлений:
UsoClient StartInstall
Перезапустите устройство после установки обновлений:
UsoClient RestartDevice
Проверьте, загрузите и установите обновления:
UsoClient ScanInstallWait
Стоит отметить, что упомянутые выше команды командной строки предназначены только для Windows 10. Для более старых версий Windows необходимо использовать следующие команды:
wuauclt /detectnow wuauclt /updatenow wuauclt /detectnow /updatenow
Спасибо, что читаете! Подписывайтесь на мой канал в Telegram и Яндекс.Дзен. Только там последние обновления блога и новости мира информационных технологий.
Также, читайте меня в социальных сетях: Facebook, Twitter, VK, OK.
Мне нужна ваша помощь
Для своевременного наполнения сайта, его продвижения, развития, а также, конечно, оплаты хостинга мне необходима помощь от вас, читатели. Подробнее о донатах читайте на специальной странице. На данный момент есть возможность поддержать меня через Яндекс Деньги, WebMoney и PayPal.
Все собранные средства будут пущены на развитие сайта и редкое пиво для автора!
Центр обновления Windows — одна из наиболее заметных функций Windows 10. Поскольку с выпуском Windows 10 Windows была предложена покупателям как услуга, а не как продукт. В сценарии «Программное обеспечение как услуга» это привело к тому, что обновления для Windows 10 были включены по умолчанию и никто не мог их отключить. Теперь, в то время как некоторые критиковали этот шаг со стороны Microsoft, в конечном итоге это шаг навстречу клиенту. Потому что Центр обновления Windows помогает пользователям оставаться защищенными от всевозможных угроз и предоставлять им новейшие и самые лучшие решения от Microsoft. Итак, тем, кто ценит этот сервис, сегодня мы поговорим о другом способе запуска этих обновлений.
2] Запустите Центр обновления Windows с помощью командной строки
Командная строка в операционных системах Windows существует очень давно, в то время как Windows Powershell является сравнительно новым. Следовательно, он имеет аналогичные возможности для запуска обновлений Windows, но здесь следует подчеркнуть, что вам не нужно загружать какой-либо модуль для обновлений Windows.
Сначала откройте командную строку, выполнив поиск cmd в поле поиска Cortana, и запустите его с правами администратора.
Нажмите Да, чтобы получить запрос UAC.
Наконец, введите следующие команды и нажмите клавишу Enter, чтобы выполнить соответствующие операции.

Начать проверку обновлений:
UsoClient StartScan
Начать загрузку обновлений:
UsoClient StartDownload
Начните установку загруженных обновлений:
UsoClient StartInstall
Перезагрузите устройство после установки обновлений:
UsoClient RestartDevice
Проверьте, загрузите и установите обновления:
UsoClient ScanInstallWait
Стоит отметить, что упомянутые выше команды командной строки предназначены только для Windows 10. Для более старых версий Windows вам необходимо использовать следующие команды.
Начать проверку обновлений:
- 1поделились
- 0Facebook
- 1Twitter
- 0VKontakte
- 0Google+
- 0Odnoklassniki
Установка накопительных обновлений является залогом стабильности и безопасности Windows, средством исправления обнаруженных уязвимостей, но эти же обновления иногда могут становиться причиной различных неполадок в работе операционной системы. Баг в коде, недосмотр во время тестирования, несовместимость с аппаратной частью – всё это может привести к сбоям и ошибкам в работе Windows. Решается связанная с установкой некачественного обновления проблема удалением последнего, но как быть, если после его установки система не загружается, выдавая каждый раз синий «экран смерти»?
Первое, что приходит на ум, это загрузиться с установочного диска и выполнить откат к предыдущей точке восстановления. Да, при условии, что у вас включена защита системы, это может помочь, но для начала всё же лучше попробовать иной способ. Включив компьютер, нажатием кнопки питания прервите загрузку системы три раза подряд. На четвёртый раз система должна автоматически начать грузиться в безопасном режиме. Если вам удастся запустить ПК таким способом, значит, вы сможете удалить проблемные обновления через интерфейс.
Использование загрузочного диска Windows 10
Если безопасный режим не работает, ничего не остаётся, как прибегнуть к загрузке с помощью установочного диска (флешки) или диска со средой восстановления MSDaRT (чем лучше этот инструмент будет сказано ниже). Главное, чтобы диск соответствовал разрядности вашей ОС. Диск с Windows 10 можно использовать для восстановления Windows 8.1 и 7, но не наоборот, так как старые версии системы могут не поддерживать необходимые команды.
Загрузившись с установочного носителя, нажмите Shift+F10. В открывшейся командной строке определите букву системного диска. Сделать это можно либо запустив командой notepad Блокнот и выбрав Файл – Сохранить как – Этот компьютер, либо вызвав утилиту Diskpart и выведя список логических дисков командой list volume.


Скорее всего, системный раздел С у вас будет иметь букву D. Зная букву диска, получим список установленных пакетов. Завершите работу Diskpart командой exit и выполните в консоли следующую команду:
DISM /Image:D:\ /Get-Packages /format:table

Выведется список установленных обновлений.

Скопируйте в буфер идентификатор виновника неполадки, вставьте его в команду удаления пакета и нажмите ввод. Например, вот так:

Обновление будет удалено. Если вы точно не знаете, какое именно обновление вызвало проблему, удалите все последние пакеты, ориентируясь на их дату в колонке «Время установки». Теперь загрузите систему в обычном режиме. Если проблема была связана с установкой кривого обновления, Windows успешно загрузится.
Использование диска восстановления MSDaRT
Для удаления обновлений вы также можете использовать загрузочный диск MSDaRT, который сэкономит вам немного времени. Загрузившись с носителя, выберите Диагностика – Microsoft Diagnostics and Recovery Toolset.


В списке средств восстановления выберите инструмент «Удаление исправлений».

Отметьте в окне мастера проблемные обновления и примените к ним предложенное утилитой действие.

Вот так легко можно удалить последние обновления Windows 8.1/10, после установки которых система перестала загружаться.
Вообще, обновления Windows 8 удалять не рекомендуется разработчиками Microsoft. Однако, иногда это приходится делать, причины для удаления обновлений могут быть разными.
Самые распространенные из них: неверная установка обновлений, сбои в работе системы после установки обновлений, отказ оборудования и тп.
Как известно, поддержка Windows 8 в актуальном состоянии происходит из центра обновлений, так сказать репазиториев. Зачастую все установки обновлений, патчей и пакетов происходят в автоматическом режиме (в зависимости от настроек системы). С помощью этих установок разработчики Microsoft решают проблемы с безопасностью операционной системы, несовместимостью программного обеспечения, устройств.
Если вам вдруг понадобилось удалить одно, или несколько из установленных обновлений, скажем не тех, которые “важные”, а тех, которые “не обязательные”, то выполнив несложный алгоритм действий, описанный ниже, вы легко решите свою проблему.
- Нажмите у себя на клавиатуре комбинацию клавиш “Win” + “I”, чтобы открыть боковую панель Windows 8. Затем, в появившейся панели кликните по пункту “Панель управления”. Или откройте панель управления системой любым удобным для вас способом.

- Щелкните правой левой клавишей мыши по разделу “Программы”, а во вновь открывшемся диалоговом окне перейдите по ссылке “Просмотр установленных обновлений”.

- В следующем окне “Установленные обновления”, в разделе “Удаление обновлений” вы увидите все установленные обновления в Windows 8, чтобы удалить какое-то из них, или несколько, вам необходимо отметить его – установив галочку в соответствующем чекбоксе и затем щелкнув по нему правой клавишей мыши, выбрать в появившемся контекстном меню пункт “Удалить” (он там всего один).
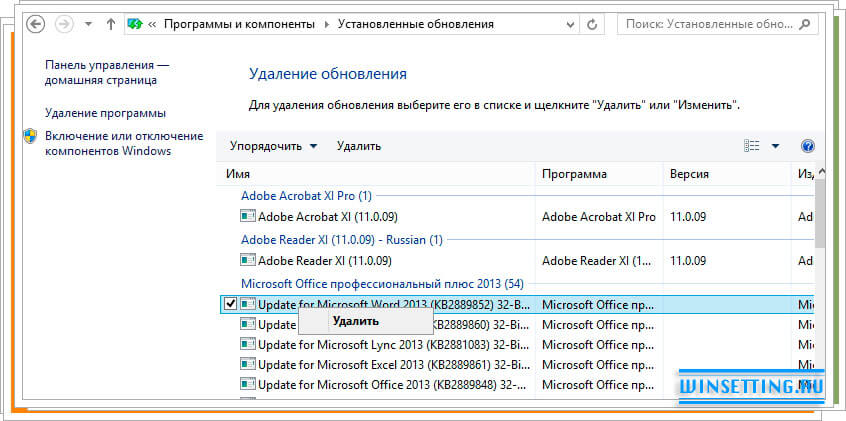
Как удалить сбойное обновление Windows 8 и установить его снова?
Кроме описанных выше случаев, когда требуется удаление обновлений Windows 8, бывает еще и так, что при загрузке обновлений происходит ее сбой, или сбой происходит при установке. В такой ситуации остальные пакеты обновлений или патчи перестают скачиваться или устанавливаться в систему. В этом случае также может помочь удаление сбойного обновления и последующая попытка его установки.
- Первое, что нужно сделать в данной ситуации – это отключить функцию автоматической установки обновлений Windows 8. Для этого нажмите у себя на клавиатуре сочетание клавиш “Win” + “C” и в появившейся чудо панели кликните по “Поиск”. В поисковой строке введите “обновления” и в результатах поиска щелкните по пункту “Центр обновлений Windows”.

- В открывшемся окне “Цент обновлений Windows” в левой его части кликните по ссылке “Настройка параметров”, после чего в разделе “Важные обновления” в выпадающем списке выберите “Не проверять наличие обновлений” и щелкните по “Ok”.

- Теперь необходимо удалить все существующие в системе обновления, что бы Windows 8 в последующем смогла заново х загрузить. Для этого откройте “Проводник”, перейдите в раздел диска где установлена ОС, найдите и откройте в нем папку C:\Windows\ Software Distribution\Download\. Удалите все содержимое папки “Download” и сразу же включите обратно функцию автоматического обновления Windows 8. После все проделанных действий, система выполнит сначала поиск необходимых обновлений, затем их новую загрузку и в итоге корректно их установит.
Каким бы большим в компьютере не был диск, отведенный под системный том, памяти на нем зачастую катастрофически начинает не хватать.
Относительно недавно, чтобы освободить пространство в этой важной директории, пользователю достаточно было скинуть свои некоторые файлы на гибкий диск 1,4 Mb, после чего возможно продолжать спокойно работать на ПК еще долгое время.
Современные компьютеры обладают десятками гигабайт дискового пространства, а порой и терабайтами, однако, проблема с нехваткой памяти до сих пор актуальна.
Ниже приведено руководство с методиками безопасного удаления ненужных файлов обновлений Windows 7 для избежания неприятных ситуаций с возникновением сбоев и ошибок системы.

Где хранятся обновления и для чего они нужны?
Чем дольше эксплуатируется «Семерка», тем больше апгрейдов для нее скачивается и тем значительнее места в компьютере она занимает.
Поэтому вопрос, какие обновления системы можно безопасно удалить, вполне очевиден для любого пользователя.
Обновления хранятся в системном каталоге «WinSxS» и могут понадобиться при необходимости откатить систему к работоспособному состоянию в результате сбоев.
 Если владельцу ПК этого производить не требуется, то стирание неиспользуемых обновлений не повлечет за собой негативные последствия для функциональности ОС.
Если владельцу ПК этого производить не требуется, то стирание неиспользуемых обновлений не повлечет за собой негативные последствия для функциональности ОС.
После инсталляции пакетов, старые файлы сохраняются в ПК и если последний апгрейд привел к сбою, например, в Windows ХР, Висте, 7 и 8 многие пользователи после модернизации ОС столкнулись с ошибкой 87, устранение последствий которой требует трудоемкой корректировки реестра, либо отката системы, что возможно при сохранении файлов предыдущих обновлений, хранимых в каталоге «WinSxS».
 Если «Семерка» уже долгое время работает стабильно и пользователь имеет достаточный опыт эксплуатации компьютера, то он может быстро освободить значительное место на жестком диске своего домашнего электронного друга.
Если «Семерка» уже долгое время работает стабильно и пользователь имеет достаточный опыт эксплуатации компьютера, то он может быстро освободить значительное место на жестком диске своего домашнего электронного друга.
 Ведь папка с «балластом» обычно весит не менее 4 Gb.
Ведь папка с «балластом» обычно весит не менее 4 Gb.
Методики удаления
Изначально в Windows 7, специалистами из Майкрософт не было предусмотрено инструмента для избавления от старых файлов обновлений системы.
Поэтому владельцам ПК приходилось использовать обходные методики для освобождения ценного дискового пространства винчестера.
К счастью, разработчики выпустили специальный пакет «KB2852386», благодаря которому этот процесс стал безопасным и простым для выполнения даже для начинающих пользователей.
 Если в автоматическом режиме этот пакет не установился, то на официальном ресурсе «Microsoft» данный мастер можно вручную скачать и инсталлировать. Его точное наименование «Windows Cleanup Tool».
Если в автоматическом режиме этот пакет не установился, то на официальном ресурсе «Microsoft» данный мастер можно вручную скачать и инсталлировать. Его точное наименование «Windows Cleanup Tool».
Таким образом, на вопрос: «Можно ли удалять из системного тома старые сохраненные обновления?» — уже положительно ответила сама компания Майкрософт, но есть одно очень важное условие.
Этот чистильщик успешно справляется со своими задачами, как в 32-х битной Семерке так и в x64, но следует обязательно учитывать, что инсталляция этого мастера очистки старых файлов, возможна, только если «Семерка» обновлена до SP1.
Далее рассмотрим наиболее эффективные методики решения проблемы, которые позволяют максимально просто и безопасно избавить ПК от ненужного «хлама».
Нижеприведенные методы помогут стереть из памяти компьютера, ранее инсталлированные апгрейды и удалить еще неустановленные в систему обновления.
Методика 1. С использованием мастера очистки
Необходимо выполнить следующие последовательные действия:
- Если пакет с кодом KB2852386 в автоматическом режиме ОС не установила, то загрузить и поставить его вручную с ресурса Майкрософт (в случае, когда апгрейд уже установленный, то сразу перейти к исполнению 2-го пункта этой инструкции);
- Затем открыть программу, напечатав в окне «Выполнить»: «cleanmgr» и далее клацнув на «Ok»;

- После этого в отобразившемся меню показать месторасположение файлов;
- Кликнуть виртуальную клавишу «Очистить системные файлы»;

- Дождаться завершения процесса;

- Установить галочку в графу «Предыдущие установки Windows»;

- Клацнуть «Ok»;
- Дождаться окончания процедуры и перезапустить ПК;
- На мониторе отобразится сообщение с требованием не отключать компьютер;

- Готово.
Примечание: через некоторое время обновления вновь начнут загружаться в ПК, что снова потребует очистки диска. Поэтому рекомендуется это мероприятие по удалению файлов обновлений производить ежеквартально.
Либо можно отключить службу автоматического скачивания и инсталляции апгрейдов (как это сделать, описано ниже в этом руководстве).
Методика 2. С использованием возможностей панели управления Windows 7
Метод через «Панель управления» (ПУ) очень удобен для выполнения и позволяет добиться максимального эффекта. Требуется исполнить следующие шаги:
- Клацнуть «Пуск»;

- Кликнуть «ПУ»;
- Далее войти в закладку «Программы»;

- Клацнуть «Просмотр установленных обновлений»;

- Если путь до меню пользователю показался слишком долгим, и у него нет времени на продолжительные клацанья мышью, то до нужного меню можно быстрее добраться с использованием клавиатуры.
Для этого, удерживая «Win», необходимо щелкнуть «R» и затем в отобразившемся окошке напечатать «wuapp»;
-
 Клацнуть «Ввод» либо на кнопку «Ok»;
Клацнуть «Ввод» либо на кнопку «Ok»; - Кликнуть «Установленные обновления»;

- Отобразится перечень обновлений, где указаны их наименования и календарные числа, когда была произведена инсталляция. То есть, по ним можно сориентироваться и точно решить какой элемент вызвал ошибку и его необходимо срочно убрать;

- Следует открыть контекстное меню от выбранного компонента и кликнуть «Удалить»;

- Также можно воспользоваться специальной клавишей в верхнем меню окна;

- Далее клацнуть «Да»;

- Дождаться завершения процесса;

- Перезапустить ПК;

- Помощь этого метода потребуется и для удаления остальных элементов, просто следует вызвать контекстное меню от выбранного для ликвидации компонента или сразу нескольких (выделить их можно удерживая клавишу «Shift») и клацнуть «Удалить»;

- Кликнуть «Далее» и исполнять требования мастера.

