Через диспетчер задач
Знание имени файла позволяет использовать еще один способ для удаления файлов, открытых в других программах.
Фактически, данный способ подразумевает то, что пользователь закроет программу, в которой открыт данный файл.
Чтобы открыть диспетчер задач, нужно нажать Ctrl+Alt+Delete или же Win+X и в списке вариантов выбрать «Диспетчер задач».
Также можно нажать на нижней панели правой кнопкой мыши и в выпадающем меню выбрать «Запустить диспетчер задач».
Во вкладке «Приложения» нужно найти нужный файл и нажать на кнопку «Снять задачу». Также можно нем кликнуть правой кнопкой мыши.
В выпадающем списке нужно нажать «Перейти к процессу».
После этого мы попадем на вкладку «Процессы», там уже снова нажать на указанный файл правой кнопкой мыши и в выпадающем меню выбрать «Завершить процесс».
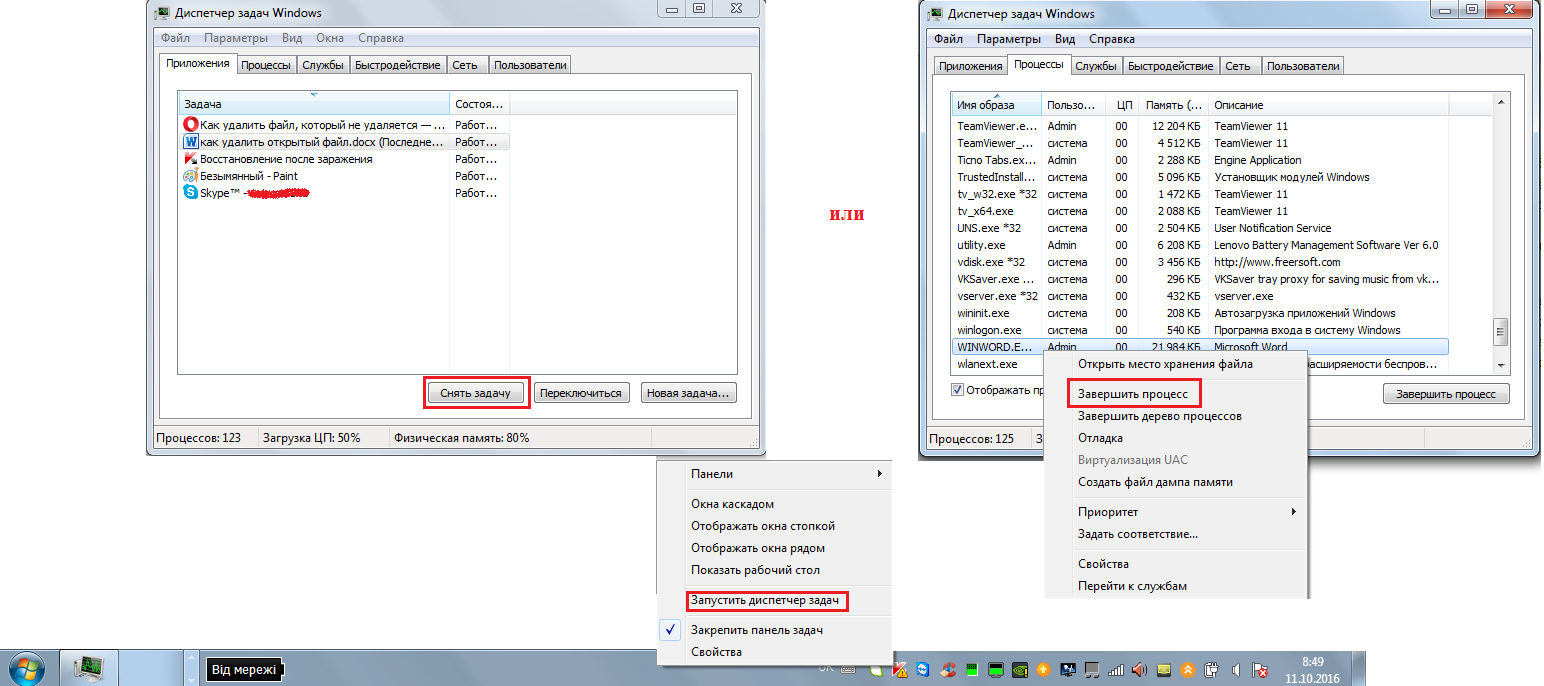
Запуск диспетчера задач и снятие задачи
После этого нужно снова попробовать удалить файл.
Если он все еще не удаляется, можно попробовать нажать на пункт «Завершить дерево процессов».
Возможно, что какая-то программа, которая находится на уровень выше или ниже в дереве не позволяет это сделать. Не работает? Тогда переходим к следующему способу.
С помощью меню «Управление компьютером»
Данный способ подразумевает выполнение следующих действий:
- Запускаем меню «Управление компьютером». Легче всего сделать это с помощью поиска в меню «Пуск» («Windows»).
- В меню слева открываем сначала «Служебные», затем «Общие папки» и «Открытые файлы».
- В открывшемся меню нужно нажать правой кнопкой мыши и выбрать пункт «Отключить все открытые файлы».
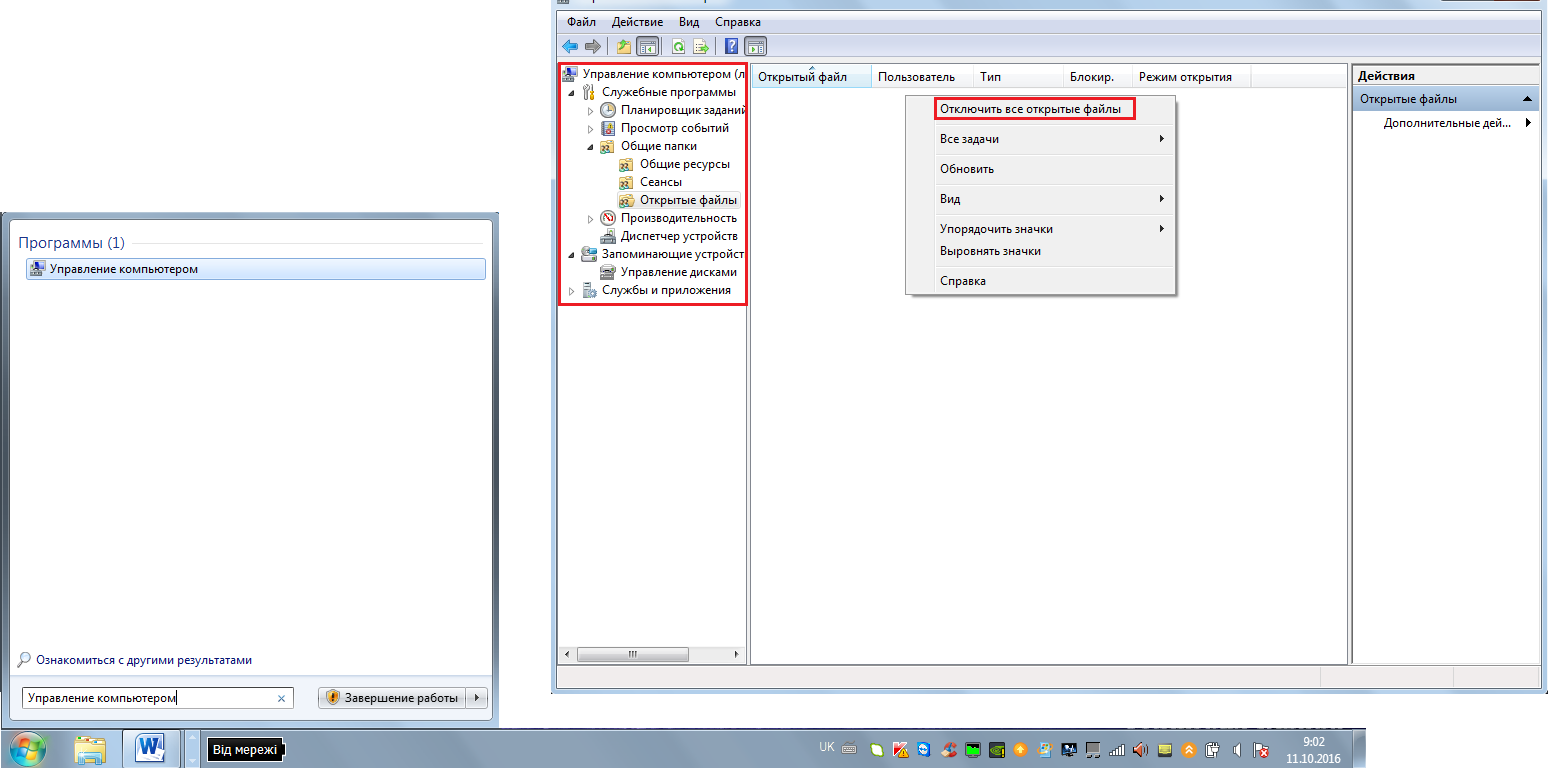
Поиск меню «Управление компьютером» и отключение всех открытых файлов в нем
Возможно, у вас отобразится список из всех открытых файлов. Тогда на каждом из них можно будет нажать правой кнопкой мыши и выбрать пункт отключения.
Но в нашем случае в этом списке не отобразилось вообще ничего – при том, что на компьютере было запущенно довольно много процессов и открыто много файлов.
Это означает, что меню управления компьютером далеко не всегда работает корректно и отображает действительный список открытых файлов.
Внимание: Даже если в папке «Открытые файлы» меню «Управление компьютером» не отображается ничего, все равно нужно нажать правой кнопкой мыши и выбрать пункт «Отключить…».
Теперь можно снова попытаться удалить файл. к содержанию
С помощью загрузочного диска или флешки
Этот способ очень похож на предыдущий. Только здесь мы запускаем систему через безопасный режим, а через загрузочный диск (он же LiveCD).
Сейчас в интернете можно скачать множество подобных образов. Их достаточно записать на флешку или CD/DVD диск и загрузиться с него.
Этот этап в данном случае самый сложный – нужно запустить boot menu и выбрать там загрузку с флешки/диска.
Для этого вставьте в компьютер носитель информации, перезагрузите его и смотрите подсказки относительно запуска boot menu.
В большинстве случаев где-то будет написано примерно следующее: «Press F5 to run boot menu». Соответственно, в таком случае нужно нажимать F5.
После этого появится меню, в котором и нужно указать, с чего будет загружаться система. В нашем примере это «Flash drive…».
Узнать нужный вариант очень просто – если это флешка, то в названии будет фигурировать слово «flash», а если диск, то «CD» или «DVD».
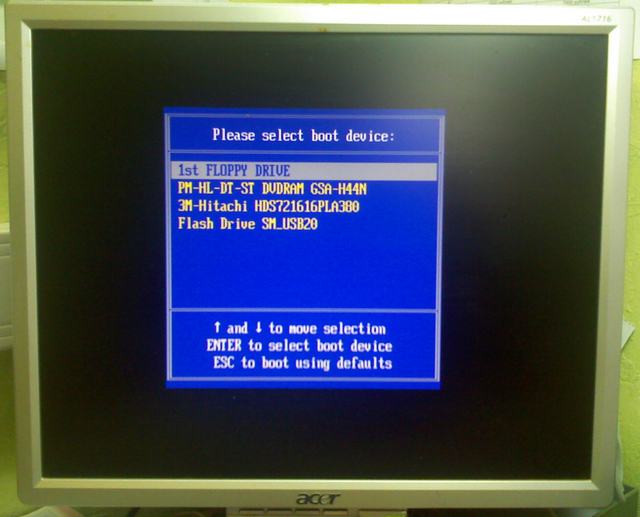
Один из вариантов запущенного boot menu
Дальше произойдет загрузка с загрузочной флешки или диска.
Интерфейс LiveCD может быть похож на Windows или Ubuntu, но в любом случае по нажатию на файл правой кнопкой мыши можно будет видеть пункт «Удалить», «Delete» или «Cut».
Пользователю остается только нажать на один из них.
Читайте в нашем материале полный мануал «Как записать LiveCD на флешку – несколько вариантов»
Более простые варианты
Иногда и не нужно прибегать к столь радикальным методам, которые описаны выше. Часто помогает один из таких намного более простых способов:
- Перезагрузите компьютер. Вполне возможно, что после перезагрузки все процессы будут завершены, в том числе и тот, в котором открыт предназначенный для удаления файл.
- Удалите программу, с помощью которой открывается данный файл. После этого все процессы, связанные с ней, тоже будут автоматически завершены.
- Выполните полную проверку компьютера на вирусы. В некоторых случаях файл не закрывается из-за банального вируса и после удаления такового все становится на свои места.
- Отключите антивирус. Бывает такое, что некоторые файлы блокируются не системой, а антивирусной программой. Соответственно, тогда прекращение его работы помогает спокойно работать с файлом.
- Войдите в систему как администратор. Иногда файл невозможно удалить из-за нехватки прав у пользователя.
- Просто переместите файл в другую папку.
- Попробуйте откатить систему до того момента, когда файл свободно открывался и удалялся. Для этого зайдите в «Панель управления», выберите «Восстановление», затем нажмите «Запуск восстановления системы».
- После этого следует кликнуть на нужный вариант бэкапа (легко сориентироваться по времени создания) и нажмите «Далее».
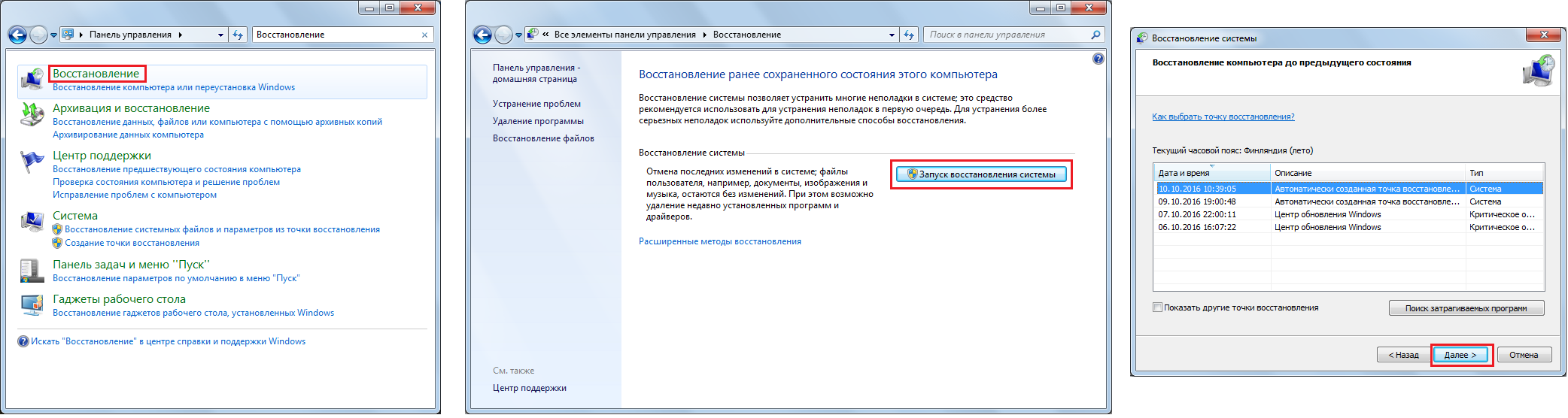
Процесс восстановления системы
Еще один интересный способ удаления открытого файла показан в видео ниже.
Каталог программ

Файл открыт в System: как удалить?
Иногда вам нужно поменять название какого-то файла, куда-то его переместить или вообще удалить, но вы не можете этого сделать по техническим причинам. Например, потому, что файл открыт в system, о чём вас любезно предупреждает ваш компьютер, посылая об этом сообщение в диалоговом окне.

Чтобы закрыть обычный открытый файл, достаточно пройти в «Диспетчер задач», выбрать приложение, в котором вы работали на момент поломки и то, которое вас нужно будет закрыть, внизу диалогового окна нажать на опцию «Снять задачу». Таким образом, всё приложение закроется.
Сигнал о том, что проблемный файл открыт в system означает, что в Диспетчере задач мы его не сможем увидеть, поскольку он открыт посредством служебной программы, а такие файлы не отражаются, их не видно.
Чтобы удалить такой файл, лучше всего использовать Daemon Tools. Открываем выше названую программу, в ней отображаются наличные виртуальные приводы и файлы, смонтированные в них. Первым делом надо размонтировать файл, который вы собрались удалять. Выбираем правой клавишей мышки привод, в появившемся списке нажимаем на опцию «Размонтировать». Теперь можете спокойно удалять ненужный файл.
К слову, с помощью Daemon Tools можно без особого труда закрыть файл в system. Для этого нужно в диалоговом окне программы «Автоматическое монтирование» удалить галочку и перезагрузить компьютер.
В этой программе можно удалять даже файлы, смонтированные, например, в UltraIso. В отличие от Daemon Tools, UltraIso может размонтировать и удалять файлы в system, но только при условии, что они были смонтированы в этой же программе.
Ещё одним способом удаления файлов в system является привлечение утилиты Unlocker. Она является бесплатной и легко инсталлируется. С её помощью можно легко удалить любые файлы, открытые в системной служебной программе. Но с утилитой Unlocker надо быть крайне осторожным – в отличие от UltraIso и Daemon Tools она способна удалять и системные файлы.
Использовать утилиту довольно просто: после того, как вы её установили, нажимаете правой клавишей на файл, который хотите удалить. Сперва, скорее всего, в диалоговом окне вам придёт сообщение о причине поломки, нажимаете «Ок». Unlocker найдёт все программы, которые использовали ваш файл и мешали его удалить, выключит их и вы легко сможете осуществить ваше желание – удалить злополучный файл. Иногда для удаления может потребоваться перезагрузка компьютера. К слову, эти файлы не идут в корзину, а удаляются безвозвратно. Вы должны помнить об этом и рассчитывать на то, что назад дороги не будет.
Нашли ошибку в тексте? Выделите ее и нажмите Ctrl + Enter
