Что такое учётная запись Microsoft и для чего она нужна?
- Учётная запись Microsoft является альтернативной версией локальных учётных записей на компьютерах и ноутбуках с операционной системой Windows. Она используется для доступа пользователя к его папкам и файлам.
- Основное отличие учётной записи Microsoft от обычной является то, что все пользовательские данные (файлы, папки, пароли и т.д.) хранятся не на самом компьютере, а на сервере Microsoft (в облаке). К тому же логин и пароль учётной записи являются едиными для большого количества онлайн-сервисов, включая доступ на сайт компании, в программу Skype и хранилище SkyDrive.
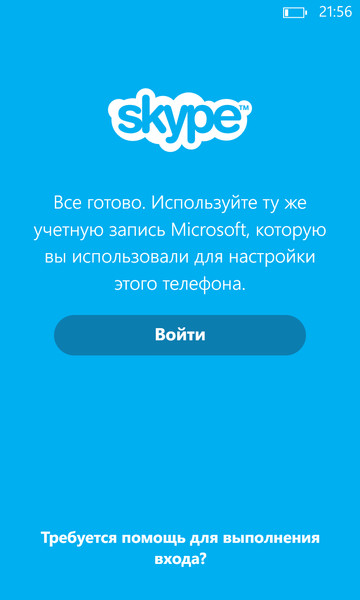
Рисунок 2. Майкрософт на телефоне, компьютере, ноутбуке: инструкция
- Для пользователей мобильных телефонов с операционной системой Windows Phone наличие учётной записи Microsoft является обязательным. А вот пользователи стационарных компьютеров и ноутбуков часто отказываются от неё в связи с тем, что не хотят передавать свои личные данные компании Microsoft и боятся слежки.

Рисунок 3. Майкрософт на телефоне, компьютере, ноутбуке: инструкция
- Учётная запись Microsoft впервые была реализована в версии операционной системы Windows 8.1 и немного усовершенствована в Windows 10. В более ранних версиях, таких как Windows 7, пользователю приходится ограничиваться локальными учётными записями.
Как выйти из учётной записи Microsoft на стационарном компьютере или ноутбуке с операционной системой Windows 8.1?
Большинство статей в интернете рассказывают о том, как безвозвратно удалить учётную запись Microsoft и создать локальную. Однако такой вариант плох тем, что Вы потеряете все своим настройки. Поэтому лучшим вариантом будет её отключение. Предположим, что в настоящее время Вы используете аккаунт Microsoft и хотите отключить синхронизацию с ним. Для этого Вам потребуется выполнить несколько простых действий:
Шаг 1.
- Вам необходимо открыть панель «Charms», которая расположена с правой стороны экрана и перейти в раздел «Параметры».
- Далее выберите «Изменение параметров компьютера» и после перейдите в раздел «Учётные записи».

Рисунок 1. Как выйти из учётной записи Microsoft на стационарном компьютере или ноутбуке с операционной системой Windows 8.1?
Шаг 2.
- В верхней части открывшегося окошка будет отображаться название вашего аккаунта и привязанный к нему адрес электронной почты. Нажмите кнопку «Отключить» под адресом почты.
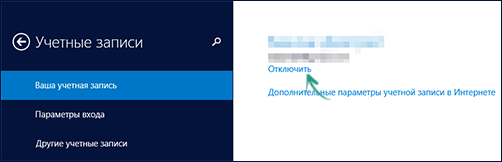
Рисунок 2. Как выйти из учётной записи Microsoft на стационарном компьютере или ноутбуке с операционной системой Windows 8.1?
Шаг 3.
- Для отключения учётный записи компьютер попросит Вас ввести действующий пароль. Введите его и нажмите кнопку «Далее».
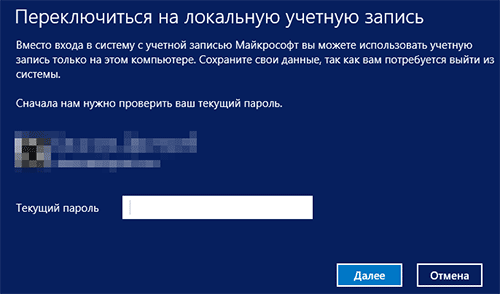
Рисунок 3. Как выйти из учётной записи Microsoft на стационарном компьютере или ноутбуке с операционной системой Windows 8.1?
- После выполнения данных действий ваш аккаунт будет откреплён от Microsoft, а компьютер станет использовать локальную учётную запись. Изменить её Вы с легкостью сможете в разделе «Учётные записи».
Как выйти из учётной записи Microsoft на стационарном компьютере или ноутбуке с операционной системой Windows 10?
Выход из учётной записи Microsoft в операционной системе Windows 10 также осуществляется по принципу её отключения и переходу на локальный аккаунт. Для того, чтобы произвести отключение, проделайте следующие шаги:
Шаг 1.
- Откройте меню «Пуск», выберите пункт меню «Параметры» и в открывшемся окне кликните по разделу «Учётные записи».
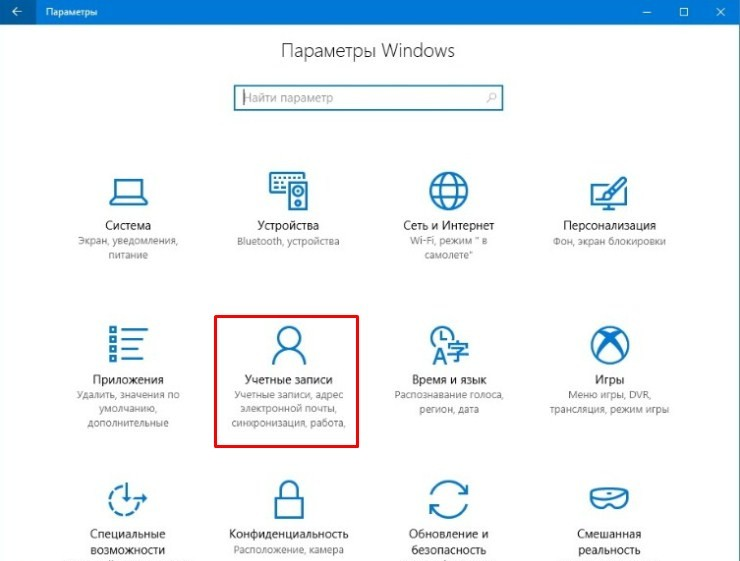
Рисунок 1. Как выйти из учётной записи Microsoft на стационарном компьютере или ноутбуке с операционной системой Windows 10?
Шаг 2.
- В открывшемся окошке с левой стороны выберите вкладку «Электронная почта и учётные записи», после чего с правой стороны под информацией о пользователе нажмите по ссылке «Войти вместо этого с локальной учётной записью».
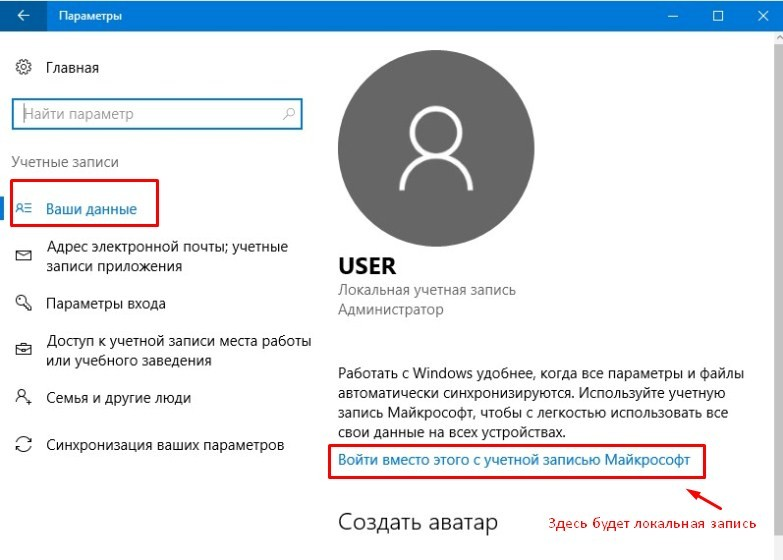
Рисунок 2. Как выйти из учётной записи Microsoft на стационарном компьютере или ноутбуке с операционной системой Windows 10?
Шаг 3.
- В появившемся окне Вам необходимо задать параметры для локальной учётной записи. А именно её имя, пароль и подсказку для пароля. После чего следует нажать «Далее».
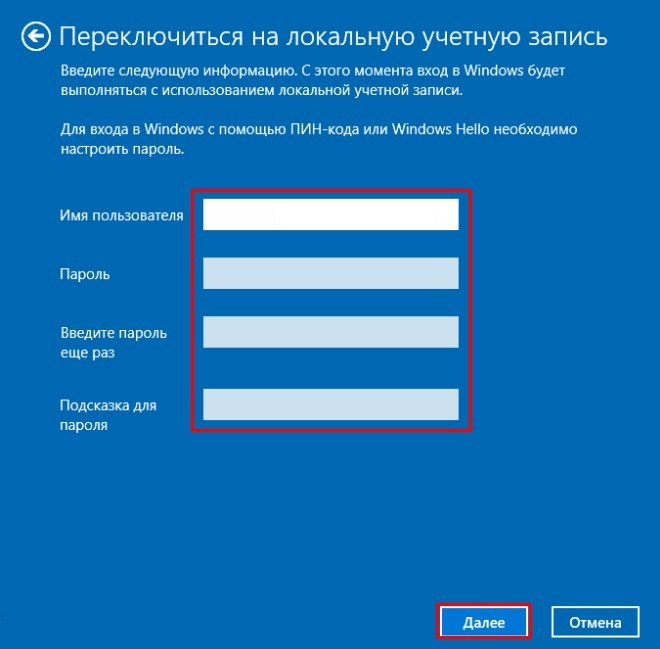
Рисунок 3. Как выйти из учётной записи Microsoft на стационарном компьютере или ноутбуке с операционной системой Windows 10?
- В завершение Вас попросят заново ввести пароль учётной записи, после чего необходимо из неё выйти и зайти снова, но уже как локальный пользователь.
- На этом процесс отключения учётной записи Microsoft в операционной системе Windows 10 завершён.
Как выйти из учётной записи Microsoft на мобильном телефон или планшете с операционной системой Windows Phone?
- Порой сменить учётную запись Microsoft требуется и на мобильных устройствах. Однако здесь придётся столкнуться с кое-какими трудностями. Дело в том, что все смартфоны, на которых установлена операционная система Windows Phone, привязываются только к одной учётной записи и теоретически изменить её никак нельзя.
- Но, несмотря на подобный запрет, лазейка всё же имеется. Можно выполнять полный сброс настроек телефона и при его включении ввести логин и пароль новой учётной записи Microsoft. Однако стоит помнить, что сброс настроек сотрёт все данные с устройства, включая игры, приложения, фотографии и музыку. Поэтому, прежде чем переходить к сбросу настроек, предварительно сохраните все нужные данные на карту памяти или компьютер.
Чтобы выполнить сброс настроек на телефоне с операционной системой Windows Phone, Вам необходимо сделать следующее:
Шаг 1.
- Сохраните все нужные документы на карту памяти, выньте её из устройства, откройте «Параметры» и перейдите в раздел «Система».
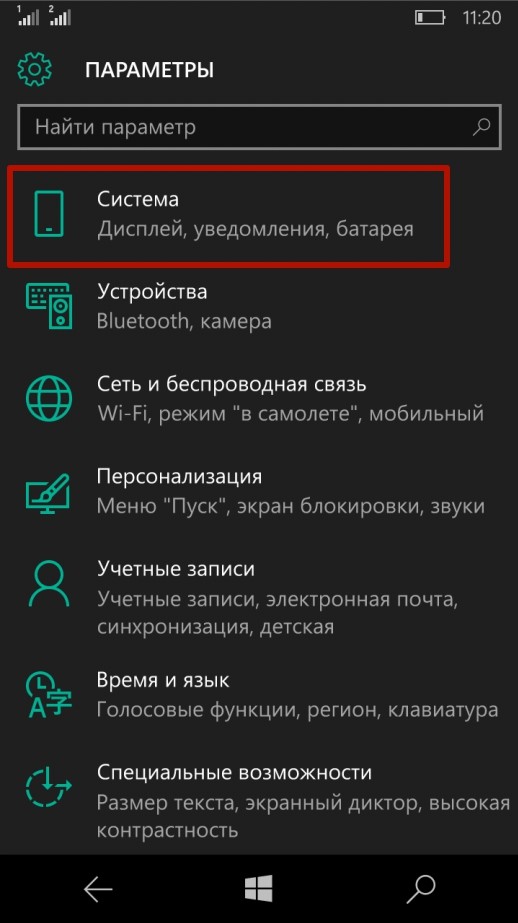
Рисунок 1. Как выйти из учётной записи Microsoft на мобильном телефон или планшете с операционной системой Windows Phone?
Шаг 2.
- В следующем окне найдите и перейдите в категорию «О системе». На экране отобразится краткая информация об установленном ПО и кнопка «Сброс настроек». Вам следует нажать на неё и дождаться, пока устройство полностью откатится к заводским настройкам.
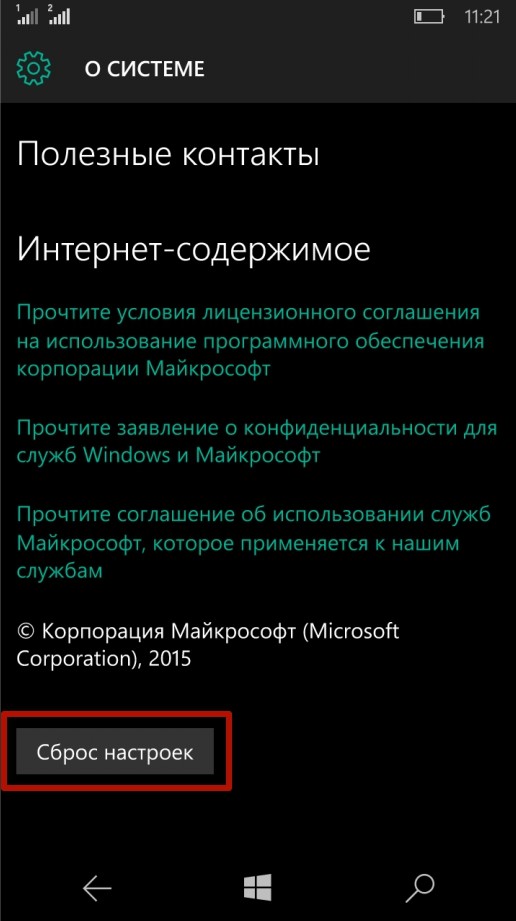
Рисунок 2. Как выйти из учётной записи Microsoft на мобильном телефон или планшете с операционной системой Windows Phone?
Как выйти из учётной записи Microsoft на мобильном телефон или планшете с операционными системами Android и iOS?
- Как известно, использование учётной записи Microsoft возможно не только на операционных системах от производителя. Владельцы смартфонов и планшетов других операционных систем часто используют данную учётную запись для пользования такими программами, как Skype. Её отдельное добавление в список аккаунтов невозможно.
- Соответственно, чтобы выйти из учётной записи Microsoft на Android или iOS, Вам необходимо выйти из той программы, в которой она используется. Сделать это можно либо в самой программе, либо в настройках телефона в разделе «Аккаунты».

Наличие на ПК возможности создания нескольких учетных записей довольно полезная вещь. Благодаря такой функции одним компьютером можно комфортно пользоваться сразу нескольким персонам. Windows 10, так же, как и другие операционные системы, позволяет создавать множество таких записей и активно пользоваться ними. Но изменение интерфейса новой ОС немного поставило в тупик начинающих пользователей, так как кнопка выхода из аккаунта немного изменила свое расположение по сравнению с более ранними версиями Виндовс и обрела новый облик.
Процесс выхода из учетной записи
Покинуть текущий аккаунт в Виндовс 10 очень просто и весь процесс у Вас займет не более нескольких секунд. Но для неопытных пользователей, которые только знакомятся с ПК, это может показаться настоящей проблемой. Поэтому давайте же более подробно рассмотрим, как это можно сделать, используя встроенные инструменты ОС.
Способ 1
- Кликните левой кнопкой мыши на элементе «Пуск».
- В меню с левой стороны нажмите иконку в виде картинки пользователя.

- Далее выберите «Выход».

Примечание: Для выхода из учетной записи можно воспользоваться и комбинацией клавиш: просто нажмите «CTRL+ALT+DEL» и выберите пункт «Выйти» на экране, который появится перед вами.
Способ 2
- Кликните правой кнопкой мыши на элементе «Пуск».
- Далее нажмите пункт «Завершение работы или выход из системы», а потом «Выход».

Вот такими нехитрыми способами можно покинуть один аккаунт ОС Виндовс 10 и зайти в другой. Очевидно, что, зная эти правила, Вы достаточно быстро сможете осуществлять переход между пользователями операционной системы.
 Мы рады, что смогли помочь Вам в решении проблемы.
Мы рады, что смогли помочь Вам в решении проблемы.
Отблагодарите автора, поделитесь статьей в социальных сетях.
 Опишите, что у вас не получилось. Наши специалисты постараются ответить максимально быстро.
Опишите, что у вас не получилось. Наши специалисты постараются ответить максимально быстро.
Вас наверняка утомляет процесс входа в вашу систему, если он организован с помощью пароля учетной записи Microsoft.
Ведь политика создания паролей требует нормального пароля, а пароль типа “123” вам сделать не получится.
Тут есть два способа сократить ваши мучения. Первый – использовать пин. Второй – вернуть локальную учетную запись.
Возвращаем локальную учетную запись в Windows 10
Использование локальной учетной записи на вашем компьютере позволит вам выдать меньше своей конфиденциальной информации на серверы Microsoft.
Пуск-параметры-учетные записи-ваша учетная запись-войти вместо этого с локальной учетной записью.

Кликаем по этой ссылке и у вас появится окно мастера.

Тут нам понадобится ввести пароль от учетной записи Microsoft и нажать кнопку “далее”.
В появившимся окне вам надо ввести логин и пароль для учетной записи.

Следующее окно предлагает выйти из системы и войти уже локально.

Теперь, заходя в систему вы сможете выбрать способ входа – локальная запись или пин.

Как настроить вход в Windows 10 по ПИН-коду
Чем хорош вход по пину? Пароль на вход в систему можно сделать еще короче. Это лучше, чем каждый раз вводить сложный пароль от учетки Microsoft. Я использовал четырехзначную комбинацию.
Идем по этому пути “Пуск-параметры-учетные записи-параметры входа” и жмем на кнопку “добавить пин”.

В сведущем окне вас попросят ввести пароль к активной учетной записи. Это может быть учетная запись Microsoft или локальная учетная запись.
В моем случае это локальная запись.

Затем, появится окно настройки ПИН-кода.
Там вы просто вводите его два раза и нажимаете на кнопку “ОК”.

Единственное требование – минимальная длинна ПИН-кода должна быть не меньше 4 символов.
Вот и все. Теперь вы можете войти в Windows 10 введя пин или пароль от локальной учетной записи.
 Windows 8.1 практически вынуждает пользователя создать учётную запись Microsoft в процессе первоначальной установки системы. Понятно, что не все хотят связывать свою учётную запись с «облаком». В Windows 8 можно было легко создать «локальный аккаунт», а вот при установке Windows 8.1 этот простой способ исчезнет. Сразу после завершения установки пользователя попросят осуществить вход с помощью учётной записи Microsoft.
Windows 8.1 практически вынуждает пользователя создать учётную запись Microsoft в процессе первоначальной установки системы. Понятно, что не все хотят связывать свою учётную запись с «облаком». В Windows 8 можно было легко создать «локальный аккаунт», а вот при установке Windows 8.1 этот простой способ исчезнет. Сразу после завершения установки пользователя попросят осуществить вход с помощью учётной записи Microsoft.
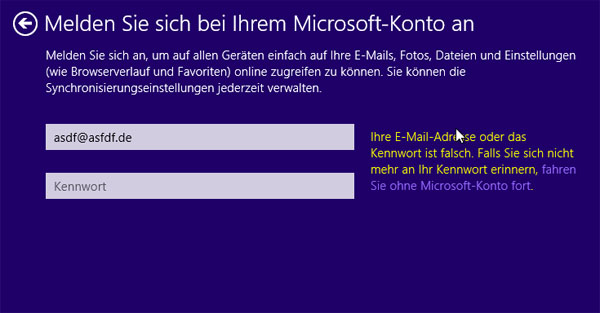
Самый лёгкий способ использования локальной учётной записи: нажать на «Create a new account» («Создать новую учётную запись»), но не вводить данные Windows Live, а пойти по ссылке «Log in without a Microsoft account» («Войти без учётной записи Microsoft»). Спасибо dhjgv за подсказку!
Второй способ: лишить компьютер соединения с Интернетом. Если проверка подключения к Интернету не увенчалась успехом, Microsoft предлагает создать локальную учётную запись. Третий способ работает без разрыва интернет-соединения. Можно просто ввести неверные данные для электронной почты и пароля. После нескольких проверок Windows предложит продолжить без учётной записи Microsoft.
Обходим парольную защиту компьютера созданием новой учётной записи с помощью установочного диска Windows и командной строки
ПК или ноутбук часто становится яблоком раздора между членами семьи. Особенно когда родители, боясь обидеть кого-то из детей, ещё больше накаляют обстановку неопределённостью. Нередко взрослые избегают чётких указаний, кто из детей основной хозяин компьютера, кому именно вверено устройство с обременением делиться им с братьями и сёстрами. Ведомые эгоизмом, дети часто сами вверяют себе компьютеры и используют для этого простейший путь – установку пароля на единственную учётную запись Windows.
Обойти парольную защиту компьютера можно путём создания новой учётной записи Windows. Как это сделать, рассмотрим ниже.
Новая учётная запись Windows для тех, кому в старую ограничен вход паролем
Эта статья в первую очередь для пользователей, обиженных действиями эгоистичных членов семьи. Для тех, кто столкнулся с парольной защитой компьютера, тогда как имеет такое же право его использовать наравне с обидчиком. Чтобы обойти парольную защиту компьютера созданием новой учётной записи, потребуется немного – установочный диск с любой современной версией Windows и выполнение приведённой ниже инструкции. Она подходит для всех актуальных версий Windows – 7, 8.1 и 10.
Локальная учётная запись для восстановления пароля от учётной записи Microsoft
Изложенную ниже инструкцию также можно использовать и для восстановления забытого пароля от учётной записи Microsoft, если она подключена к компьютеру, и именно её пароль необходимо ввести, чтобы продолжить запуск Windows. Попасть в запароленную локальную учётную запись можно путём сброса пароля. Для этого существует несколько способов: как правило, используется загрузочный носитель либо с установочным диском Windows, либо со специальным сторонним софтом типа Lazesoft Recovery или MSDaRT. Если же на компьютере подключена учётная запись Microsoft, сбрасывать забытый пароль необходимо в веб-интерфейсе на сайте Microsoft. А для этого нужно как-то добраться к браузеру. Это не проблема, если в помещении есть другое компьютерное устройство. Но если компьютер только один, при этом под рукой есть загрузочные флешка или DVD-диск с дистрибутивом Windows, попасть в систему можно путём создания новой учётной записи.
Замена Центра специальных возможностей Windows командной строкой
Для создания новой учётной записи на запароленном компьютере прибегнем к помощи командной строки. Её можно будет вызвать на экране блокировки — в предзагрузочном состоянии Windows, где осуществляется выбор учётных записей для входа в систему. Но запуск командной строки на экране блокировки изначально не предусмотрен – нет ни специальной кнопки, ни горячих клавиш. Поэтому прежде необходимо позаботиться о возможности запуска командной строки на экране блокировки. Для этого придётся временно пожертвовать одной из функций, доступных на экране блокировки Windows — Центром специальных возможностей.

Позднее при необходимости эту функцию можно вернуть на место. А пока что она будет заменена на командную строку Windows. То есть, кнопкой вызова Центра специальных возможностей будет запускаться командная строка.
Именно для осуществления такой замены нам и понадобится установочный диск Windows. Это может быть установочный диск любой современной системы от Microsoft как то: настольные реакции Windows 7, 8.1, 10, серверные редакции Windows Server 2008 (R2), Server 2012 (R2), Server 2016. Все они предусматривают вызов командной строки на начальном этапе установки Windows путём нажатия горячих клавиш Shift+F10.


Если загрузочной флешки или DVD-диска с дистрибутивом Windows нет, а попасть внутрь запароленного компьютера принципиально, придётся прибегнуть к помощи другого устройства – ПК или ноутбука. С его помощью можно создать установочный диск. Самый простой вариант заполучить дистрибутив – скачать с официального сайта Microsoft утилиту Media Creation Tool для установки Windows 10. Эта утилита бесплатно и дистрибутив скачает, и тут же создаст загрузочную флешку. Также дистрибутив отдельных англоязычных версий и редакций Windows в формате ISO—файла можно бесплатно заполучить на сайте пробного ПО TechNet. Это будет чуть быстрее, чем с посредничеством утилиты Media Creation Tool, но потребуется отдельным этапом запись образа на флешку с помощью стороннего софта. В случае с загрузочным DVD-диском выбор не принципиален. В любом случае образ с дистрибутивом Windows необходимо записывать на болванку.
Итак, имеем установочный диск Windows, загружаемся с него в BIOS. В первом же окне установки системы жмём клавиши Shift+F10.

Запустится командная строка. Прежде чем приступить к замене Центра специальных возможностей на командную строку, необходимо определить, какой буквой обозначен раздел установленной на компьютере системы. Дело в том, что даже если в проводнике полноценно работающей Windows системный раздел виден как диск С, это не значит, что он будет так определяться другим ПО. Часто самозагружающееся ПО определяет как диск С зарезервированные системой несколько Мб – небольшой раздел, создаваемый Windows автоматически в процессе своей установки. Уточним это и запустим в командной строке обычный блокнот. Вводим следующую команду и жмём Enter:
В дальнейшем Enter необходимо жать после ввода каждой команды. В окне открывшегося блокнота жмём «Файл», затем «Открыть».

Откроется окошко проводника Windows. Делаем клик на разделе «Мой компьютер», чтобы увидеть обозначение разделов диска. В нашем случае видим тот самый вариант со смещением системного раздела. Зарезервированные системой мегабайты получили метку диска С, а непосредственно системный раздел значится как диск D. Это нужно учесть при вводе следующих команд. Жмём «Отмена» в окне проводника и закрываем блокнот.

Вернувшись в окно командной строки, вводим команду по типу:
copy d:\windows\System32\utilman.exe d:\
Вместо значения «d:\» в двух местах подставляем свою букву раздела с установленной Windows – например, «с», «е» и т.д.
Как только появится сообщение о скопированных файлах, вводим следующую команду по типу:
copy d:\windows\system32\cmd.exe d:\windows\system32\utilman.exe
И снова вместо значения «d:\» подставляем свою букву раздела с установленной Windows.
Последний этап – вводим подтверждение:

Всё – замена проведена. Можем закрывать и командную строку, и окно начала установки новой Windows. Закрытие последнего будет иметь следствием перезагрузку компьютера. Соглашаемся.

После перезагрузки входим в BIOS и устанавливаем загрузку компьютера с жёсткого диска. Непосредственно для создания новой учётной записи установочный диск Windows нам не нужен.
Создание новой учётной записи Windows
Когда компьютер загрузится, на экране блокировки жмём кнопку Центра специальных возможностей.



Как следствие проделанных выше изменений, откроется окно командной строки. Необходимо ввести команду по типу:
net user Имя_нового_пользователя /add
В нашем случае имя такого нового пользователя — UserPC2, потому команда выглядит так:
net user UserPC2 /add
Далее вводим такую команду:

Откроется окошко учётных записей. Делаем клик на только что созданном пользователе и жмём кнопку «Свойства».

В открывшемся новом окошке переключаемся на вкладку «Членство в группах» и устанавливаем для только что созданной учётной записи статус администратора. В этом случае новая учётная запись будет иметь точно такие же преимущества, как и запароленная учётная запись другого администратора Windows. Жмём «Применить» и «Ок».

Если новая локальная учётная запись используется не для временного доступа к компьютеру, можно сразу установить на неё пароль. В окне учётных записей жмём кнопку внизу «Сменить пароль».

Вводим придуманный пароль, подтверждаем его и жмём «Ок».

Всё сделано. После закрытия окна учётных записей на экране блокировки Windows обнаружим только что созданную учётную запись. Если она ещё не отображается, перезагружаем компьютер. Возможность перезагрузки компьютера на экране блокировки Windows увидим при нажатии на кнопку питания.



Выполняем вход в только что созданную учётную запись и дожидаемся завершения настроек пользовательского профиля, а также установки Metro—приложений в случае с Windows 8.1 и 10.

Удаление учётной записи Windows и заметание следов
Когда запароленным компьютером необходимо попользоваться какое-то время, например, в отсутствие его хозяина, а затем вернуть устройство в исходное состояние, как будто бы им никто вовсе не пользовался, созданную в обход пароля учётную запись можно удалить.
Перед удалением учётной записи необходимо провести тотальную чистку компьютера – деинсталлировать установленные программы, почистить браузер, системную корзину, удалить личные файлы и т.п. Нужно убрать всё, чтобы хозяин компьютера, если он опытный пользователь, не догадался что устройство в его отсутствие кто-то использовал.
Как удалить учётную запись? Использование в таком случае стандартного инструментария Windows для удаления учётных записей – в панели управления или в приложении «Параметры» для систем 8.1 и 10 – будет безуспешным. Удалить текущую учётную запись можно только с другой учётной записи, которая обладает правами администратора. Исключение составляет способ с использованием командной строки. Запускаем её от имени администратора внутри системы. В Windows 8.1 и 10 используем контекстное меню на кнопке «Пуск».

В Windows 7 открываем в меню «Пуск» раздел «Стандартные», на командной строке вызываем контекстное меню и выбираем запуск от имени администратора.

Чтобы удалить текущую учётную запись, в окне командной строки вводим команду:
net users
Далее ещё одна команда по типу:
net user Имя_пользователя /delete
В нашем случае имя учётной записи — UserPC2, соответственно, команда будет выглядеть так:
net user UserPC2 /delete

Закрываем командную строку, выходим из системы, и видим, что отныне вход возможен только в одну учётную запись – ту, что была ранее. Однако след существования другой учётной записи ещё остался. Это папка пользовательского профиля на диске С. Она может быть случайно обнаружена хозяином компьютера.

Эту папку можно удалить с помощью любого загрузочного диска с реанимационным софтом, который предусматривает наличие файлового менеджера. Есть и более простой способ при участии уже знакомых нам инструментов — командной строки и блокнота. На экране блокировки кнопкой Центра специальных возможностей запускаем командную строку.

Открываем блокнот командой:
В блокноте жмём «Файл», затем «Открыть».

В открывшемся проводнике блокнота отыскиваем папку пользовательского профиля. Она размещается на системном диске в папке «Пользователи». И удаляем эту папку обычным способом, как это можно было бы сделать в проводнике Windows.

Может быть так, что с первого раза папка пользовательского профиля удалённой учётной записи не уничтожится. В этом случае необходимо перезагрузить компьютер и, попав на экран блокировки, повторить попытку снова.
Возврат Центра специальных возможностей Windows на место
После того, как в командной строке на экране блокировки больше не будет необходимости, можем вернуть назад Центр специальных возможностей. Для этого снова загружаемся с установочного диска Windows и в первом же окне жмём клавиши Shift+F10. В окне открывшейся командной строки вводим:
