Замена формата файловой таблицы
Перед тем, как удалить Windows 8 и инсталлировать «семерку», необходимо изменить формат файловой таблицы из MBR в GPT. Делается это довольно просто.
Отметим, что при конвертировании между форматами файловых таблиц все данные из жесткого диска удалятся без возможности восстановления. Скопируйте важную информацию с винчестера перед тем, как выполнить удаление Windows 8.
Дабы получить возможность загрузить компьютер с установочной USB-флешки с Windows 7, необходимо изменить параметры UEFI, ведь по умолчанию компьютер загружается только в GPT – помимо Windows 8 невозможна загрузка иных операционных систем и LiveCD.
- Заходим в особые варианты включения ПК в меню «Параметры» и выбираем «Перезагрузка».
- После перезапуска компьютера отобразится окошко со списком функций.
- Выбираем «Диагностика».

- В дополнительных параметрах кликаем «Параметры интегрированного ПО UEFI» и «Перезагрузить».

После перезагрузки на дисплее появится меню вашего обновленного BIOS.
- Для активации загрузки только MBR посещаем меню «Boot».

- Возле пункта «Boot Mode» выбираем «Legacy» и выходим из настроек с сохранением внесенных изменений (F10 и Y).

Загрузка с флешки
Подразумевая, что вы имеете готовую загрузочную USB-флешку с дистрибутивом Windows 7, рассмотрим пошагово процесс конвертирования между форматами файловых таблиц разделов.
Помимо накопителя с установочными файлами вполне подойдет и один из многочисленных LiveCD, где имеется утилита для работы с разделами, например, от Acronis или Aomei Partition Assistant (свободно распространяемая, позволяет сохранить данные, если конвертирование осуществляется не на новом ноутбуке/винчестере). Обратите внимание, что перед конвертацией лучше отключить все неиспользуемые накопители (флешки, жесткие диски /в том числе внешние/ дабы при допущении ошибки не уничтожить на них все данные).
- Используя функциональную клавишу для вызова Boot-меню (обычно это F11 или F9), после инициализации оборудования выбираем свою флешку в качестве загрузочного устройства.

- В зависимости от используемого дистрибутива, выбираем вариант инсталляции Windows 7 требуемой редакции и разрядности.

- Попадаем в окно выбора раздела и жмем по клавишам «Shift» одновременно с F10 для запуска командной строки.
Вы можете выбрать том и попытаться установить на него Виндовс 7, но столкнетесь со следующей ошибкой.

Это значит, что инсталляция «семерки» на раздел с файловой таблицей типа GPT невозможна.
- Поочередно вводим следующие команды:
- «list disk» – при наличии единственного винчестера выполнять команду не обязательно;
- «select disk 0» — делаем выбор требуемого винчестера;
- «convert mbr» — конвертируем его в mbr.
- Процесс займет не более минуты.
- Закрываем командную строку, соглашаемся с формированием загрузочного раздела объемом в 100 Мб, разбиваем винчестер на разделы и инсталлируем Windows 7.

Эти операции не должны вызвать каких-либо вопросов, потому останавливаться на них подробно не станем. Основная тема — «Удаление Windows 8» — раскрыта, и на этом можно ставить точку.
Как установить Windows 7 вместо Windows 8
Здравствуйте читатели блога компании КомСервис (г. Набережные Челны). В этой статье поговорим о том как установить Windows 7 вместо Windows 8. Первый раз с этим столкнулся когда принесли ноутбук и попросили переустановить на «нормальную» Windows. Подвинуть «Восьмерку» оказалось не так просто. Немного погуглив установил Windows 7 и забыл об этом. Пару дней назад получил комментарий
Здравствуйте, Севастьян.Помогите если можете,взял ноутбук lenovo b590 стоит 8 винда хочу поставить 7,а как это сделать не знаю.опишите если сталкивались с этим.в инете не чего понятного не нашел.заранее спасибо.
и понял, что надо писать.
Структура статьи
- Настройка BIOS
- Установка Windows 7 на Windows 8
- Заключение
1. Настройка BIOS
Первое, что необходимо сделать для установки Windows 7 вместо Windows 8 это настроить BIOS. Для этого сначала необходимо в него зайти. Обычно используется клавиша F2, F12 или DEL. Какая у вас не знаю. Точно можно посмотреть в инструкции к ноутбуку или внимательно на экране при включении компьютера. Обычно там есть надпись Press DEL to enter SETUP. На ноутбуках HP обычно используется клавиша F10.
Переходим в раздел Security. Находим строку Secure Boot и меняем значение Enabled на Disabled

Меняем следующим образом. Выделяем пункт Secure Boot нажимаем Enter и во всплывающим окошке выбираем Disabled.
На некоторых ноутбуках, функция Secure Boot может находится в разделе Boot

Защиту загрузки отключили. Теперь переходим на вкладку Advanced и заходим в раздел System Configuration нажав на Enter

В строке Boot Mode меняем значение с UEFI Boot на CMS Boot

Для сохранения настроек нажимаем F10 и клавишей Enter подтверждаем.
Теперь мы сможем загрузиться с флешки или с диска для установки Windows 7.
Как записать образ Windows на диска можно посмотреть . Как сделать загрузочную флешку — .
Сам процесс установки практически ничем не отличается от обычной установка Windows 7. За исключением того, что все данные с жесткого диска будут удалены. Поэтому, загрузитесь еще раз в Windows 8 и скопируйте все важное на флешку или внешний HDD.
2. Установка Windows 7 на Windows 8
Выключаете компьютер. Вставляете подготовленную флешку или диск в ноутбук и включаете компьютер. Для загрузки с флешки или диска воспользуемся загрузочным меню. Чтобы вызвать жмем при включении ноутбука клавишу F8 (у вас возможно будет другая можно посмотреть в инструкции, возможно F9 или F12)
(Как выставить загрузку с флешки или с диска в BIOS можно прочитать . В этом случае загрузочное меня нам не понадобится)
Из загрузочного меню выбираем флешку или диск для установки Windows. Если выбрали диск, то появится приблизительно следующее. Нажимаем любую кнопку

Дальше все как в обычной установке Windows 7
Доходим до выбора типа установки. Выбираем Полная установка

Появляется окошко с выбором раздела для установки. Здесь у вас будет больше разделов.

Нажимаем Настройка диска и удаляем все разделы. Когда останется неразмеченная область создаем раздел для установки Windows 7. Мне удобно этот раздел делать 100 ГБ. При этом создастся дополнительный 100 МБ-ный раздел.
Все остальное пространство мне удобно отдавать под диск D.
Выбираем 100 ГБ-ный раздел и нажимаем Далее. Пойдет установка.
В этом заключается вторая фишка установки Windows 7 поверх Windows 8. Если не удалить все разделы и не разметить заново установка не запустится. При удалении разделов сотрется вся информация поэтому ее необходимо заранее скопировать.
Заключение
Суть в установке Windows 7 на ноутбук с предустановленно Windows 8 заключается в двух моментах:
- Отключение защищенной загрузки Secure Boot и включении режима совместимости CSM Boot
- Сделать разметку жесткого диска заново
В ноутбуках фирмы ASUS немного по другому. Там необходимо отключить Secure Boot как описано выше и включить функцию «Launch CSM». Надеюсь вы без труда ее найдете в BIOS.
Благодарю, что поделились статьей в социальных сетях. Всего Вам Доброго!
Установка Windows 7 на ноутбук вместо Windows 8, 8.1
Доброго дня. Производители ноутбуков год от года придумывают что-нибудь новенькое… В сравнительно новых ноутбуках появилась очередная защита: функция secure boot (по умолчанию она всегда включена).
Что это? Это спец. функция, которая помогает бороться с различными руткинами (программы, которые позволяют получать доступ к компьютеру в обход пользователя) еще до полной загрузки ОС. Но почему-то данная функция «тесно» связана с Windows 8 (старые ОС (вышедшие до Windows 8) не поддерживают данную функцию и пока ее не отключить — их установка не возможна).
В этой статье рассмотрим, как произвести установку Windows 7 вместо предустановленной по умолчанию Windows 8 (иногда 8.1). И так, начнем.
1) Настройка Биос: отключение secure boot
Чтобы отключить secure boot необходимо зайти в Биос ноутбука. Например, в ноутбуках Samsung (кстати, по моему, первые внедрили такую функцию) нужно сделать следующее:
- при включении ноутбука нажимаете кнопку F2 (кнопка входа в Биос. На ноутбуках других марок может использоваться кнопка DEL или F10. Других кнопок я не встречал, если честно…);
- в разделе Boot необходимо перевести Secure Boot на параметр Disabled (по умолчанию он включен — Enabled). Система должна переспросить вас — просто выберите OK и нажмите Enter;
- в появившейся новой строке OS Mode Selection необходимо выбрать параметр UEFI and Legacy OS (т.е. чтобы ноутбук поддерживал старые и новые ОС);
- в закладке Advanced Биоса необходимо отключить режим Fast Bios Mode (перевести значение на Disabled);
- теперь нужно вставить в USB порт ноутбука загрузочную флешку (утилиты для создания);
- нажать на кнопку сохранения настроек F10 (ноутбук должен перезагрузиться, снова входите в настройки Биос);
- в разделе Boot выберите параметр Boot Device Priority, в подразделе Boot Option 1 нужно выбрать нашу загрузочную флешку, с которой и будем ставить ОС Windows 7.
- Нажмите на F10 — ноутбук уйдет на перезагрузку, а после нее должна начаться установка Windows 7.
Ничего сложного (скриншоты Биоса не приводил (их можно посмотреть чуть ниже), но все будет понятно, когда вы войдете в настройки Биоса. Вы сразу же увидите все эти названия, перечисленные выше).
Для примера со скриншотами я решил показать настройки биоса ноутбука ASUS (настройка биоса в ноутбуках ASUS несколько отличается от Samsung’a).
1. После того как нажмете кнопку включения — нажимайте F2 (это кнопка входа в настройки Биоса на нетбука/ноутбуках ASUS).
2. Далее нужно перейти в раздел Security и открыть вкладку Secure Boot Menu.
3. Во вкладке Secure Boot Control меняем Enabled на Disabled (т.е. отключаем «новомодную» защиту).
4. Затем переходим в раздел Save & Exit и выбираем первую вкладку Save Changes and Exit. Ноутбук сохранить произведенные настройки в Биос и перезагрузиться. После его перезагрузки сразу же нажимайте кнопкуF2 для входа в Биос.
5. Снова переходим в раздел Boot и делаем следующее:
— Fast Boot переводим в режим Disabled;
— Launch CSM переключаем в режим Enabled (см. скриншот ниже).
6. Теперь вставьте загрузочную флешку в USB порт, сохраните настройки Биоса (кнопка F10) и перезагрузите ноутбук (после перезагрузки снова заходите в Биос, кнопка F2).
В разделе Boot открываем параметр Boot Option 1 — в нем и будет наша флешка «Kingston Data Traveler…», выбираем ее. Затем сохраняем настройки Биос и перезагружаем ноутбук (кнопка F10). Если все сделали правильно — начнется установка Windows 7.
Статья о создании загрузочной флешки и настройки Биос: https://pcpro100.info/bios-ne-vidit-zagruzochnuyu-fleshku-chto-delat/
2) Установка Windows 7: меняем таблицу разделов с GPT на MBR
Помимо настройки Биос для установки Windows 7 на «новый» ноутбук может потребоваться удалить разделы на жестком диске и переформатировать таблицу разделов GPT в MBR.
Внимание! При удалении разделов на жестком диске и преобразовании таблицы разделов из GPT в MBR — вы потеряете все данные на жестком диске и (возможно) свою лицензионную Windows 8. Делайте резервные копии и бэкапы, если данные на диске важны для вас (хотя если ноутбук новый — откуда там могли появиться важные и нужные данные :-P).
Непосредственно сама установка ничем не будет отличаться от стандартной установки Windows 7. Когда дойдете для выбора диска для установки ОС, нужно сделать следующее (команды вводить без кавычек):
- нажать кнопки Shift + F10 чтобы открылась командная строка;
- далее набрать команду «diskpart» и нажать на «ENTER»;
- потом написать: list disk и нажать на «ENTER»;
- запомните номер диска, который нужно преобразовать в MBR;
- затем, в diskpart нужно набрать команду: «select disk <n>» (где <n>— номер диска) и нажать на «ENTER»;
- далее выполните команду «clean» (удалит разделы на жестком диске);
- в приглашении команды diskpart введите: «convert mbr» и нажмите на»ENTER»;
- далее окно командной строки нужно закрыть, в окне выбора диска нажать кнопку «обновить» выбрать раздел диска и продолжить установку.
Установка ОС Windows-7: выбор диска для установки.
Как установить Windows 7 вместо Windows 8 на ноутбуке Lenovo?
Сейчас многие ноутбуки Lenovo продаются с предустановленной операционной системой Windows 8. Данная система некоторым пользователям кажется не очень удобной в работе, и они хотели бы вернуться к Windows 7. Лицензирование Microsoft позволяет использовать ключ от Windows 8 для установки Windows 7, но с установкой самой системы могут возникнуть некоторые проблемы. Одна из таких проблем, с которой можно столкнуться, это упорная загрузка с жёсткого диска и игнорирование вставленного в привод диска с дистрибутивом операционной системы.
Это происходит потому, на данных ноутбуках стоит защита от загрузки с компакт диска, и задан неправильный порядок загрузки в самой BIOS. Для начала необходимо войти в настройку BIOS. Это производится на начальном этапе загрузки ноутбука, через несколько секунд после включения, до загрузки операционной системы. Система напишет, что для входа в BIOS (или SETUP) необходимо нажать клавишу DEL или одну из кнопок “F1-F12”, обычно F2 (зависит от модели). На некоторых моделях Lenovo нужно нажать клавишу TAB и выбрать пункт меню Setup на второй вкладке. Если не получается, то поочередно попробуйте клавиши от F1 до F12.
Переходим в раздел Security. Находим строку Secure Boot и меняем значение Enabled на Disabled
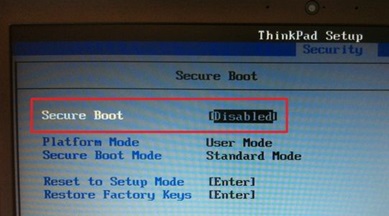
Меняем следующим образом. Выделяем пункт Secure Boot нажимаем Enter и во всплывающим окошке выбираем Disabled.
На некоторых ноутбуках, функция Secure Boot может находится в разделе Boot
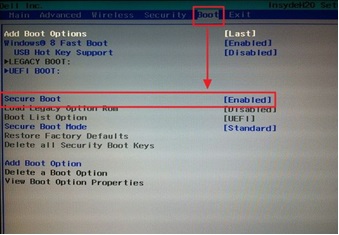
Защиту загрузки отключили. Теперь переходим на вкладку Advanced и заходим в раздел System Configuration нажав на Enter
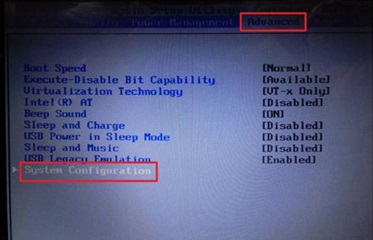
В строке Boot Mode меняем значение с UEFI Boot на CMS Boot
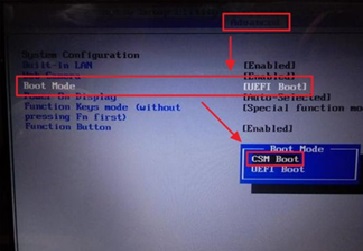
Для сохранения настроек нажимаем F10 и клавишей Enter подтверждаем.
Все готово, далее вставляем дистрибутив Windows 7 в дисковод при загрузке выбираем TAB или F12 и загружаемся с DVD-ROM.
Ещё такой момент, если в комплекте с ноутбуком поставлялся диск с драйверами для Windows 8, то перед установкой придётся скачать все драйвера под эту ОС.
Далее, загружаемся с загрузочного диска с дистрибутивом операционной системы и следуем инструкциям мастера-установщика.
Для получения более детальной информации Вы можете позвонить нам или отправить запрос на почту office@vvs-kaluga.ru Мы будем рады помочь Вам.
