Удаляем старую винду и устанавливаем новую
Процесс переустановки выглядит следующим образом:
- Сначала мы создаем установочный диск или флешку, при помощи которого мы переустановим систему.
- Через «БИОС» входим на загрузочный диск или флешку и удаляем старую систему
- Далее с нуля устанавливаем новую «Windows».
Итак, приступим:
- Для возможности свободно удалять старую винду и устанавливать новую, нам нужно создать установочный диск или флешку. С такого диска можно загружать компьютер, а также с него же устанавливать «Windows».
- Если вам удобнее использовать диск, то приготовьте пустой DVD R/RW. Для применения флешки подойдет любой внешний накопитель, чей объем должен превышать 5 Гб.
- Для создания установочного диска/флешки воспользуйтесь программой «UltraISO». Скачать по этой
- Далее вам понадобиться, собственно, сама установочная версия «Windows». Пользоваться пиратскими бесплатными средствами установки «Windows» мы не рекомендуем, так как от этого может возникнуть масса проблем как с работой операционной системы, так и с законом. Скачать официальные версии «Windows» можно (прокрутите страницу вниз).
- Когда вы скачаете все, что необходимо и установите указанную программу, запустите ее. В окне программы зайдите в «Самозагрузка-Записать образ жесткого диска-Disk Drive». Далее впишите букву флешки или установочного диска. Укажите «Файл образа», то есть путь до скачанной установочной версии «Windows», нажмите на «Форматировать», а затем – на «Старт».
- Когда установочный диск будет готов, приступим непосредственно к процессу переустановки системы «Windows».
- Теперь нам нужно через «БИОС» загрузить компьютер и провести переустановку системы. Убедитесь, что диск вставлен в дисковод, либо флешка подключена к компьютеру.
- Включаем компьютер и сразу же нажимаем клавишу для входа в «БИОС». Для этого предусмотрены разные клавиши в зависимости от модели вашей материнской платы. Если вы точно не знаете, какая это клавиша, тогда используйте при каждом включении компьютера поочередно: Del, F2, F8, F1.
- После этого вы войдете в «БИОС». Каждая модель материнской платы может иметь свою версию «БИОС» со своим специфическим оформлением и меню. Но во всех случаях принцип работы в «БИОС» для нас будет одинаков. Нам нужно назначить наш установочный диск/флешку в качестве первого загрузочного устройства. Для этого напротив пункта «First Boot Device» необходимо выбрать соответствующее устройство, которое видит ваш компьютер – флешку или диск в дисководе. После этого нажимаем на F10 (сохраняет настройки и перезагружает компьютер).
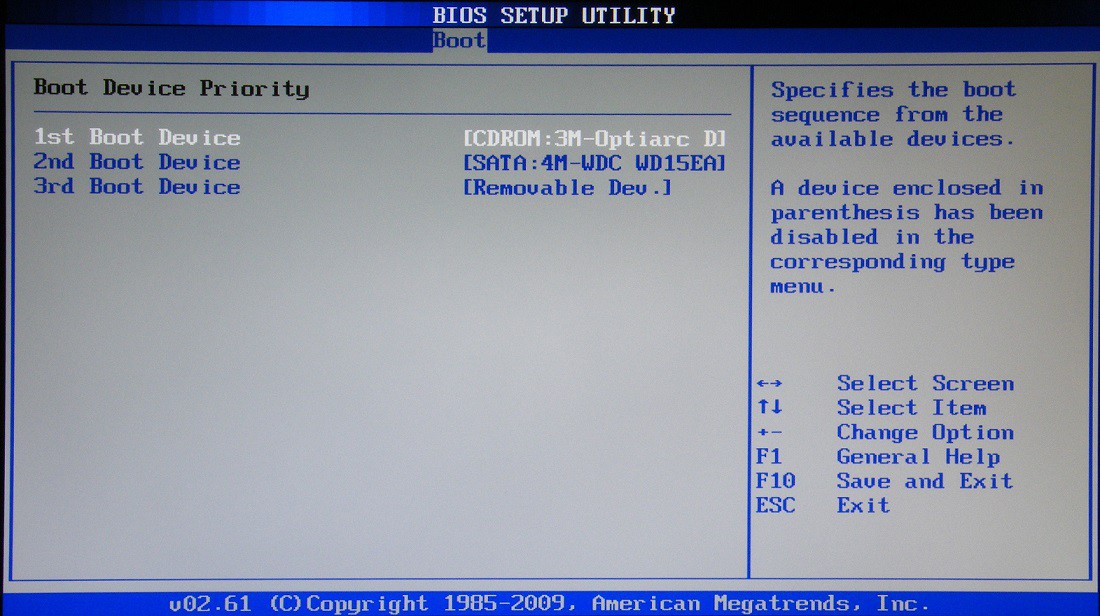
Удаляем старую «Windows» и устанавливаем новую
- Далее пойдет процесс перезагрузки компьютера и загрузки необходимых драйверов
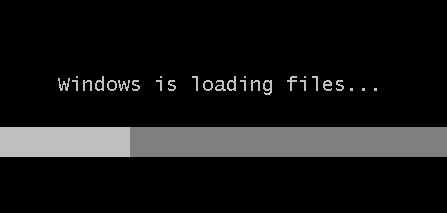
Удаляем старую «Windows» и устанавливаем новую
- Итак, теперь можно удалить старую «Windows» и установить новую. Ждем, пока на экране не появится окно установщика «Windows». Сначала настроим языки, как показано на скриншоте, и нажмем на «Далее».
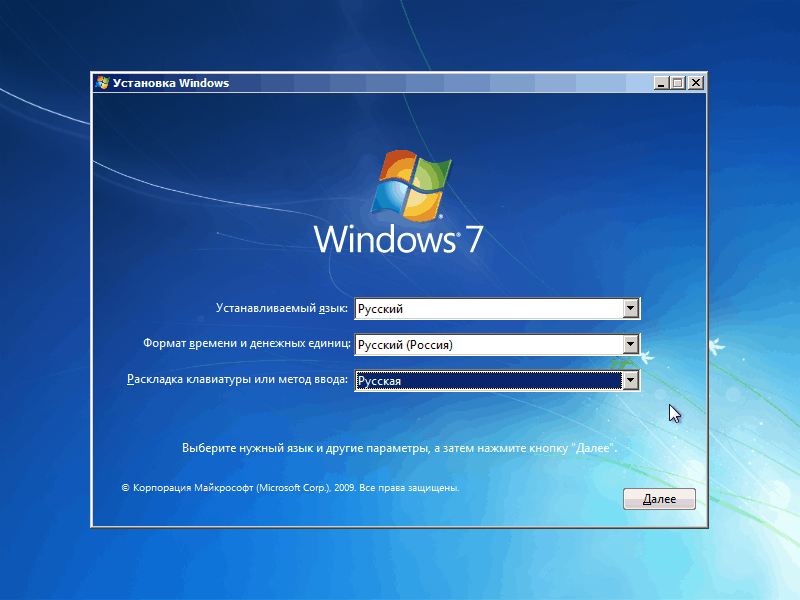
Удаляем старую «Windows» и устанавливаем новую
- Далее нажимаем на «Установить»
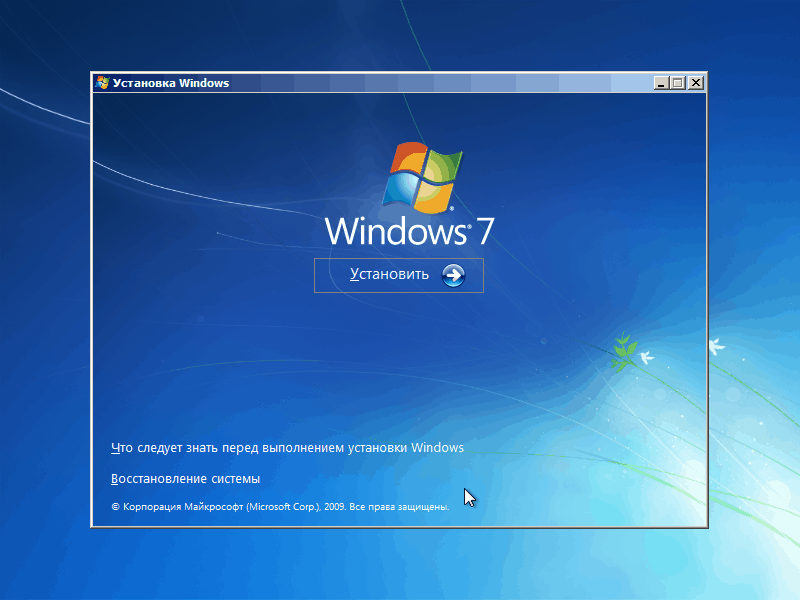
Удаляем старую «Windows» и устанавливаем новую
- В новом окне нужно выбрать параметры установки. Поскольку мы хотим снести старую винду, нажимаем на пункт «Полная установка».
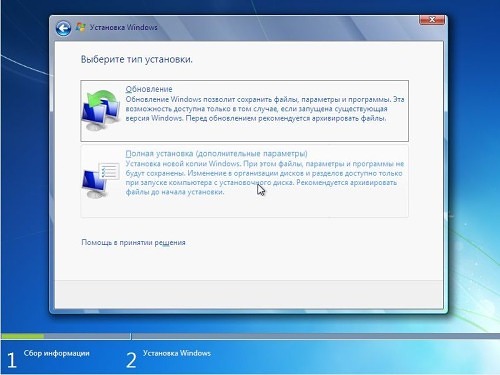
Удаляем старую «Windows» и устанавливаем новую
- Теперь выбираем раздел на компьютере, куда будет установлена «Windows». Как правило, это диск «C» — на мониторе он будет обозначен как «Раздел 1». Выбираем этот раздел, внизу нажимаем на «Настройки», далее — на «Форматировать», а затем — на «Далее». Старая операционная система будет полностью удалена и начнется процесс установки ранее скачанной нами «Windows».
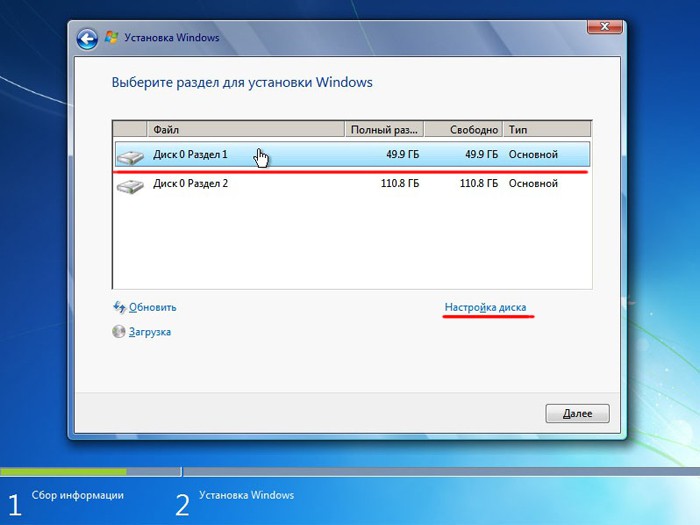
Удаляем старую «Windows» и устанавливаем новую
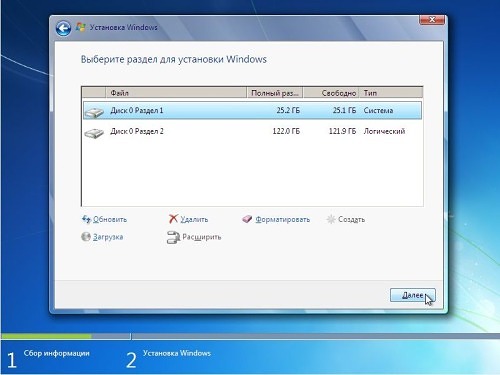
Удаляем старую «Windows» и устанавливаем новую
- В зависимости от мощности вашего компьютера придется подождать от 20 минут до 1 часа, пока установка завершится. Теперь необходимо произвести последние штрихи. В новом окне вводим свое имя и имя компьютера.
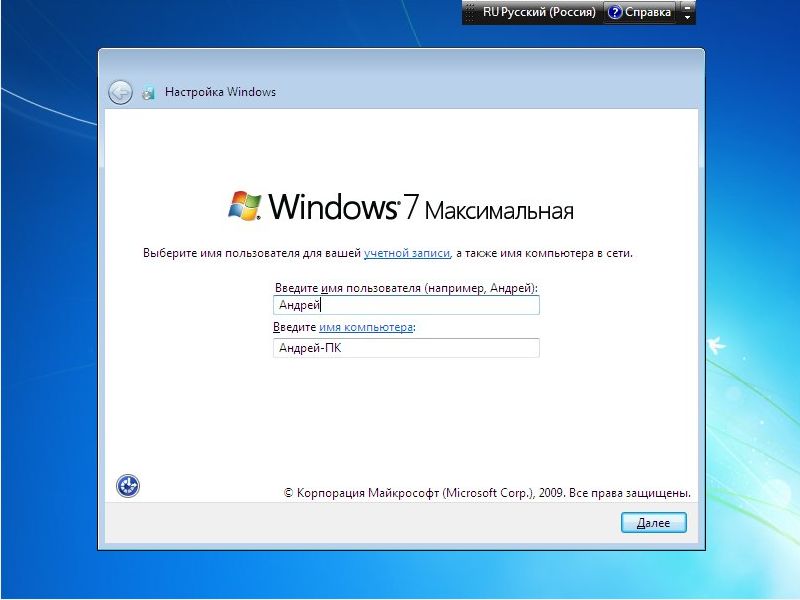
Удаляем старую «Windows» и устанавливаем новую
- Затем, если у вас есть желание, можете установить пароль, чтобы в дальнейшем в вашу «Windows» могли заходить только вы. Этот шаг можно и пропустить, оставив поля пустыми, и нажать на «Далее».
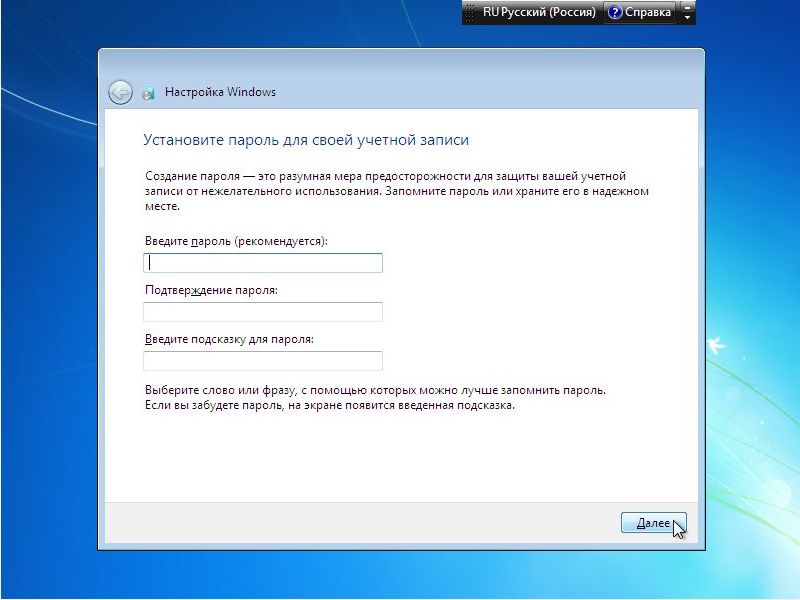
Удаляем старую «Windows» и устанавливаем новую
- Вот теперь нужно ввести лицензионный ключ, так как мы купили «Windows» и отказались от пиратской версии.
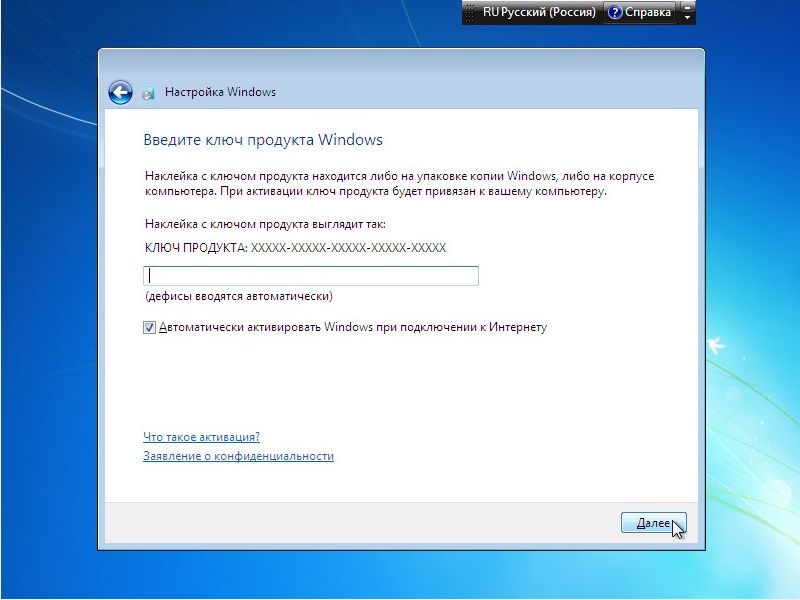
Удаляем старую «Windows» и устанавливаем новую
- В итоге, назначьте время и дату согласно вашему часовому поясу и нажмите на «Далее»
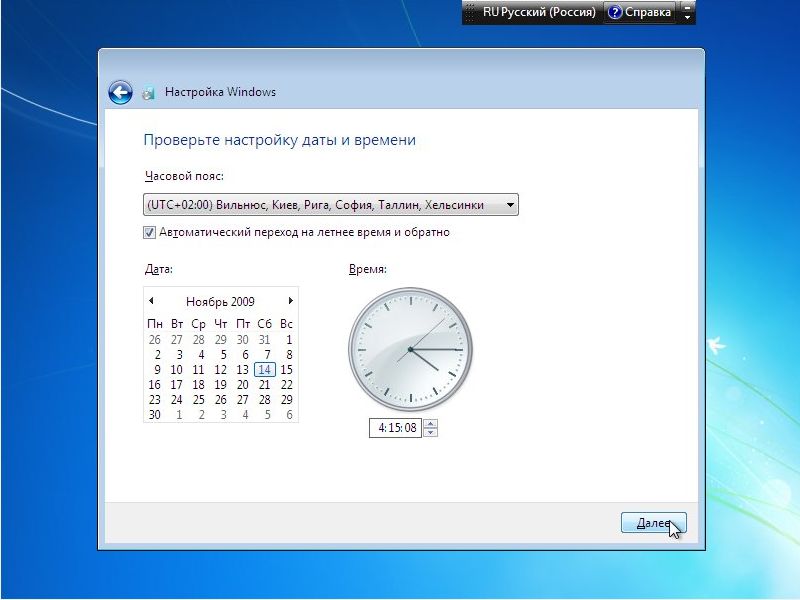
Удаляем старую «Windows» и устанавливаем новую
- Вот и все. Несложная процедура переустановки системы «Windows» будет завершена, и вы окажетесь на Рабочем столе. Дальше мы рекомендуем сразу же начать установку программ и драйверов. Начните с антивирусов, драйверов на видеокарту и прочих устройств.
Удаление Windows 8 после покупки ноутбука
Вы купили гаджет с готовой восьмеркой, но через некоторое время поняли, что с Windows 7 или 10 работать удобнее. Операция перехода достаточно простая, если вы умеете выставлять Boot в БИОС так, чтобы загрузка началась с носителя с ОС.
Начнем мы с подготовки. Нам нужен носитель с установочными файлами OS. Также мы рекомендуем заранее позаботиться о программном обеспечении для вашего девайса, чтобы нормально пользоваться интернетом. Обычно система автоматически ставит графические и звуковые драйвера, при этом софт для сетевых устройств приходится скачивать самостоятельно. Не помешает вам и резервная копия диска с восьмеркой. Создать резерв можно в разделе Архивация и восстановление – воспользуйтесь поисковой строкой из Пуска, чтобы быстро найти раздел.
Готовим BIOS под удаление Windows
Чаще всего пользователи не могут избавиться от восьмерки именно из-за BIOS, так как на современных ноутбуках в него сложно попасть. Мы запустим особые варианты загрузки, чтобы перейти в UEFI (современная версия BIOS с упрощенным дизайном и рабочей мышью):
- Для этого необходимо на рабочем столе перевести курсор максимально вправо – на экране появится панель с вкладками, нас интересуют Параметры. Далее переходим в раздел Изменение параметров, выбираем вкладку Общие. Находим Особые варианты загрузки и нажимаем на кнопку Перезагрузить сейчас – система перебросит нас в следующее меню.
- Если у вас на ноутбуке установлен Windows 8.1, то название этих опций будет отличаться. Вам необходимо кликнуть на Смену параметров компьютера и открыть раздел Восстановление и обновление, нажимаем Восстановление и попадаем в стандартное меню, дальше шаги не отличаются.
Здесь мы видим несколько вариантов действия, выбираем UEFI настройки. Их вы найдете в разделе Диагностика – Дополнительные параметры. Снова произойдет перезагрузка системы, теперь на экране появится меню UEFI, где нужно нажать на разделе BIOS Setup.
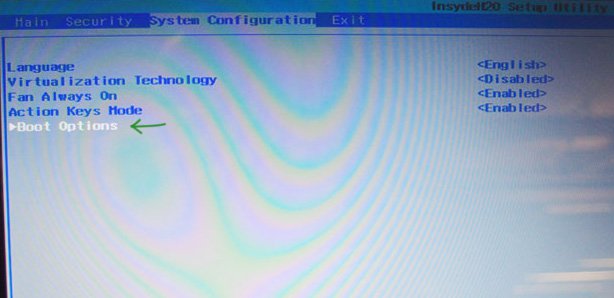
Также в BIOS можно попасть при помощи определенной клавиши, которую необходимо удерживать во время загрузки компьютера. Обычно это Del или F2. Чтобы не тратить время на поиск заветной кнопки, рекомендуем воспользоваться инструкцией к ноутбуку – там будет указана точная клавиша.
Скорее всего, BIOS будет на английском: заходим в System Configuration и кликаем на Boot Options. В некоторых версиях BIOS этот раздел можно обнаружить в Security. Здесь нам нужно выключить Secure Boot, для этого поставьте Disabled (отключить) вместо Enabled (включить).
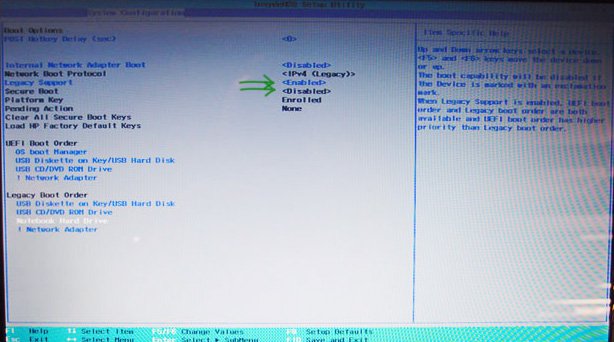
Также нам нужно зайти в меню Legacy Boot Order и выставить последовательность загрузки – на первом месте в Boot UEFI должен быть носитель с установкой семерки. Не забудьте сохранить изменения, выходя из BIOS.
Удаление Windows 8 и установка другой версии
Проходит процесс следующим образом:
- После перезагрузки ноутбука вы попадете в стандартное меню установки версии Windows, которую вы выбрали. Выбираем второй вариант (Full install).
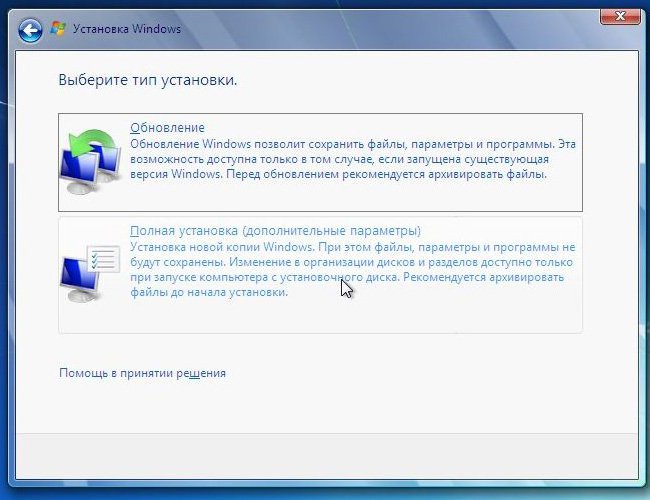
- Далее мы попадем в настройку диска, где нужно выбрать раздел, на который будет установленная новая система. Если вы хотите избавиться от Windows 8, то это раздел необходимо отформатировать, а затем выбрать его для установки новой операционной системы. Инструменты находятся в нижней части экрана, нажимаем кнопку Форматировать. Теперь Windows 8 удалена.
- В любом случае на ноутбуке останется скрытый раздел, с которого можно будет вернуться на оригинальную систему, установленную еще до покупки.
- Дальнейшая установка проходит по стандартной схеме – вам необходимо указать имя компьютера, вписать лицензионный ключ и выставить основные параметры.
Готово, вы установили новую систему на свой ноутбук!
- Как удалить Windows 7 с ноутбука или компьютера: пошаговая инструкция в картинках.
- Настройка Windows 8: рабочего стола, звука и Интернета (в картинках).
- Что лучше Windows 7 или Windows 8? Полный обзор.
Удаляем Windows 8 и восстанавливаем предыдущую версию
За основу мы взяли инструкцию на официальном сайте Microsoft и упростили ее, чтобы выполнить удаление смог и начинающий пользователь. Этот способ подходит для тех персональных компьютеров и ноутбуков, на которые Windows 8 был установлен в процессе обновления. Если восьмерка была установлена на отформатированный жесткий диск, то откатить ее просто некуда.
- Первым делом скопируйте все необходимые файлы и папки, которые присутствуют на диске. Несмотря на то, что возвращение на предыдущую версию не сопровождается полным форматированием, некоторые файлы могут быть утеряны. Когда важные данные сохранены, можно начинать процесс восстановления.
- Вам необходимо найти на системном диске папку под названием old. Проверьте, чтобы размер этой папки не превышал пустое пространство на системном разделе. То есть, если папка весит 4 Гб, а у свободного места 3 Гб, необходимо удалить лишние данные. Для удобства можно воспользоваться поисковой строкой из меню Пуск, чтобы найти Windows.old.
- Теперь можно загружаться с диска Windows 7 – на этом этапе процесс не отличается от стандартной установки операционной системы. Вам нужно выбрать кнопку Установить Windows, затем отметить нужный язык и выставить часовой пояс. После внесения этих настроек нажимаем кнопку Далее.
- Для внесения изменений и удаления Windows 8 необходимо перезагрузить компьютер, нажав на соответствующую кнопку в мастере установки. После этого система автоматически запустит меню восстановления. Здесь нам нужно указать версию, на которую вы хотите вернуться.
- Снова нажимаем кнопку Next. Теперь нам необходимо вызвать командую строку. Для этого нужно нажать на кнопку Command Promt. Здесь будут показаны каталоги из корневой папки операционной системы. При помощи командной строки необходимо создать копию системных файлов. Впишите следующие команды:

- Теперь можно начать перемещение каталогов, здесь нужно ввести следующие команды:

- Следующий шаг – это восстановление загрузочного сектора Windows 7. Снова запускаем установочный диск с Windows при помощи команды Dir, а затем – bootbootsect /nt60 D:
- Вписываем команду exit и нажимаем клавишу ввода. После ПК перезапустится – вам необходимо достать диск с установкой, снова выставить Boot на загрузку с жесткого диска (если этого не произошло автоматически). Готово, теперь у вас будет запускаться седьмая версия вместо восьмерки.
- Осталось удалить восьмую версию из загрузочного меню. Вписываем в строку Выполнить команду msconfig и выбираем Boot, здесь вы увидите Windows 8. Нажимаем кнопку Удалить, затем Преминуть и ОК. Ниже показан скриншот для англоязычной версии Windows.
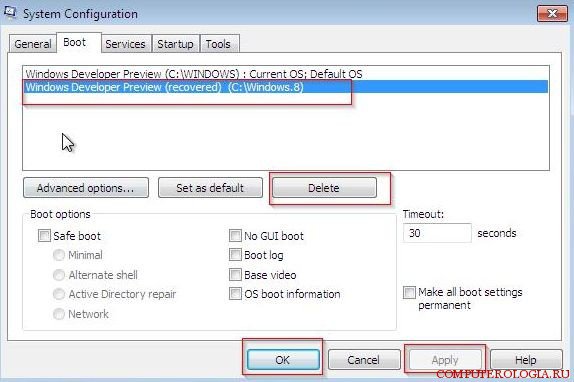
ВНИМАНИЕ! Если вы бесплатно перешли на восьмерку во время акции, то этим методом вернуться на седьмую ОС не выйдет. Вам подойдет первая инструкция.
Удаляем Виндовс 8
Взвесив плюсы и минусы своих действий, вы решили удалить Windows 8 с компьютера. Теперь главное сделать это правильно и избежать возможных неприятных последствий. Рассмотрим три метода решения поставленной задачи.
Способ 1: Форматирование системного диска без загрузки Виндовс
Если на компьютере установлена только одна Windows 8 и вы решили совсем удалить единственную операционную систему, то можно отформатировать системный раздел жесткого диска. Но помните — форматирование уничтожит всю хранимую информацию, поэтому предварительно скопируйте все ценные данные в другой раздел винчестера, на флеш-устройство или в облачное хранилище.
- Перезагружаем ПК и входим в BIOS. У разных производителей клавиши, которые надо нажать для этого могут быть разными. Например, у современных материнских плат ASUS это «Del» или «F2». В BIOS находим настройки приоритета источника загрузки и ставим на первое место DVD-привод/флешку. Подтверждаем изменения.

- Вставляем в дисковод любой установочный или реанимационный диск/флешку с Windows. Форматируем системный том жесткого диска.
- После перезагрузки мы получаем ПК без установленной операционной системы. После этого можно предпринимать дальнейшие шаги по собственному усмотрению.
Процесс форматирования подробно описан в статье, с которой можно ознакомиться, перейдя по ссылке ниже.
Подробнее: Что такое форматирование диска и как правильно его делать
Способ 2: Форматирование из другой системы
Если на компьютере стоят две операционные системы в разных разделах жесткого диска, то можно загрузившись в одной версии Виндовс отформатировать диск с другой версией. Например, на диске C: стоит «семерка», а на диске D: Windows 8, которую и надо удалить.
Система не даст отформатировать раздел со своим расположением, поэтому форматировать том с «восьмеркой» будем из Виндовс 7.
- Сначала настроим параметры загрузки системы. Нажимаем «Пуск», на значке «Этот компьютер» щелкаем ПКМ, заходим в «Свойства».

- В левом столбце выбираем пункт «Дополнительные параметры системы».

- На открывшейся вкладке «Дополнительно» нижний блок «Загрузка и восстановление». Входим в «Параметры».

- В поле «Операционная система, загружаемая по умолчанию» выбираем ту, которая останется на компьютере. Завершаем настройки «OK». Совершаем перезагрузку в Виндовс 7.

- В параллельной системе (в рассматриваемом случае «семерка») нажимаем «Пуск», затем «Компьютер».

- В Проводнике кликом правой кнопки мыши по разделу с Windows 8 вызываем контекстное меню и выбираем «Форматировать».

- На вкладке форматирования определяемся с файловой системой и размером кластера. Нажимаем «Начать».

- Все данные в разделе и операционная система Виндовс 8 благополучно удалены.
Способ 3: Удаление Виндовс через конфигурацию системы
Этот вариант быстрее, чем способ № 2 и рассчитан также на применение в ПК с двумя параллельными системами в разных томах винчестера.
- Загружаемся в той операционной системе, которая не будет удалена. У меня это Windows 7. Применяем сочетание клавиш клавиатуры «Win+R», в окне Выполнить вводим команду msconfig.

- На вкладке «Конфигурация системы» выделяем строку Windows 8 и нажимаем «Удалить».

- Обязательно чистим реестр. Это можно легко сделать с помощью стороннего софта, например, CCleaner. Переходим в программе на страницу «Реестр», выбираем «Поиск проблем» и затем «Исправить выбранное».

- Готово! Виндовс 8 удалена.
Как мы убедились, при желании всегда можно удалить любую ненужную операционную систему, в том числе Windows 8. Но очень важно не создать при этом серьёзных проблем и трудностей в дальнейшей эксплуатации компьютера.
 Мы рады, что смогли помочь Вам в решении проблемы.
Мы рады, что смогли помочь Вам в решении проблемы.
Отблагодарите автора, поделитесь статьей в социальных сетях.
 Опишите, что у вас не получилось. Наши специалисты постараются ответить максимально быстро.
Опишите, что у вас не получилось. Наши специалисты постараются ответить максимально быстро.
