Управление программами
Чтобы выполнить любые, относительно важные действия в Windows 10, всегда приходится прибегать к классическому интерфейсу. Новые красивые меню не более чем обертка над старым ядром NT, на котором все и построено. Разбираясь, как удалить обновления Windows 10, мы в очередной раз в этом убедимся.
Классическое меню
Итак, отправимся на поиски привычной по старым версиям ОС панели управления. Вызовем контекстное меню и перейдем в «Свойства».

Открывшееся окно содержит характеристики компьютера и установленной операционной системы.

Отсюда мы можем перейти в классическую панель, предназначенную для настройки параметров работы компьютера.

Нужный раздел указан на скриншоте. Открыв его, мы попадем в меню управления установленным программным обеспечением.

В левой колонке, предназначенной для быстрого перемещения по разделу, указан пункт, который мы искали. Во всех версиях Windows, основанных на ядре NT, используя его, можно было удалить установленные обновления.

Как видно на скриншоте, по каждому имеется детальная информация, включая предназначение, порядковый номер и дату установки. Таким образом, можно провести сортировку и удалить старые обновления Windows 10. Обозначенная на скриншоте кнопка появится, когда вы определитесь с выбором, подтвердив его выделением.

Система запросит подтверждение, после чего выполнит предписанное действие.
Обновленное меню
Рассмотрим, как убрать обновления в «Виндовс» 10 с использованием нового графического интерфейса. Воспользуемся меню «Пуск», которое Microsoft возвратила, прислушавшись к пожеланиям пользователей.

Выбираем обозначенный пункт «Параметры» и переходим в обновленную панель управления.

Нас интересует последний пункт, обозначенный на скриншоте. Он приведет нас в центр обновления ОС.

Здесь стараниями инженеров Microsoft собраны воедино все параметры безопасности, обновления и восстановления системы. Указанный на скриншоте пункт откроет журнал установки.

Как видите, здесь подробно указано, когда и какое исправление получил компьютер. Нажав на выделенную гиперссылку, мы переместимся в описанную в предыдущем пункте панель управления установленным ПО. Как мы и говорили, все сводится к классическим инструментам. Как удалить обновления Windows 10 с их помощью, вы уже прочитали.
Командные оболочки
Microsoft продвигает замену устаревшей командной строке, подталкивая пользователей к использованию современного инструмента администрирования PowerShell. В Windows 10 эта оболочка используется по умолчанию, хотя старый интерфейс по-прежнему доступен.

Командную строку ищем через поиск, PowerShell — в контекстном меню «Пуск». Запуск обоих утилит должен выполняться с административными правами.

На скриншоте показана команда, позволяющая выполнить просмотр установленных обновлений и ее результат.

В PowerShell действия выполнятся аналогично. Выбирайте подходящий инструмент и используйте его.
Обратите внимание на форму представления. Обновления здесь разделяются по признаку безопасности (security) и обозначаются только номером. Расширенных текстовых описаний выводимая информация не содержит. Будьте готовы к этому и заранее узнайте необходимый порядковый номер.
Удаляются ненужные обновления с помощью ввода команды, показанной на следующем скриншоте.

Обратите внимание, что номер должен указываться через двоеточие.

Система убедится, что вы действительно готовы выполнить запрошенное действие и попросит его подтвердить. По нажатию кнопки «Да» обновление будет удалено.
Повторно выполнив первую команду, можно убедиться, что удаление прошло удачно.

На скриншоте показан последовательный вывод результатов выполняемых действий. Как видите, выбранное нами для удаления обновление во втором списке отсутствует.
Специальная утилита Microsoft
После нескольких разбирательств, связанных с автоматической установкой апдейтов, нарушающих правильную работу, Microsoft была вынуждена выпустить отдельную утилиту. Пользователь теперь может отменить последнее обновление и с ее помощью запретить его автоматическую установку.

Работает данная утилита без установки и имеет предельно простой интерфейс. В режиме «Hide updates» пользователь получает список проблемных апдейтов и может указать запрещенные к установке.

В режиме «Show hidden updates» совершаются обратные действия. Вы получаете список заблокированных обновлений и можете разрешить их дальнейшую автоматическую установку.

Применять данный способ желательно в том случае, когда загруженное обновление Windows 10 нарушает работу периферийных устройств или компонентов компьютера. Эд Ботт, автор целой серии книг, посвященных работе с продуктами Microsoft, рекомендует использовать данную утилиту совместно с функцией System Restore. При появлении системных сбоев можно выполнить «откат» до стабильного состояния. После чего последовательной установкой определить проблемное обновление и запретить его использование.
Командная строка в помощь
Когда необходимо внести какие-то изменения в настройки системы, почти всегда есть вариант сделать это с помощью командной строки. Данный случай не стал исключением. Так что откройте её на правах администратора (через правую кнопку мыши). Вбив в том же поиске запрос «Командная строка».

После откоытия следуйте такой инструкции:
Чтобы просмотреть список установленный обновлений, в развернувшееся чёрное окно скопируйте команду:
wmic qfe list brief /format:table
И нажмите Enter.
- Заметьте, у каждого обновления есть свой номер. Он нам пригодится в следующем шаге.

Для удаления внесите команду:
wusa /uninstall /kb:ID
А вообще, лучше перед этим, прогуляться на сайт майкрософта и почитать о каждом обновлении которое хотите выкинуть. Ото вдруг вы удалите что нужное…
Вместо последних двух букв впишите комбинацию цифр, принадлежащую тому пункту, которое необходимо стереть.
- Не забудьте нажать Ввод, чтобы команда сработала.
- Далее может всплыть окно для подтверждения действия, а затем — для перезагрузки компьютера. На всё соглашайтесь.

- Чтобы они не возникали, в конце предыдущей команды следует добавить: /quiet, например, wusa /uninstall /kb:3150513/quiet. Тогда подтверждение действия и перезагрузка будут выполнены автоматически.
Об удалении апгрейда в целом
Несмотря на то, что апгрейд призван улучшать Windows, он может, наоборот, вызывать сбои в его работе. Из-за чего может потребоваться откат к предыдущей версии?
- Обновления идут в разрез с драйверами, без которых вам не обойтись;
- Новый софт установился с ошибками;
- Он загрузился два раза или больше;
- Возникли неполадки при его скачивании;
- Жёсткий диск, на который установился апгрейд, начал давать сбои.

Кстати, все загруженные версии системы сливаются в папку WinSxS, которая со временем разрастается и крадёт драгоценное место на винчестере. Я уже писал о том, как её можно чистить.

Ещё на моём сайте есть пост, который поможет вам вовсе отключить автоматическое скачивание апгрейда, если от него у вас возникают одни проблемы.

Ну всё. Вроде о том, как удалить установленные обновления windows 10 освятил полностью. А вот от обновлений данного блога отказываться не стоит ;), потому что здесь вы всегда можете почерпнуть полезную информацию.
Поэтому обязательно подписывайтесь, если ещё не сделали этого.
Удачи!
Для чего и как удалить Виндовс 10 с компьютера
Как удалить Виндовс 10, если новая система вам не подходит? Не так давно компания Microsoft выпустила новую версию известной операционной системы — Windows 10. Однако некоторые пользователи вынуждены отказаться от нее.
Такое желание связано с некоторыми недостатками новой операционной системы, и многие имеют желание вернуть обратно Windows 7 или Windows 8.
Причины, которые заставляют пользователей вернуться к старой ОС
- Windows 10 занимает очень много места на жестком диске. Не все портативные устройства обладают достаточным объемом памяти для установки такой операционной системы.
- После установки новой системы начинают возникать неполадки с оборудованием — оно или работает некорректно, или вообще не работает и требует установки новых драйверов. Далеко не все драйвера реально найти в сети, поэтому пользователь вынужден задаться вопросом, как удалить Windows 10.
- Всегда отслеживается местоположение вашего устройства, происходит обмен данными между Виндовс 10 с компьютера и серверами Microsoft (например, пользователь ввел запрос в поисковую систему, и сразу же начинает появляться реклама на данную тему).
Как вернуться к более ранней системе
Как полностью удалить Windows 10 без последствий?
Это наиболее «безболезненный» способ, но возможен он только в том случае, если после обновления операционной системы не прошло 30 дней. Дело в том, что все данные с более ранней версии системы хранятся в папке windows.old, раньше эта папка удалялась вручную, теперь система сама удаляет ее спустя месяц.
Для возвращения к старой системе необходимо через кнопку Пуск найти меню Параметры, а оттуда зайти во вкладку Обновление и безопасность. Теперь нужно найти пункт Восстановление и нажать на него. Появится диалоговое окно, в котором предлагается сделать откат до той версии системы, которой вы пользовались ранее. Нажмите кнопку Начать, и через некоторое время ваше устройство будет работать на старой системе.
Установленные драйвера и программы никуда не исчезнут, системой можно пользоваться без ограничений.
Если с момента обновления до Windows 10 прошло более 30 дней, придется устанавливать Windows 7 (или 8) обычным способом, с чистого листа. Стоит учитывать, что в этом случае нужно иметь лицензионный ключ Windows, иначе установка системы не представляется возможной.

Как правильно стереть ненужную Windows и установить новую:
- первым делом перед удалением необходимо сделать копии нужных файлов на внешнем носителе;
- теперь нужно найти саму операционную систему, при наличии лицензионного ключа ее вполне легально можно скачать с официального сайта Microsoft;
- скачать и установить программу, позволяющую сделать загрузочный флеш-носитель информации;
- настроить устройство таким образом, чтобы можно было загрузиться с флешки.
Для того чтобы установка Windows прошла без сбоев и никакие данные не удалились, рекомендуется использовать флеш-накопитель с объемом памяти не менее 8 Гб. Если на флешке имеются нужные данные, их необходимо сохранить на другой накопитель, так как при записи загрузочного диска вся информация на носителе будет удалена.
Подготовить загрузочный носитель можно как вручную, так и с помощью специальных программ. Второй способ наиболее предпочтителен, так как участие человека в нем минимально.
Краткий список программ, которые помогут удалить Windows 10 с компьютера:
- для установки Windows 7 рекомендуется использовать утилиту Windows 7 USB/DVD Download Tool — это программа с официальной поддержкой;
- Ultra ISO — платная программа, но некоторое время ее можно использовать и бесплатно, с ее помощью можно сделать любой установочный диск;
- Win SetupFromUSB — бесплатное, но хорошее средство для создания загрузочных дисков.

Настройки всех программ интуитивно понятны, основные действия сводятся к форматированию накопителя, указанию пути к накопителю и образу операционной системы. После запуска процесса не пройдет и 10 минут, как установочный диск будет готов, и можно будет убрать Windows 10.
Как загрузиться с флеш-накопителя
Если просто вставить флешку в разъем USB и попробовать начать установку — ничего не произойдет. Для того чтобы компьютер смог распознать загрузочный накопитель, его нужно настроить. Для этого необходимо зайти в BIOS компа (BIOS — это базовая система ввода-вывода, которая вшита в материнскую плату).
Вход в BIOS осуществляется нажатием клавиши Del, F2 или F12 в самом начале загрузки компьютера (на разных компьютерах это могут быть разные клавиши из описанных выше).
Порядок действий при установке Windows с флеш-накопителя:
- перед включением компьютера нужно вставить флешку;
- включить компьютер и нажимать клавишу входа в BIOS до тех пор, пока не покажется основное меню;
- среди прочих вкладок в главном меню находится вкладка Boot. В списке устройств можно увидеть USB HDD, это и есть загрузочная флешка, с помощью клавиши F6 необходимо поднять ее на первое место в списке;
- после этих действий необходимо сохранить настройки, нажав клавишу F10. После этого появится окно, в котором нужно нажать Yes. Компьютер перезагрузится и начнется полная установка той операционной системы, которую вы выбрали для установки.
Как видно, нет ничего сложного в том, чтобы удалить Виндовс 10 и вернуться к старой и привычной операционной системе.
Даунгрейд стандартными возможностями
При обновлении до “десятки”, файлы старой системы предусмотрительно сохраняются в папке Windows.old. Ее удаление сделает невозможным описываемый ниже маневр. Кроме того, она автоматически удаляется через месяц, о чем уже намекалось выше. Если же она на месте и вы жаждете вернуть привычную рабочую среду, делайте следующее.
- В правом нижем углу окна на панели Windows 10 есть значок уведомлений (напоминает символ диалога). Кликнув по нему, вы откроете список возможных действий, среди которых выберите и запустите “Все параметры”.

- Откроется окно, в котором нужно перейти по пункту “Обновление и безопасность”, а далее зайти в раздел “Восстановление”.

- В новом окне, в зависимости от того, с какой системы вы обновлялись, вам будет предложено вернуться к ней. Просто нажмите на кнопку “Начать” под таким предложением отката к старой системе.
Собственно, на этом все. Останется дождаться, пока процесс даунгрейда завершиться и вы сможете попасть в привычный и удобный рабочий стол, скажем, “семерки”. Такое нехитрое удаление следов Windows 10 с вашего компьютера не затронет файлы и сторонние программы.
Обратите внимание: важные файлы с системного раздела (рабочего стола, папок с документами или изображениями) лучше заблаговременно сохранить в безопасном месте, например, на флешке. Все-таки, Windows 10 стабильностью похвастаться пока не может.
Уничтожение ОС полностью
А теперь самое интересное, но довольно сложное с технической точки зрения — удаление Windows 10 на 100%, полностью. Зачем может понадобиться подобное сказать однозначно никак нельзя. Возможно, вам настолько ненавистна новая “винда”, что вы решили пересесть на что-то альтернативное вроде Ubuntu. Или хотите поставить “семерку” на ССД, а HDD расчистить.
В любом случае, вам понадобится загрузочная флешка или диск с записанной системой GParted LiveCD. Скачать образ диска можно абсолютно бесплатно и легально с официального сайта. Просто введите это название в поиске. Записать на диск можно любой программой, поддерживающей запись образов в формате .iso, а для записи на флешку используйте программу Rufus.
Когда флешка или диск будет готов, перезагрузите ваш компьютер с “десяткой”, убедившись, что все файлы, пароли и прочее в безопасности. Разумеется, Secure Boot тоже должна быть отключена. При появлении первого стартового экрана нажмите на F12 и выберите нужный пункт загрузки. Далее вы увидите примерно такой экран (выбирайте Default):

На рабочем столе или в меню отыщите программу GParted. Это ее интерфейс:

В окне вы увидите список разделов на вашем жестком диске. В верхнем правом углу можно выбрать конкретный диск или флешку, если их несколько. В списке отобразятся все подключенные носители данных, поэтому будьте осторожны: отформатировать не тот раздел или диск — значит угробить все данные на нем.
С GParted можно форматировать разделы, удалять, создавать новые и так далее. Чтобы удалить с компьютера любую операционную систему, достаточно знать, на каком разделе жесткого диска она установлена. Просто щелкните по нему правой кнопкой мыши и выберите форматирование в нужный формат. Для Windows это NTFS.

У “десятки” должны быть еще разделы с данными для восстановления. Они “весят” обычно около 300-500 МБ. Их лучше не трогать, так как некоторые могут быть нужны для UEFI, а именно для правильной работы разметки.
Как видите, ничего сложного. Но учтите, что после проделанных операций компьютер не сможет загрузиться, ведь у него не будет ОС. Приготовьте диск с нужной операционной системой и устанавливайте с нуля.
Можно ли удалять обновления на Windows 10?
Windows 10 является собственностью компании Microsoft и пользователь использует её на платной основе. Отключение обновлений операционной системы считается нарушением авторских и смежных прав. По сути, это административное и криминальное нарушение. Однако сами разработчики, учитывая тот факт, что 60% используемых с Десяткой устройств являются старыми, понимают, что многие компоненты системной сборки могут быть несовместимыми с Виндовс 10, вызывая на этой почве ошибки. Поэтому разрешается исключать из загрузки те обновления, которые вызывают лаги, BSOD и прочие проблемы. Для этого пользователь должен вручную скачать нужный пакет обновлений, исключив проблемное KB. Если же обновление уже установлено, то его легко убрать самостоятельно. Способы мы опишем ниже.
Зачем удалять обновления?
Кроме того факта, что мы представили выше, согласно которому, удалить обновления можно в случае, когда система словила BSOD, очищать Центр обновления Windows 10 можно в случаях:
- Когда система забита старыми обновлениями и для загрузки новых не хватает места;
- Когда обновление вызвало сбой в работе подключенного устройства: принтера, сканера и т д, и только без этого обновления все работает корректно;
- Когда KB вызывает циклическую перезагрузку системы и невозможно попасть в Windows.
Поэтому, как видим, ненужный пакет обновления все же можно убрать и способы как это сделать существуют.
Как удалить обновление в Windows 10 через Параметры системы?
Первый возможный вариант, как удалять обновления Windows 10, которые уже скачались на ПК – это воспользоваться Параметрами операционной системы. Действия, как выполнить удаление пакетов обновления, будут следующими:
- Жмем «Пуск», «Параметры» и выбираем «Обновление и безопасность».
- Откроется новое окно. Переходим в меню слева и выбираем «Центр обновления Windows». Далее нажимаем на ссылку «Журнал обновлений».
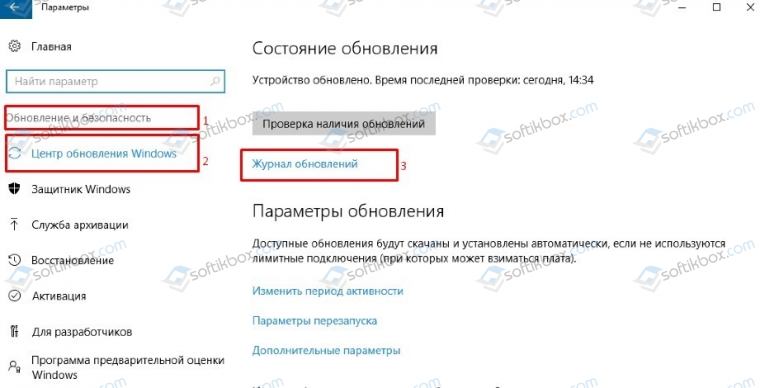
- Появится перечень установленных пакетов. Чтобы удалить старый KB…, нужно нажать на ссылку «Удалить обновления».
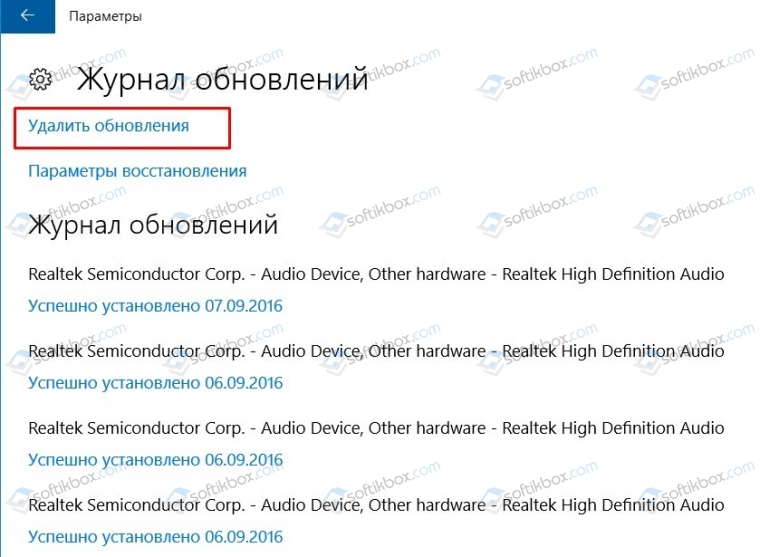
- Система перенаправит вас в раздел «Панели управления», где нужно выделить нужный файл и нажать на кнопку «Удалить».
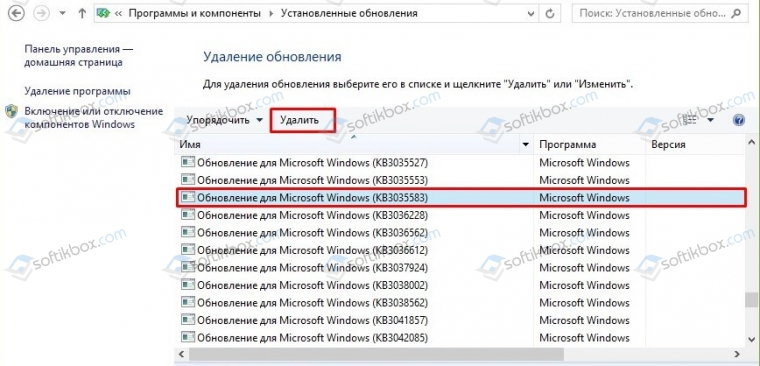
- Как только будет завершена очистка Windows 10 от лишнего пакета обновлений, стоит перезагрузить систему, чтобы изменения вступили в силу.
ВАЖНО! Этот способ работает и через Панель управления. Чтобы открыть журнал с установленными обновлениями, стоит прейти в раздел «Система и безопасность», «Центр обновления Windows», «Просмотр журнала обновлений». Далее нужно просмотреть долгий список и найти сбойное обновление
Как удалить обновление в Windows 10 через командную строку?
Убирать пакеты обновлений в Windows 10 можно и через командную строку, однако для этого вам нужно будет выписать на листок точное название пакета обновлений. К примеру, KB875321. Далее инструкция по удалению будет следующей.
- Запускаем командную строку с правами Администратора.
- Как только запуститься командная строка, вводим wmic qfe list brief /format:table, чтобы посмотреть список всех установленных обновлений.
- Теперь, чтобы удалить конкретный пакет, стоит обратиться к тому листку, на который вы ранее выписывали название пакета и ввести в консоли wusa /uninstall /kb: №, где вместо № вводим номер обновления. На практике это будет выглядеть так wusa /uninstall /kb:3548423.
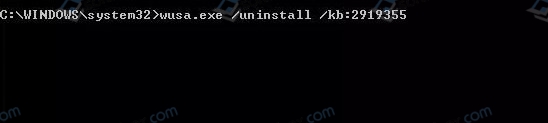
- После того, как пакет удалиться, то нужно перезагрузить операционную систему.
Удаление обновлений на ПК с Windows 10 через стороннюю программу
Есть программа ERD Commander, которая позволяет удалить установленные обновления в обход самой операционной системы. Однако её использование достаточно сложное. Рассмотрим пошаговую инструкцию, как удалить предыдущий пакет обновлений, который вызвал ошибку (или по другой причине).
- Для начала нужно скачать программу ERD Commander (по ссылке есть инструкция касательно использования софта).
- Далее нужно подключить к ПК пустую флешку и отформатировать её в формате FAT32.
- После нажимаем правой кнопкой мыши на файле ERD Commander и выбираем «Монтировать». Указываем на флешку, на которую нужно записать этот инструмент.
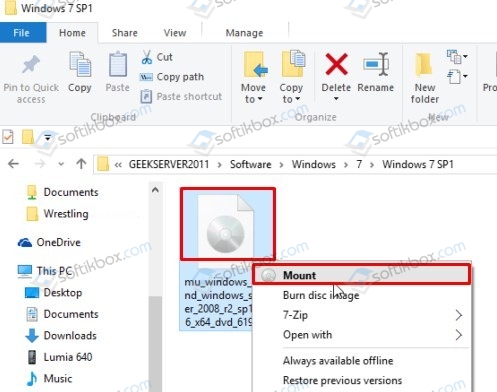
- Теперь перезагружаем операционную систему, не вынимая смонтированную с программой флешку. Как только появится логотип материнской платы, нажимаем несколько раз «F2» или «Del», чтобы попасть в BIOS.
- В BIOSе выставляем в приоритете загрузки старт с носителя USB.
- Нажимаем «F10», чтобы сохранить изменения в BIOSe. Начнется старт ПК. Только он загрузиться не с Windows 10, а с ERD Commander (напоминает среду восстановления Windows).
- Выбираем операционную систему. У вас она должна быть одна.
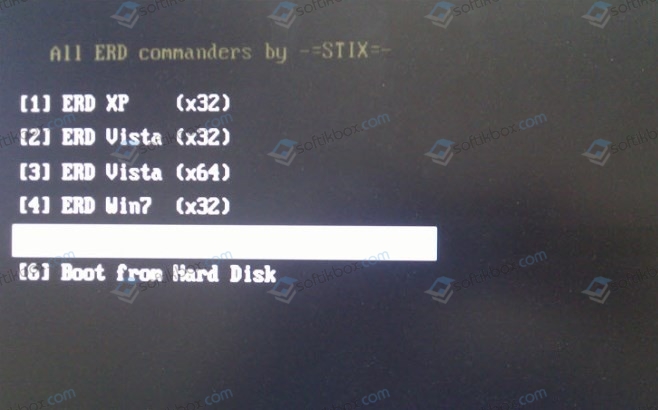
- Выбираем «Запуск различных средств восстановления MSDaRT», а на следующем этапе «Удаление неисправностей».
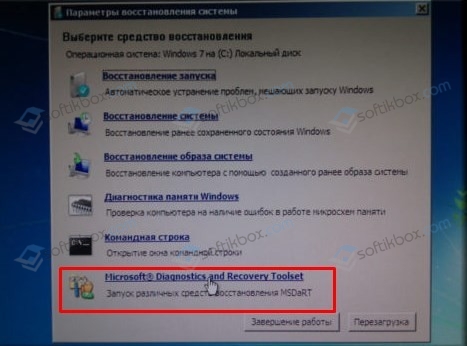
- Отмечаем пакет, от которого нужно очистить систему.

- После удаления обновления нужно перезагрузить систему, вновь войти в BIOS и выставить в приоритете загрузки старт с жесткого диска, на котором установлена Windows 10.
Удаление обновлений вручную с папки
Если вы знаете, когда было загружено сбойное обновление и удалить через Параметры системы или командную строку его не удаляется, то можно попробовать очистить файлы обновлений вручную.
- Переходим по адресу С:\Windows\SoftwareDistribution. Последняя папка Download будет иметь множество папок. Выбираем ту, которая подходит по коду и по дате загрузки (иногда может быть большое и не похожее по названию обозначение, придется ориентироваться по дате и размеру апдейта).
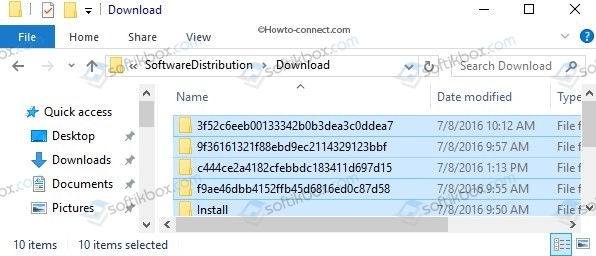
- Удаляем папку и перезагружаем систему.
Как отключить установку определенного обновления на Windows 10?
Если апдейт продолжает скачиваться после удаления, значит, его нужно отключить. Естественно, можно отключить все обновления или одно конкретное. Для исключения определенного KB из загрузки, стоит выполнить следующие действия.
- Нужно загрузить «Show or Hide Updates» на свой ПК.
- Запускаем инструмент от Microsoft. На первом этапе кликаем «Далее».
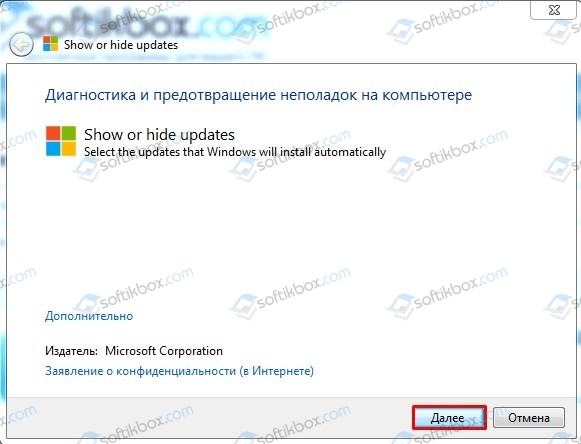
- Теперь нажимаем «Hide Updates».
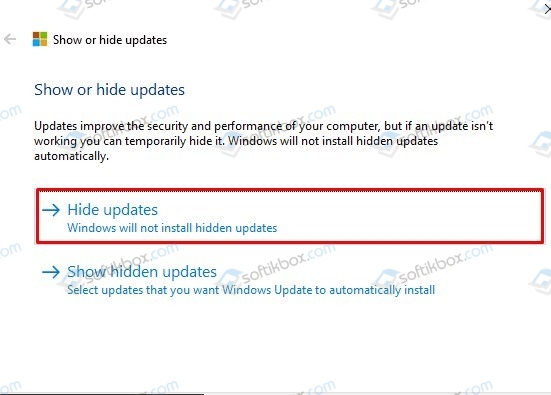
- Запуститься поиск обновлений. Выбираем то, которое далее не должно скачиваться. Отмечаем его галочкой и кликаем «Далее».
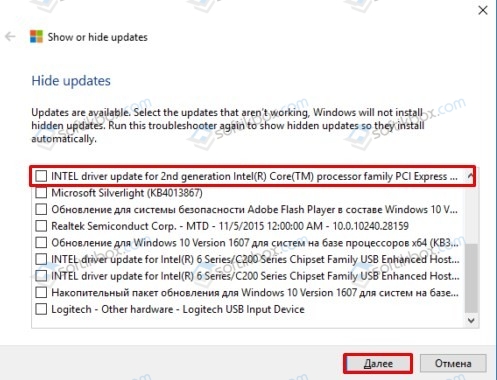
- Программа отключит это обновление и оно не будет мешать работе операционной системы и установленного софта.
Как удалить неудаляемые обновления в Windows 10?
Достаточно часто проблемные пакеты обновлений не удаляются, а еще и повторно загружаются. Это приводит к ошибкам. В данном случае, поможет такая инструкция.
- Выписываем на листок точное название проблемного пакета обновлений.
- Запускаем командную строку с правами Администратора.
- Теперь вводим команду «wusa.exe /uninstall /kb….».
- Система запросит перезагрузку. НЕ ДЕЛАЕМ этого! Закрываем командную строку. Открываем «Панель управления», «Система и безопасность», «Цент обновления Windows» и запрещаем установку обновлений без ведома пользователя.
ВАЖНО! Отключить обновление системы можно и с помощью Параметров Windows 10. Если этого не сделать, то сбойный пакет продолжит загружаться и система простой войдет в циклическую перезагрузку из-за ошибок.
В каких случаях очистка обновлений не удается?
Иногда загрузить или удалить старое обновление не представляется возможным, так как кэш системы переполнен, нет места на жестком диске в папке SoftwareDistribution, отключена служба Центра обновления Windows 10, повреждены системные файлы, профиль пользователя дублирован. Поэтому изначально нужно проверить, вошли вы с профиля Администратора, включена ли служба, если ли свободное место и только затем очищать или скачивать обновления.
Проблемы с удалением обновлений
Проблемы с удалением обновлений могут возникнуть в двух случаях:
- При повреждении системных файлов;
- При повреждении жесткого диска.
Поэтому, при возникновении неполадок с удалением апдейтов, стоит проверить Windows 10 на вирусы, вредоносное программное обеспечение, потенциально опасные программы. Далее нужно обратиться к сканированию системных файлов, а также целой файловой системы. Для этого можно воспользоваться такими командами (запуск только с правами Администратора):
- sfc /scannow – сканирование целостности системных файлов;
- chkdsk C: /f /r – команда, которая проверяет диск на наличие ошибок и в случае необходимости исправляет повреждённые сектора.
Каждая запущенная утилита работает довольно долго, а поэтому нужно дождаться завершения сканирования и не перезагружать ПК.
Если же удалить обновления не удалось, рекомендуем откатить систему до более раннего состояния и повторить попытку деинсталляции установленного пакета.
Что делать, если со временем проблема вернулась?
Если со временем проблема после обновления операционной системы вернулась, то нужно откатить систему до более раннего состояния и полностью отключить обновление операционной системы, а затем написать на официальный форум Майкрософт с объяснением проблемы. Возможно, ваша проблема – это не единичный случай и разработчики готовят патч с исправлением неполадок. Также рекомендуем провести полную диагностику системы и установленных компонентов. Возможно, у вас проблема с самим оборудованием и его придется починить или заменить, чтобы избавиться от неполадки.
>Как отключить обновление до Windows 10 раз и навсегда!
Как отключить обновление Windows 10 вручную?
Для того, чтобы отключить обновление Windows 10 нужно:
- Перейти в “Панель управления”
- Запустить инструмент “Центр обновления Windows”
- Открыть список установленных обновлений
- В окне поиска введите обновление KB3035583, у вас в списке останется только одно обновление с этим номером
- Нажмите на нём правой кнопкой мышки и в контекстном меню выберите пункт “Удалить”, после чего согласитесь с предупреждением и дождитесь удаления обновления. Когда появится предложение перезагрузить компьютер, согласитесь с ним
- После перезагрузки снова откройте “Центр обновления Windows” и нажмите на “Поиск обновлений”
- Дождитесь окончания поиска обновлений, после чего в списке важных обновлений найдите ранее удаленное под номером KB3035583
- Нажмите на нём правой кнопкой мышки, затем выберите “Скрыть обновление”
- После чего нажмите “ОК”. Теперь надоедливая кнопка “Обновить до Windows 10” не будет вам мешать
Если после этого вам все равно будут предлагать обновиться до Windows 10, можем посоветовать с помощью вышеописанного способа отключить обновление:
