Как удалить встроенные приложения Windows 10
03.09.2015  windows | для начинающих | программы
 В Windows 10 предустановлен набор стандартных приложений (программ для нового интерфейса), таких как OneNote, календарь и почта, погода, карты и другие. При этом не все из них можно легко удалить: их получается убрать из меню Пуск, но из списка «Все приложения» они не удаляются, равно как и нет пункта «Удалить» в контекстном меню (для тех приложений, что вы установили сами, такой пункт имеется). См. также: Удаление программ Windows 10.
В Windows 10 предустановлен набор стандартных приложений (программ для нового интерфейса), таких как OneNote, календарь и почта, погода, карты и другие. При этом не все из них можно легко удалить: их получается убрать из меню Пуск, но из списка «Все приложения» они не удаляются, равно как и нет пункта «Удалить» в контекстном меню (для тех приложений, что вы установили сами, такой пункт имеется). См. также: Удаление программ Windows 10.
Тем не менее, удаление стандартных приложений Windows 10 возможно с помощью команд PowerShell, что и будет по шагам продемонстрировано далее. Сначала — об удалении встроенных программ по одной, а затем — про то, как удалить все приложения для нового интерфейса (ваши программы не будут затронуты) сразу. См. также: Как удалить Mixed Reality Portal Windows 10 (и другие неудаляемые приложения в Creators Update).
Обновление 26 октября 2015: появился куда более простой способ удалить отдельные встроенные приложения Windows 10 и, если у вас нет желания использовать консольные команды для этой цели, вы можете найти новый вариант удаления в конце этой статьи.
Удаление отдельного приложения Windows 10

Для начала запустите Windows PowerShell, для этого начните набирать в строке поиска в панели задач «powershell», а когда соответствующая программа будет найдена, кликните по ней правой кнопкой мыши и выберите пункт «Запустить от имени администратора».
Для удаления встроенных программ будут использоваться две встроенные команды PowerShell — Get-AppxPackage и Remove-AppxPackage, о том, как именно ими пользоваться для этой цели — далее.
Если вы введете в PowerShell команду Get-AppxPackage и нажмете Enter, вы получите полный список всех установленных приложений (имеются в виду только приложения для нового интерфейса, а не стандартные программы Windows, которые вы можете удалить через панель управления). Правда, после ввода такой команды, список будет не очень удобным для анализа, поэтому рекомендую использовать следующий вариант этой же команды: Get-AppxPackage | Select Name, PackageFullName

В этом случае мы получим удобный для просмотра список всех установленных программ, в левой части которого отображается краткое имя программы, в правой — полное. Именно полное имя (PackageFullName) и требуется использовать для удаления каждого из установленных приложений.
Для удаления конкретного приложения используется команда Get-AppxPackage PackageFullName | Remove-AppxPackage
Однако, вместо написания полного имени приложения, имеется возможность применить символ «звездочка», который заменяет любые другие символы. Например, для удаления приложения «Люди», мы можем выполнить команду: Get-AppxPackage *people* | Remove-AppxPackage (во всех случаях также можно использовать краткое имя из левой части таблицы, окруженное звездочками).

При выполнении описанных команд, приложения удаляются только для текущего пользователя. Если вам нужно удалить его для всех пользователей Windows 10, то используйте параметр allusers следующим образом: Get-AppxPackage -allusers PackageFullName | Remove-AppxPackage
Приведу список имен приложений, которые вы с большой вероятностью захотите удалить (я привожу краткие имена, которые можно использовать со звездочками в начале и конце для удаления конкретной программы, как это было показано выше):
- people — приложение Люди
- communicationsapps — Календарь и Почта
- zunevideo — Кино и ТВ
- 3dbuilder — 3D Builder
- skypeapp — загрузить Skype
- solitaire — Microsoft Solitaire Collection
- officehub — загрузить или улучшить Office
- xbox — приложение XBOX
- photos — Фотографии
- maps — Карты
- calculator — Калькулятор
- camera — Камера
- alarms — Будильники и часы
- onenote — OneNote
- bing — Приложения Новости, спорт, погода, финансы (все сразу)
- soundrecorder — Запись голоса
- windowsphone — Диспетчер телефонов
Встроенная Почта и Календарь в Windows 10: как удалить или переустановить
В Windows 10 Почта, как известно, работает вместе с Календарем, и совместно они как бы «помогают вам следить за своей почтой (не только в Windows, но и в Office 365, Exchange, Gmail, Outlook и пр.), управлять расписанием и оставаться на связи с важными для вас людьми»…
В общем и целом работает Почта хорошо, но бывает и так, что она тоже глючит (не синхронизируется, к примеру). Притом иногда совсем наглухо, и чтобы проблему быстро и гарантированно устранить, проще всего взять и переустановить приложение целиком, то бишь сначала его удалить, а потом скачать и поставить заново.
И всё бы ничего, но в Windows 10 Почта и Календарь — это так называемые встроенное приложение, потому отдельной кнопочки «Удалить» для него не предусмотрено. Потому приходится применять, так сказать, обходной маневр.
Благо, в Windows 10 есть такая штука, как PowerShell, посредством которой (точнее, посредством специальной команды в которой) можно «снести» Почту и Календарь, как на время, так и навсегда. И сейчас мы расскажем, как это сделать. Итак,..
как удалить встроенное приложение «Почта и Календарь» из Windows 10
Значит, для начала отметим пару важных моментов. Во-первых, данную методу есть смысл использовать, когда либо переустановить Почту обычным способом не получается (кнопка не работает), либо возникла необходимость удалить приложение совсем.
А во-вторых, если удалять Почту через PowerShell, то Календарь удаляется автоматом. С этим без вариантов, потому прежде чем Почту удалять/переустанавливать, лучше сделать бэкап всех данных и из Почты, и из Календаря (на всякий пожарный).
Процедура удаления приложения Почте с помощью PowerShell следующая:
- жмем «Пуск»;
- через поиск находим Windows PowerShell, кликаем по значку правой кнопкой мыши и в меню выбираем «Запуск от имени Администратора»;
- в окне PowerShell вводим следующую команду, после чего жмем Enter:
Get-AppxPackage Microsoft.windowscommunicationsapps | Remove-AppxPackage
- после этого приложение «Почта и Календарь» будут полностью удалены с компа (и из Windows 10):

Далее можно юзать любое другое почтовое приложение из совместимых с Windows 10. Или поставить стандартную Почту по-новой. Скачать и установить её всегда можно из Microsoft Store. Для этого просто заходим на страницу приложения «Почта и Календарь» на сайте Microsoft Store, жмем кнопку «Получить приложение» и затем — «Установить».
Как удалить (или восстановить) стандартные программы Windows 10



22/03/17,
Любой, кто запускал стартовое меню на свежеустановленной Windows 10, знает, как много приложений Microsoft предлагает нам в своей ОС изначально. И пока эти приложения, такие как Погода, Новости или 3D-редактор, не занимают слишком много места на жёстком диске и не загружают Вашу систему, всё относительно в порядке. Однако, когда происходит наоборот, то Вы, наверняка, захотите от них избавится.
Удаление таких программ вовсе не станет проблемой в том случае, если у Вас есть PowerShell. Используя всего несколько простых команд, которые мы опишем ниже, Вы сможете удалить или восстановить любую из стандартных программ Windows 10. Готовы ли Вы почистить стартовое меню? Далее мы расскажем Вам всё, что необходимо для этого знать.
Перед тем, как удалить любое из встроенных приложений Windows 10, знайте, что Cortana использует некоторые из них для того, чтобы помогать Вам. Если Вы удалили приложение и замечаете, что она начала вести себя странно, последуйте нашим указаниям по восстановлению встроенных приложений в конце статьи.

Так же обратите внимание на то, что некоторые программы, такие как Edge, Cortana и Служба поддержки не могут быть удалены.
Подписывайтесь на наш Telegram-канал
Как удалить встроенные приложения Windows 10
Перед тем, как начать выполнять те шаги, которые мы опишем далее, убедитесь, что Вы закрыли все приложения, которые использовались на Вашем ПК. Если Вы этого не сделаете, это может привести к некоторым ошибкам во время удаления встроенных приложений.
- Кликните правой клавишей мыши по стартовому меню;
- Нажмите на поиск;
- Введите PowerShell в поле поиска;
- Кликните правой кнопкой мыши по Windows PowerShell;

- Нажмите «Запустить от администратора»;
- Введите соответствующую команду в PowerShell. В данном случае мы удалим Movies&TV вводом Get-AppxPackage *zunevideo* | Remove-AppxPackage;
- Нажмите Enter на Вашей клавиатуре. Следующее сообщение появится ниже командной строки и даст Вам понять, что приложение удалено.

Вот и всё. Вы можете попробовать найти это приложение снова, однако это будет бесполезно. Такая команда удаляет приложение Movies&TV, тем не менее, таким образом Вы сможете удалить и много других встроенных приложений.
Обратите внимание на 3D Редактор: Если Вы уже пытались удалять 3D Редактор ранее, то наверняка заметили, что он мистическим способом возвращается обратно. Это связано с опцией «3D печать и 3D Редактор», которые остались в некоторых файлах изображений, и если Вы активируете эту опцию, то 3D редактор восстанавливается.
Варианты удаления
С какими проблемами чаще всего сталкиваются юзеры, которые берутся просто удалить папку с ненужной стандартной или системной программой? С тем, что остаточные файлы, которые или где-то задействованным в системы или защищены от такого “грубого” удаления, остаются. Поэтому полностью очистить компьютерное устройство от ненужного программного обеспечения можно несколькими способами:
- С помощью вшитых или сторонних программ, например, Ccleaner, Revo Uninstaller, PowerShell (для удаления системных приложений). Работа которых и состоит в полном удалении всех скрытых файлов и очистка системы от остаточных, после неполного удаления программ и приложений.
- Вручную с помощью приложения “Параметры”, через “Панель управления”, и через меню “Пуск”.
Каждый из способов деинсталляции может помочь избавиться от ненужного программного обеспечения.
В приложении Параметры
Чтобы провести деинсталляцию стандартных программ в Windows 10 с помощью приложения “Параметры” нужно выполнить следующие шаги:
- Заходите во вкладку приложения “Параметры”.
- В открывшемся подменю, выбираете вкладку “Система”.
- Появится новое окно, где слева будет небольшое меню, в нём необходимо нажать на строку “Приложения и возможности”.

- Справа появится список программ упорядоченных по времени установки, с данными о размере файлов.
- Нажав на выбранное программное обеспечение, под ним появятся две активные клавиши “Изменить” и “Удалить”.
Нажимаете удалить, и программа будет полностью стёрта с компьютера.
В Панели управления
Ещё один несложный способ удалять программы с Windows 10 без остатка. Как деинсталлировать ПО через “Панель управления”:
- Через меню “Пуска” или воспользовавшись поисковой строкой, войдите в “Панель управления”.
- Войдя в панель управления появится большое окно с меню, нам интересна вкладка “Программы”.
- Появится новое подменю, в котором нужно выбрать “Программы и компоненты”.

- Появится список всех установленных программ, которые можно упорядочить по дате установки, размеру.
- Нажимаете на строку с ПО, которое хотите удалить.
- Строка немного раскроется и вы сможете увидеть данные программы, а также удалить или изменить её.
Нажимаете удалить и процесс деинсталляции запущен. Обычно удаление через “Панель управления” проходить без каких-либо ошибок.
Как переустановить магазин Windows 10
Для переустановки магазина понадобится родная утилита PowerShell, которая находится в меню Пуск. Запустите её от имени администратора и введите в командной строке: Get-AppxPackage *windowsstore* -AllUsers | Foreach {Add-AppxPackage -DisableDevelopmentMode -Register «$($_.InstallLocation)\AppxManifest.xml»}. Нажмите Enter, перезагрузите гаджет. Если всё введено верно и процесс переустановки прошёл без ошибок, то в панели задач появится магазин Windows.
Если это не помогло, то через PowerShell, запущенный от имени администратора, нужно ввести командную строку — Get-AppxPackage -AllUsers | Select Name, PackageFullName. Появится список вшитых приложений магазина, вам нужно найти строку — Microsoft.WindowsStore. И скопировать всю её правую часть.

После этого в PowerShell нужно ввести вот эту строку: Add-AppxPackage -DisableDevelopmentMode -Register «C:\Program Files\WindowsAPPS\полное_имя\AppxManifest.xml», где “полное имя” — это скопированная команда. Нажмите Enter, перезагрузите гаджет, Store должно появится в панели задач. Если этого не произошло, то воспользуйтесь поиском.
Как удалить магазин Windows 10
Для удаления вшитого магазина нужно воспользоваться приложением PowerShell, запустив его от имени администратора. После появления окна для ввода команд, введите Get-AppxPackage -AllUsers | Select Name, PackageFullName.

Появится список приложений магазина, копируете правую его часть, как и при установке. После этого прокручиваете страницу в самый низ и вводите такую строку: Remove-Appxpackage и скопированная часть. Через несколько минут магазин будет удалён.
Если вы нашли ошибку, пожалуйста, выделите фрагмент текста и нажмите Ctrl+Enter.
Привет, сегодня я расскажу и покажу как можно восстановить удалённые приложения в Windows 10. Да, не зря говорят, поспешишь людей насмешишь, вот и я, насмешил сам себя. Не знаю зачем, но после перехода на Windows 10, я с дуру начал удалять все подряд приложения, магазин, xbox, новости, почта, календарь, twitter, телефон и т.д. Потом конечно, когда горячка прошла  , я осознал, что зря я сделал это, ведь о Windows 10 можно столько статей написать на свой сайт.
, я осознал, что зря я сделал это, ведь о Windows 10 можно столько статей написать на свой сайт.
Как раз мне эти приложения и понадобились, которые я удалил. В общем стал думать, как восстановить приложения, полез в интернет, нашёл способ восстановить приложения с помощью функции – Power Shell, но я не рекомендую пользоваться данным методом, так как приложения восстанавливаются на Английском языке, да и потом ещё ПК некорректно работает.
Внимание! Windows 10 Обновился! Читаем новую запись –
В итоге я воспользовался функцией – Сброс системы и Windows 10 у меня восстановился как новенький, всё с нуля. Но сбрасывать систему не обязательно, это в том случае, если вы и приложение Магазин то же удалили. Если приложение Магазин вы не удаляли и оно у вас в целостности и сохранности, то можно восстановить удалённые приложения в Магазине. О двух этих методах восстановления, читайте далее.
Сброс системы
Пользуйтесь этим методом только в том случае, если приложение Магазин вы то же удалили, так же если вы каким-то другим способом восстановили приложения, а у вас компьютер стал не корректно работать. В общем если очень сильно хотите восстановить приложение, которое вы удалили, или если ваш комп жёстко троит, то есть тупит. В нижнем левом углу экрана, нажмите на кнопку – Пуск, в открывшемся окне, нажмите на вкладку – Параметры.

В меню параметров, нажмите на вкладку – Обновление и безопасность.

На следующей странице, в меню слева, нажмите на вкладку – Восстановление. Здесь вам будет доступна функция – Вернуть компьютер в исходное состояние. Прочтите описание и нажмите на кнопку – Начать.

Далее, у вас появится окно, где у вас будет на выбор 3 способа восстановления системы. Рекомендую выбрать первый способ, чтобы – Сохранить все личные файлы. Но будут удалены некоторые программы, которые вы сами устанавливали на компьютер, вы потом сможете их заново установить.

Далее, откроется окно, где будет показан список программ, которые будут удалены. Прочтите описание и нажмите на кнопку – Далее, после чего начнётся процесс восстановления.

Восстановление длится не долго 15-30 минут, дождитесь, не отключайте компьютер от сети. После восстановления, Windows 10 придёт в исходное положение, как с нуля. На рабочем столе появится HTML документ со списком удалённых приложений, открыв его вы сможете посмотреть список программ, которые были удалены с вашего ПК при восстановлении. При желании можете их заново установить. Все личные файлы будут в целостности и сохранности.

Есть один нюанс, правда я не уверен, что это именно так, но всё равно это возможно. Если ваш компьютер был изначально с Windows 10, то есть вы купили его в Магазине уже с установленной Windows 10, то тогда нет проблем всё нормально. Но, если вы сами обновлялись до Windows 10 с Windows 8, то при восстановлении, система может сброситься до Windows 8, но это не страшно, вам тогда просто придётся заново обновиться до Windows 10 и всё. В общем не бойтесь, внимательно читайте всю информацию и всё нормально будет.
Чем дольше вы используете компьютер, тем больше он накапливает файлы, которые вам, скорее всего, не нужны. Удаление этих ненужных файлов может повысить скорость и производительность. Но, как узнать, что такое мусор, а какие файлы имеют ценность?
Преимущества удаления ненужных файлов
Оставляя ненужные файлы и программы на вашем компьютере, вы попусту тратите драгоценное место. Это заставляет вашу машину работать с большей нагрузкой, чем она могла бы. Это также может замедлить работу вашего компьютера, поскольку он должен копать и просеивать эти файлы, чтобы найти то, что ему нужно, или использовать ресурсы для обновления приложений, которые вы больше не используете.

Прежде чем вы начнёте
Восстановление системы – это инструмент Windows, который, по сути, позволяет вернуть ваш компьютер во времени. Если вы случайно удалили файл, который вам всё ещё нужен, восстановление системы может вас спасти.
Перед тем, как начать «вынос мусора с компьютера», убедитесь, что функция восстановления системы включена. Создайте точку восстановления системы, к которой вы могли бы вернуться, если случайно удалите что-то важное.
- Введите панель управления в поле поиска и нажмите Панель управления в результатах поиска.
- Нажмите Система и безопасность, а затем нажмите Система, если ваше окно панели управления находится в представлении категории.
- Нажмите Защита системы на левой панели. Откроется окно «Свойства системы».
- Убедитесь, что защита установлена в режим Включено для системного диска.
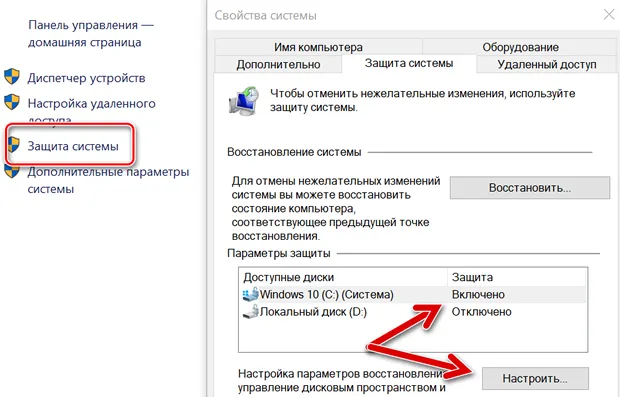
Если нет, щелкните диск, а затем нажмите Настроить.
- Нажмите Включить защиту системы, а затем нажмите Применить.
- Нажмите Создать рядом с Создать точку восстановления прямо сейчас для дисков, на которых включена защита системы.
- Введите слово или фразу, чтобы описать точку восстановления. Дата и время будут добавлены автоматически.
- Нажмите Создать. После завершения процесса появится сообщение «Точка восстановления успешно создана».
- Нажмите Закрыть. При необходимости вы сможете восстановить свои текущие настройки в будущем.
Управление корзиной Windows 10
В корзине будут храниться удаленные файлы. Если вы решите, что они вам вновь нужны, вы легко их восстановите. Однако, по мере заполнения пространства Windows 10 начнет окончательно избавляться от этих файлов, начиная с самых старых.
Если вы уверены, что вам не нужны какие-либо файлы, находящиеся в корзине, вы можете очистить их, чтобы освободить место для большего количества файлов.
- Нажмите Win + D или щелкните пробел в самом правом конце панели задач, чтобы получить доступ к рабочему столу.
- Щелкните правой кнопкой мыши корзину.
- Нажмите Очистить корзину.
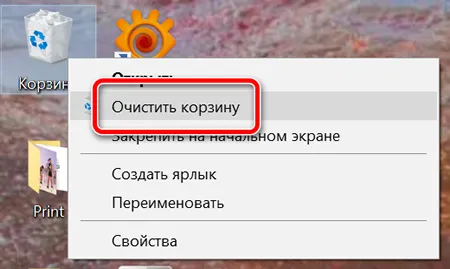
- Нажмите Да, чтобы подтвердить, что вы хотите удалить элементы без возможности восстановления.
Уничтожение временных файлов
Временные файлы также являются ненужными, поэтому их можно без последствий удалить с компьютера. Вы можете использовать настройки Windows 10, чтобы автоматически избавиться от временных файлов.
- Перейдите в Пуск → Параметры → Система.
- Нажмите Память устройства в левой панели.
- Включите тумблер под Контроль памяти.
- Нажмите ссылку Изменить способ автоматического освобождения места.
- Установите флажок Временные файлы.
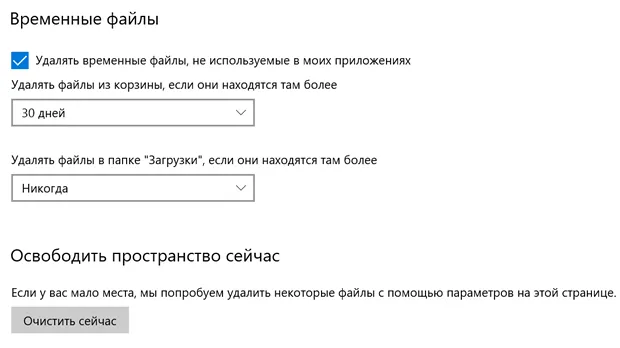
- Выберите частоту в раскрывающихся списках в разделе «Временные файлы». Это позволит вам выбирать, как часто Windows будет удалять временные файлы в вашей корзине и в папке «Загрузки».
- Нажмите Очистить сейчас, если вы хотите немедленно удалить эти временные файлы.
- Выйдите из окна настроек.
Инструмент очистки диска
Очистка диска – это интегрированный инструмент в Windows. Запуск этого инструмента упрощает задачу избавления от ненужных файлов в Windows 10, таких как предыдущие установки программного обеспечения, содержимое корзины, временные файлы и эскизы.
Другая функция очистки диска в Windows 10 – это сжатие системы, которое сжимает файлы, которые ещё не сжаты, освобождая еще больше места.
- Введите очистка диска в поле поиска.
- Нажмите приложение «Очистка диска», чтобы открыть инструмент.
- Выберите диск, который вы хотите очистить. В большинстве случаев это будет Windows (C :), выбранный по умолчанию.
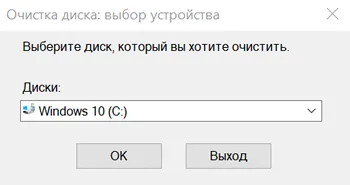
- Нажмите ОК.
- Подождите, пока очистка диска рассчитает объём пространства, которое можно восстановить.
- Установите флажки рядом с типами файлов, которые вы хотите удалить.
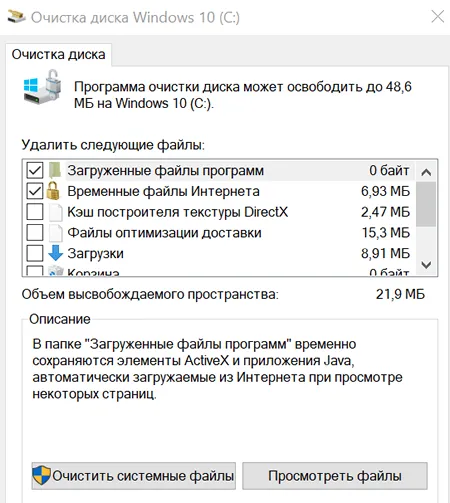
Не выбирайте установочные файлы Windows ESD, если они отображаются в списке «Файлы для удаления». Эти файлы необходимы, если вам когда-нибудь потребуется сбросить настройки компьютера к заводским настройкам.
- Нажмите кнопку Просмотреть файлы, если вы хотите просмотреть файлы в выбранной вами категории.
- Нажмите OK, чтобы удалить ненужные файлы.
- Нажмите кнопку Удалить файлы, чтобы подтвердить, что вы хотите окончательно удалить файлы. Очистка диска избавит от файлов и закроется после завершения.
Как часто удалять ненужные файлы с компьютера
Если вы используете свой компьютер в течение нескольких часов каждый день и загружаете десятки файлов, вам нужно будет вычищать ненужную информацию чаще, чем тот, кто запускает его пару раз в неделю.
Однако, если вы запускаете очистку диска один раз в неделю или два раза в месяц, вы можете предотвратить накопление ненужных файлов и замедление работы компьютера.
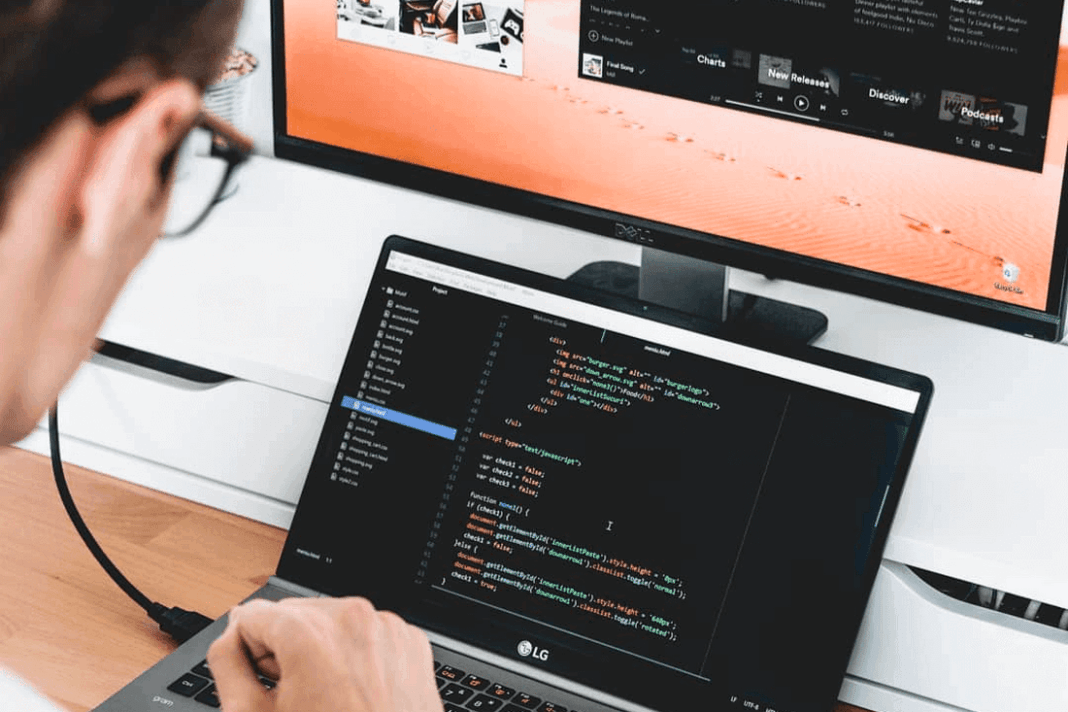
В процессе развития Windows обрастала всё новыми и новыми программами, сервисами, «примочками» виджетами и превратилась в огромного монстра с множеством функций, нужных далеко не всем.
А знаете ли вы, что существует специальная облегчённая версия Windows 10, в которой всего этого нет, дистрибутив которой занимает меньше 3 ГБ, и она быстро работает даже на компьютерах с 1 ГБ памяти.

Эти версии выпускаются для корпоративных клиентов, которым не нужны лишние возможности, которых не устраивают чуть ли не каждодневные навязчивые обновления, которым Windows нужна лишь, как средство запуска нескольких программ, использующихся в их бизнесе.
В 2016 году Microsoft выпустила Windows 10 LTSB (Long Term Servicing Branch, «ответвление долгосрочного обслуживания»), в этом году вышла Windows 10 LTSC (Long-Term Servicing Channel, «канал долгосрочного обслуживания»).
В этих версиях нет браузера Edge (только IE), магазина приложений, игрового режима, OneDrive, предустановленных плиточных приложений и виджетов, а также множества других компонентов, раздражавших многих. Система скачивает и устанавливает только критические обновления безопасности и старается делать это как можно реже. Даже калькулятор используется старый, классический.
Всё меню облегчённой системы видно на первом скриншоте. Да, там всего шесть разделов и нет ничего лишнего.
Новую систему Windows 10 LTSC многие ругают. По всей видимости, как часто бывает с продуктами Microsoft, её «доведут до кондиции» через год-два, поэтому я сегодня поставил на ноутбук Windows 10 LTSB. Все системные файлы после установки заняли 16 ГБ. Время полной загрузки системы с SSD — 20 секунд.

Система активирована ключом Evaluation-лицензии на 90 дней.
Весь процесс скачивания образа, записи его на флешку и установки системы с флешки занял не более получаса.
О том, чем LTSC отличается от LTSB и они обе от обычной Windows 10 можно почитать в этой статье. Там же есть ссылка на скачивание дистрибутива Windows 10 LTSC с сайта Microsoft. Предыдущей версии LTSB там уже нет, её (и множество других дистрибутивов Windows) можно найти на сайте Windowsobraz. А вот подробная инструкция, как записывать образ на флешку и устанавливать систему с неё.
Как убрать из Windows всё лишнее
И всё же решение есть: я нашёл маленькую бесплатную программу, которая умеет удалять множество лишних компонентов, отключать службы и шпионские возможности Windows и настраивать систему. Причём работает она не только в Windows 10, но и в Windows 7 и 8.

Программа называется Win 10 Tweaker, создал её Хачатур Аванесян.
На первом скриншоте — окно отключения встроенных приложений Windows 10, позволяющее отключить 24 приложения, включая магазин приложений. Разумеется, можно выбирать, что отключать.
Вот так выглядит окно конфиденциальности. Здесь можно отключить целых 17 источников утечки различной информации из системы.

Настройки интерфейса. К каждому пункту есть подсказки, часто довольно остроумные.

В настройках системы, в числе прочего можно отключить голосовой ассистент Cortana и уничтожить OneDrive.

Возможно отключение многих служб, в том числе неотключаемого в Windows 10 центра обновления системы.

Есть функция очистки мусорных файлов, причём эту функцию можно добавить в автозагрузку.

Настройка автозапуска.

Помимо настроек, Win 10 Tweaker умеет определять отсутствие важных компонентов и ставить их.

После «кастрации» Windows 10 Home стал похож на LTSB — исчезли плитки, приложения, магазин, OneDrive. Остался только браузер Edge.

Важный момент. Множество антивирусов утверждает, что Win 10 Tweaker напичкан множеством страшных вирусов. На самом деле так пытаются бороться с тем, чтобы пользователи не удаляли из системы то, что им «не положено».

К чести российских антивирусов, и Kaspersky, и DrWeb честно сообщают, что вирусов здесь нет.

Очень полезное приложение!
