Как удалить аккаунт Skype
Как полностью удалить аккаунт Skype?
Если вы решили полностью удалить аккаунт Скайп, во-первых, помните, что вы потеряйте все контакты, переписку и больше никогда не сможете восстановить свой аккаунт. Во-вторых, будет удалён не только аккаунт Скайпа, но и учётную запись Майкрософт.
Прежде чем пометить учётную запись для закрытия, вам потребуется:
- Отменить все подписки. Отменить большинство подписок (но не все) можно с помощью службы выставления счетов Майкрософт. По поводу подписок, которых там нет, потребуется посетить непосредственно саму службу.
- Использовать кредит Skype полностью или подать заявку на возврат денег. Ваш кредит Skype (при наличии) будет утрачен при закрытии учётной записи.
- Использовать балансы своей учётной записи Майкрософт. Все ваши балансы с подарочных карт Майкрософт или Xbox могут быть потеряны при закрытии этой учётной записи.
- Настроить автоматические ответы по электронной почте. В течение периода ожидания ваш почтовый ящик Outlook.com будет продолжать получать почту. Создайте автоответ, чтобы уведомить людей о закрытии этой учётной записи и указать другие способы связаться с вами.
- Отключить защиту от сброса. Если есть устройство Windows со включённой защитой от сброса, отключите её перед закрытием учётной записи. Если не отключить защиту от сброса, ваше устройство может стать недоступным для использования после закрытия учётной записи.
На случай, если вы передумаете, окончательное закрытие учётной записи выполняется после 60 дней ожидания. В течение периода ожидания учётная запись продолжает существовать с пометкой для закрытия. Для её повторного открытия вам потребуется подтвердить свою личность с помощью текущих сведений для защиты учётной записи.
Чтобы полностью удалить аккаунт:
- Откройте страницу: account.live.com/closeaccount.aspx
Будьте предельно внимательны, в каком аккаунте вы авторизуйтесь. - Прочтите внимательно, что написано на странице, нажмите «Далее» и установите флажки, чтобы отметить прочтение каждого из следующих пунктов:
- Вы можете потерять остатки средств на счете для учетной записи и утратить доступ к таким службам подписки, как Skype, Office365, Xbox и OneDrive. Примечание. Не закрывайте учетную запись, пока не убедитесь в отсутствии подписок или оставшихся на счетах средств.
- Вы потеряете доступ к Outlook.com, Hotmail и OneDrive. У вас больше не будет доступа к почте, документам или фотографиям, для хранения которых вы использовали эти службы Майкрософт.
- Функциональность устройств, использующих эту учетную запись, будет ограничена без добавления учетной записи Майкрософт. Для консолей Xbox учетная запись Майкрософт обязательна. Windows Phone, компьютеры с Windows, а также Surface лучше всего работают с учетной записью Майкрософт. Для доступа ко всем службам можно настроить на устройствах разные учетные записи Майкрософт.
- Содержимое может работать не так, как вы ожидаете. Музыка, игры, приложения и программное обеспечение, приобретенные или скачанные с помощью этой учетной записи Майкрософт, не могут быть установлены повторно (в том числе на дополнительные устройства), и определенные функции могут не работать.
- Вы потеряете доступ к данным, сохраненным во всех службах, для входа в которые использовалась эта учетная запись. Сведения, которыми вы управляли с помощью семейных настроек, приложений HealthVault, MSN Финансы и OneDrive, а также контакты Messenger, добавленные в Skype, будут потеряны.
- Устройства со включенной защитой от сброса могут стать недоступными для использования. Защита от сброса предотвращает несанкционированный доступ к вашему телефону для его сброса или использования. Если необходимо продолжить использование защиты от сброса, не закрывайте учетную запись.
- Укажите причину, почему хотите закрыть вашу учётную запись, после чего нажмите кнопку «Пометить для закрытия». В результате аккаунт будет «заморожен», а вы увидите дату, когда аккаунт будет закрыт и сообщение: В течение 60 дн. вы сможете отменить закрытие своей учетной записи и открыть ее повторно. Для повторного открытия вам потребуется подтвердить свою личность с помощью текущих сведений для защиты учетной записи.
Также, на резервный адрес электронной почты будет отправлено сообщение: Здравствуйте, username!
Закрытие вашей учетной записи username запланировано на 11.12.2017.
Нам жалко, что вы нас покидаете. Если вы передумаете и решите продолжить пользоваться этой учетной записью Майкрософт, просто войдите в нее до 11.12.2017. Ваши файлы, данные и сведения не будут удаляться до этого времени.
Если вы не помечали эту учетную запись для закрытия, это сделал кто-то другой! Повторно откройте свою учетную запись и измените пароль.
С уважением,
Служба технической поддержки учетных записей Майкрософт
Программа Skype является универсальной для любой мобильной техники, будь то смартфон, планшет или ноутбук. Прелесть данного приложения в том, что оно позволяет общаться нескольким абонентам независимо от того, есть ли у них камера или микрофон, ведь можно просто переписываться в чате.
В зависимости от предустановленной операционной системы, Скайп может быть как предустановленным софтом, который есть по умолчанию, или быть установленным непосредственно пользователем. Если по каким-либо причинам вы хотите удалить Skype а не , необходимо отталкиваться именно от того, является ли он стандартным приложением или обычным. В этой статье я расскажу, как удалить скайп с планшета, а также об особенностях этого самого удаления.
Удаление обычного приложения Skype
Существует несколько абсолютно несложных способов удаления Скайпа с вашего мобильного гаджета. Снова хочу обратить ваше внимание на то, что эти способы актуальны в том случае, если программа была закачана вами, а не является предустановленным софтом. Но все-таки зачастую эта и Android зачастую устанавливается самим пользователем.
Для осуществления первого способа предлагаю сделать следующее. Зайдите в настройки своего планшета, выберите вкладку «Приложения».
После этого откроется окно, в котором нужно найти программку, от которой хотите избавиться. Нажмите на нее, и в выпавшем подменю найдите необходимо действие – «Удалить». Готово, программа стерта и больше не занимает память вашего устройства.
Есть и другой способ. Вновь зайдите в «Настройки», потом – в «Приложения и виджеты». Среди перечня всех приложений найдите то, которое хотите удалить, в нашем случае – это Skype.
Теперь нажмите на иконку и удерживайте ее пальцем некоторое время. Держите до того момента, пока рядом не появится корзина, после чего просто перетащите программу в нее. Теперь, скорее всего, появится окно, которое затребует подтверждение действия удаления.

Кстати, если вы неопытный пользователь, подскажу еще одну хитрость: удерживая пальцем значок приложения, вы не только можете его удалить, но также и перетащить его ярлык на активный экран.
Удаление системных приложений
Операционная система, в частности, Android, подразумевает под собой множество встроенного софта, который занимает большую долю оперативной памяти. Если вы не пользуетесь какими-то программами, есть смысл от них избавиться. Но для этого нужно использовать специальные программы, которые позволяет избавиться от встроенных программ на правах администратора, например, Root Explorer.
Теперь вы знаете, как удалить Skype из своего планшета
Скайп Вопросы и ответы
Если вы хотите полностью удалить Скайп со своего компьютера, достаточно просто познакомиться с нашей подробной инструкцией. Поверьте, абсолютно ничего сложного в этом нет, все очень просто. Мы описали для вас всю процедуру удаления программы по пунктам.
Как удалить Скайп с компьютера
Если вы пользуйтесь программой, вам необходимо завершить ее работу, кликните правой кнопкой мыши по иконке Skype в трее рядом с часами и выберите «Выход».
Шаг 1. Нажмите «Пуск» в списке предлагаемых вариантов выберите «Панель управления». Затем выберите пункт «Программы», затем пункт «Программы и компоненты».
Шаг 2. В открывшемся окне вам нужно найти значок программы. Если вы не обнаружили в списке программ нужную вам программу, воспользуйтесь поиском. В правом верхнем углу есть строчка «Поиск: программы и компоненты».
Шаг 3. После того, как вы отыскали в списке программу Скайп, кликните по нужной строчке правой кнопкой мыши и нажмите «Удалить».
Шаг 4. Во время удаления программы могут появляться диалоговые окна, вам будет предложено сохранить контакты и настройки программы Skype, если вы вдруг захотите переустановить ее. Обычно программа удаляется самостоятельно, без каких-либо вмешательств с вашей стороны. Вам остается всего лишь дождаться завершения удаления и все!
Обратите внимание на пример на картинке — это самый верный способ удаления программы.
Продвинутым пользователям компьютера рекомендуется, также, удалить папку, созданную программой в системных файлах (Programm files). Более подробные ответы на вопросы пользователей и рекомендации для работы с программой Skype, в сможете найти в разделе «Вопросы и ответы»
Удаление переписки на ПК
Как удалить переписку в Cкайпе на компьютере? Для начала нужно открыть саму программу. После полной загрузки клиента, вы увидите сверху панель с настройками. Нажмите на «инструменты».
Среди небольшого списка параметров выбираем «настройки».
Нас интересует вкладка «безопасность». Жмем на нее и двигаемся дальше.
Чтобы манипулировать большим количеством настроек, кликните на «открыть дополнительные…».
Как видите, здесь есть кнопка «очистить историю», которая удаляет абсолютно все ваши чаты и переписки. Если вы готовы к такому шагу, смело жмите на нее.
Появится стандартное предупреждающее диалоговое окно. На всякий случай прочтите его содержимое, а затем подтвердите свои намерения.
Чтобы в дальнейшем не беспокоиться о ручном удалении истории, рекомендуем настроить автоматическую очистку.
Рядом с пунктом «очистить историю» есть параметр «сохранять…».
Выбирайте оптимальный интервал времени, по истечении которого вся ваша переписка будет вычищена средствами Skype. В противном случае попросту не сохраняйте историю, выбрав пункт «не сохранять».
На этом с настройками для ПК покончено.
Удаление переписки с телефонов и планшетов
Сервисом пользуются не только на ПК. Приложение доступно также для телефонов и планшетов. Все больше пользователей интересуются, как удалить переписку в скайпе на телефоне. Процедура эта выглядит следующим образом.
Обратите внимание! Всю историю почистить штатными средствами не получится, придется заморачиваться с каждым контактом отдельно.
Для начала запускаем Skype на смартфоне и выбираем искомый контакт.
Удерживайте палец на абоненте, пока не появится контекстное меню.
Отобразится 2 пункта. Выбираем «удалить из недавнего».
Теперь вы знаете, как удалить переписку в скайпе с одним человеком.
Если вы желаете почистить приложение полностью, нужно очистить данные приложения. Для этого открываем настройки на смартфоне и переходим в приложения.
Ищем среди всех установленных многострадальный Skype и жмем на него.
Кликаем по кнопке «стереть данные»
Помните, что удалится абсолютно вся информация о программе, в том числе логин и пароль. Их придется вводить по новой.
Существует и альтернативный способ очистки, только вместо «очистить данные» нужно нажать на удаление Skype. Помните, что его можно повторно скачать с того же магазина ПО Google Play.
Если вы не знаете, как удалить переписку в скайпе на планшете, то можете расслабиться, алгоритм чистки идентичен.
Скайп доступен и для устройств Apple. Чистка истории здесь не менее простая. Для начала загружаем приложение и ждем, пока прогрузятся все контакты.
Откройте вкладку «последние», где видны все недавние чаты. Удерживайте палец на контакте, историю которого нужно ликвидировать.
Отобразятся 3 пункта:
- отметить как…;
- удалить чат;
- отменить.
Поскольку нас интересует удаление, тапаем по второму пункту.
В случае если искомого контакта в «избранных» не отыскалось, открываете пункт «контакты» и ищете требуемого абонента.
Таким образом, вы очистите историю одного контакта.
Как видите, процедура чистки не столь сложна, как может показаться вначале. Зачем это делается? Вариантов может быть масса. Допустим, вы решили перепродать свое устройство, но не желаете делать сброс настроек до заводских.
Эта манипуляция обычно приводит к удалению всех, без исключения, приложений, а также «откатывает» системы до состояния «из коробки». Приходится повторно обновлять ОС, качать ПО и т.д. В случае с Android, еще и дополнительно получать Root-права, если потребуется.
Второй вариант – корпоративный сектор. Сотрудники частенько пользуются рабочим Skype в личных целях, и чтобы никто не уличил их в этом, проще почистить историю переписки.
В частности, в компаниях, которые оперируют конфиденциальными данными, процедура чистки не будет лишней.
Также полезно будет знать несколько фактов. Во-первых, перед тем, как подтвердить свои намерения в отношения удаления, помните, что восстановить историю будет невозможно.
Даже настойчивые звонки и письма в адрес службы поддержки Skype не дадут никаких результатов. Удостоверьтесь, сохранили ли вы всю важную информацию в том же блокноте (текстовый редактор) или Microsoft Word.
Во-вторых, вся переписка хранится на компьютере, а не в сети. Если вы подчистили собственную историю, то нужно удостовериться, что ваш оппонент проделал те же манипуляции.
В противном случае у собеседника останется вся информация. Иными словами, все ваши потуги будут тщетными.
Как удалить скайп с планшета
Программа Skype является универсальной для любой мобильной техники, будь то смартфон, планшет или ноутбук. Прелесть данного приложения в том, что оно позволяет общаться нескольким абонентам независимо от того, есть ли у них камера или микрофон, ведь можно просто переписываться в чате.
В зависимости от предустановленной операционной системы, Скайп может быть как предустановленным софтом, который есть по умолчанию, или быть установленным непосредственно пользователем. Если по каким-либо причинам вы хотите удалить Skype а не настроить Skype на Android, необходимо отталкиваться именно от того, является ли он стандартным приложением или обычным. В этой статье я расскажу, как удалить скайп с планшета, а также об особенностях этого самого удаления.
Операционная система, в частности, Android, подразумевает под собой множество встроенного софта, который занимает большую долю оперативной памяти. Если вы не пользуетесь какими-то программами, есть смысл от них избавиться. Но для этого нужно использовать специальные программы, которые позволяет избавиться от встроенных программ на правах администратора, например, Root Explorer.
Теперь вы знаете, как удалить Skype из своего планшета
Удалить ненужный профиль в «Скайп» можно несколькими способами. Один из них, это функция отключения учётной записи через поддержку.
Что для этого требуется:
- Авторизуемся в Skype.
- Нажимаем на своё имя, чтобы попасть в раздел личной информации.

- Здесь кликаем по ссылку «Управление» в графе «Учётные записи» прямо под вашим логином.

- Система откроет браузер по умолчанию, и вы сразу попадёте на страницу вашего профиля.
- Здесь нужно кликнуть в вверху страницы по ссылке «Помощь».
- Далее перейти в раздел «Свяжитесь с нами».

- Затем переходим на страницу запроса поддержки.

- После чего нужно выбрать раздел справки и саму проблему (ответ на вопрос, который вы ищите, будет в выпадающем списке проблем — следует выбрать пункт «Закрытие учётной записи Skype»).

- Далее внимательно прочитайте информацию на странице, кликните по ссылке находящуюся в пункте 1, раздела «Как закрыть свою учетную запись Skype».

- Следуя подсказкам, удаляем учётную запись.

Имейте в виду, что приложение принадлежит компании Microsoft, и удалить профиль без привязки его к аккаунту Microsoft не получится. Если, конечно, он у вас ещё не привязан. Возможно, потребуется создать аккаунт в Microsoft, привязать его к Skype, а затем уже удалять.
В процессе всех этих манипуляций вам несколько раз придётся писать проверочный код, который будет приходить вам на почту, а также, система будет всячески «уговаривать» вас остаться и с ними и не удаляться из системы. В любом случае, после полного удаления у вас есть ещё 60 дней для полного восстановления аккаунта.
Удалить, используя помощь технической поддержки
Если вы привыкли больше пользоваться помощью разнообразных консультантов и менеджеров (как в реальной жизни — в супермаркете электроники, например), то удобнее всего для вас будет этот вариант — обратитесь с соответствующим вопросом-просьбой в официальную службу техподдержки Скайпа. Этот способ подойдет и для владельцев телефона. Главное, не забудьте сразу обозначить тему: «…удаление аккаунта», например.
Для осуществления этого способы избавления от учетной Скайп-записи:
1. Проведите сначала предварительную подготовку удаления учетки: проверьте, что отказались или перенесли.
2. Перейдите по ссылке www.skype.com/go/contactcs.
3. Выберите тему «Пароль и аккаунт», «Удаление аккаунта».
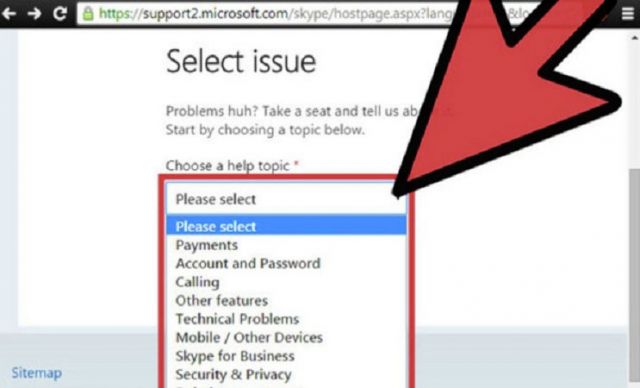
4. Далее в следующем диалоговом окне, которое откроется после нажатия очередной кнопки «Далее» или «Next», вы увидите два предлагаемых варианта обращения в команду технической поддержки: с помощью текстового чата, то есть написания сообщений, и путем общения со службой. Вам нужно выбрать «Text Chat Support», то есть вариант решения вопроса с помощью текстовых сообщений. Ждать ответа придется не более двух-трех минут, если причина удаления, которая была вами указана, является достаточно веской для произведения такого действия.
5. В таком случае после написания обращения администрации (консультантам службы поддержки), возможно, ваша учетная запись пропадет из общего списка (поиска) уже через тридцать часов, а не через шестьдесят, как было указано ранее, хотя звонки получать вы не будете в обоих случаях.
«Заморозка» профиля
Как удалить учетную запись (страницу) вручную и при этом почти полностью?
1. Зайдите в Скайп.
2. Выберите «Редактировать профиль»:
- для Виндоус это будет такой путь – Skype > Личные данные > Редактировать мои данные.
- для Линукс такой – Skype name >Редактировать профиль.
- для Макбуков – File >Редактировать профиль.
- либо просто нажмите комбинацию: CRTL+I (о чем вы можете прочесть в меню при выборе вручную той же команды).
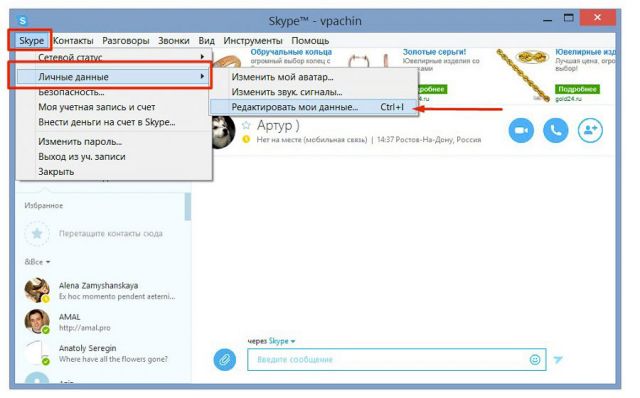
3. Теперь нужно стереть все личные данные, какие были записаны в профиле, кроме даты рождения, ее нужно просто поменять на другую. Также замените вашу аватарку (фотографию).
Учтите, что для показа всей информации, которая находится в вашем личном профиле, возможно, придется нажать кнопку «Показать полный профиль».
4. Удалите все контакты. К сожалению, для осуществления этого способа их нужно удалять по одному за раз, нажимая правой кнопкой и выбирая удаление. Также избавьтесь от всех имеющихся подписок, проверьте, сняты ли все наличные средства, которые могли быть внесены на ресурс для платных услуг.
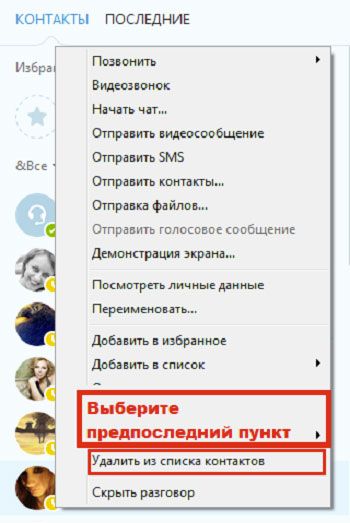
5. Теперь та же участь постигнет и историю всех переписок со всеми контактами. Это делается так:
- Зайдите в инструменты (меню в Скайпе).
- Выберите «Настройки».
- Разыщите пункт про чаты и СМС-сообщения.
- Откройте дополнительные настройки путем нажатия одноименной кнопки.
- Теперь следует только нажать «Очистить историю».
После того как вы сохранили все изменения, которые затрагивали ваш бывший аккаунт, почти ничего от него впоследствии не останется.
Также рекомендуется изменить или удалить адрес электронной почты из личных данных Скайп-системы. Если это нужно, можно оставить лишь статус, написав, какой у вас новый логин Скайпа для связи. Также не забудьте нажать на «Выход» в главном меню Skype, чтобы не возвращаться больше к условно-удаленному аккаунту.
Чтобы удалить название старой записи из строки, где вписывается логин при входе, нужно сделать еще пару действий:
1. Нажмите кнопку «Windows» на клавиатуре и одновременно клавишу «R». Тогда выскочит окно «Выполнить…».
2. Введите в строку, предлагаемую компьютером для ввода команды, следующее: «%appdata%/Skype». Это поможет сразу найти папку на жестком диске, где Скайп-программа хранит все данные о работе.
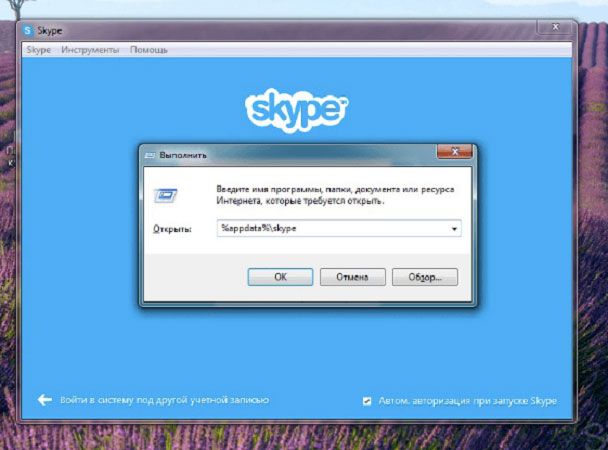
3. После показа на экране результатов выполненной команды вы увидите несколько папок. Найдите ту, которая соответствует вашему никнейму старого (удаляемого) Скайп-номера, и удалите ее.
Подробнее о том, .
