Правильное обслуживание ПК – залог стабильной работы операционной системы, сохранности пользовательских данных и их надлежащей безопасности. Поддерживать работоспособность компьютера под управлением ОС Windows 10 необходимо на постоянной основе.
Несомненно, хорошей новостью является то, что вы можете автоматизировать большинство важных задач техобслуживания и поддерживать ОС без особых усилий. Именно сегодня и поговорим об этом.
Прежде всего, операционная система Windows восьмой и десятой версий умеет автоматически выполнять основные задачи обслуживания системы в соответствии с графиком, который легко настраивается. Эти задачи включают такие пункты, как обновление программного обеспечения, определений безопасности / сканирования, оптимизации и дефрагментации жесткого диска и некоторые другие диагностические задачи.
Разработчиками корпорации Microsoft заботливо было запрещено пользователям отключать автоматическое техническое обслуживание ПК, но была предоставлена возможность изменять его. По умолчанию Windows выполняет такие задачи каждый день в два часа ночи. При этом выводит ваш компьютер из состояния сна, если это необходимо.
ОБСЛУЖИВАНИЕ ПК
Для управления этим инструментом откройте классическую Панель управления. В разделе “Система и безопасность” перейдите в подраздел “Центр безопасности и обслуживания”.
В окне разверните параметр “Обслуживание”, а затем нажмите на ссылку “Изменить параметры”. Здесь вы можете изменить время выполнения задач и включить / отключить возможность Windows выводить ваш компьютер из состояния сна для выполнения.



ОЧИСТКА ЖЕСТКОГО ДИСКА
Если вы хотите, чтобы у вас было достаточно места на жестком диске, необходимо избавиться от старых файлов. К ним относятся временные и друге ненужные файлы. У пользователей ОС новой десятой версии появилась уникальная возможность использовать функцию “Контроль памяти”.

Она удобна тем, что автоматически очищает ваши временные файлы и корзину, с момента помещения в которую прошло более 30 дней. Это отличный и безопасный инструмент. Чтобы добраться до него, откройте “Параметры”, перейдите в раздел “Память устройства” и активируйте переключатель в Контроле памяти.
Нажатием на ссылку “Изменить способ освобождения места”, вы сможете более точно настроить все доступные параметры под свои требования. Их не так уж и много.
Также любая версия Windows имеет стандартный инструмент “Очистка диска”. Он по-прежнему отлично работает и очищает лучше, чем новый “Контроль памяти” в десятке. Вы можете запускать его автоматически, используя Планировщик заданий.

ДЕФРАГМЕНТАЦИЯ ДИСКА
Этот процесс уже автоматизирован. Прежде всего, если вы используете твердотельный накопитель SSD, вы не должны дефрагментировать его вообще. Это не поможет, а просто создаст дополнительный износ. Если вы используете 7, 8 или 10 версии Windows, то они автоматически отключают дефрагментацию SSD.
Традиционные жесткие диски дефрагментируются по расписанию. Это происходит автоматически, каждую среду в час ночи, и вы можете ни о чем не беспокоиться. Причин перенастраивать расписание мы не видим.
ОБНОВЛЕНИЯ ПК И ДРАЙВЕРОВ
Десятка более агрессивно относится к использованию инструмента обновления, чтобы поддерживать себя в актуальном состоянии. Если вы используете семерку, то у вас есть возможность контролировать процесс применений обновлений и времени. Вы можете, по крайней мере, изменить активные часы использования своего компьютера.

Постоянное обновление приложений сторонних разработчиков – процесс немного сложнее. В некоторых есть встроенные средства, которые могут автоматически загружать и устанавливать обновления, другие могут только проверять их наличие и уведомлять вас об этом.
Программы обеспечения безопасности, например антивирусные, должны поддерживаться в актуальном состоянии. Тем не менее, важно всегда проверить их версию перед запуском ручного сканирования. В качестве примера, “Защитник Windows” регулярно получает обновления для определений вирусов через Windows Updates, но по-прежнему предлагает возможность вручную проверять наличие обновлений при его открытии.
Установленные по умолчанию драйвера для вашего оборудования получают автообновления версий вместе с системой. Для некоторых типов аппаратных средств, таких как видеокарты, вы, вероятно, устанавливаете драйвера от производителей.
РЕЗЕРВНОЕ КОПИРОВАНИЕ
Самая важная задача – резервное копирование ваших данных. Это поможет в случае любого сбоя. Есть несколько способов, которые вы можете использовать. Встроенная функция “История файлов” в Windows 10, поможет создать резервные копии важных файлов и скопировать их на подключаемый внешний накопитель.

Также ОС включает старые средства резервирования Windows 7, которые вы можете использовать для настройки запланированного копирования на внешний или сетевой диск. Сохранение ваших данных в другом месте может помочь защитить вас от их утери.
Как неплохой вариант для хранения своих файлов – воспользоваться услугами облачных решений синхронизации. Dropbox, Google Drive или OneDrive – жизнеспособная альтернатива резервному копированию. Спасибо за внимание!
Правильный уход за компьютером
Хотите ли вы четырежды в год покупать новую мышку? Ежегодно копаться в системном блоке, меняя вентилятор и, возможно, поврежденный перегревом процессор? Покупать очки для глаз, «посаженных» ежедневным созерцанием запыленного, плохо настроенного монитора? Наверное, все пользователи решительно ответят на эти вопросы «нет!». Расскажем вам, как избежать всего вышеперечисленного, регулярно ухаживая за своим компьютером.
Помните, что если Вы не уверены в своих силах, то некоторые действия (например, чистку внутренностей компьютера) лучше доверить сервис — инженерам.
А зачем компьютеру уход?
Те, кто считают компьютер простым рабочим инструментом вроде молотка, довольно далеки от истины. Человеческая техническая мысль прошла длинный путь, и молоток, не требующий ухода, находится в его начале, а компьютер — в конце. Даже по самой грубой оценке компьютер состоит из 4 компонентов — системного блока, монитора, мыши и клавиатуры. Разобравшись в системном блоке более детально, мы увеличим это число минимум до 10, а уж если вспомнить, что процессор состоит из десятков миллионов транзисторов, то применять к ПК известный закон «надежность машины обратно пропорциональна числу ее узлов» станет совсем страшно. Конечно, на пути ошибок и неисправностей стоит серьезный заслон в виде жесточайших систем контроля качества, которые внедрены на всех крупных заводах по производству электроники, но все-таки компьютер слишком сложен и многое может пойти «не так»…

Чтобы минимизировать вероятность сбоя, нужно эксплуатировать компьютер и его отдельные компоненты в тех режимах, на которые рассчитывал производитель, выводя свои графики надежности. И задача пользователя в меру своих сил оправдывать ожидания производителя. В этом случае техника будет оправдывать ожидания покупателя, тем более что уход за ней не очень сложен и редко занимает много времени.
Польза от профилактических мероприятий, наверное, очевидна — исправно работающий компьютер включается всегда, когда он нужен пользователю, добросовестно открывает и печатает нужные документы, показывает фильмы и крутит музыку, развлекает играми и т. п. Неисправный компьютер приносит массу проблем, портит нервы, требует больше времени для выполнения тех же задач, а иногда попросту теряет документы пользователя, приводя к прямым финансовым и физическим потерям.
Регулярность профилактики
Лучше предотвратить заболевание, чем его лечить. Это вам скажет любой врач. Проблема в том, что для предотвращения заболевания нужно замечать его первые признаки или даже некую неблагоприятную комбинацию факторов, которые могут привести к заболеванию. Поэтому мамы не отпускают своих детей на улицу без шарфа и шапки, когда идет снег и дует ветер, поэтому зубные врачи рекомендуют посещать их для профилактического осмотра два раза в год. И поэтому нельзя протирать монитор от пыли раз в два месяца, а проверку диска на ошибки производить лишь после потери первых рабочих файлов. Эти простые операции нужно производить регулярно. Некоторые действия надо делать смотря по ситуации, то есть в том случае, если произошло определенное событие.
Простейшие советы
Ежедневная забота о компьютере требует мизерных затрат времени. Главное здесь — правильный подход к простейшим операциям, таким, как включение и выключение компьютера. Однажды, привыкнув к нему, вы не будете замечать затрат времени или испытывать неудобства.
Включение и выключение. Правильный порядок включения ПК тоже важен. Последствия его несоблюдения неочевидны, ибо проявляются редко, но зато уже в виде неприятных проблем, на решение которых потребуется много времени. Сначала нужно включить принтер и/или сканер, а также внешний модем, если они потребуются вам в работе. Затем включается монитор (если он питается не через системный блок), и только в последнюю очередь — сам компьютер. Порядок выключения обратный — сначала компьютер, потом, монитор, потом периферия.
Естественно, устройства, подключенные через различные стабилизаторы питания и ИБП, требуют предварительного включения своего питающего прибора.
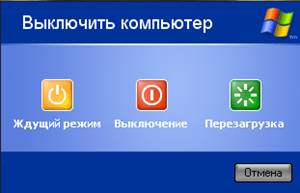
Выключение компьютера, работающего под ОС Windows, крайне рекомендуется производить штатными средствами, т. е. через меню «Пуск» и его пункт «Завершить работу». Современные компьютеры с материнской платой ATX выключаются под управлением Windows самостоятельно, на более старых ПК без управления питанием вы должны выключить компьютер сами, увидев на экране надпись «Теперь питание можно отключить». При работе под Windows 98 часто встречается проблема — компьютер зависает на последних этапах завершения работы, оставляя на экране картинку с облачками. Простого решения проблемы нет, поэтому до консультации с хорошим специалистом можете выключать компьютер вручную, дав этой картинке побыть экране 30-40 с. Если при включении компьютера Windows предлагает загрузку в безопасном режиме, попробуйте сначала загрузиться в обычном режиме. Только после того как загрузка не удалась, переходите в безопасный режим.
Многих пользователей раздражает программа Scandisk, запускаемая после некорректного завершения работы с компьютером. Конечно, во многих случаях ее запуск будет излишним, но только специалисты и опытные пользователи могут отличить важные и неважные поводы для проверки диска. Поэтому лучше потерпите — регулярная проверка диска избавляет от многих проблем с потерей важных данных.
Напоследок отметим еще один важный момент. Если вы включили компьютер и вдруг решили его выключить (или наоборот), не торопитесь. Частые включения-выключения очень вредны электронике, особенно работающей от переменного тока. Поэтому обязательно подождите 15 с между включением и выключением ПК.
Мониторинг работы системы
Чтобы видеть, что с вашей системой все в порядке, нужно отслеживать массу параметров ее работы. Упомянем температуру процессора, скорость вращения его вентилятора, напряжение на материнской плате, а также другие, легче измеряемые параметры — свободное место на жестком диске, загрузка процессора, заполненность оперативной памяти и т. п. Для постоянного мониторинга разрабатываются разнообразные программы, например первую группу параметров измеряет утилита MBProbe, а вторую, как бы ни банально прозвучало, комбинация клавиш Ctrl+Alt+Del, а так же огромное количество всевозможных программ, но не стоит ими сильно увлекаться, т.к. все эти программы «прописываются» в автозагрузку, что со временем приводит к падению производительности Вашего ПК, и к увеличению времени загрузки.
Разыщите в BIOS экран с диагностической информацией. С его помощью будет легко определить, когда процессору становится «душновато». Чтобы не лазить в BIOS ежедневно, заведите себе программу-монитор. Она будет следить за «здоровьем» процессора автоматически. Чаще всего необходимые приложения поставляются вместе с материнской платой. Ваше участие в работе необязательно — о критических ситуациях программа известит сама.
Системный блок и его начинка
В системном блоке расположены: материнская плата с установленным на ней процессором, ОЗУ, картами расширения (видеоадаптер, звуковая карта, tv-тюнер и др.), в отсеках для накопителей — жёсткие диски, дисковод CD-ROM и т. п., блок питания.
Процессор, память и свежий воздух.
Для работы процессора важны подача нужного напряжения и правильное охлаждение. Первое в основном зависит от материнской платы, а вот охлаждение на вашей совести. Однажды купив хороший вентилятор и правильно установив его на процессоре, останавливаться нельзя. Нужно регулярно контролировать его скорость вращения и при ее снижении, а также при повышении средней температуры процессора, переходить к профилактическим действиям. То же самое следует делать вне зависимости от показаний датчиков два-три раза в год.
Выключите компьютер и всю периферию, отключите его от электрической сети, локальной сети и периферийных устройств. Это обязательная процедура во всех случаях, когда вам приходится оперировать с начинкой компьютера. Аккуратно снимите крышку системного блока. Если она состоит из нескольких частей, снимите левую стенку.

Вы увидите скопление проводов и платы расширения, все это установлено на материнскую плату. Вооружитесь баллоном с сжатым воздухом (продается в компьютерных магазинах, другое название — пневматический очиститель), можно пылесосом, работающим на выдув. В крайнем случае подойдёт обычный домашний пылесос (в этом случае нужно убрать металлические трубки его ручки и установить плоскую насадку прямо на гибкий шланг), но его эффективность мала (особенно под кулером на процессоре), и появляется возможность случайно повредить компоненты.
По возможности избегая рассоединения проводов и прямого физического контакта насадки с платами, пропылесосьте внутренности системного блока, уделяя особое внимание уголкам и щелям, а также ближайшим окрестностям процессора. Поднесите насадку (а можно и трубку без насадки) прямо к вентилятору процессора, чтобы выдуть из него, а также из щелей радиатора всю пыль. Аккуратно покрутите крыльчатку вентилятора и убедитесь, что под ней не застряло комков пыли. Иногда внутренности системного блока облюбовывают бытовые насекомые. Их нужно изгонять при помощи того же пылесоса или других механических методов воздействия.
Внимание! Применение различных аэрозолей, жидкостей и порошков не допускается!
Пыль в вентиляторе приводит к его порче и перегреву процессора. Поэтому уборка — не дань эстетике, а жизненная необходимость.
Жесткие диски

Сам жесткий диск опломбирован, надежно установлен в корпусе и потому не нуждается в физическом уходе. Конечно, важна защита от трясок и перегрева, но эти вопросы решаются при сборке компьютера, а также с помощью правильной установки системного блока (об этом ниже). Непосредственно диски требуют периодической проверки и обслуживания программными средствами. Ежемесячного контроля для средне нагруженного компьютера будет вполне достаточно.
Проверка диска на ошибки. Она уже обсуждалась выше, но тогда инициатором проверки была Windows. Иногда, даже если с компьютером все в порядке, нужно обслуживать диск самому. Запустите Scandisk для Windows (Мой компьютер -> Свойства диска -> Обслуживание -> Выполнить проверку или Пуск -> Программы -> Стандартные -> Служебные -> Проверка диска) и выберите «Полную проверку», которая включает не только контроль файловой системы, но и поиск физических ошибок чтения/записи на диск. Три-пять сбойных секторов на диске — не повод для паники, просто следует проверять диск чаще (еженедельно), а вот если их число растет каждую неделю, пора покупать новый винчестер.
Дефрагментация диска. Эта операция является спутницей ежемесячной проверки на ошибки и выполняется после устранения всех ошибок. Суть ее проста — файловая система оптимизируется для наиболее быстрой и надежной работы. Оглавления каталогов записываются в начало диска, файлы из одного каталога перемещаются так, чтобы быть записанными по соседству и без фрагментации (файл целиком записывается в идущую подряд цепочку секторов на винчестере). Если пренебрегать дефрагментацией, работа ОС станет более медленной, а в случае сбоев будет очень трудно восстанавливать файлы на диске. Это не касается Windows 7, т.к. там реализовано это автоматически в фоновом режиме.
Проверка на вирусы. Эта операция, конечно, не относится к обслуживанию дисков, но в качестве профилактической меры просто необходима, особенно в наш Информационный век. Конечно, для этого нужно иметь полноценную антивирусную программу с регулярно обновляемыми базами вирусов.
Проверка срока жизни диска. Современные винчестеры обладают способностями самодиагностики. Для использования этих возможностей был разработан S.M.A.R.T — индустриальный стандарт для контроля периферийных устройств в нормальном и сбойном режиме. Попросту говоря, винчестер сам регистрирует мелкие (неопасные) ошибки в работе и на основании этих данных прогнозирует, как скоро выйдет из строя. Чтобы извлечь эту информацию, воспользуйтесь специальной утилитой, например SiGuardian или HDDSpeed. Конечно, можно запускать их ежедневно, но в обычных случаях будет достаточно еженедельной проверки. И если вдруг во время включения компьютер стал запрашивать нажатие на клавишу F1 то нужно бить тревогу, возможно это система диагностики S.M.A.R.T.
Приводы CD-ROM
Никакого феноменального ухода приводы CD-ROM не требуют. Когда качество чтения заметно ухудшается (в зависимости от интенсивности эксплуатации и качества привода это может быть и год, и три), нужно очистить оптическую систему с помощью специального чистящего комплекта (особый диск и жидкость), которые можно купить в компьютерных салонах. В качестве превентивной меры разумно проводить такую очистку ежегодно. Ну а для продления срока жизни привода, избегайте подолгу держать его открытым, проверяйте диски перед установкой в привод и отбраковывайте явно сбойные (сильно поцарапанные, неровные, с явно смещенным центром тяжести и геометрическим центром). Нелишним будет также протирать диски от пыли очень мягкой и сухой тряпочкой. Такие используются для протирки стекол на очках. «Сладкая парочка» — чистящая дискета и чистящий CD-ROM. Чтобы подольше служил сам диск, не сгибайте его, аккуратно вставляйте и вынимайте из коробки и в привод CD-ROM, берегите от влаги, перепадов температур и прямых солнечных лучей. Никогда не беритесь за рабочую (нижнюю) поверхность диска, только за его ребра, не оставляйте диск лежать без коробки.
Блок питания
Помимо обеспечения правильного электропитания, этой части системного блока нужна всего одна профилактическая процедура. Речь идет о защите от пыли, которая нужна вентилятору. Выдувать ее можно через решетку вентилятора при помощи сжатого воздуха или пылесоса, в хороших БП имеется масса вентиляционных отверстий на стенках, обычно спрятанных внутри системного блока. В целом процедура аналогична той, что проделывается с процессором. Кое-что можно вытирать, не открывая компьютера. Вентилятор блока питания тоже портится от пыли. Вся эта пыль скапливается внутри блока питания. Открыв системный блок, не забудьте продуть и блок питания.
Мышка и клавиатура

Мышь и клавиатура — несут самую большую механическую нагрузку среди всех частей ПК. Вместе с тем их отказ наиболее безобиден, хотя и неприятен. Как правило, отказывают манипуляторы не сразу, сначала какие-то операции с их помощью начинают выполняться нестабильно. Поэтому у вас будет время сходить и купить новую клавиатуру или мышь (от $2 до 5). Ну а во избежание этих затрат времени и денег уделяйте клавиатуре и мышке немного внимания. Осторожная эксплуатация. Конечно, клавиши предназначены для нажатия, но это не значит, что по ним нужно бить или вдавливать их в стол до треска и скрипа. Общеизвестно, что средняя клавиатура живет у заядлого игрока в два-три раза меньше, чем у обычного пользователя. Далее, не стоит пить на рабочем месте кофе, есть чипсы, в общем крошить над клавиатурой и проливать на нее жидкости. То же самое относится к мышке. Ее, кстати, лучше эксплуатировать на специальном коврике, полноценной собственности мышки.
Еженедельные процедуры
Самое меньшее, что вы можете проделать, — защитить технику от пыли. Регулярно протирайте клавиатуру, мышку и ее коврик сухой мягкой тряпочкой или специальной влажной чистящей салфеткой. Для удаления жира с коврика мыши его можно протирать тряпочкой, смоченной в спирте.
Монитор
Монитор требует минимального ухода, но его нужно осуществлять регулярно — просто во имя своего зрения. «Ремонт» глаз возможен далеко не всегда, зато он всегда стоит дорого, поэтому лучше тратить время и деньги на качественные мониторы. Один-два раза в неделю нужно тщательно протирать монитор от пыли мягкой и сухой тряпочкой. Особое внимание уделите экрану — благодаря статическому электричеству, он собирает особенно много пыли. Эту процедуру нужно выполнять при выключенном мониторе, причем после выключения должно пройти хотя бы 10 мин. Ни в коем случае не используйте при обслуживании монитора (да и других комплектующих) полироли и прочую бытовую химию, не предназначенную специально для компьютерной техники. В конце концов для протирания монитора можно избрать самый простой способ — выдохнуть на стекло (оно слегка запотеет) и протереть его мягкой тканью. Глядя на стекло под большим углом, проконтролируйте отсутствие разводов и загрязнений.
Принтер, особенно струйный

Мы остановимся на струйных принтерах, как наиболее распространенных при домашнем использовании. Как и монитор, принтер нужно регулярно протирать от пыли, но вот ежемесячное обслуживание требуется другое.
Нерегулярная настройка. Она требуется после смены картриджа, а также в том случае, если четкость отпечатков снизилась. Большинство «струйников» имеют операцию под названием калибровка головок. Во время калибровки принтер выводит вертикальные и горизонтальные линии разных цветов. Ваша задача — выбрать тот вариант картинки, на котором линии наименее изломаны на стыках цветов. Если с отпечатками все в порядке, регулярная настройка не нужна. Для собственного спокойствия ее можно проводить один-два раза в год. Подобная панель управления есть почти у всех струйных принтеров. Она решает большую часть проблем, возникающих у пользователей.
Прочистка головок. Эта операция обязательна (особенно на принтерах с несменяемой головкой), если вы давно не печатали. В этом случае прочистку нужно проводить раз в месяц. Вставьте в принтер чистый лист и выполните в панели управления принтера одноименную операцию. При этом будет потрачено немало чернил, зато остаток не засохнет в принтере. Учтите, что если вы печатали только черно-белые документы, значит, в прочистке нуждается как минимум головка цветной печати, и наоборот. Для принтеров с несъемной головкой, если краска все же засохла, может помочь отмачивание головки в дистиллированной воде в течение двух-трех дней. Очистка протяжного механизма. Протяжный механизм рано или поздно пылится и начинает капризничать, плохо тянуть бумагу. Когда это произойдет (в профилактических целях — один раз в год), протрите резиновые валики протяжного механизма спиртосодержащим раствором (например, хорошей водкой). Иногда протяжный механизм загрязняется краской и начинает пачкать бумагу. В этом случае нужно взять достаточно рыхлую бумагу и несколько раз пропустите ее через принтер. Затем возьмите чистый лист и прогоните его, чтобы убедиться, что все в порядке.
Здоровое питание
Для максимально надежной работы компьютера желательно защитить его от пляски напряжения, которая часто встречается в российских электросетях. Минимальный вариант — хороший стабилизатор напряжения. От удлинителя с лампочкой его можно отличить по более высокой цене и тяжести. Еще более надежный вариант — источник бесперебойного питания (ИБП, UPS). Сегодня они недороги, бытовые модели стоят от $40, при этом заметно улучшают характеристики электропитания и защищают компьютер от внезапного отключения электросети. Это позволяет владельцу ПК завершить работу штатно, а не внезапно, продлевая таким образом жизнь компьютеру и сохраняя результаты своего труда. Владельцам ИБП нужно проверять своего защитника ежемесячно. Делается это очень просто — достаточно вытащить вилку ИБП из розетки и проверить, проработает ли компьютер хотя бы две-три минуты. Если проработает — все в порядке.
Комфортный климат
Об охлаждении внутри корпуса мы уже говорили, но вот как насчет охлаждения самого корпуса? Нет, ставить вентилятор возле системного блока необязательно, а вот обеспечить сзади и по бокам толику свободного пространства (хотя бы 20-30 см) очень желательно. Кроме того, не ставьте системный блок под прямые солнечные лучи, а также поблизости от отопительных приборов. Для защиты от пыли поднимите компьютер с пола. Каждые десять сантиметров играют роль — это легко проверить, подержав компьютер три-четыре месяца на полу, и столько же — на столе. Выбирая место для системного блока, учтите также, что нежелательно подвергать его вибрации, тряске и толчкам. Поэтому стол или подставка под ПК должны быть устойчивы, а сам корпус компьютера защищен от случайного опрокидывания.
2010-12-03 20:06:33 — Прохоров Виталий Валентинович
Простые вещи, которым мало кто следует! Во истину. Каждый читающий говорит себе: да, да, но при этом вряд ли вспомнит когда последний раз пыль из системника выдувал. Я работаю в сервисе и такого насмотрелся… Часто Юзеры или не делают этого (выгребал семью тараканов умерших внутри смертью храбрых возле крошек и чего-то сладкого), или если уж лезут, то потом все это выкинуть можно. Буквально вчера пришел дядечка с вопросом: вот я решил там внутри все почистить, винт раскрутил, блины спиртом протер, а что я не так сделал? Хотя давно уже есть средства на все случаи жизни. Хочешь моник протереть: салфетки, гели, спреи на которых так и написано: «для ЖК мониторов», хочешь клаву протереть и пластик, возьми баночку где написано «Салфетки универсальные для офисной техники» тот же Defender, хочешь пыль выдуть: возьми балончик со сжатым воздухом. Все Прямо как в Алисе с пузыречками. Я уже молчу за программную часть, когда ставят не знамо что, все сохраняют на рабочий стол, а потом что-то тормозит наша офигенная конфигурация. Просто Крик души!
2010-12-21 16:09:19 — Озеров Илья Анатольевич
У меня именно так и есть как сказал Виталий Валентинович, прочитав эту рубрику, постараюсь следовать советам, да, вы не написали как часто рекомендуется переустанавливать О.С., раз в мес. может 2 раза ?
2011-01-24 23:13:05 — Аркадий Валерьевич
Систему рекомендуется переустанавливать раз в 6-12 месяцев!
2011-09-05 13:51:11 — Фёдор Григорьевич
А у меня вопрос! а нетрести жёсткий диск эт как? у мя стоит системник в столе и то он передвижной и маленький ну как для телика и как не трону так шатется иль музыку слушаю вибрирует сильно это не действует или действует! да насчёт чистки кампа я его акуратно кантакта протераю сухой ваткай тока процемора кулер немогу почистить у мя камп не мощный а слабенький перегревов небыло!
2011-09-05 13:56:46 — Фёдор Грирорьевич
да насчёт системы у меня 2010 зборка ОС: Windows XP SP 3 версия 5.1 X86 и у меня долго система нестоит максимум было 2 мес последний раз мес а ща каждую неделю потомучто начинает со временем тормозить истории забивается ! и и за того что я создаю вирусы и проверяю как работают но я создал ещё пару дисков терь будет 2 системы! хочу поставить виндовс 7
2011-12-26 20:43:58 — Гоголев Рафаэль Денисович
Да правильно сказали про уход мало кто следует этим правилам. Это же ответственность за ПК.
Уход за клавиатурой
Клавиатура постоянно находится в контакте с человеком. Пыль, частицы продуктов, скрепки и другие мелкие детали могут застрять под клавишами клавиатуры, что нередко бывает в офисах. Отпечатки пальцев и пыль тоже делают своё дело. Со временем клавиатура может сильно загрязниться. Важно этого не допускать и регулярно проводить профилактическую очистку.
Как правильно очистить клавиатуру:
- Отсоедините клавиатуру от USB или PS/2 порта. Если клавиатура подключена к порту PS/2, вам необходимо выключить компьютер перед её отключением.
- Переверните клавиатуру вверх дном и осторожно встряхните её, чтобы удалить грязь и пыль.
- Можно использовать пылесос для очистки от мусора и пыли между клавишами. Или специальных «лизунов», которые отлично справляются с очисткой клавиатуры.

- Смочите мягкую, чистую ткань спиртом и аккуратно протрите клавиши и поверхность клавиатуры. А ещё можно использовать спиртовые салфетки для этих целей. Только не используйте жидкости для снятия лака и растворители, они могут повредить символы на клавиатуре.
- Подключите клавиатуру к компьютеру, когда очистка будет окончена. Подключение к PS/2 порту, допустимо при выключенном компьютере.
Уход за мышкой
Существует два основных типа мыши: оптический и механический. Механические сегодня можно встретить крайне редко, а вот оптические другое дело.
Оптические мыши не требуют никакой внутренней чистки, поскольку они не содержат каких-либо вращающихся деталей, однако, на её основании со временем могут образоваться «грязевые скопления», которые образуются от пыли на столе. Это может привести к неудобству управления курсором.

Механические мыши особенно чувствительны к пыли, которая может накапливаться внутри мыши, что затрудняет перемещение курсора и вызывает его беспорядочное смещение. Чистка помогает устранить эти дефекты.
Как правильно очистить мышку:
- Отсоедините мышь от USB или PS/2 порта. Если мышь подключена к порту PS/2, предварительно необходимо выключить компьютер перед отключением мышки.
- Смочите чистую ткань спиртом, и аккуратно очистите корпус мыши от грязи, пыли и жирных отпечатков. Можно использовать ватные палочки для удаления загрязнений между кнопками и соединительными швами на корпусе мышки.
- Если у вас механическая мышь, откройте кольцо с нижней стороны (повернув против часовой стрелки) и извлеките шарик. Затем очистите его и два внутренних отслеживающих ролика. Для этих целей хорошо подходят ватные палочки, смоченные в спирте.
- Дождитесь полного высыхания перед сборкой и подключением мыши. При подключении к PS/2 порту, выполняйте только при выключенном компьютере.
Совет: если вы быстро хотите очистить нижнюю поверхность мышки от налёта пыли, без отключения от компьютера, поместите мышь на лист бумаги и проведите несколько раз в разные стороны. Большая часть загрязнения останется на бумаге.
Уход за монитором
Отпечатки пальцев и пыль могут сделать экран компьютера неприятным для чтения, что влияет на утомление ваших глаз. Однако, его всегда можно очистить, когда это необходимо и не допускать его загрязнения в будущем.
Существует много чистящих наборов, которые предназначены для разных типов покрытия экрана. Это нужно учитывать при выборе чистящего набора. Неверный выбор может привести повреждению антибликового покрытия монитора. Например, наборы, предназначенные для стеклянных экранов, не подходят для ЖК-экранов. Самый безопасный способ – это просто использовать мягкую чистую ткань, смоченную водой.
Внимание: не используйте средства для очистки стёкол! Многие экраны имеют антибликовое покрытие, которое может быть повреждено этими чистящими средствами.
Как правильно очистить монитор:
- Выключите компьютер.
- Отключите монитор от электросети. Если вы используете ноутбук, отключите ноутбук.
- Возьмите мягкую, чистую ткань смочите водой и хорошо отожмите, протрите экран дочиста.
- Чистой, сухой тканью или мягким бумажным полотенцем протрите экран для устранения разводов.

Если вы планируете использовать чистящие наборы, не распыляйте жидкость непосредственно на экран монитора. Жидкость может протечь внутрь и привести к поломке. Распыляйте средство на чистую ткань или салфетку.
Уход за системным блоком
Пыль – главный враг компьютера. А для системного блока это особенно актуально. Как уже было сказано в начале статьи, системные блоки часто устанавливают в столы, на пол между столами и другие места, где ограничена циркуляция воздуха и достаточное скопление пыли.
В системном блоке постоянно работает несколько вентиляторов (блок питания, кулер процессора, видеокарта), в результате циркуляции воздуха пыль оседает в системном блоке. Если вы откроете боковую крышку годовалого компьютера, вы удивитесь, сколько в нём пыли.
Чтобы уменьшить оседание пыли на компьютерную технику рекомендуется использовать для удаления и сбора пыли антистатическую ткань или щётки. Сильные загрязнения на корпусе компьютера можно убрать тканью, смоченной в спирте.
Для удаления пыли внутри компьютера можно использовать пылесос, но лучше это сделать сжатым воздухом. Для этого подойдёт автомобильный компрессор.
- Как правильно очистить системный блок от пыли:
- Отключите компьютер от электросети.
- Отсоедините от системного блока все устройства.
- Открутите боковые крышки системного блока.
- Вынесите системный блок на улицу и продуйте его с помощью сжатого воздуха. Держите шланг компрессора на расстоянии 30-40 сантиметров.
- Закрутите боковые крышки системного блока и подключите все устройства, включите компьютер.
Внутреннюю очистку системного блока от пыли можно проводить один раз в год или по необходимости. Главное, чтобы технологические отверстия для циркуляции воздуха в системном блоке не были перекрыты.
Друзья, поддержите нас! Поделитесь статьёй в социальных сетях:
Как привести в порядок свой компьютер и перестать отвлекаться?
Владимир Павлович — владелец скромного бизнеса по производству беруш, но глядя на рабочий стол его ноутбука, вы можете принять его за какого-нибудь секретного агента. Весь экран прямо-таки усыпан множеством файлов и ярлыков — настоящий центр управления действующих под прикрытием оперативников. За огромным скоплением иконок не без труда угадываются очертания синего BMW, найти же что-то нужное среди этого нагромождения информации — настоящая пытка. Одного взгляда на экран достаточно, чтобы поднять ваше кровяное давление. Вот только Владимир Павлович никакой не агент. Просто его компьютер — это настоящая воронка энтропии.
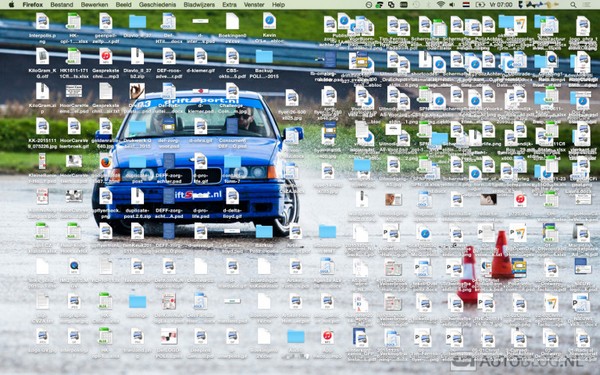
Есть ли связь между профессиональной деятельностью Владимира Павловича и беспорядком на рабочем столе его компьютера, точно сказать нельзя, ведь время от времени у каждого из нас скапливается на экране очень много хлама или просто неотсортированных должным образом материалов. Между тем, такая обстановка не сулит вам ничего хорошего: вы можете этого не замечать, но, согласно результатам исследований, беспорядок в компьютере оказывает негативное влияние на вашу продуктивность, препятствуя нормальному распределению времени на выполнение тех или иных задач и снижая вашу концентрацию.
Как-то раз Владимир Павлович решил, что с него достаточно, и если он желает процветания своего бизнеса, ему придется разгрести беспорядок в компьютере и выработать такие принципы, которые не позволят повториться этому безумию.
Чем опасен беспорядок на рабочем столе и как можно с ним справиться — читайте в сегодняшней статье.
- Сосредоточься! или Как улучшить концентрацию внимания?
Цена беспорядка
Иметь захламленный информацией компьютер — дорогое удовольствие. Конечно же, речь идет о умственных затратах. Исследователи из Принстонского Университета (Princeton University) опытным путем доказали, что люди, чей рабочий стол находится в беспорядке, справляются с когнитивными задачами гораздо хуже, чем те, у кого все необходимые файлы расположены системно, в определенном порядке.
Вывод, что нашему мозгу требуется больше времени, чтобы найти нужные файлы, если они разобщены, на самом деле нисколько не удивителен.
Более того, дополнительные отвлекающие факторы, которыми наверняка изобилует ваш рабочий стол, выступают в качестве триггеров, которые вынуждают нас решать второстепенные задачи — а это ведет плохой концентрации и неоправданной потере времени.
Каждая иконка, оставленная открытой вкладка браузера и свернутая в панель инструментов программа — словно назойливое напоминание о незавершенных делах и нерешенных задачах. В итоге, этот беспощадный натиск триггеров легко приводит к тому, что вместо решения текущей задачи, вы движетесь в совершенно «ином направлении».
Такие своего рода прыжки от проблемной области в другую, по словам Софи Лерой (Sophie Leroy), сотрудника Университета Миннесоты (University of Minnesota), наносят непоправимый вред нашей продуктивности, поскольку любая проблема отхватывает частицу нашего внимания, делая трудным возвращение к той точке, где, собственно, и произошло отвлечение.
Избавление от ненужных триггеров освобождает наш разум и позволяет направить всю его силу на выполнение актуальных задач. Тогда как потеря концентрации и беспорядочное окружение оказывают на нас тяжелое психологическое давление и не позволяют решать задачи наилучшим образом.
 Избавление от ненужных триггеров освобождает наш разум и направляет всю его силу на выполнение актуальных задач
Избавление от ненужных триггеров освобождает наш разум и направляет всю его силу на выполнение актуальных задач
Если вам требуются дополнительные аргументы в пользу порядка, учтите, что кроме дополнительных когнитивных трат и необоснованного расхода времени, вы еще теряете и в производительности компьютера. Каждая открытая вкладка — это дополнительная нагрузка на процессор и оперативную память. Разумеется, сейчас существуют такие технологии, которые позволяют в автоматическом режиме остановить расход ресурсов на поддержание неиспользуемых программ и процессов, но это, говоря метафорами, те лекарства, которые устраняют симптомы, но не саму болезнь.
- Сенсорная депривация: как повысить свой творческий потенциал и очистить разум?
Удаление триггеров
Итак, первое, что вы можете сделать, чтобы хоть как-то разгрузить ваше рабочее пространство — создать папку и переместить в нее все файлы, которые в настоящий момент находятся на рабочем столе. Конечно, это не решит всей проблемы, ведь вы просто-напросто перенесете беспорядок с одного места в другое, но мозолить глаза он вам все же перестанет.
Быстро найти тот или иной файл вам поможет «Поиск» ( или Spotlight — встроенная функция поиска в Mac OS), поэтому есть смысл им пользоваться, а файлы, к которым вы обращаетесь каждый день (например, ярлык редактора Word), можно легко найти во вкладе «Недавние документы» (или поместить его на панель задач).
Вы можете прислушаться к совету Владимира Павловича и поменять фоновое изображение рабочего стола на какие-нибудь однотонные обои. Если вы владелец продукции Apple, можете также использовать программу Bartender 2, чтобы разместить все запущенные приложения вверху экрана. После всех проделанных процедур каждый день вы будете начинать с «чистого листа».
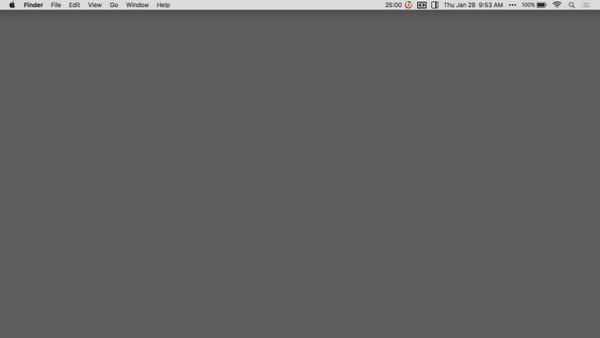
Чтобы сохранять свое внимание на текущих задачах и не отвлекаться, можете отключить все уведомления (оповещения) от программ:
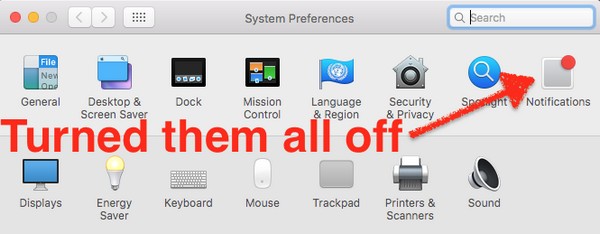
Надпись: «Выключить оповещения»
Используйте функцию «Не отвлекать» (Do Not Disturb). Установите временной интервал с 7.00 до 6.59 утра (сутки):
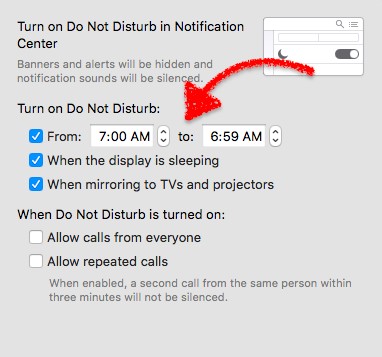
После того, как вы отключите все надоедливые оповещения и приберетесь на своем рабочем столе, вам будет нужно разобраться с самым главным врагом вашей продуктивности — вашим браузером.
Первая проблема — что делать со всеми открытыми вкладками? Для начала их нужно разделить на несколько категорий. Например, это может выглядеть следующим образом:
- вкладки, имеющие отношение к тому, чем вы заняты в текущий момент;
- статьи, которые вы планируете прочитать позже;
- сайты, которые могут вам понадобиться в будущем;
- инструменты связи (социальные сети и т.д.).
Сортировка вкладок поможет быстро навести порядок в браузере. Например, URL сайтов, которые вы используете ежедневно, можно занести в специальный лист, своего рода базу. При необходимости вы открываете этот лист (например, документ на Google-диске) и выбираете нужный вам ресурс.
Далее — что делать со статьями? Правда в том, что статьи, которые вы отложили на потом, как правило, так и не прочитываются. Но сейчас мы говорим не об этом, а пытаемся понять, куда сохранить все эти материалы. Чтобы уберечь себя от беспорядка, можете воспользоваться услугами сервиса Pocket.
Pocket был создан в 2007 году Нейтом Вейнером, чтобы помочь людям сохранять интересные статьи, видео и многое другое из веб-паутины и наслаждаться ими позднее. После регистрации вашем браузере появится активная кнопка, при нажатии на которую текущая страница будет сохраняться в вашем аккаунте:
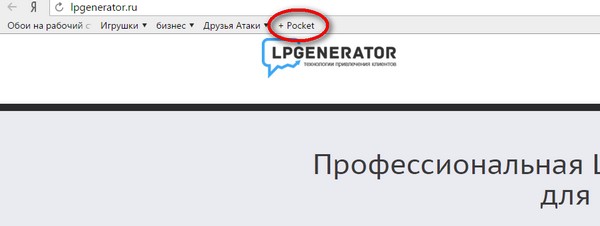
Так будет отображаться эта кнопка в браузере от Яндекс
Более расширенную функционал предлагает и веб-клиппер от Evernote. Кликая на иконку в верхнем сайд-баре вашего бразуера, вы можете выбрать, в каком формате вы будете сохранять страницу: полностью, как снимок, как статью и т.д.:
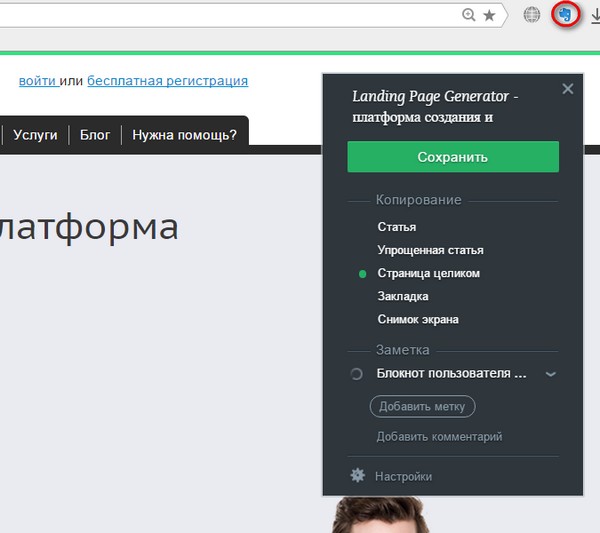
Если вам покажется, что все эти инструменты — не что иное, как способ перенести информационный шум из одного места в другое, но не решить саму причину возникновения этого шума, знайте, что обилие информации сегодня — это вовсе не проблема. Проблема — так упорядочить поступающий материал, чтобы он не влиял на вашу продуктивность и ясность мыслей, и при этом был легко доступен, когда необходимо.
Еще один источник хаоса в вашей голове и компьютере — электронная почта и социальные медиа. Эти товарищи постоянно так и норовят ухватить частицу вашего времени и внимания, поэтому самый лучший способ справиться с ними — отключить все оповещения и не держать страницы с этими сервисами открытыми, пока вы занимаетесь делом, требующим сильной концентрации. Социальные сети как кисель — попробуете раз и увязнете в нем надолго, читая бесконечную череду постов из новостной ленты. Вы будете думать, что заняты делом, хотя на деле это всего лишь иллюзия активности.
Вы можете также использовать такие инструменты, как StayFocusd или Freedom, чтобы заблокировать себе возможность посещать те или иные ресурсы, пока вы заняты делом.
После того, как вы наведете порядок на всех возможных фронтах, самое время выделить время в своем графике, чтобы «выносить мусор» из компьютера и браузера и не давать возможность обилию информации накрыть вас с головой. Всего 15 минут в неделю будет достаточно. Если вы все сделаете правильно, то почувствуете, как прибавите в эффективности и ясности ума.
 15 минут в неделю будет достаточно, чтобы не дать обилию информации накрыть вас с головой
15 минут в неделю будет достаточно, чтобы не дать обилию информации накрыть вас с головой
- Как повысить концентрацию за 5 секунд, или Неочевидная польза рыбьего жира
Заключение
Вы можете не придавать этому значения, но хаос в вашем окружении означает хаос в вашей голове. Наведите порядок вокруг, и вы почувствуете прилив сил и повысите свою продуктивность. Основные выводы статьи — ниже:
- очистите рабочий стол, сбросив все файлы в одну папку (а еще лучше — рассортируйте нужные и удалите неиспользуемые ярлыки);
- отключите все оповещения приложений, установленных на компьютере, и сервисов социальных сетей;
- оставляя слишком много открытых вкладок в веб-браузере, вы замедляете скорость работы вашего компьютера и создаете себе много дополнительных стимулов, чтобы отвлечься;
- используйте такие полезные утилиты, как веб-клиппер от Evernote, сервис Pocket или аналогичные приложения;
- каждую неделю посвящайте хотя бы 15 минут, чтобы разгребать весь тот мусор, что скопился за прошедшие 7 дней.
Высоких вам конверсий!
Диск С – 52 Гб, только рабочая операционная система и рабочие программы. Сейчас установлена 32 битная Win 7, из крупных программ – 1С, Archicad, Photoshop, Corel X7 (по работе приходится заниматься проектированием и графикой), остальное помельче. Да, софт, мягко говоря, не новый, но стабильность и скорость работы важнее. Исключение — антивирус, он всегда должен быть самым свежим.
Размер диска С зависит от количества и размера используемых программ, тут сугубо индивидуально. Важно, чтобы на нем оставалось примерно 25-30 % свободного места. На дисках, забитых под завязку, ось и программы работают медленнее. В идеале это должен быть отдельный физический SSD.
Диск D – 50 Гб, здесь всё то, что потерять нельзя: рабочие документы, проекты, личные данные, семейные фото, портфолио, пароли, документы по учебе и т.д. Также здесь лежат базы и библиотеки рабочих программ, отдельно от них самих. Это важно при переустановке и обновлении этих программ.
Основная идея этого диска – он обязательно, регулярно (раз в неделю) бэкапится на внешний накопитель или в облако. То есть мы делаем резервные копии не всего компьютера, а именно того, что нам ценно. При регулярном бэкапе процесс происходит быстро, поскольку дозаписываются файлы, появившиеся за последний период.
Размер D также индивидуален, зависит от того, чем Вы занимаетесь. Как выяснилось впоследствии, у меня размер этого диска маловат, со временем перестали влезать личные фото, поэтому их пришлось складывать на E.
Диск E – 291 Гб, здесь лежит то, что не жалко и всегда можно скачать из интернета: фильмы, музыка, дистрибутивы программ, изображения и т.д. Также здесь расположены текстовые и прочие документы, например, инструкции к бытовой технике. Размер этого диска получился по остаточному принципу, после того как были сформированы С, D и R. Если комп в домашней сети, то можно сделать этот диск общим и с него смотреть фильмы/слушать музыку.
Диск R – 52 Гб, здесь лежит резервная операционная система, на данный момент 64 битная Win 10.
Многие могут спросить – нахрена козе баян? Не лучше ли использовать это пространство в других целях залить гей-порно с дельфинами? Тем не менее, этот диск нужен, и вот по каким причинам.
Первая, она же главная – серьезный сбой основной рабочей системы, причем в самый неподходящий момент — когда горят проекты. Уверен, многие сталкивались. В этом случае мы просто заходим в резервную систему и работаем из неё, как из основной, диски D и E остаются в том же виде, диски С и R меняются местами. Вероятность того, что одновременно слетят две оси, очень мала, хотя и не нулевая. По этой же причине, в идеале, они должны быть установлены на разных физических дисках.
Вторая – это обкатка новых ОС и программ. Не секрет, что зачастую свежие программы бывают менее удобными и более тормозными. Поэтому, не нарушая работоспособность компьютера, можно пробовать разные операционки и программы на соотношение удобство/шустрость. В таком разрезе выявляются самые удобные и быстрые программы, которые впоследствии и устанавливаются на основной диск С.
Третья – переезд на новую операционку. Пообкатав свежую версию, попривыкнув к ней, убедившись, что нет тормозов и глюков, можно сделать ее основной и работать уже с неё. В этом случае диски С и R также меняются местами и дальнейшие эксперименты идут на базе старого диска С.
Ещё есть возможность, при необходимости, удалять «неудаляемые» файлы из основной системы, например, какие-то противные, но крепко засевшие exe-шники.
Также на R лежит файл подкачки основной системы. Если С и R – разные физические диски, то это немного улучшает быстродействие.
Для поддержания чистоты в основном регулярно производится дефрагментация и очистка диска С, именно на нем образуется 99% всякого мусора. Таким образом делать это намного быстрее, поскольку нужно чистить не весь хард, а только С.
Диски D и E в такой структуре очень редко замусориваются, поэтому на практике их очистка и дефрагментация проводится один-два раза в год и проходит достаточно быстро.
На этом пока всё, большое спасибо, если осилили сей креатив до конца!
