Переделка встроенной антенны
Почитав форумы, я узнал, что антенны приема Wi-Fi располагаются возле дисплея. Первым делом я решил на них взглянуть.
Вытащил заглушки канцелярским ножом.

Выкрутил винты и снял переднюю панель.

Антенны были две, которые располагались по бокам камеры. Они были выполнены на печатной плате по принципу диполя.

К ним шел длинный провод, который огибал периметр дисплея.

Далее, оказалось, что встроенная антенна частично пряталась под алюминиевой фольгой, которая экранировала экран.

В результате:
- Длинный кабель давал существенное затухание.
- Родная антенна имела ужасно плохую чувствительность.
- Плюс по всему частично была закрыта экраном, что просто ее губило.
Не удивительно, что в виду всех этих факторов был очень плохой прием. Я решил удалить родные модули и сделать простую штыревую антенну, по типу антенн роутеров.
Понадобится:
- Круглая тонкая металлическая трубочка длиной 25 мм.
Это все. Нужно будет 2 штуки, так как антенн две.

Обрезаем под корень встроенный модули. Одеваем трубку. Располагаем будущую штыревую антенну примерно по середине.

Далее зачищаем оплетку-экран провода до трубки и распушим конечик.

Трубку совместим с концом оплетки.

Припаяем аккуратно не расплавив центральную изоляцию средней жилы.

Теперь обрезаем центральный провод на расстоянии 25 мм от начала трубки.

Наша новая антенна готова. Тоже делаем и для другой с другой стороны дисплея.

И о чудо! Чувствительность повысилась и стала ни чуть не хуже чем у другого ноутбука.
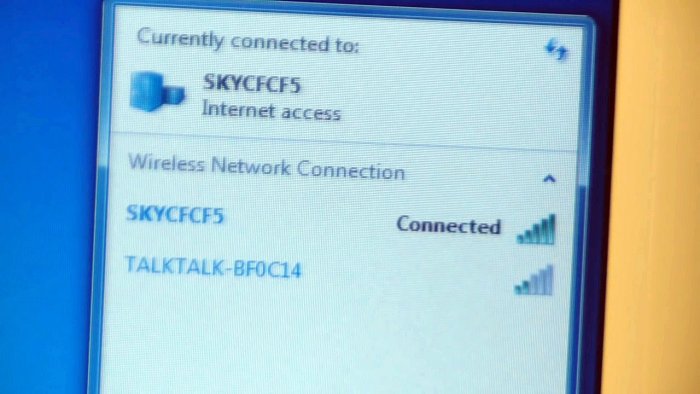
Теперь старые встраиваемые антенны можно выбросить и наслаждаться нормальной работой компьютера.

Это довольно несложный способ, с помощью которого можно доработать любой ноутбук и повысить его чувствительно, так как родные антенны могут не всегда хорошо работать.
Самое главное четко соблюдать расстояние при изготовлении штыревой самодельной антенны. Ибо любое отклонение даже на миллиметр может существенно ухудшить ее характеристики приема.
15 способов усилить сигнал Wi-Fi на ноутбуке
Стандарт Wifi был разработан ещё в конце двадцатого века австралийским инженером, и с тех пор успел полюбиться пользователям интернета со всех уголков земного шара благодаря отсутствию нагромождений проводов, кабелей и своему огромному удобству и простоте в пользовании. Чтобы подключиться к ресурсам сети нужно всего лишь иметь ноутбук в том случае, если вы находитесь в зоне приёма сигнала, либо роутер, если вы хотите наслаждаться беспроводным интернетом сидя у себя дома в уютном кресле. Проблемы в работе могут быть связаны с тем, что сигнал подвержен негативному воздействию разнообразных помех, в таком случае его просто необходимо усилить.
Пропускная способность стандарта wifi позволяет пользоваться интернетом на ноутбуке или любом другом портативном устройстве со скоростью до 60 Мбит/с, но, к сожалению, качество сигнала во многих заведениях и местах доступа до сих пор оставляет желать лучшего. Нередко случается и так, что причина слабого приёма кроется в самом устройстве, поэтому в этой статье речь пойдёт о том как улучшить приём wifi на вашем ноутбуке.
Обязательно прочтите также статью: «Что делать если интернет стал медленно работать?».
Почему может снижаться скорость вай фай на ноутбуке
Wi-Fi, несомненно, удобное изобретение. Комнату не загромождает огромное количество проводов. К тому же ноутбук становится мобильным. Его можно переносить куда угодно (в пределах сигнала), интернет-соединение от этого не пропадёт.
Однако подключение через кабель более надёжное, хоть и менее удобное. При подсоединении провода напрямик к ПК он сразу связывается с оборудованием провайдера. А Wi-Fi подключение происходит через роутер, теперь он управляет скоростью (подключает дополнительные устройства и пр.). Из-за этого интернет начинает работать медленнее.
Насколько упадёт скорость, зависит от мощности роутера. Чем она выше, тем быстрее устройство обрабатывает поступившую информацию.
Примите к сведению! Чем мощнее прибор, тем он дороже. Разница между роутером за 1 тыс. рублей и за 5 тыс. рублей, несомненно, есть. Иначе никто бы не покупал дорогостоящее оборудование, а значит, его не было бы смысла продавать.
Есть и другая причина. Когда большое количество пользователей в радиусе раздачи интернета подключаются к одному каналу, скорость существенно снижается или наблюдаются разрывы соединения.
У некоторых ноутбуков нет встроенного адаптера Wi-Fi или он сломан. В этом случае пользователи подключают внешние устройства через USB-порт. Из-за этого сигнал ослабевает.
Причина может быть и в самом компьютере, если канал перегружен открытыми программами. Например, обновлениями. Или же ПК «поймал» вирус.

Как увеличить скорость вай фай на ноутбуке
В первую очередь необходимо убедиться, в чём причина плохого соединения:
- Подключить кабель напрямую.
- Зайти на сайт https://www.speedtest.net.
- Произвести тестирование скорости.
Когда при прямом подключении всё в порядке, скорость близка к заявленной, то проблема в маршрутизаторе. Когда интернет продолжает работать плохо, причиной может быть сам ноутбук. Решить вопрос и повысить скорость можно несколькими способами.
- Обновление драйверов. Это поможет, если скорость постоянно скачет или сигнал пропадает. Скачать драйвера для Wi-Fi адаптера можно на официальном сайте производителя ПК. После установки прошивки компьютер нужно перезагрузить.
- Изменение канала передачи. Необходимо скачать утилиту, которая отобразит все устройства в радиусе подключения, их частоты, пропускную способность и загруженность на данный момент. После просмотра этих сведений можно выбрать самый свободный канал и подключится к нему. Пошаговая инструкция: Скачать DNS Jumper; разархивировать файл и запустить от имени админа; нажать на вкладку «Быстрый DNS»; коло надписи «без сортировки» проставить галочку; нажать на «Запустить тест DNS серверов»; когда программа найдёт самый быстрый канал, нажать на «Применить DNS сервер».
- Модернизация адаптера Wi-Fi. Если проблема во внешнем адаптере Wi-Fi, решить её легко. Достаточно подключить устройство к ноутбуку через USB-кабель или приобрести специальный усилитель сигнала.
-
 Установка надёжного пароля. Когда интернет плохо работает из-за подключения к вашей сети других устройств, нужно просто установить пароль на Wi-Fi или поменять его на более сложный. Чтобы посторонние люди не могли им воспользоваться.
Установка надёжного пароля. Когда интернет плохо работает из-за подключения к вашей сети других устройств, нужно просто установить пароль на Wi-Fi или поменять его на более сложный. Чтобы посторонние люди не могли им воспользоваться. - Устранение помех. Различные электрические приборы, бытовая техника могут мешать работе Wi-Fi роутера. Поэтому радиус работы ноутбука и маршрутизатора лучше очистить от электроники. Если это сделать невозможно, остаётся только переместиться с ноутбуком в другое место. Проходимости сигнала также мешают кирпичные стены, зеркала, стёкла и т. д.
-
 Усилитель сигнала своими руками. Его можно сделать самостоятельно из двух алюминиевых банок или фольги для запекания. Подробная инструкция с видео есть в интернете. Однако у самодельных устройств есть минусы: качество производительности хуже, неэстетичный внешний вид. Поэтому лучше не пожалеть денег и купить более мощный роутер или усилитель сигнала в компьютерном магазине.
Усилитель сигнала своими руками. Его можно сделать самостоятельно из двух алюминиевых банок или фольги для запекания. Подробная инструкция с видео есть в интернете. Однако у самодельных устройств есть минусы: качество производительности хуже, неэстетичный внешний вид. Поэтому лучше не пожалеть денег и купить более мощный роутер или усилитель сигнала в компьютерном магазине. - Сократить расстояние. Производитель указывает в инструкции к роутеру радиус его действия. Однако он не всегда соответствует заявленным характеристикам. Поэтому маршрутизатор лучше поставить как можно ближе к ПК.
- Сброс настроек. Если вы уверены, что причина плохого соединения именно в роутере, необходимо сбросить его настройки и установить оборудование заново. Обратите внимание! Для этого лучше пригласить специалиста или позвонить в службу технической поддержки провайдера. Оператор поможет всё поэтапно настроить.
- Мешающие программы. Чтобы обновления не запускались самостоятельно, необходимо поставить их в ручной режим или на загрузку в определённое время (к примеру, ночью, когда не будете пользоваться ноутбуком). Также можно зайти в диспетчер программ и посмотреть, какие приложения сильно перегружают канал. Если они не нужны, их можно отключить.
- Удаление антивирусов. Справиться с ними поможет специальная программа Doctor Web Curelt. Она быстро произведёт сканирование на наличие вирусов и произведёт очистку.
Внимание! Если вы так и не выявили причину низкой скорости Wi-Fi, нужно попробовать все перечисленные способы. После каждого метода необходимо тестировать ноутбук, проверять изменения.

Если вы пользуетесь беспроводным интернетом, то слова Wi-Fi и роутер для вас, должно быть, — не пустой звук (см. также Как настроить сеть Wi-Fi и беспроводной роутер). С помощью этой технологии вы можете, не подключая никаких проводов, осуществить коннект к сети со смартфона, планшета или ноутбука в офисе, квартире, или даже на свежем воздухе, если рядом установлена точка хот-спот.
Если скорость соединения довольно невысокая, вы можете испытывать проблемы при подключении: веб-страницы будут открываться невероятно долго, а время ожидания загрузки увеличится в разы. Если вам нужно увеличить скорость подключения к сети в общественном месте, все, что можно сделать – это подойти поближе к точке доступа. Если же вам нужно оптимизировать связь дома, тут вы имеете непосредственный доступ к роутеру, и ситуация может оказаться гораздо интересней. Сегодня в своей статье я расскажу, как увеличить скорость приема Wi-Fi на ноутбуке или любом другом мобильном или портативном устройстве.
Причины низкой скорости
Что касается причин невысокой скорости соединения, их может быть довольно много:
- В первую очередь, это качество используемого оборудования. Если ваш роутер относится к категории “low-cost” или у него одна антенна, можете даже не надеяться на высокую скорость соединения. Стоит лишь чуть-чуть отдалиться от точки приема, как вы сразу же это почувствуете.
- Небольшая дальность приема сигнала. Дальность имеет такое же отношение к качеству аппарата, как и первый пункт. Чем выше цена маршрутизатора, тем большим может быть расстояние между устройством для раздачи и приемником сигнала. Детально изучите технические характеристики прибора.
- Тарифный план. Как известно, скорость «воздушного» соединения гораздо ниже, чем проводного, поэтому если у вас самый дешевый тариф, то и высокого качества коннекта, вы соответственно, никак не добьетесь.
- Слишком высокая загрузка системы и наличие вирусов. Если скорость вашего соединения на ноутбуке или телефоне чересчур низкая, объяснить это можно также и проникновением вируса на накопитель вашего устройства. Более того, в операционке может быть установлено чересчур большое число программ, перегружающих систему, из-за чего возникает нехватка системных ресурсов. Вследствие этого, мощности на обработку сигнала Wi-Fi может попросту не хватать. В этом случае стоит воспользоваться программами для чистки и антивирусами (благо, в интернете их «пруд пруди»). См. также Как удалить вирусы с компьютера?
- Повреждения оборудования. Если роутер вы случайно уронили, возможно, в нем повреждена раздающая антенна. В таком случае стоит тут же обратить в мастерскую по ремонту подобного оборудования или в сервисный центр.
- Прошивка. Вполне вероятно, стоит обновить программную оболочку роутера. Чтобы сделать это, нужно скачать новую версию прошивки с официального сайта компании-изготовителя и заменить ее на маршрутизаторе.
Настройки ноутбука/ПК
Если анализ маршрутизатора ни к чему не привел, попытаемся внимательно разобраться с настройками самого компьютера, с которого осуществляется доступ к сети. Используем комбинацию кнопок Ctrl-Alt-Del и запускаем диспетчер задач. Переходим на вторую вкладку «Производительность». Если обнаруживается, что сеть перегружена, а интернетом вы в данный момент времени не пользуетесь, можете перейти к процессам, функционирующим в фоновом режиме, и отключить ненужные.

Также советуем убрать излишние невостребованные приложения из автозагрузки. Для этого запустите мини–форму «Выполнить», используя сочетание кнопок Win+R, и введите в окне команду “msconfig”. Здесь и будет перечень программ, осевших в автозагрузке.
Если и после такого тестирования ситуация не улучшится, проверьте операционку на вирусы. Если антивирус что-то найдет, вполне вероятно, после очистки все пойдет на лад. Для проверки можете задействовать Avast или CureIt.
В случае неуспеха операции могу посоветовать обновить драйвера на последнюю версию. Найти нужный нам пакет можно на официальном сайте компании-производителя вашего ноутбука. Без установки драйвер-паков, аналогов DriverPackSolution, лучше обойтись.
Наконец, последняя причина, по которой скорость соединения с сетью может быть низкой — это неверная конфигурация маршрутизации. Сбросить эти настройки можно легко и быстро. К тому же, это не окажет никакого вреда общему статусу ОСи. Для сброса параметров запустим режим cmd от имени админа. Сделать это можно, выполнив правый щелчок на кнопке «Start», и выбрав в перечне нужный нам пункт. После всех описанных шагов на экране появится строка приглашения консольного режима. В командной строке зададим запрос «route -f», в результате чего соединение с сетью на время исчезнет.
Далее, в следующей строке вводим команду «ipconfig /renew» и нажмем кнопку Enter еще раз. Если ничего из выше описанного не помогло, вместо последней команды задайте запрос «netsh winsock reset catalog».
К одному из наиболее радикальных методов относится полная переустановка системы, но если вы этого еще не делали, то лучше попросить переустановить операционку кого-то из своих знакомых, дабы не напортачить с настройками. Эта мера, по идее, должна наверняка оказать должный эффект.
Чтобы не мучатся впоследствии с многочисленными параметрами системы и настройками маршрутизатора, лучше сразу купить роутер с более мощной или даже несколькими антеннами. Это наверняка окажет должный эффект и в конечном счете весьма положительным образом повлияет на скорость вашего соединения с интернетом. См. также: Как установить пароль на Wi-Fi Роутер.
«Ничто не раздражает так, как медленный Интернет» — кто из нас не слышал этой поговорки? А ведь в некоторых случаях скорость подключения к Сети можно увеличить – например, если используется Wi-Fi роутер, пользователи часто отмечают замедление соединения. Попробуем разобраться с этой проблемой.
Как увеличить скорость
Существует несколько вариантов, с помощью которых можно добиться увеличения скорости соединения с Интернет.
Переключение на стандарт 802.11n
Все современные беспроводные девайсы используют новый стандарт, который имеет пропускную способность в 3 раза выше, чем у предыдущего 802.11g. Переключите ваш роутер на использование только 802.11n, поддержка нескольких стандартов только уменьшит скорость.

Протокол безопасности WPA2-PSK
Включение шифрования данных приводит к уменьшению скорости их передачи. Но и открытый интернет-канал делать тоже нельзя: следует выбрать в настройках оптимальный тип шифрования, который не снизит пропускную способность передачи. Лучше всего с данной задачей справится WPA2-PSK с шифром AES.

Wi-Fi Multimedia
Если у вашего роутера имеется функция WMM (Wi-Fi Multimedia), следует ее включить: данная настройка снимет ограничение скорости 54 Мбит/с.

Правильно выставляем ширину канала
В настройках по умолчанию канала 802.11n стоит ширина канала равная 40 МГц, которую лучше изменить ее на 20 МГц: рядом все равно будут находиться другие роутеры и прочие источники помех, поэтому наш маршрутизатор автоматически перейдет в режим 2.4 ГГц, что соответствует ширине канала 20 МГц.

Обновляем драйвера
На всех девайсах, подключаемых к нашей точке доступа следует установить последние драйвера, загруженные с сайта производителя. На маршрутизаторе следует обновить прошивку.

Выбираем место
Немаловажное влияние на стабильность работы беспроводной сети имеет и место расположения точки доступа. Чтобы максимально исключить влияние посторонних факторов, следует соблюдать следующие правила:
- Роутер желательно расположить на равноудаленном расстоянии от подключаемых к нему объектов;
- Стараться избегать металлических или электрических препятствий на пути сигнала;
- Не устанавливайте маршрутизатор вблизи окна: в этом случае значительно увеличиваются помехи от соседей.
>Вместо послесловия
Надеемся, наши советы помогли вам увеличить скорость домашней беспроводной сети.
категория » Сети
Как увеличить скорость интернета по Wi-Fi через роутер
Еще одна статья на эту популярную тему. Наверное все, кто проверяли скорость соединения через свою Wi-Fi сеть, интересовались, почему она такая низкая, почему роутер режет скорость, и как увеличить скорость подключения к интернету. Практически на все эти вопросы я уже ответил в статье: по Wi-Fi скорость интернета ниже. Почему роутер режет скорость. А в этой статье мы поговорим о том, как увеличить скорость интернета по Wi-Fi сети. И насколько это вообще возможно.
Вся проблема заключается в том, что при подключении кабеля (от интернет провайдера, или даже от роутера) напрямую в компьютер, мы получаем обычно скорость 80-100 Мбит/с (если у вас тариф 100 Мбит/с), а при подключении по Wi-Fi уже как повезет. Может быть даже 20 Мбит/с, или еще меньше. Если роутер у вас не самый дешевый, то скорость примерно будет 50-60 Мбит/с. Но, все зависит от конкретного случая. И вообще, скорость, которую роутер выдает по беспроводной сети, зависит не только от самого роутера. Там много разных факторов, о которых я напишу ниже в этой статье.
Отдельно хочу написать несколько слов о максимальной скорости беспроводный сети, которая указана на коробке вашего роутера, или в характеристиках. Многих интересует этот вопрос. 150 Мбит/с, 300 Мбит/с, это максимальная, теоретически возможная скорость, которую может выдать маршрутизатор. Конечно же, что в обычных условиях такой скорости никогда не получить. И это нормально, это не значит что у вас плохой маршрутизатор.
Почему по Wi-Fi скорость интернета ниже?
Думаю, вы согласитесь, что беспроводное соединение не такое стабильное как проводное. И как бы там не было, подключение по кабелю всегда было и будет самым стабильным и надежным.
Напрямую, при подключении интернет кабеля сразу к компьютеру, идет прямое соединение с оборудованием провайдера. Когда мы устанавливаем роутер, то уже он управляет этим соединением. Роутер управляет потоком, раздает интернет на другие устройства, и т. д. Вот именно по этому и падает скорость при подключении через роутер. А особенно, при подключении по Wi-Fi сети.
Насколько сильно роутер будет резать скорость, в основном зависит от мощности этого роутера. Чем мощнее роутер, тем быстрее он может обрабатывать информацию, и у него более высокий максимальный скоростной поток. А чем роутер мощнее, тем он дороже. И поверьте, разница между устройством за 20 долларов, и 200, она есть. В противном случае, дорогих маршрутизаторов просто бы не было. Их бы никто не покупал, и не делал.
Мы выяснили, почему роутер режет скорость, и сейчас подробно рассмотрим некоторые способы, которыми можно увеличить скорость по Wi-Fi сети. По крайней мере, можно попробовать.
Несколько советов по увеличению скорости по Wi-Fi сети
Прежде чем что-то делать, хорошо бы подключить интернет напрямую к компьютеру, и проверить скорость. Проверить можно на сайте https://www.speedtest.net. По этой теме есть отдельная статья, которую можно посмотреть .
Если у вас по тарифу скорость скажем до 20 Мбит/с, то больше никак не получится выжать. Поэтому, измеряем скорость при прямом подключении, затем по Wi-Fi сети. Мы узнаем насколько наш маршрутизатор режет скорость. И еще, можно проверить с разных устройств, которые вы подключаете по Wi-Fi. Так как скорость зависит и от устройства, которое мы подключаем.
1 Начнем наверное с самого рабочего способа (по моему мнению). Поиск свободного канала Wi-Fi сети, и его замена в настройках роутера. Когда у вас устройства видят множество других Wi-Fi сетей, то все эти сети могут создавать помехи для вашей беспроводной сети. И из-за этого не редко страдает скорость соединения.
Поэтому, можно попробовать определить самый свободный канал, и установить его в настройках вашего маршрутизатора. По этой теме есть очень подробная статья: https://help-wifi.com/sovety-po-nastrojke/kak-najti-svobodnyj-wi-fi-kanal-i-smenit-kanal-na-routere/. Там так же показано как сменить канал в настройках разных маршрутизаторов. Вот, для примера на TP-LINK:

Здесь нужно экспериментировать, пробовать разные варианты. А если у вас уже стоит статический канал, то поставьте Auto.
2 Wi-Fi 5 GHz. Если у вас очень много соседних сетей, и много помех, которые влияют на скорость, то лучший вариант, это перейти на Wi-Fi 5 GHz. Купить роутер, который поддерживает трансляцию Wi-Fi сети на частоте 5 ГГц. Там скорость точно будет выше. Я недавно писал об одном таком роутере: Tp-Link Archer C20i. Но, есть один нюанс, не все устройства поддерживают сеть 5 ГГц.

Новые телефоны, планшеты, ноутбуки которые уже выходят в продажу, у них скорее всего уже есть поддержка Wi-Fi сетей на новой частоте. А вот более старые устройства, ее не поддерживают. Это можно легко узнать из характеристик. Но, это и не проблема, так как все двухдиапазонные роутеры транслируют беспроводную сеть и на частоте 2.4 ГГц. Так что более старые клиенты смогут подключаться к ней.
Мало того, что сеть 5GHz сейчас практически полностью свободна от помех, так еще и по стандарту 802.11ac, по сравнению с 802.11n скорость выше. Если на частоте 2.4 ГГц максимальная скорость 300 Mbps, то на 5 ГГц уже 433 Mbps (у Tp-Link Archer C20i).
3 Драйвера беспроводного адаптера. Этот способ подойдет только для компьютеров, и ноутбуков. Как я уже писал выше, скорость зависит так же от Wi-Fi приемника, который установлен в вашем компьютере. В беспроводной сети, скорость всегда ровняется по самому медленному устройству. Какой бы у вас не был мощный роутер, но если у вас на ноутбуке старый Wi-Fi адаптер, который даже не поддерживает режим 802.11n, то никакой большой скорости мы не увидим.
Заменить Wi-Fi адаптер ноутбука конечно же проблемно. Но, можно попробовать обновить драйвер этого адаптера. Возможно, вышла уже новая версия с разными улучшениями, и после обновления мы получим прирост в скорости.
По установке и обновлению драйверов я подробно писал в отдельной статье: https://help-wifi.com/raznye-sovety-dlya-windows/kak-ustanovit-drajvera-na-wi-fi-adapter-v-windows-7/.
4 Устанавливаем режим работы 802.11n и ширину канала. Если у вас нет очень старых устройств, которые не поддерживают 802.11n, то можно попробовать задать этот режим работы в настройках маршрутизатора. Как правило, по умолчанию стоит автоматический выбор режима работы. Для большей совместимости с разными устройствами.
Сделать это можно снова же в настройках вашего роутера, в которые можно зайти по этой инструкции. Как правило, эти настройки всегда можно найти на вкладке где настраивается Wi-Fi сеть. Называется этот пункт настроек обычно «Mode», или «Режим работы сети». Нужно выбрать «11n Only» (N Only), и сохранить настройки. Вот как это выглядит на роутерах TP-LINK:

На той же странице есть возможность еще изменить ширину канала (Channel Width). Можно попробовать поставить 40MHz.

Сохраняем настройки и перезагружаем маршрутизатор.
Если после этих настроек у вас возникнут проблемы с подключением к Wi-Fi некоторых устройств, то верните все обратно.
5 Возможно, в настройках вашего роутера установлен старый метод шифрования WPA. Он мало того, что небезопасен для защиты беспроводной сети в наше время и уже сильно устарел, так еще и имеет свойство ограничивать скорость.
Нужно установить шифрование WPA2-PSK (оно у вас уже скорее всего установлено). Вы можете установить правильные настройки безопасности по этой инструкции. На примере D-Link, Tp-Link, ASUS. А в разделе «Настройка роутера» на нашем сайте есть инструкции для других устройств.
6 Чем ближе к роутеру, тем сильнее сигнал и выше скорость. Поэтому, постарайтесь установить роутер так (я имею введу место расположения), что бы по всему вашему дому был хороший сигнал.
А если у вас большой дом, и роутер не может пробить сигнал в дальние комнаты, то можно установить репитер. Или купить более мощный маршрутизатор.
Можете почитать еще статью Как усилить сигнал Wi-Fi сети? Увеличиваем дальность Wi-Fi.
7 Можно еще попробовать обновить прошивку роутера. В новых версия ПО что-то улучшают, и дорабатывают. Поэтому, после обновления скорость по Wi-Fi сети может увеличиться. У нас на сайте есть инструкции для всех популярных производителей. Даю ссылку на инструкцию для TP-LINK, и инструкцию по обновлению ПО на ASUS.
8 Так же не нужно забывать, что чем больше устройств подключено к роутеру, тем ниже будет скорость. Во-первых, роутер будет просто делить изначальную скорость соединения между всеми устройствами, а во-вторых, от той нагрузки, которую будут создавать устройства на маршрутизатор, он будет еще больше резать скорость.
Послесловие
Самый лучший способ решить эту проблему, это покупка более мощного и дорого маршрутизатора. А еще лучше, двухдиапазонного, что бы можно было пользоваться Wi-Fi сетью на частоте 5 GHz, и получать хорошую скорость.
