Эффективно уменьшаем размер изображения без потери качества
Привет, друзья!
Это очередной материал по работе с изображениями.
В нем вы узнаете, как уменьшить размер изображения без потери качества с помощью Paint, Photoshop и онлайн сервиса.
Причем, узнаете, как делать это в двух аспектах. Ведь размер изображения имеет 2 смысла:
- Размер в пикселях, то есть высота и ширина картинки;
- Размер в килобайтах, то есть вес изображения на компьютере или другом носителе.
Данный материал подойдет всем, кого интересует уменьшение размера своих изображений, фотографий и так далее. И очень полезен будет владельцам сайтов, так как категорически не рекомендуется размещать в своих материалах картинки большого размера и веса.
Начнем с небольшого рассмотрения надобности всех действия, рассматриваемых ниже.
Касаемо изменения высоты и ширины картинки, то тут вариантов множество: необходим нужный размер для печати, для размещения на сайте, для уменьшения того же веса картинки, так как при уменьшение размеров он снижается.
Уменьшение веса может потребоваться для экономии веса на носителе (жесткий диск, флешка и так далее), для быстрой загрузки изображений на сайте и так далее
Вариантов на самом деле огромное количество. Чтобы не томить мы приступаем к практике.
По традиции я даю подробный видео-урок, в котором все показал наглядно.
Теперь для любителей текстовых инструкций.
Уменьшения веса в Photoshop
Данный способ будет очень полезен владельцам сайтов, так как, чем меньше весит страница, тем она быстрей загружается. А это очень важно. Подойдет способ также для любых нужд.
После открытия изображения в фотошопе нужно сразу его сохранить, но не обычно, а для web и устройств.

В следующем окне необходимо задать параметры качества изображения:
- Качество — высокое (60-70). Значение регулируете под свои нужды;
- Формат — jpeg. Если на изображении нужно сохранить прозрачные области, то нужен формат png;
- Также ставим настройку «Прогрессивный».

Также можете менять размеры прямо в этом окне, а не отдельно через пункт «Изображение — размер изображения», как я это показал в пункте ранее. Это очень удобно.
После настройки параметров сохраняете настройки (см. скриншот выше).
Только этим способом мне удалось снизить вес картинки с 116 кб до 75 кб, не изменяя при этом размеров (высота и ширина остались прежними).
В данном способе можете играться со значением качества. Все зависит от того, зачем вам нужно убавить вес изображения. Вполне возможно, что сможете поставить параметр и поменьше, сделав вес еще меньше.
Теперь рассмотрим, как уменьшить вес при помощь онлайн сервиса.
Онлайн сервис для оптимизации
Данный способ очень кстати уже для уменьшенных изображений. Например, если я уже уменьшил картинку ранее в Photoshop, то сервисом мы можем добить размер окончательно.
Сервис имеет название krakin.io. Переходим на него. Я дал ссылку уже сразу на страницу выбора изображения.
На данной странице нужно сначала определиться со степенью сжатия изображения. За это отвечают 2 параметра:
- Lossy — сильное сжатие (стоит по-умолчанию);
- Lossless — меньшее сжатие.

Определиться с данным параметром вы сможете, только протестировав их. Поэтому, попробуйте сжать картинку и так и так, а затем уже выбрать нужный вариант.
Далее можно загружать изображение, которое сразу оптимизируется без вашего участия. Для этого нужно нажать на область выбора файла с компьютера.

Изображение сразу оптимизируется и отчет о проделанной работе мы увидим под областью для выбора файла.

Видно, что оригинальный размер файла был 77 кб, а после оптимизации он стал 59 кб. Также показывает сколько было сжато в килобайтах (18 кб) и в процентном отношении (23.8%).
Чтобы сохранить сжатое изображение, необходимо нажать на кнопку «Download this file» в последней колонке «Status». Нас перекинет на новую вкладку, где откроется итоговое изображение, чтобы мы могли его оценить. Для сохранения нужно нажать правую кнопку мыши на изображении и выбрать пункт «Сохранить картинку как».

Далее по стандарту выбираем место сохранения и прописываем имя файлу.
Если вы смотрели видео в начале статьи, где я наглядно показал процесс и все нюансы данной статьи, то знаете, что только этими способами можно уменьшить изображение с 360 кб до 40 кб. И это не предел.
Данный материал подошел к концу. Всех способов, описанных в статье, как обычному пользователю интернета, вам будет с головой.
Уменьшение размера изображений онлайн
Производится изменение размера изображения только в форматах JPG (JPEG) или GIF. Файлы других типов не принимаются. Максимальный размер загружаемого на сервис файла не должен превышать 8 Мегабайт.
В поле «Файл», нажав на кнопку «Обзор», выберите изображение, которое необходимо уменьшить. В поле «Действие» укажите, какое именно действие следует произвести с выбранным графическим файлом.
По умолчанию установлен вариант «Указать размер вручную». В этом случае необходимо заполнить поля «Ширина» и «Высота». После обработки, вы получите картинку именно с такими параметрами, которые указали.
Среди стандартных вариантов действий с изображением можно выбрать уменьшение на некоторый процент (от 90 до 10), а так же преобразование к одному из стандартных размеров: 1024×768, 800×600, 640×480, как для альбомного (горизонтального), так и для портретного (вертикального) расположения фотографии.
Так как при уменьшении исходного изображения может измениться соотношение его ширины и высоты, у Вас есть возможность выбора расположения полей. Первый вариант — дополнение картинки полями белого цвета с сохранением пропорции ширины и высоты (сохранять пропорции), второй — растягивание изображения под указанный размер (подогнать под размер).
При нажатии на кнопку «Изменить размер», произойдет загрузка фото на онлайн сервис и изменение ее размера с сохранением исходного качества картинки. Вы увидите результат на следующей странице сервиса в реальном размере.
Чтобы сохранить полученное изображение себе на компьютер, нажмите на ссылку «Скачать» под картинкой, выберите место для сохранения файла и кликните на кнопку «Сохранить».
Второй способ сохранить уже уменьшенное изображение — нажать правой клавишей мыши на итоговую картинку и в открывшемся меню выбрать пункт «Сохранить как…», либо «Сохранить изображение…» (зависит от Вашего интернет-браузера).
PAINT
В первую очередь хотелось бы поговорить о стандартном фоторедакторе Paint. Набор функций данной утилиты не большой, но основные возможности присущи.
Запускаем программу Пэйнт на своем ПК, во вкладке «Файл» выбираем пункт «Открыть». В появившемся окне находим желаемое изображение, указав к нему путь последовательным открытием нужных папок.
Навигация программы очень проста: возле пиктограммы «Выделить» вы и найдете необходимую нам функцию «Изменить размер», выберем же ее.
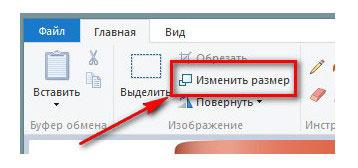
Перед нами появилось окно самого редактора изображения. Изменять размер мы можем в двух параметрах: проценты и пиксели. Выбираем пиксели и ставим галочку на «Сохранять пропорции», это даст возможность сберечь саму форму картинки, что не позволит снизить качество отображения. При сохранении пропорций, вам нужно ввести лишь один параметр (ширину или длину), а второй подберется автоматически. На самом деле достаточно просто, не правда ли?
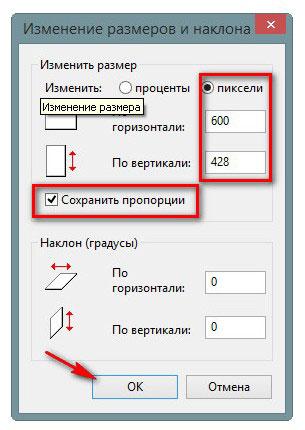
После проделанных манипуляций, сохраняйте файл в удобном для вас формате.
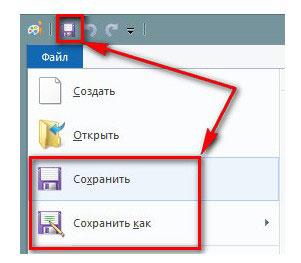
Еще в Paint доступно ручное редактирование. Для этого вам нужно выделить все изображение (нажатие CTRL + A), после чего навести курсор на нижний правый угол картинки и перемещать его в верхний левый, размер будет меняться.
После того, как вы добились желаемого результата, кликните на невыделенной области левой кнопкой, а рабочее полотно программы подгоните под картинку. К сожалению, в ручном режиме сохранить пропорцию очень сложно.
Следует заметить, что с помощью Пэинт вы сможете как увеличить, так и уменьшить размер любой картинки.
Adobe PhotoShop
Если вы хотите овладеть всеми возможностями этой программы, то я рекомендую вам пройти курс «Фотошоп от А до Я в видеоформате». Пройдя курс, вы сможете творить чудеса вместе с этим софтом даже если сейчас вы практически ничего не умеете.

Изменить размер и вес фотографии с помощью данного софта – считается универсальным методом. Несмотря на весь ассортимент возможностей, редактирование такого характера в PhotoShop осуществляется очень просто.
Для начала вам, собственно, нужно чтобы на вашем компьютере была установлена программа фотошоп. Если на ПК данный программный продукт уже установлен, кликните по фото правой кнопкой мыши и выберете вариант «Открыть с помощью», среди всего списка найдите PhotoShop и выберете его.
Или сначала запустите программу, а потом перейдите в меню «Файл» — «открыть».
На панели инструментов вы увидите раздел «Изображение», выберете его. В меню выберете «Размер …», после чего будет запущено средство редактирования изображения.
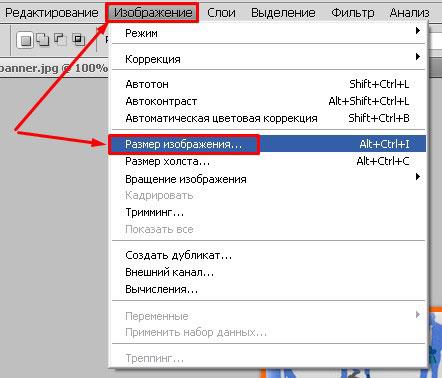
В этом окне ставим галочку на «Сохранить пропорции», а единицы измерения оставляем – пиксели. Это позволит менять размер, не снижая качество отображения фотоматериала.

После этих манипуляций сохраните файлы в формате BMP. В таком случае разницы между оригиналом и сниженной копией не найти. Либо же, оставьте формат JPG, но при сохранении в блоке «Качество изображения», вместо цифры 8 ставьте 10, это позволит дать максимальное качество картинке.
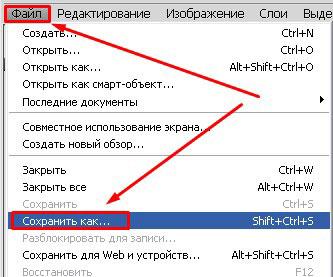

Если же вы сохраняете картинку с целью дальнейшего ее размещения в интернете, например, на своем блоге, то лучше сохранить ее по-другому (чтобы она меньше весила). Смотрите на скриншоты ниже:
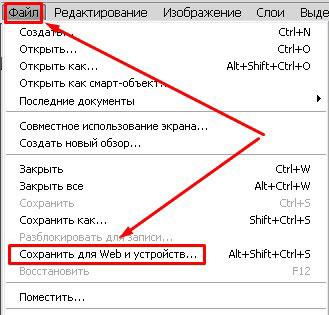
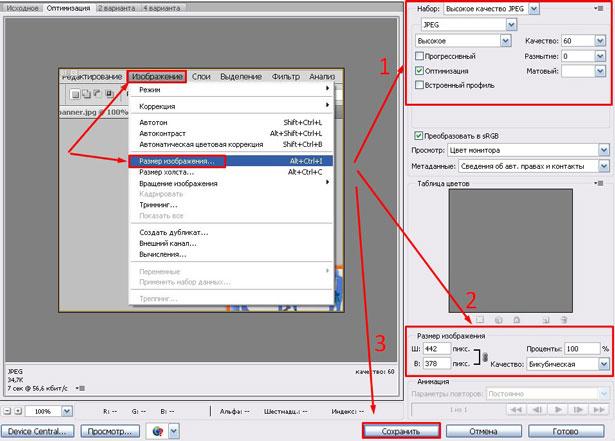
Помимо этих вариантов в Интернете есть еще сотни типов программного обеспечения, которые выполняют подобные функции. Также вы можете воспользоваться сервисами онлайн, они тоже отлично справляются со своими обязанностями, как правило, все имеют детальные инструкции.
Думаю, данная статья была вам полезна. Поделитесь ею с друзьями в соц. Сетях, наверняка, изложенная тема им принесет пользу. До встречи и не забудьте подписаться на обновления блога!
С уважением! Абдуллин Руслан
Намного чаще нас спрашивают: Как обрезать фото? По этому поводу мы уже написали, подробнейшую статью. А тема «Как увеличить размер фото?» туда не вошла, поэтому давайте поговорим об этом отдельно.
Правда в том, что любое увеличение размеров фото приводит к тому, что мы лучше видим маленькие детали изображения. А значит, и все неудачи будут более заметны. До определенной степени увеличения это никак не отразится на качестве снимка. Конечно, если он изначально не испорчен. Согласитесь, ведь наивно полагать, что можно взять плохой кадр, увеличить его и он вдруг станет хорошим. Нет конечно.
Но сделать так, чтобы кадр при увеличении не стал хуже — вполне посильная задача. Это еще одна причина, почему стоит увеличивать размер фотографии на компьютере, а не в онлайн-сервисе. В paint.net, например, Вы сразу сможете применить различные эффекты, чтобы улучшить результат, если это потребуется.
Увеличить размер фото в Paint
Откройте встроенный редактор. «Пуск», «Стандартные — Windows», «Paint».
Открыть Paint
Откройте в программе изображение. Нажмите «Файл», затем «Открыть». В меню выберите команду редактора «Изменить размер». Появится диалоговое окно настройки изменения размера. На скриншоте внизу их целых три штуки, на самом деле, конечно окно одно.
На нашем рисунке цифрой 1 отмечена настройка изменения размера в процентах. Самый простой вариант. Поскольку галочка в чекбоксе «Сохранить пропорции» установлена, то Вам достаточно изменить одно значение, второе изменится автоматически.
Под цифрой 2 настройка увеличения размера фото переключена в пиксели. Пропорции также сохраняются, поэтому неважно, измените вы ширину или высоту, второй размер изменится пропорционально первому.
В последнем примере, цифра 3, снята галочка «Сохранить пропорции». Поэтому, мы увеличили вертикальный размер фото до 600 пикселей, а размер по горизонтали остался тот же — 1200. Понятно, что в этом случае, когда мы нажмем «ОК» изображение буден несколько вытянуто вверх
Сохраните изображение «Файл», «Сохранить как». При этом исходный файл останется в целости и сохранности.
Если размер для увеличения фото выбрали неудачно, не волнуйтесь. Любое действие в Paint вы можете отменить с помощью стрелки, которая расположена в верхней части меню программы. Там их две, на самом деле. Левая — шаг назад, правая — шаг вперед.
Paint, стрелка отмены действия
Увеличить размер фото в paint.net
В этой программе, в отличие от предыдущей, есть возможность увеличить размер фотографии в сантиметрах. Программа бесплатная, простая, удобная и по сравнению с Paint, довольно многофункциональная. Скачать можно здесь: https://www.dotpdn.com/downloads/pdn.html Установка простая, без всяких скрытых сюрпризов, поэтому описывать не буду.
Запустите программу. Откройте нужный файл. «Файл», «Открыть…». В меню нажмите «Изображение» и в раскрывшемся списке команд выберите «Изменить размер».
Сразу видно, что настроек изменения размера фото здесь побольше. Вот и обещанные сантиметры. Еще увеличить размер фото можно в дюймах, но для нас это уже экзотика. Принцип сохранения пропорций такой же, как и в предыдущем описании. Хотите сохранить — оставляйте галочку, хотите растянуть или сжать фото — снимайте.
Что еще хорошо в этой программе, так это возможность подредактировать получившийся результат. Обратите внимание в меню на «Эффекты». Первая же строка «Для фотографий», а там несколько классных инструментов для обработки.
Как улучшить увеличенное фото в paint.net
Итак, в главном меню программы есть несколько инструментов для улучшения качества изображения. Воспользуемся ими при увеличении размера фото.
Эффекты paint.net для улучшения качества фото
- Портретный.
- Резкость.
- Свечение.
Эффекты «Виньетка» и «Удаление эффекта «красные глаза»» рассматривать не будем потому. Ими, конечно, можно пользоваться, но прямого отношения к улучшению качества увеличенного фото они не имеют.
1.Портретный. Название красноречиво говорит о назначении. Если Вы увеличиваете размер фото на котором изображен портрет человека, то обязательно попробуйте применить эту обработку. Три параметра доступны к настройке:
- Смягчение,
- Освещенность,
- Теплота.
2.Резкость. Эта обработка больше подходит для пейзажей, панорамных снимков и скриншотов с монитора и мало подходит для лиц людей. Тут все просто. Изменяйте параметр «Величина» резкости и наблюдайте, как меняется изображение.
3.Свечение. Хороший, практически универсальный инструмент для самых разных снимков. Управляйте параметрами своего фото:
- Контрастность,
- Яркость,
- Радиус.
Практика показывает, что если изначально кадр был хорошего качества, то этих инструментов вполне достаточно, чтобы поправить возможные мелочи после его увеличения.
Увеличить размер фото скриншотером Monosnep
Самый быстрый, простой способ. Никаких возможностей, кроме выбора размеров в пикселях. Правда, можно сразу одним действием сделать и обрезку фото и увеличение кадра.
Вообще, Monosnep просто отличный скриншотер. Можно и видео с экрана записывать, и картинки «захватывать», и скрины игр делать. Удобен еще и тем, что настроить можно под себя. Те же «горячие клавиши» выбрать, путь для хранения файлов. Скачивается Monosnep с официального сайта https://monosnap.com/welcome
Ну а дальше все просто. При запущенной программе нажмите горячие клавиши CTRL+ALT+5. На экране монитора появится вот такое перекрестие прямых линий.
Тут сразу можно обрезать фото, выделив нужную область, а можно выделить всю фотографию. Для этого с помощью мышки наведите это перекрестие на угол фотографии. Кликните левой кнопкой мыши, и удерживая ее перемещайте линии по экрану, пока не захватите нужную область. Отпустите кнопку мыши. В нижней части появившейся рамки нажмите кнопку «Изменить размер». В центре экрана появится диалоговое окно. Собственно, все остальное понятно:
- решайте, надо ли сохранять пропорции,
- вводите свои новые значения размера фотографии в пикселях,
- жмите ОК,
- жмите «Сохранить» или «Загрузить».
Сохранить — увеличенное фото будет сохранено на компьютере. Папку для сохранения можно выбрать в настройках, причем, даже если зайти в настройки в момент, когда скриншот создан, и выбрать место для сохранения файла, файл будет сохранен именно в указанную Вами папку.
Загрузить — фото будет загружено в облако. Доступно только Вам. Можете скачать в любой момент. Можете поделиться ссылкой с кем хотите. Человек моментально получит Ваше фото. Ссылку можно послать самому себе в мессенджере или почтой. Тогда Вы сможете тут же получить фото на мобильном устройстве. Практически в одно действие выполняется сразу три вопроса. Как обрезать, как увеличить размер фото, и как переслать фото с компьютера на телефон.
Способ 1. Как изменить размер изображения в Microsoft Paint
- Найдите и запустите MS Paint. Он предустановлен на всех версиях операционной системы Windows. Пуск> Все программы> Стандартные> Paint:

- Перетяните изображение в окно Paint или используйте Меню> Открыть (Ctrl + O).
- В главном меню программы найдите пункт «Изменить размер» и выберите его:

- Откроется панель изменения размеров и пропорций изображения. Значение вы можете указать в пикселях. Не забудьте установить флажок «Сохранять пропорции». Иначе изображение будет деформировано:

- Чтобы увеличить размер картинки, нажмите кнопку «ОК» и сохраните фотографию.
Советы:
- Если не получается задать нужные размеры фотографии, не растягивая ее, вы можете использовать инструмент «Обрезка», чтобы удалить ненужные края. Как это сделать, описано в пункте 3;
- Чтобы быстрее открыть фотографию, кликните по ней правой кнопкой мыши и выберите из контекстного меню пункт «Открыть с помощью Paint»;
- Лучше всего сохранять изображение в том же формате, что и оригинал.
Способ 2. Как изменить размер изображения в MS Photo Gallery
- Если Microsoft Photo Gallery не установлена на вашем компьютере (Пуск> Фотогалерея), вам необходимо скачать и установить его как часть Windows Essentials 2012;
- Запустите MS Photo Gallery и найдите свой графический файл;
- Кликните по нему правой кнопкой мыши и выберите пункт «Изменить размер…»:

- Выберите готовый пресет: «Малый 640 пикселей», «Средний 1024», «Большой 1280» и т.д.

- Нажмите «Изменить размер и сохранить». После того, как увеличите размер картинки, изображение будет размещено в той же папке, в ней также останется оригинал.
Советы:
- Если нужно задать точный размер изображения, в выпадающем меню выберите пункт «Пользовательский» и установите размер для большей стороны фотографии;
- Чтобы изменить размер нескольких фотографий одновременно, выберите их, удерживая нажатой клавишу Ctrl.
Способ 3. Как изменить размер изображения в Photoscape
Можно увеличить размер картинки в Фотошопе. Или использовать для этого Photoscape.
- Загрузите Photoscape и установите его. Запустите программу;
- Перейдите на вкладку «Редактор» и найдите фотографию, которую хотите изменить:

- В нижней части изображения находится кнопка «Изменить размер», нажмите на нее.
- Задайте новый размер фотографий. Убедитесь, что опция «Сохранять соотношение сторон» включена и нажмите кнопку «OK»:

- Сохраните отредактированное изображение.
Советы:
- Если необходимо изменить размер нескольких изображений, используйте вкладку «Пакетный редактор». Добавьте папку и измените размер всех фотографий в ней;
- Если вы не знаете точный размер, можно задать «Процент» от исходного размера.
Способ 4. Как изменить размер изображения в IrfanView
- Установите IrfanView — отличный инструмент для просмотра и увеличения размера картинки;
- Добавьте фотографию, перетянув ее в окно программы, или нажав первую кнопку в панели инструментов:

- Перейдите на вкладку «Изображение», выберите «Изменить размер /пропорции» (Ctrl + R);
- Установите новый размер в пикселях, сантиметрах, дюймах, или в процентах от исходного изображения:

- Сохраните изображение.
Советы:
- Вы можете использовать стандартные размеры: 640 на 480 пикселей, 800 на 600 пикселей, 1024 на 768 пикселей и т.д.;
- Чтобы сохранить высокое качество фотографий, убедитесь, что для параметра DPI задано значение не менее 300.
Способ 5. Как изменить размер изображения онлайн
- Чтобы увеличить размер картинки онлайн, перейдите на сайт PicResize.
- Нажмите кнопку «Browse», чтобы выбрать фотографию. Нажмите «Continue»:

- Выберите процент от исходного изображения, например на 50% меньше. Инструмент отобразит размер изображения на выходе. В качестве альтернативы можно ввести точный размер, выбрав в выпадающем меню пункт «Custom Size»:

- Затем нажмите «I’m Done, Resize my Picture» и немного подождите;
- После этого вы сможете просмотреть новое изображение. Сохраните его на ПК или опубликуйте его в социальных сетях:

Советы:
- Вы можете увеличить размер картинки из интернета, не сохраняя ее на свой компьютер. Просто измените «From Computer» на «From URL»;
- Можно ограничить размер изображения определенным значением, и инструмент автоматически настроит его качество;
- С помощью PicResize вы также можете выполнить пакетное изменение размеров изображений. В меню «Tools» выберите «Resize Bulk Photos», добавьте несколько файлов и измените размеры изображений.
Мы надеемся, что наши советы помогли вам успешно справиться с этой задачей.
Данная публикация представляет собой перевод статьи «How to Resize an Image: 5 Easy Ways» , подготовленной дружной командой проекта Интернет-технологии.ру
Еще не голосовали рейтинг из ХорошоПлохо Ваш голос принят
