Мобильный телефон — это устройство которое всегда под рукой. Поэтому его удобно использовать для управления другой умной техникой. В данной статье мы рассмотрим сразу два варианта, как можно управлять компьютером через телефон с операционной системой Android или iOS.
Вариант № 1. Приложение Unified Remote.
Управлять компьютером через телефон можно по-разному. Если вы хотите использовать ваш Андроид телефон или Айфон как пульт управления для компьютера. То оптимальный вариант — это воспользоваться приложением Unified Remote.
Работает Unified Remote очень просто. На компьютер, которым вы хотите управлять нужно установить специальную программу с официального сайта Unified Remote. Данная программа выполняет роль сервера. Она получает команды от приложения, которое установлено на телефоне и выполняет данные команды на компьютере. Таким образом происходит управление компьютером через телефон.
Приложение доступно в бесплатном (с базовыми функциями управления компьютером) и в платном варианте. При этом Unified Remote поддерживает все популярные операционные системы. Приложение для мобильного телефона можно установить на Android, iOS или Windows Phone. А серверная часть Unified Remote, которая выполняет команды по управлению компьютером, доступна для Windows, Mac OS X, Linux, Raspberry Pi (ARMv6) и Arduino Yún (MIPS).
Описывать все возможности по управлению компьютером с помощью Unified Remote можно очень долго. Поскольку в платной версии приложения таких функций около 100. Если коротко, то Unified Remote позволяет управлять основными функциями операционной системы, отдельными программами, курсором, клавиатурой и т.д.
Нужно отметить, что Unified Remote работает только по Wi-Fi или Bluetooth. Если вы хотите управлять компьютером через Интернет, то этот вариант вам не подойдет.
Для того чтобы начать управлять компьютером при помощи Unified Remote нужно сделать всего несколько простых шагов. Во первых, вам нужно установить приложение-клиент на свой мобильный телефон (ссылки для: Android, iOS и Windows Phone).
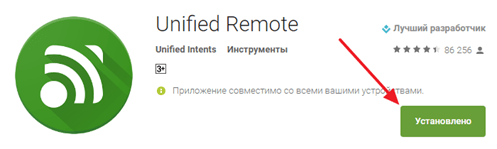
После этого нужно зайти на сайт unifiedremote.com, скачать там программу-сервер для операционной системы вашего компьютера, установить ее на свой компьютер и запустить.
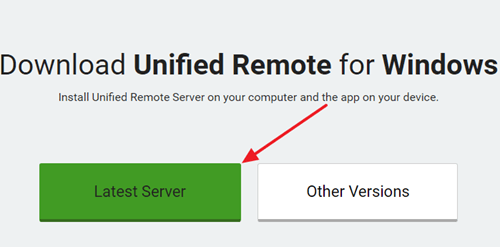
После этого нужно вернуться к приложению на вашем мобильном телефоне. Запустите приложение, откроете левое боковое меню и перейдите в раздел «Servers».
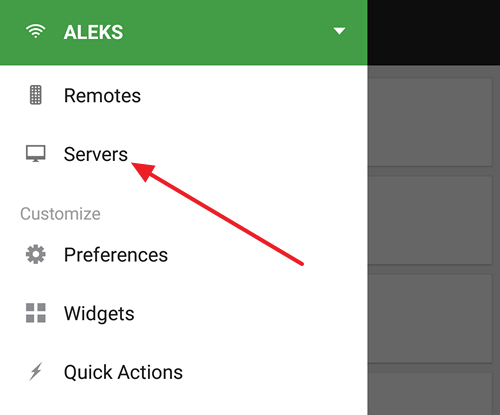
В разделе «Server» должен появиться компьютер, на котором вы установили программу-сервер. Просто нажмите на найденный компьютер и приложение подключится к серверу, который на нем установлен.

После подключения, можно начинать управлять компьютером через телефон. Для этого вернитесь на основной экран приложения Unified Remote и выберите одну из функций.
Вариант № 2. Приложение TeamViewer.
Если вам нужен полный доступ к компьютеру или вы хотите управлять компьютером через Интернет, то лучше всего воспользоваться приложением TeamViewer. Система TeamViewer работает по принципу сервер-клиент и поддерживает операционные системы Microsoft Windows, Linux, Mac OS X, Chrome OS, Android, iOS, RT Windows, BlackBerry и Windows Phone 8.
Очень важным преимуществом TeamViewer является то, что он может работать при любом подключении к Интернету. Управление компьютером возможно даже при использовании брандмауэра или подключения через NAT. Кроме непосредственно самого управления компьютером, с помощью TeamViewer можно передавать данные, организовывать веб-конференции и видеосвязь через Интернет. При этом для некоммерческого использования TeamViewer полностью бесплатен.
Для того чтобы воспользоваться TeamViewer, нужно сначала установить программу-сервер на компьютер, которым вы хотите управлять. Для этого заходим на сайт teamviewer.com и загружаем там программу для вашей операционной системы.
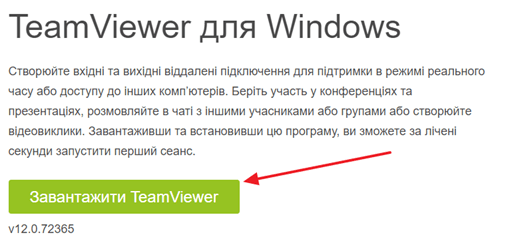
Дальше устанавливаем TeamViewer на компьютер. После запуска установщика выбираем «Basic installation» и «Personal / Non-commercial use» и нажимаем на кнопку «Accept – finish».
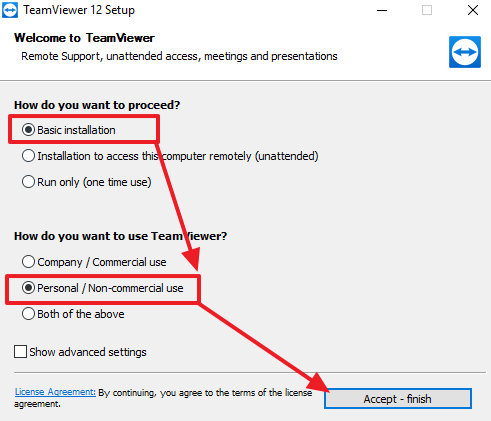
После завершения установки, появится окно TeamViewer в котором будет указан ID компьютера и пароль. Эти данные нужны для управления компьютером через телефон.
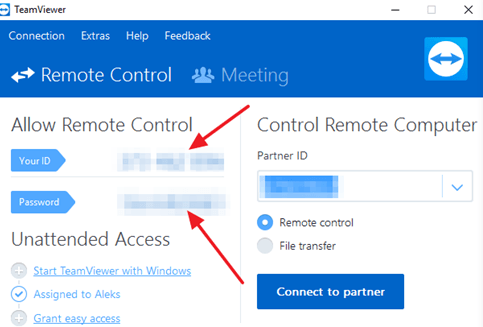
Дальше нужно установить приложение на телефон (ссылки для Android и iOS).
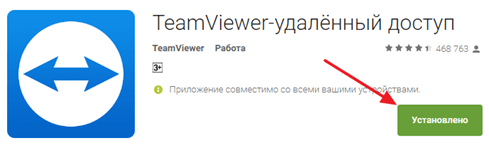
Теперь все готово для управления компьютером с телефона. Запускаем приложение TeamViewer на телефоне, вводим ID компьютера и нажимаем на кнопку «Удаленное управление».
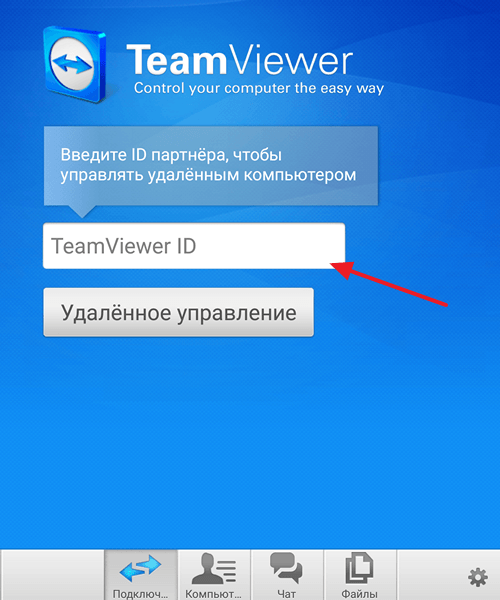
После этого нужно будет ввести пароль и если он будет верным, то ваш телефон подключится к компьютеру, и вы сможете управлять им.
Нужно отметить, что пароль для доступа к компьютеру будет регулярно меняться. Для того чтобы решить эту проблему нужно зайти в настройки программы TeamViewer и настроить постоянный пароль.
Сегодня сложно представить себе современного человека, у которого отсутствует смартфон. Но далеко не все пользователи задумывались о возможном трансформировании своего мобильного аппарата в полноценный и многофункциональный пульт дистанционного управления.
Для чего это нужно? Например, можно комфортно управлять собственным компьютером, лежа на диване. Данное решение сделает ваш дом по-настоящему «умным», ведь у вас появляется возможность с особым удобством и наслаждением слушать музыку, включать понравившиеся ролики, регулировать громкость и многое другое. Больше не надо бегать к ПК или ноутбуку, чтобы переключить любимый трек. Достаточно лежать на кровати или заниматься домашними делами, а при себе иметь мобильный гаджет. Еще вам понадобится Bluetooth-модуль или Wi-Fi на самом компьютере для корректного сопряжения с телефоном.
И тут возникает логичный вопрос, а как «соединить» смартфон с ПК без проводов? Ведь недостаточно иметь встроенный Wi-Fi или отдельный модуль Bluetooth. В этой ситуации поможет специальное программное обеспечение. Речь идет о мобильных приложениях, которые необходимо скачать и установить на свои устройства. С их непосредственной помощью любой смартфон превратится в качественный пульт дистанционного управления для ПК.
Специализированная программа для компьютеров и Android-аппаратов Unified Remote состоит из серверного агента и мобильного приложения. Поэтому отдельный агент нужно установить на ПК, а приложение – на смартфон. Благодаря возможностям Unified Remote пользователь в состоянии останавливать проигрывание музыки и видео в момент входящего вызова, причем делается это в автоматическом режиме. С помощью такого софта можно дистанционно включать компьютер, а также управлять его громкостью.

Чтобы Unified Remote корректно работала на компьютере, необходимо иметь .NET Framework 4. Также стоит отметить, что старые версии ПК-клиента могли устанавливаться исключительно на операционных системах Windows, но сейчас поддерживаются все основные платформы. При этом бесплатная версия получила определенные ограничения в виде урезанного функционала. Если же вам крайне важно удаленно управлять, например, браузером или другими мобильными девайсами, то стоит позаботиться о покупке приложения.
Ultimate Control (Mouse Lite)
Аналогичным образом обстоят дела и с программой Ultimate Control. Для ее использования придется установить соответствующее приложение на смартфон, а также скачать агент на компьютер. Теперь активируем агент, затем запускаем софт на телефоне. Остается выбрать тип связи и нужный ПК.

Когда сопряжение установлено, остается получать удовольствие от новых возможностей. Так, пользователь сможет практически полностью контролировать работу компьютера, управляя презентациями, медиа проигрывателями и так далее. Программа имеет незамысловатый интерфейс, и разобраться в функциях приложения достаточно просто. Существует лишь одно важное условие – на ноутбуке или ПК нужно иметь Java Runtime Environment версии 1,6 или новее.
WIN – Remote
К сожалению, программу WIN – Remote быстро забыли не только пользователи, но и сами разработчики. Хотя она до сих пор предлагает отличный функционал без лишних финансовых затрат. Для начала вам придется скачать сервис Windows Remote Service, который представляет собой виртуальный сервер. Теперь нужно загрузить и запустить WIN – Remote на смартфоне. Находим желаемый сервер, осуществляем подключение.

Что умеет такая программа? Да практически все! Вы сможете без проблем управлять презентациями, файловыми менеджерами, мультимедийными проигрывателями и браузерами. Все эти функции предоставляются пользователю совершенно бесплатно. Да, можно купить платную версию, которая лишена рекламы, но это совсем необязательно. Конечно, это не мультиплатформенный вариант, поэтому с Mac и iOS такое не пройдет. Но других существенных недостатков у приложения просто нет.
WiFi Mouse HD free
А вот и более прогрессивное предложение – WiFi Mouse HD free. Данная программа также состоит из двух частей: официального мобильного приложения и сервера. Соединение между устройствами происходит через сеть Wi-Fi. С помощью этой замечательной программы можно пользоваться Android-клавиатурой для управления ПК. Кроме того, есть возможность симулировать компьютерную клавиатуру на экране гаджета.

Можно контролировать проигрыватели, презентации и компьютерные программы, а также осуществлять скроллинг и движения мышкой. Есть и множество других интересных «фишек», которые во многом являются уникальными. WiFi Mouse HD free подходит для всех существующих платформ. Поэтому с совместимостью проблем быть недолжно.
Как видно из названия, приложение полностью бесплатное. Хотя есть и платная версия с поддержкой различных жестов и некоторых других инновационных функций.
Если рассматривать приложение TeamViewer, то работает оно по несколько иному принципу. Пользователь может прибегнуть к удаленному доступу через интернет-соединение. Причем совсем необязательно находиться в это время дома.
На подключаемое устройство необходимо скачать QuickSupport, чтобы произвести качественное и надежное сопряжение. QuickSupport выдаст уникальный ID, который надо просто корректно ввести. С этого момента вы сможете взять в руки смартфон или планшет и получить полное управление желаемым компьютером из любой точки мира.

Такое решение полезно не только для развлечений, но и для разных рабочих дел. Пользователь видит весь экран компьютера, он может заходить в нужные директории, открывать браузер. Здесь действия ограничены лишь настройками Windows. Более того, можно удаленно осуществлять передачу файлов, звуков и видео.
Стоит отметить высочайшие стандарты безопасности в виде обмена ключами RSA и шифрования сеанса AES. Да, программа довольно сильно нагружает систему, но широчайшие возможности нивелируют все незначительные минусы этой великолепной программы. Именно с помощью TeamViewer ваш смартфон в состоянии полностью контролировать ПК или ноутбук.
Установка TeamViewer на компьютер
Теперь надо скачать и установить TeamViewer на компьютер. Скачать его можно бесплатно с официального сайта . Использование Тимвивер для личных целей является бесплатным.
Нажимаем на большую зеленую кнопку «Бесплатная полная версия» начнется скачивание:
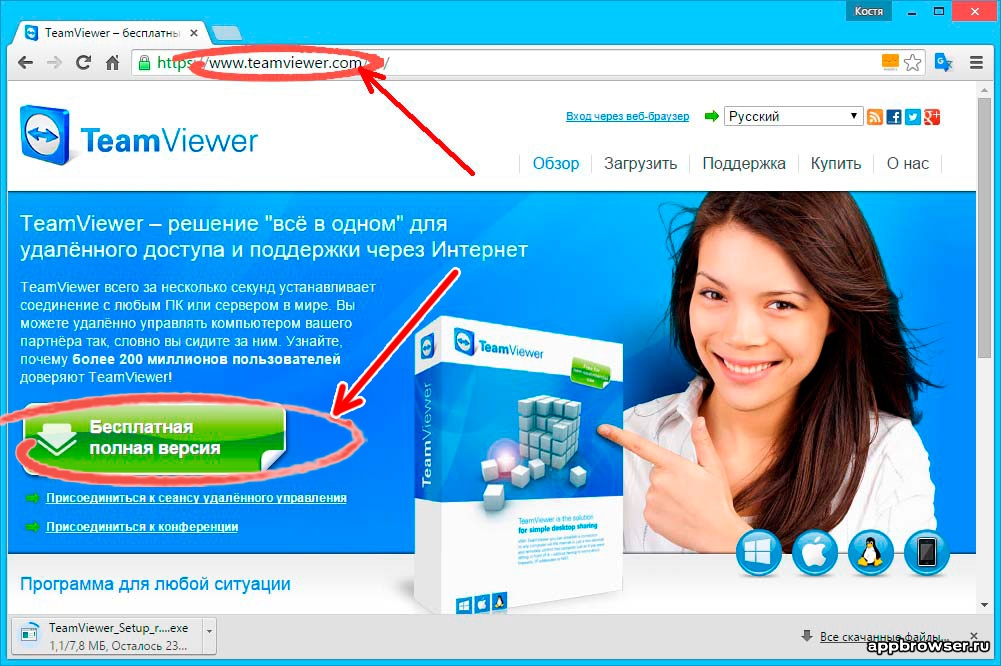
После того как установочный файл скачался запускаем его, найти его можно в загрузках. (Чтобы открыть загрузки — в браузере надо нажать Ctrl+J):
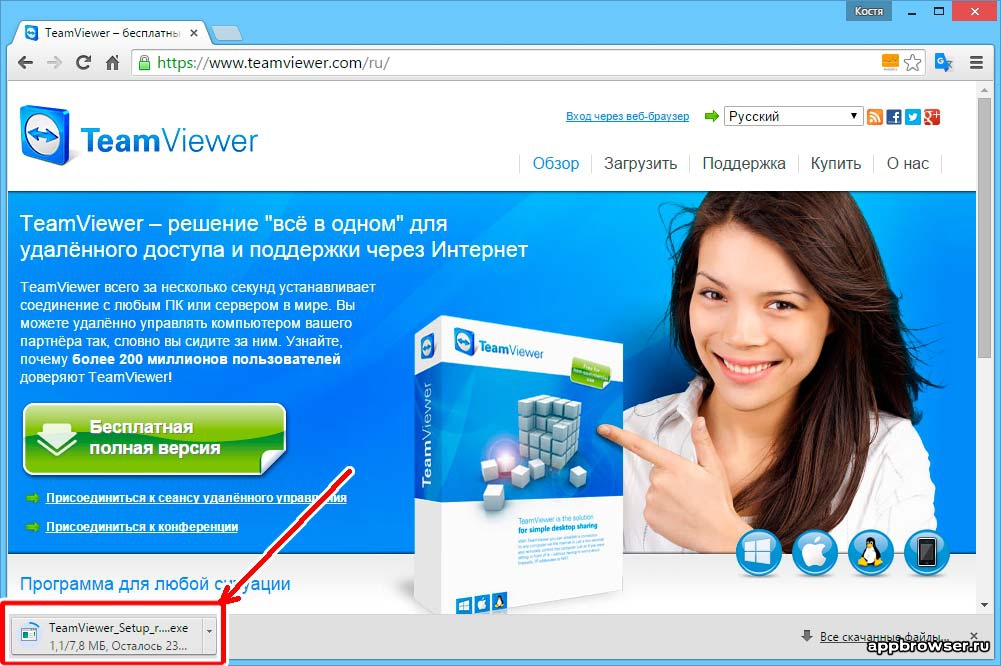
Установка Teamveawer не вызовет трудностей, состоит из нескольких простых шагов:
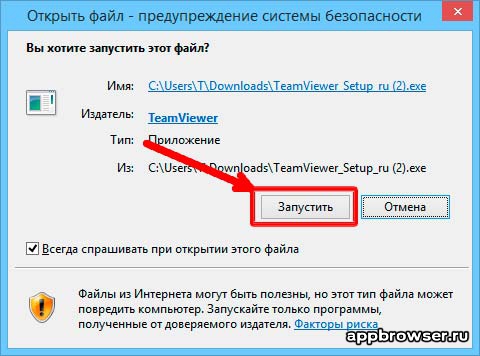
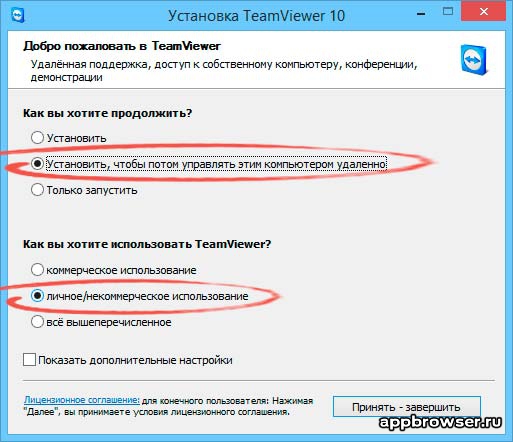
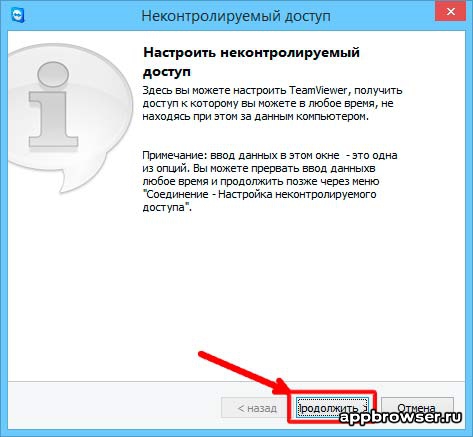
На следующем шаге надо придумать имя для компьютера и пароль:
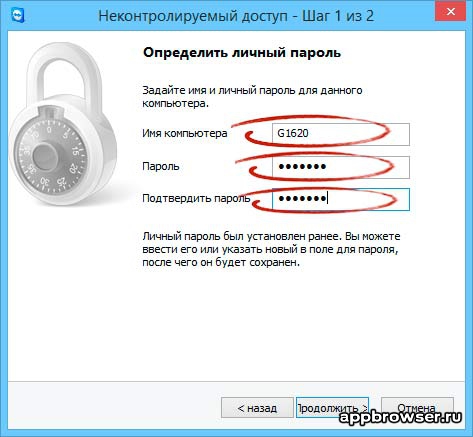
Далее надо выбрать один из двух вариантов доступа:
- первый вариант это создать учетную запись в Тимвивере, для этого надо зарегистрироваться. в этом случае можно просто получить доступ к списку своих компьютеров из любого места на планете без посторонней помощи. Рекомендую выбрать именно этот вариант
- второй вариант это использовать Тимвивер без учетной записи, в этом случае будет необходимо запомнить ID компьютера или чтобы кто-то сообщил вам параметры подключения к удаленному компьютеру(на который мы устанавливаем программу TeamViewer)
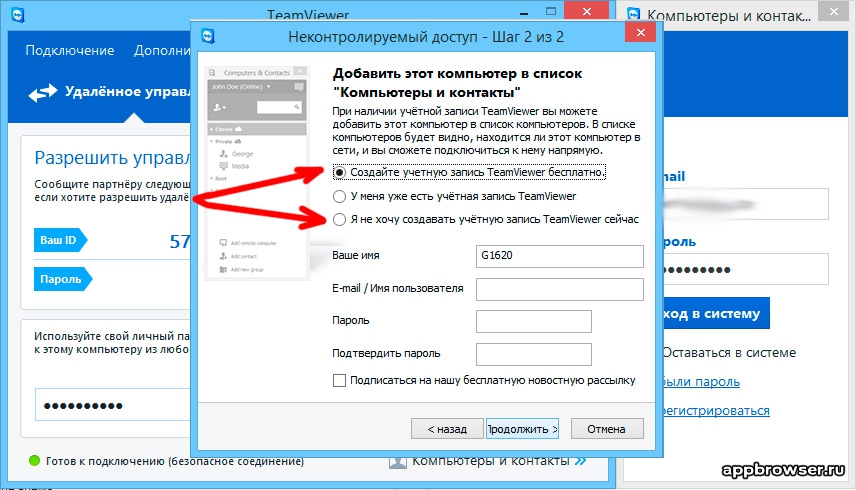
После этого появится основное окно программы, его условно можно разделить на 3 части:
- параметры доступа к этому компьютеру — ID и пароль
- строка ввода ID для подключения к другому компьютеру
- если вы создали запись в TeamViewer, то в этой части будет виден список всех ваших компьютеров и нажав на любой из них можно моментально к нему подключиться
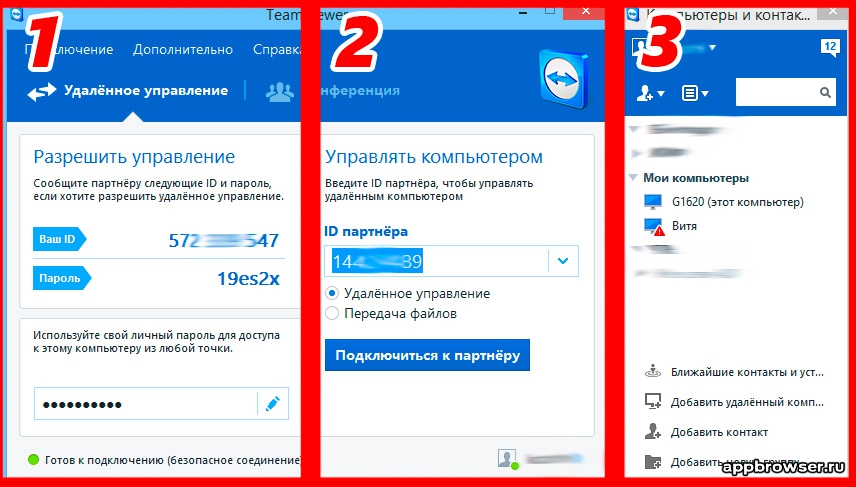
TeamViewer
TeamViewer— возможно, самая популярная и надежная программа для работы. Также есть десктопная версия, с помощью которой можно получить доступ с одного компьютера на другой. Отличается богатым функционалом. В нем очень просто копировать файлы с гаджета на ПК и обратно. Чтобы подключить смартфон к десктопу с помощью TeamViewer, воспользуйтесь существующим пользовательским ID и паролем.
Настройка предельно проста, даже слабо разбирающийся в компьютерных технологиях человек без труда справится со всеми этапами установки и запуска приложения. Ссылка на скачивание расположена в верхней части официальной страницы TeamViewer.
После того, как приложение установлено и запущено, появляется окно с ID пользователя и паролем для ввода этих данных в приложении на Android. Пользователь, управляющий компьютером, передает идентификатор, а затем и пароль человеку, желающему получить удаленный доступ к ПК.
Через пару секунд будет создан виртуальный мост и на дисплее смартфона отобразится интерфейс рабочего стола. На этом этапе можно перемещать курсор по экрану, выбирать и открывать файлы, словом, полностью контролировать компьютер на другом конце.
Как настроить удаленное управление компьютером со смартфона
Существует множество программ, которые позволяют удаленно подключиться к компьютеру с мобильного устройства. В рамках данной статьи мы рассмотрим, как это сделать с помощью двух программ — Splashtop и TeamViewer. У каждой из них имеются свои преимущества.
Настройка Splashtop
Программа Splashtop имеет массу преимуществ перед конкурентами:
-
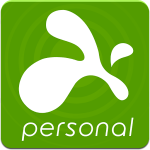 Простая и понятная настройка подключения;
Простая и понятная настройка подключения; - Возможность переключения между способами управления: эмуляция работы мыши или жесты;
- Практически нулевая задержка отклика действия;
- Удаленная передача звука с возможностью вывода его одновременно на двух устройствах;
- Мультиплатформенность – клиенты для удаленного подключения доступны на всех популярных операционных системах.
Для работы приложения Splashtop необходимо скачать клиент «отдачи» на компьютер, с которого будет вестись трансляция, и клиент «приема» на мобильное устройство. После этого потребуется зарегистрироваться в приложении и можно начинать трансляцию.
Рассмотрим настройку удаленного управления через Splashtop подробнее:
- Первым делом необходимо загрузить с сайта разработчиков бесплатный клиент программы Splashtop Personal. После загрузки программы ее требуется установить и запустить;
- Запустив приложение, вы увидите его стартовый экран. Чтобы начать трансляцию, нужно зарегистрироваться в программе, выбрав пункт «Create a Splashtop Account»;
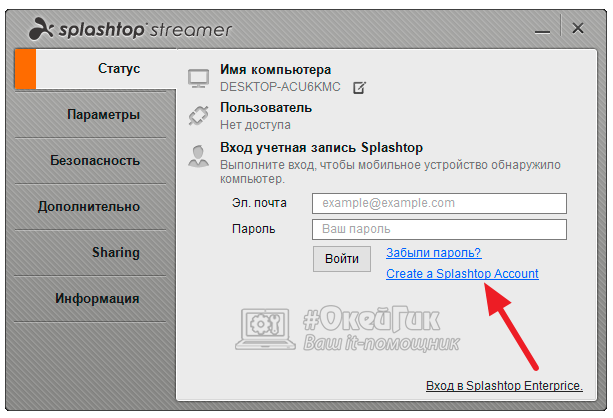
- Регистрация довольно простая: почта, пароль. После нажатия «Создать учетную запись», в нее нужно будет авторизоваться через приложение. На этом настройка клиента для компьютера может считаться завершенной, если не требуется изменять дополнительные параметры;
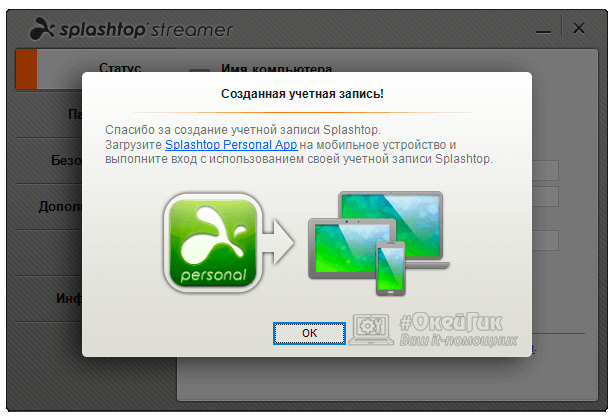
- Далее необходимо загрузить приложение Splashtop на мобильное устройство. Сделать это можно на Android, iOS, Windows Phone. Обратите внимание: При необходимости, можно также подключаться с Splashtop с других компьютеров под управлением различных операционных систем;
- Скачав приложение, его потребуется запустить и авторизоваться в аккаунте. Во время авторизации к вам на почту будет отправлено письмо, в котором нужно активировать возможность работы с данным аккаунтом Splashtop с конкретного устройства;
- Авторизовавшись, вы увидите список компьютеров, к которым можно подключиться. Нажав на необходимый PC, появится возможность выбрать способ подключения: удаленный рабочий стол или удаленная камера. Для удаленного управления устройством нужно выбрать вариант подключения к рабочему столу;
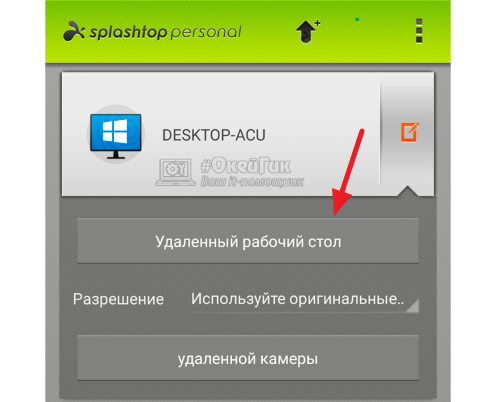
- После этого можно пользоваться всеми инструментами компьютера с мобильного устройства. Для удобства работы, интерфейс приложения подразумевает наличие «горячих клавиш» и различных способов управления.
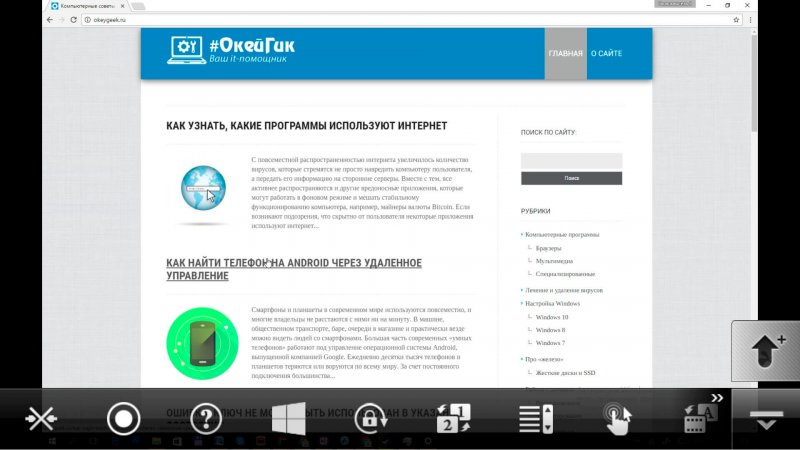
Стоит отметить, что приложение Splashtop удобно использовать, когда требуется взаимодействовать с компьютером в одной Wi-fi сети. При этом функциональность удаленного подключения с мобильного устройства к PC через Splashtop вне сети Wi-fi является платной, и в таких ситуациях можно использовать бесплатно программу TeamViewer.
Настройка TeamViewer
 Приложение TeamViewer хорошо известно пользователям компьютеров. Оно позволяет удаленно с одного PC подключиться к другому. С некоторых пор в App Store и Google Play имеются мобильные вариации приложения. С их помощью можно подключиться к компьютеру в одной Wi-fi сети или удаленно через интернет. В данный момент по удобству интерфейса и качеству передачи информации мобильные версии программы TeamViewer уступают приложению Splashtop. Но если требуется подключаться к компьютеру вне сети Wi-fi бесплатно, ее можно использовать с этой целью. Кроме того, через TeamViewer, в отличие от Splashtop, можно подключаться к компьютерам сторонних пользователей удаленно с мобильного устройства, а также передавать файлы.
Приложение TeamViewer хорошо известно пользователям компьютеров. Оно позволяет удаленно с одного PC подключиться к другому. С некоторых пор в App Store и Google Play имеются мобильные вариации приложения. С их помощью можно подключиться к компьютеру в одной Wi-fi сети или удаленно через интернет. В данный момент по удобству интерфейса и качеству передачи информации мобильные версии программы TeamViewer уступают приложению Splashtop. Но если требуется подключаться к компьютеру вне сети Wi-fi бесплатно, ее можно использовать с этой целью. Кроме того, через TeamViewer, в отличие от Splashtop, можно подключаться к компьютерам сторонних пользователей удаленно с мобильного устройства, а также передавать файлы.
Настройка удаленного управления компьютером через мобильную версию TeamViewer происходит следующим образом:
- Необходимо загрузить с сайт разработчиков программы TeamViewer клиент для компьютера и установить его. Далее программу требуется запустить и зарегистрироваться в ней;
- После регистрации требуется авторизоваться в приложении на компьютере;
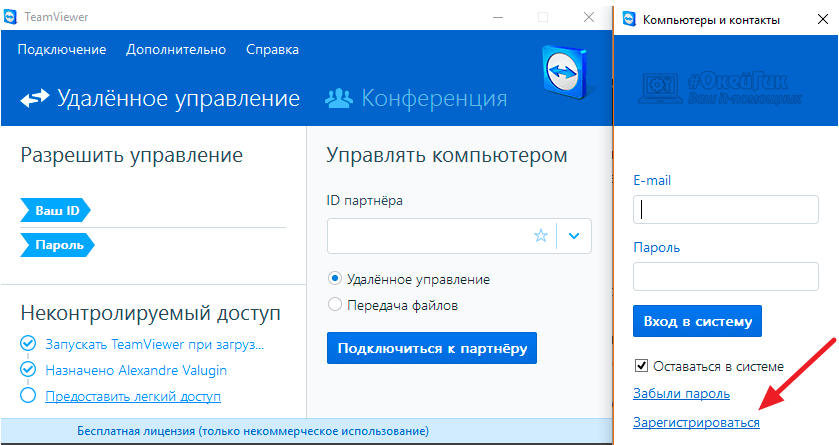
- Далее на Android или iOS устройство потребуется установить бесплатное приложение TeamViewer;
- Запустив его, нужно перейти на вкладку «Компьютеры» и ввести логин/пароль, которые ранее были зарегистрированы на компьютере;
- Откроется список групп, где выбрав «Мой компьютер» можно увидеть PC, на которых сейчас запущена программа с авторизацией под вашим аккаунтом TeamViewer. Чтобы подключиться к компьютеру, достаточно нажать на него и выбрать желаемое действие;
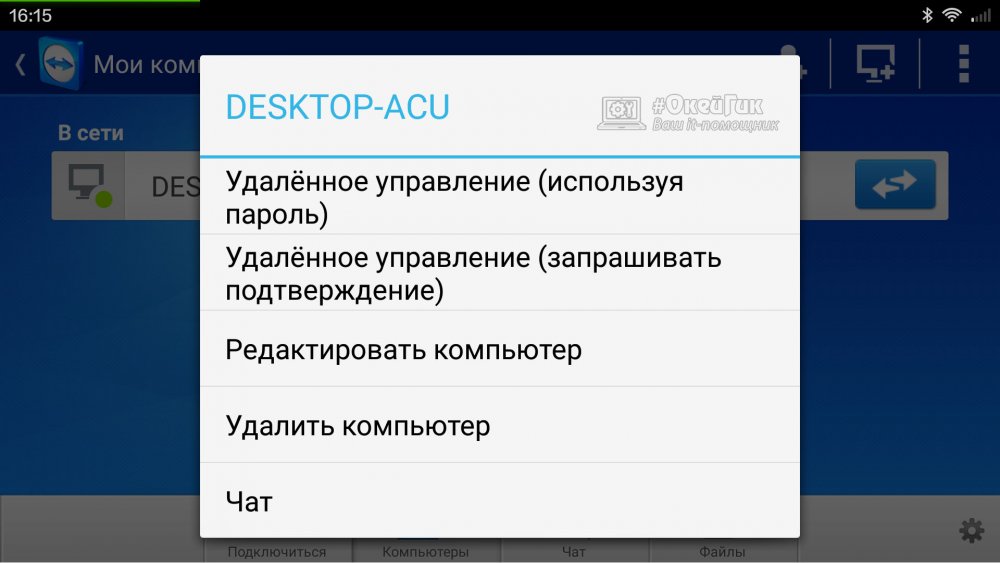
- После этого станет доступен интерфейс удаленного управления компьютером.
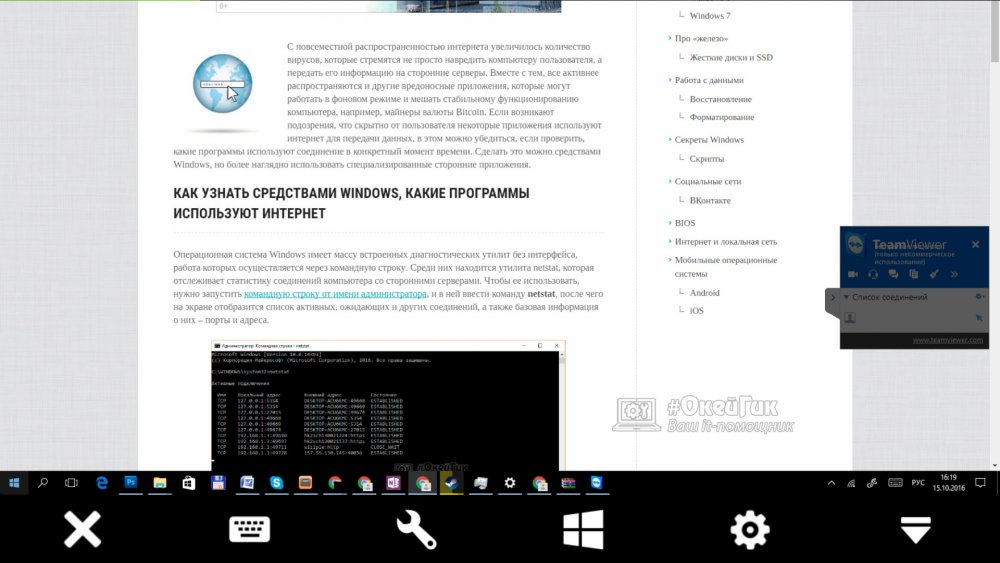
Обратите внимание: Если требуется подключиться к стороннему компьютеру через TeamViewer, достаточно ввести его ID и пароль, которые пользователь компьютера может увидеть в приложении после его загрузки и установки.





