Усиление Wi-Fi сигнала на ноутбуке
Если ваш переносной компьютер, подключенный к роутеру по воздуху, отображает низкое качество сигнала, а иногда и вовсе теряет соединение, следует проверить настройки обоих устройств.
Способ 1: Настройки Windows
Проще всего убедиться в том, что проблема заключается в ноутбуке, можно при помощи других девайсов, подключаемых к этой же сети. К примеру, вы можете взять смартфон и подключить его к роутеру находясь на том же месте, где стоит переносной ПК. Если при одинаковом расстоянии мобильный телефон будет ловить лучше, значит проблемы кроются не в роутере, а в ноутбуке.
Смена плана электропитания
Довольно часто причиной этому становится измененный план электропитания. При установке режима «Экономия энергии» снижается расход мощности и беспроводного адаптера, встроенного в устройство. Поэтому если сигнал находится хотя бы на среднем расстоянии, принимать его станет затруднительно. Изменить работу схемы производительности целиком или выборочно можно следующим образом:
- Откройте «Панель управления».
- Зайдите в раздел «Система и безопасность», оттуда в «Электропитание».

Если стоит просмотр значками, сразу найдите и зайдите в «Электропитание».

- Установите схему «Высокая производительность» или хотя бы «Сбалансированная».

- Вы также можете попробовать изменить мощность модуля Wi-Fi, не меняя схему питания. Для этого кликните по ссылке «Настройка схемы электропитания» рядом с текущим планом производительности.

- В новом окне найдите пункт «Параметры адаптера беспроводной сети», разверните его нажатием на плюс, повторите то же самое с пунктом «Режим энергосбережения». В графе значение задайте «Максимальная производительность», сохраните изменения на «ОК».

Обновление драйвера
Этот совет является, скорее, дополнением к предыдущему, чем самостоятельным. Проверьте наличие новых версий драйвера для Wi-Fi модуля, установленного в ваш ноутбук. Если таковые будут найдены, установите последнюю актуальную. В другой нашей статье развернуто расписаны способы поиска и установки ПО для Вай-Фай. Ознакомьтесь с ней и воспользуйтесь наиболее подходящим вариантом.
Подробнее: Скачивание и установка драйвера для Wi-Fi адаптера
Способ 2: Настройка роутера
Чаще всего источником слабого приема сигнала является сам роутер, а не ноутбук. Даже если он установлен не так далеко, как кажется, мощность сигнала все равно может быть низкой, и этому способствуют разные факторы.
Кратко перечислим, что может влиять на плохое беспроводное соединение:
- Неправильное расположение роутера;
- Негативное воздействие других электроприборов;
- Малопроизводительный маршрутизатор;
- Неверно выбранный угол антенн;
- Низкое сетевое напряжение;
- Неизмененный канал и режим работы;
- Немаксимальный режим мощности раздачи Wi-Fi.
В другой нашей статье мы подробно рассказали о том, как исправить все вышеперечисленные проблемы и сделать соединение качественным и стабильным. Ознакомиться с методами усиления сигнала Wi-Fi можно далее.
Подробнее: Как усилить сигнал Wi-Fi роутера
Если никакие советы не принесли успеха, остается попробовать заменить Wi-Fi модуль, установленный в ноутбук. Этот метод довольно радикальный, но тогда соединение по воздуху гарантированно должно стать лучше. Рекомендуем обратиться для этого в сервисный центр, а более уверенные пользователи могут произвести замену самостоятельно, купив более мощный модуль на специализированных сайтах.
 Мы рады, что смогли помочь Вам в решении проблемы.
Мы рады, что смогли помочь Вам в решении проблемы.
Отблагодарите автора, поделитесь статьей в социальных сетях.
 Опишите, что у вас не получилось. Наши специалисты постараются ответить максимально быстро.
Опишите, что у вас не получилось. Наши специалисты постараются ответить максимально быстро.
Беспроводный модем имеет обычно диапазон 30 метров. Многие причины могут понизить диапазон и занизить сигнал. Возникновение помех имеет возможность следующими факторами: металлом, толстыми стенами, сигналы от остальных приборов, которые используют беспроводные частоты (мобильники, СВЧ печки). Разберем простые способы, что бы усилить сигнал WiFi.
9 Способов как усилить сигнал WiFi роутера своими руками
1. Минимизировать использования устройств на частоте 2.4 ГГц
Чаще всего мешает бытовая техника: Радиотелефоны, СВЧ печки, системы безопасности, телевизионный пульт ДУ. Придется заменить устройства или отключать их при использовании wifi. Что бы проверить какое устройства создает помеху нашему сетевому трафику, можно по очереди отключать устройства и смотреть на уровень сигнала. В таком случае мы будем примерно знать что нам мешает.

2. Переместить ваш роутер
Иногда решение очень простое. Нужно просто найти наиболее высокую и комфортную точку для модема.
- Выберите высокую точку вашего модема, чтобы усилить эффективную дальность вещания. Чем выше тем лучше.
- Попробуйте разместить в центре вашего жилого помещения для большего охвата территории. В центре и высоко.
- Приблизьте свои устройства к сети, если возможно.
- Найдите место, где плохо ловит соседский wifi, попробуйте разместить модем на той точке.
- Отойдите от любого металла: железные полки, ящики и подобные вещи. (Если используйте ноутбук к примеру)
- Отойти от радиотелефонов, микроволновок.
- Попробуйте применить все вышеперечисленные пункты в один.
3. Поменять режим вещания роутера
Выберите новый стандарт 802.11 N в настройках модема, если поддерживает. 802.11 N предлагает гораздо больший радиус действия и силу сигнала по сопоставлению с устройствами стандартов 802.11 a/b/г. (Настройка модема HG532e huawei со скрытыми функциями. Чтобы появилась функция смены вещания 802.11N, нужно войти с правами супер админа.)
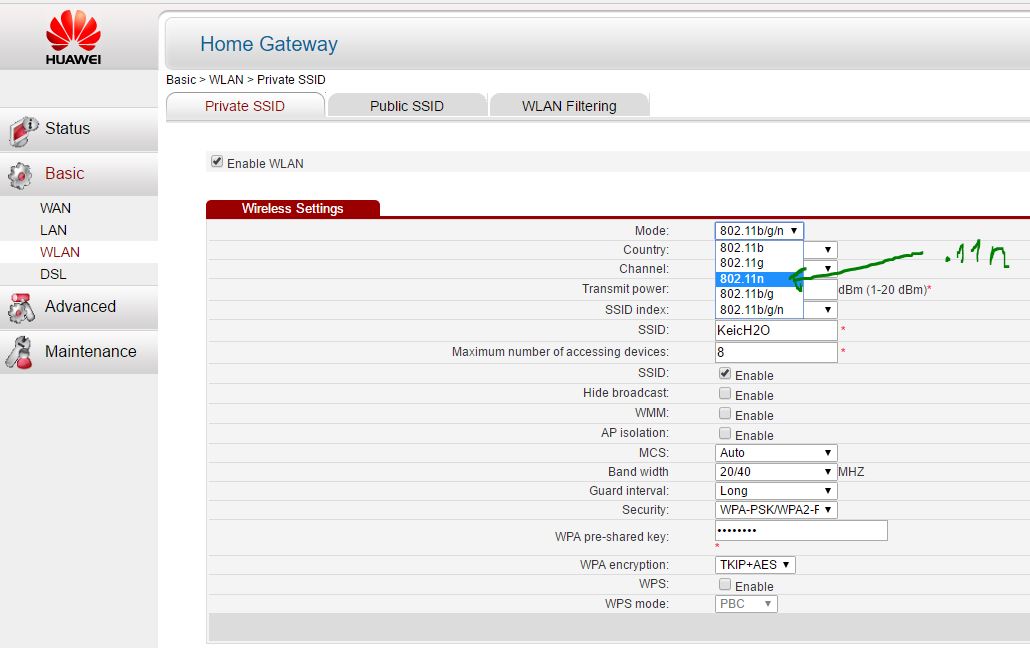
4. Переключить канал роутера на свободный
Модемы работают на каналах от 1 до 11. Изменение канала, позволит роутеру создать четкий сигнал между другими беспроводными устройствами. Для тестирования в помещении на каком канале находится сеть wifi, можно воспользоваться программой Acrylic:
- 1. Наша сеть.
- 2. На каком канале находится и режим вещания 802.11-n.
- 3. Розовый цвет наше покрытие на 10 канале.
- 4. Видим, что две сети (розовый, голубой) находятся на одном и том же канале 1, они мешают друг другу.
- 5. Можете проверить статус рейтинга настройки.
Что имеем? Ровно то, что две сети wifi у моих соседей, находятся на одном и том же канале, тем самым мешая друг другу. Выбирайте канал на котором меньше подключено сетей wifi или вообще не подключено.
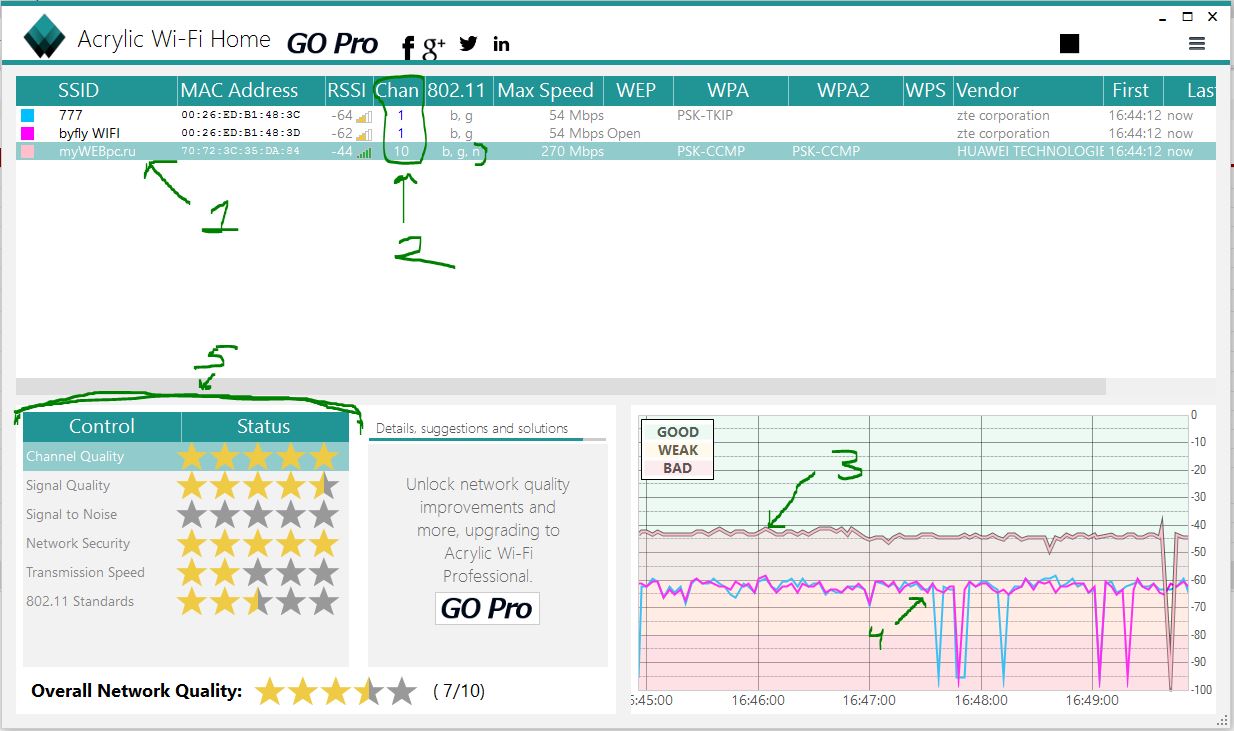
5. Усилить мощь передачи роутера
Прочитайте инструкцию на вероятность опции xmit, мощности вашего модема: количество энергии он использует для передачи сигнала. Можете усилить это число до 45 (mW). Знайте, Вы рискуете перегреть или повредить маршрутизатор.
Пример двух модемов. Ищите настройку Transmit power и повысьте ее. На первом рисунке выбрать пункт High. На втором укажите максимальное значение 20.
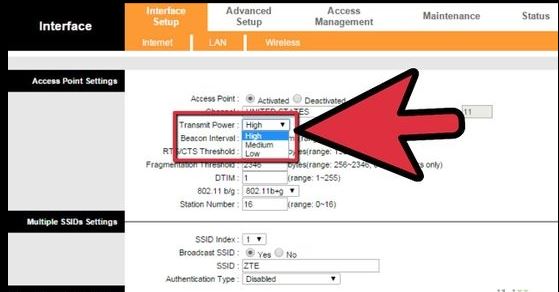
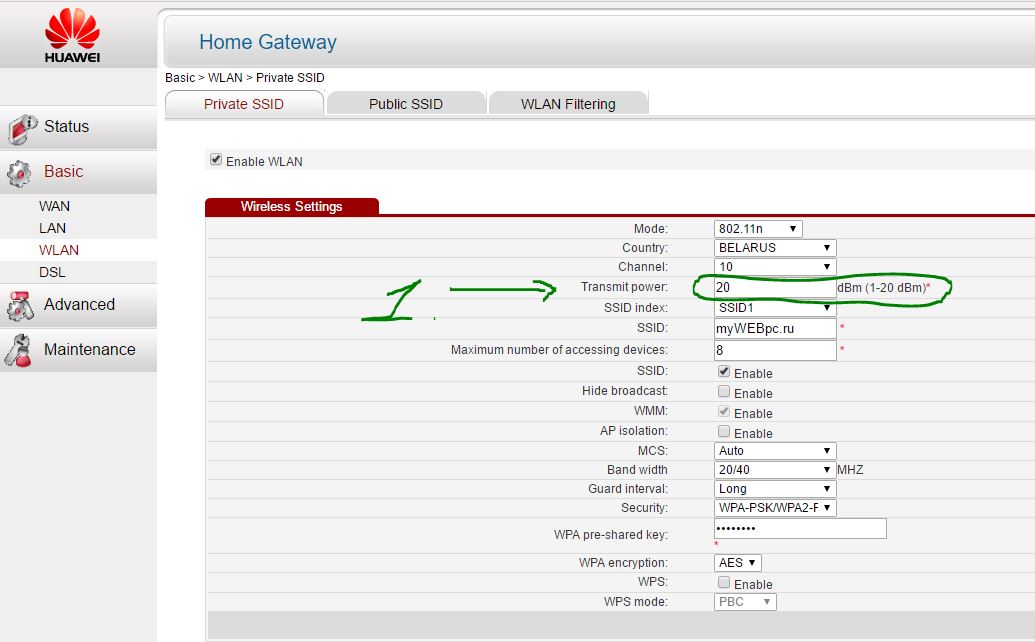
6. Сменить стандартную антенну роутера
Найти другую антенну от старого роутера, если она мощнее и заменить ее, что обеспечит большую мощность. Не все маршрутизаторы позволяют откручивать привычно антенну. Она крепиться су-цельно, многие делают так как на видео.
7. Сделать направленную волну вай фай
Направить вашу сеть wifi не в 360 градусов, а меньше, тем самым остальные волны будут отражаться и направляться в одну сторону, что даст небольшой эффект. Вырежьте с банок пива, как на картинке. Лучше всего подходит, когда соединить нужно два роутера, работающих в режиме: wds, повторитель. Вы должны понять, что wifi будет плохо работать за закрытой частью банки. Этот способ, как дать больший коэффициент целенаправленной волны.

8. Установить репитер
Называют еще «Повторитель». Расширяет сеть получаемого сигнала. Повторитель принимает сигнал от модема и усиливает его, чтобы увеличить диапазон. Продается в виде блока, который нужно воткнуть в розетку после быстрой настройки. Имеют множества маршрутизаторов опцию «Репитера».
Как усилить сигнал Wi-Fi — на что обратить внимание
1) Роутер: какой нужен?
Не могу не начать свою статью с главного устройства, влияющего на качество работы Wi-Fi сети (это, конечно, роутер) …
Многие выбирают слишком дешевые модели, совершенно не смотря на характеристики того или иного устройства. Дешевые модели роутеров, часто не могут обеспечить скорость даже в 2-3 Мбайт\с, постоянно разрывая связь.
В общем-то, здесь мое краткое резюме такое: для нормальной работы сети во всем доме, для начала, у Вас должен быть современный роутер (слово подчеркнуто не случайно).
Что смотреть при выборе роутера:
- поддержка макс. скорости передачи данных: от 300 Мбит в секунду (прим.: режимы работы «AC» или «N»);
- оперативная память желательна не ниже 128 Мегабайт;
- процессор с частотой не ниже 240 Мегагерц;
- 2 и более антенны (чем антенна больше — тем, как правило, сильнее сигнал);
- марка роутера от известного бренда: Zyxel (линейка Keenetic), D-Link, ASUS, Tp-link и Trendnet.
♦
2) Расположение роутера и планировка квартиры
Очень большое значение на качество сигнала влияет расстояние от роутера до ноутбука (телефона или др. устройства, принимающего сигнал). Также имейте ввиду, что стены, зеркала, стекла, металлические двери и пр. — серьезно могут снизить уровень сигнала.
Не знаю какая планировка у пользователя, задавшего вопрос, но я в статье приведу одну из популярных (для 2-х комнатных квартир). На рисунке ниже я показал схематично два варианта размещения роутера:
1 вариант (слева): роутер стоит в одной из комнат. Другая комната за стеной, преодолев которую, сигнал станет слабее на порядок. Скорость сети Wi-Fi на ноутбуке в этой комнате, скорее всего, будет работать значительно хуже (медленнее), чем на ноутбуке, находящимся в одной комнате с роутером.
2 вариант (справа): если же поставить роутер в коридоре — то два ноутбука, практически, будут в зоне прямой видимости роутера (если не считать межкомнатных дверей — которые, обычно, не такие плотные, как входные двери и на качество сигнала не оказывают существенного влияния). Естественно, этот вариант предпочтительнее.

Расположение роутера в квартире: справа — вариант намного удачнее
Планировка, конечно, схематическая и каждый конкретный случай индивидуален. Но старайтесь размещать роутер так, чтобы устройства к нему были как можно ближе, чтобы сигналу приходилось огибать как можно меньшее количество препятствий.
И еще одно: старайтесь не размещать роутер на полу — гораздо лучше повесить его на стену в метре от пола (либо положить на полку, можно даже на самую высокую полку шкафа ☺).
♦
3) Не совпадают ли радио-каналы?
Наверняка, когда вы искали и подключались к своей Wi-Fi сети, то видели, что помимо вашей сети, есть еще несколько соседских. Все бы ничего, но если радио-каналы у всех одинаковые — качество сети будет значительно хуже. В России используется 13 каналов (от 1 до 13 соответственно).
Чтобы узнать какие каналы используют все ваши соседи (да и вы сами), необходима специальная утилита — InSSIDer.
Примечание. Подобную информацию также можно узнать в настройках роутера (по крайней мере свой канал).
Простая бесплатная утилита. После запуска выберите свой адаптер (беспроводной или Wireless) в настройках и нажмите кнопку сканирования. Через мгновение увидите все Wi-Fi сети в вашей округе, их название, скорость работы, канал и пр. свойства (см. скриншот ниже). Посмотрите, какие каналы не заняты и запомните их (либо те, которые наименее используются).

Каналы Wi-Fi
Теперь определив боле-менее оптимальный канал, вам необходимо зайти в настройки роутера.

Инструкция по входу в настройки роутера — https://ocomp.info/kak-zayti-v-nastroyki-routera.html
В настройках роутера откройте раздел «Настройки беспроводной сети» (если у вас английская версия прошивки — то что-то вроде «Wireless Settings»). Далее найдите строку «Канал» (для англ. — Channel) и измените значение с «Авто» на ваше оптимальное (например, «1»). Сохраните настройки (роутер должен уйти на перезагрузку).

Настройка канала в роутере TP-Link
♣
4) Защищена ли ваша Wi-Fi сеть?
Конечно, этот совет банален, и всё же… Некоторые пользователи, почему-то, не устанавливают на свою Wi-Fi сеть пароль (одни — чтобы легче и быстрее можно было подключаться к своей сети, другие — считают, что у них в сети нет ничего такого, что следовало бы защищать паролем).
Здесь дело в том, что вашу сеть — просто могут занять скачиванием каких-либо файлов (фильмов, игр и пр.). Таким образом, скорость доступа упадет. Один такой случай был с одним моим знакомым, который каждый вечер жаловался на свою сеть (ниже даю ссылку на статью о том, как поставить или поменять пароль на Wi-Fi сеть).

Как поставить или поменять пароль на Wi-Fi — https://ocomp.info/kak-postavit-parol-na-wi-fi.html
♣
5) Антенна на роутере — а не заменить ли ее?
У антенны есть такой показатель — как усиление сигнала, и измеряется он в дБи (dBi). У стандартных антенн роутера, обычно, этот показатель составляет 2-5 дБи (что не очень много).
Чтобы усилить антенну — многие «умельцы» предлагают закрепить на ней различные штуки: чаще всего, вырезаемые из алюминиевых банок (как на фото ниже). Как правило, эффект они дают минимальный.

Пример антенны на роутере из алюминиевой банки
Гораздо больший эффект может дать покупка и установка специальной антенны на 10-20 дБи (т.е. усиление сигнала будет выше в несколько раз). Кроме того, такие антенны идут с удлинителем, и вы сможете разместить ее в более удобном месте, нежели место где находится сам роутер. В общем-то, хороший выход, на мой скромный взгляд…

Антенна на 10 dBi
♣
6) Репитер (усиление сигнала и расширение радиуса сети)
Кроме покупки антенны, можно задуматься о покупке репитера… Очень полезная штука в больших домах и квартирах.
Для справки
Репитер. Специальное устройство, которое предназначено увеличить радиус действия и улучшить сигнал Wi-Fi сети. Смысл устройства в том, что он принимает сигнал Wi-Fi от роутера, и раздает его. Таким образом, благодаря этому устройству, удается расширить зону Wi-Fi на весь большой дом (квартиру).
На планировке ниже показан большой двухэтажный дом, на котором установлен репитер у лестницы: для усиления сигнала на втором этаже и в комнате за углом.

Кстати, репитер, представляет из себя небольшую коробочку (что-то типа блока питания), подключаемую к обычной розетке (пример ниже). Настройки у него простейшие, поэтому на них даже не останавливаюсь в этой статье…

Репитер TP-Link
Цена на средний репитер в России колеблется в районе 800-1500 руб. (относительно недорого, если сравнивать со стоимостью нового роутера или сверлением стен и прокладкой кабеля).
♣
7) Тест Wi-Fi адаптеров — не установить ли дополнительный на ноутбук?
И последнее, на чем хотел остановиться.
Встроенный в ноутбук (например) адаптер Wi-Fi (с помощью которого он и принимает сигнал) не отличается большой мощностью. И результаты небольшого теста стандартными средствами Windows полностью это подтверждают (посмотрите на скриншот ниже — на нем показаны результаты):
- слева — самый обычный ноутбук нашел всего только одну сеть Wi-Fi (прим.: роутер находился за стенкой);
- справа — внешний Wi-Fi адаптер Alfa 036H нашел 8 беспроводных сетей (прим.: в тех же условиях)!

Обычный ноутбук и адаптер Wi-Fi Alfa AWUS036NHR (не реклама, приведен в качестве примера!)
Логичный вывод вытекает сам: если вы хотите улучшить прием Wi-Fi на своем ноутбуке или ПК (телевизоре) — возможно стоит задуматься о нормальном внешнем Wi-Fi адаптере?!
Мы с каждым годом все больше и больше покупаем разных гаджетов, у которых есть доступ в Интернет: нетбуки, планшеты, смартфоны, телевизоры Смарт ТВ, даже холодильник с WiFi уже в магазине видел. На всей этой современной технике есть модуль WiFi. Само собой, даже если на этом устройстве есть LAN-порт, то все равно каждый хочет подключить его именно по WiFi. И вот тут приходится иногда сталкиваться с тем, что зоны покрытия беспроводной сети не хватает. В любой литературе по беспроводным сетям говорится, что радиус действия сети зависит от типа используемой беспроводной точки доступа или роутера, поддерживаемых стандартов 802.11 B/G/N/AC, количества и мощности антенн. Но не везде упоминается, что на зону покрытия большое влияние оказывают ещё и внешние факторы: расположение устройств в квартире, материал из которого сделаны стены, наличие зеркал, мебели, бытовой техники, точек доступа по соседству и т.п. И вот тут перед пользователем закономерно встает вопрос — как улучшить уровень приёма и усилить сигнал WiFi?! В этой инструкции я расскажу о двух основных направлениях действий, которыми пользуюсь сам: программный и аппаратный. Смысл первого состоит в оптимальной настройке существующего оборудования. Аппаратный способ заключается в усовершенствовании имеющегося оборудования, либо в покупке и установке дополнительных девайсов.
Но прежде чем начать экспериментировать с настройками и покупать дополнительные приблуды к маршрутизатору или точку доступа — внимательно посмотрите на их расположение. Их желательно установить так, чтобы покрывать сетью максимальную площадь жилища:
Второй момент — обратите внимание на стены и перегородки между комнатами. Они могут являться непроходимым препятствием для радиоволн. Причиной плохого сигнала может служить стена, обитая гипсокартоном или сделанная из керамзито-, газо- или пено-бетонных блоков. Ещё хуже, если стена бетонная и с арматурой. Арматура в большинстве случаев играет роль своеобразного экрана, который хоть и пропускает радиосигнал, но значительно его гасит. Даже наличие большого зеркала или аквариума на стене могут в значительной мере снизить мощность. В этом случае имеет смысл поэкспериментировать с расположением беспроводного маршрутизатора в квартире. Причем не только по горизонтали, но и по вертикали.
Как программно усилить сигнал WiFi?!
К сожалению, многие владельцы роутеров и беспроводных точек доступа особо то и не заморачиваются с настройкой беспроводной сети, ограничиваясь в лучшем случае сменой идентификатора SSID и вводом ключа безопасности сети. Остальное же они оставляют по-умолчанию. И это частенько играет с ними злую шутку, если по соседству появляются несколько беспроводных сетей.
1. Причина слабого сигнала — совпадение частот каналов беспроводных сетей.
Не знаю, как у Вас, а в моем подъезде только в зоне доступности около 15 беспроводных сетей WiFi. Это не совсем хорошо — сети будут пересекаться и занимать один и тот же канал. Результатом будет плохой прием даже на относительно небольшом удалении. Поэтому, если Вы хотите усилить сигнал WiFi — первым действием должен быть выбор радио-канала.
Для этого Вам понадобится специальная программа. Самая популярная из них — inSSIDer. Её надо установить на компьютер или ноутбук с WiFi-адаптером и запустить:
В таблице Вы увидите все доступные беспроводные сети Вай-Фай в округе и занимаемые ими частотные каналы. В России используются каналы с 1 по 13-й. Ищем свободные номера каналов и Теперь Вам нужно зайти в настройки роутера (https://192.168.0.1 или https://192.168.1.1) и в разделе «Беспроводная сеть (Wireless)» найти параметр «Канал (Channel)»:
В списке каналов надо выбрать номер свободного канала и нажать кнопку «Изменить/Сохранить» для применения настроек.
Более подробный мануал на эту тему Вы можете посмотреть тут — .
2. Плохой сигнал из на низкой мощности передатчика на роутере.
На некоторых моделях можно регулировать мощность передачи сигнала WiFi в расширенных настройках сети. Для этого надо в разделе «Расширенные настройки» сети найти параметр «Мощность передачи (Wireless Transmit Power)»:
Значения этого параметра могут быть как в процентах, так и в абстрактных величинах — Высокая (High), Средняя (Medium) и Низкая (Low).
Выставляем максимальное значение и нажимаем кнопку Сохранить (Save).
К сожалению, возможность регулирования мощности сигнала Вай-Фай есть не на всех устройствах SOHO-уровня. Но в этом случае может выручить альтернативная прошивка типа DD-WRT, Open-WRT, Tomato и т.п. Само собой, при условии что такая существует для Вашей модели.
3. Выставляем беспроводной стандарт WiFi — 802.11N.
До тех порт, пока в массовую продажу по низкой цене не вышли устройства с 802.11ac, стандарт 802.11n является самым современным и быстрым. Но помимо этого, у него есть ещё один большой плюс — увеличенный радиус покрытия за счет использования нескольких антенн. Единственное условие, при котором возможен переход на стандарт 802.11n — это полная поддержка его всем устройствами, с которых Вы будете подключаться к беспроводной сети. В противном случае — они просто его не увидят. Для того, чтобы перевести режим работы Wi-Fi-модуля Вашего роутера в режим работы 802.11n, Вам надо в Веб-интерфейсе в разделе настройки «Беспроводная сеть (Wireless)» выставить параметр «Режим работы (Wireless Mode)» в значение — «802.11n». Вот так это выглядит на устройствах Asus:
А вот так режим 802.11n выставляется на TP-Link:
После этого нажимаем кнопку Сохранить и перезагружаем устройство. После этого устройства нужно подключить к сети заново.
4. Переход на диапазон 5ГГц.
У стандарта 802.11n есть ещё один, очень весомый плюс: более дорогие модели беспроводных маршрутизаторов умеют ещё работать и в диапазоне 5ГГц(802.11a). Если Ваш Вай-Фай роутер двухдиапазонный, то есть умеет работать как в обычном диапазоне 2,4 ГГц, так и 5ГГц, то я бы советовал перевести максимальное количество клиентов именно на него:
Диапазон 5ГГц сейчас фактически полностью свободен и не замусорен частотными помехами соседних точек доступа и иных устройств (микроволновки, телефоны с Bluetooth и т.п.), а значит выдавать он будет максимальный радиус покрытия. Но ещё раз повторю — WiFi-адаптеры подключаемых устройств (ноутбуков, компьютеров и ли планшетов) тоже должны уметь работать в диапазоне 5ГГц.
5. Улучшаем приём на компьютере или ноутбуке.
Этот совет больше актуален для пользователей ноутбуков на Windows 7 и Windows 8. Всё дело в том, что на них для экономии батареи может быть выставлен режим «Экономии энергии».
Причем некоторые пользователи выставляют его при работе от кабеля питания. Это может привести к тому, что у Вас на ноутбуке будет плохой приём сигнала Вай-Фай ввиду того, что беспроводной модуль «сидит на голодном пайке» и ему не хватает питания. Для того, чтобы это исправить, Вам надо зайти в «Панель управления», выбрать раздел «Электроуправление» и выбрать схему «Сбалансированный», а лучше — «Высокая производительность».
Усиливаем сигнал с помощью дополнительных аппаратных средств.
Если у Вас низкое качество приёма и низкая скорость даже после того, как Вы настроили свой роутер на максимальный уровень сигнала — не расстраивайтесь, не всё потеряно. Есть ещё ряд действий, которые можно использовать. Их смысл заключается в усовершенствовании или модернизации Вашего беспроводного оборудования.
1. Меняем или дорабатываем антенны.
В Интернете есть много разнообразных способов как усилить сигнал штатной антеннымаршрутизатора. Большинство советов сводится к тому, чтобы сделать из всенаправленной — антенну направленного действия. Причем делают это кто как может. Одни делают экраны из пивных банок:
Другие — просто из фольги:
Третьи — вообще ленятся что-либо выдумывать и просто вещают куски жести на антенны:
Интереса ради я пробовал подобные способы усилить сигнал и практически никакого явного и значительно эффекта от этого не получил. А вот реально действенный результат может принести замена антенны на более мощную. Вот, например, два устройства: один — D-Link с коэффициентом усиления 2dBi, а второй, белый — Zyxel c антеннами 8 dBi:
Само собой, зона покрытия второго будет как минимум раза в 2 больше. При этом стоимость антенны на 8dBi где-то в районе 300 рублей за штуку. Согласитесь — не дорого! Как вариант — можно купить антенну с подставкой и кабелем — удлинителем. Это позволит перемещать антенну по комнате для поиска лучшего места расположения, не трогая при этом роутер.
Примечание:Такая замена будет эффективна в том случае, если Вы меняете антенны 2dBi или 3 dBi на антенну с коэффициентом 8 dBi. По своему опыту скажу, что замена антенн 5dBi на 8 dBi значительного эффекта не принесли. Возможно на открытом пространстве эффект и был бы заметен, а вот в условиях городской квартиры реального улучшения уровня приема на клиентских устройствах я не почувствовал.
Другое дело, если у Вашего маршрутизатора 3 антенны, как у Zyxel Keenetic Ultra. В этом случае затраты на антенны выйдут уже в районе 1000 рублей. Эффективнее купить репитер (повторитель). Или недорогой маршрутизатор, умеющий работать в режиме WDS. Это же решение я бы посоветовал владельцам устройств с несъемными антеннами или с внутренним расположением антенн.
2. Установка репитера для величения зоны покрытия и улучшения уровня приема сигнала сети.
Этот метод крайне эффективен и позволяет получить приемлемое качество покрытия за счет применения специальных устройств-повторителей или, как их ещё называют, WiFi-репитеров.
Смысл этого девайса в том, что он подключается к имеющейся сети как клиент и далее расширяет её зону действия на тот радиус, который могут покрыть его антенны.
Вай-Фай репитеры — устройства небольшие и не дорогие. Как Вы можете заметить по картинке выше — повторитель выполнен размером с небольшой блок питания, которое включается в розетку. Настройки его простейшие. Цена в России — около 900-1000 рублей. Если заказывать устройство в Китае, то его цена выйдет около 600 рублей вместе с пересылкой.
В продаже есть устройства, выполняющие только функции повторителя и есть маршрутизаторы, поддерживающие технологию WDS ( Wireless Distribution System — позволяет расширить зону покрытия беспроводной сети путем объединения нескольких WiFi точек доступа в одну сеть без необходимого наличия проводного соединения между ними). Примером такого универсального и недорогого устройства может послужить Asus RT-N12 D1:
Плюс покупки именно такого устройства для использования в качестве повторителя заключается в том, что он является универсальным устройством: Вы можете подключать его к существующей сети как по WiFi, так и через кабель. К тому же, сегодня Вы используете его как повторитель, а завтра, возможно, через него подключите Интернет от другого провайдера.
Чтобы узнать, умеет ли конкретная модель работать в режиме репитера — посмотрите его характеристики на сайте производителя, у него должна присутствовать поддержка технологии WDS.
3. Модернизируем адаптер на компьютере.
Улучшить прием сигнала можно и на устройстве-клиенте. Правда такой совет актуален скорее для компьютеров, к которым адаптеры подключены через USB или слот PCI. Для ноутбуков, планшетов и смартфонов, имеющих интегрированный адаптер этот совет не подойдет, т.к. антенны у них несъемные и скрытые в корпусе.
Смысл совета в том, что во-первых: если Вы покупаете беспроводной адаптер, то лучше берите тот, который имеет большую внешнюю антенну. Обратите внимание на фото:
Думаю понятно, что на одном и том же стандарте при одной и той же скорости передачи данных, адаптер справа будет иметь лучший уровень приема чем адаптер слева, за счет использования большой внешней антенны.
Если адаптер Вы уже купили и у него слабый уровень приема сигнала Вай-Фай, то можно поступить следующим образом: при наличии возможности замены антенны — можно поменять её на ту, которая имеет коэффициент усиления — 5 или 8dBi.
Если же Вы купили небольшой USB-адаптер (так называемый — «свисток»), то в этом случае можно попробовать подключить его не напрямую в компьютер, а через USB-удлинитель.
С помощью удлинителя Вы сможете перемещать адаптер по комнате и выбрать зоны наилучшего приема сигнала. Имейте ввиду, что максимальная длина кабеля при этом будет не более 3 метров. И тем не менее, при перемещении адаптера по такому радиусу можно найти точку с более высоким уровнем приёма сигнала WiFi.
Организовать интернет на даче и усилить сигнал 3G-модема своими руками
Сейчас я расскажу про способы организации мобильного интернета за городом, например, на даче, а также о том, как усилить слабый 3G сигнал своими руками, чтобы прием был стабильным и уверенным.
Работая в интернете, вы получаете ценную возможность вести дела почти из любого места, то есть вы не привязаны к какому-то одному офису или городу и можете свободно путешествовать, отдыхать за городом и при этом продолжать выходить в сеть и зарабатывать здесь деньги (смотреть все преимущества заработка в сети).
Конечно, многие опытные пользователи уже давно определились с необходимым оборудованием для этих целей (например, вот тут есть усилители 3G сигнала от производителя VEGATEL (https://www.vegatel.ru/), но многие начинающие интернет-специалисты или бизнесмены еще только сталкиваются с необходимостью организовать быстрый и стабильный интернет за городом.
Я живу за городом уже несколько лет и могу поделиться какими-то своими наработками, которые, возможно, будут для вас полезны, особенно, если вы только начинаете осваивать работу в сети и мобильный интернет 3G/4G/5G, как удобное средство для достижения этих целей.
Я не «технарь», поэтому вы не найдете здесь каких-то сугубо технических выкладок, схем пайки усилителей 3G сигнала для модема и тому подобное, потому что 99% людей, оказавшихся один на один с необходимостью организовать интернет у себя на даче или просто усилить сигнал 3G никогда не будут ничего паять — им нужно простое готовое решение.
Мои советы просты и доступны для реализации практически каждому пользователю мобильного интернета.
Но для начала сразу нужно все-же ответить на вопрос:
Мобильный интернет или спутниковый?
Еще лет 15 назад единственным источником для загородного интернета был только спутниковый интернет.
Существовали целые сообщества, форумы, где обсуждались технологии подключения, стабильности сигнала, стоимость услуг на разных спутниках и т.п.
Но сейчас это все в прошлом. Спутниковый интернет, равно как и спутниковое телевидение, тихо-мирно доживают последние годы, поэтому смотреть IMHO в эту сторону смысла никакого нет.
Реальной альтернативной беспроводному доступу в интернет практически в любой местности стали, так называемые, «опсосы» — операторы сотовой связи, которые предлагают быстрый, простой и относительно дешевый мобильный интернет в форматах 2G/3G/4G и в перспективе 5G.
Формат сотовой связи определяет, в первую очередь, скорость передачи данных.
То есть из практики средние скорости такие:
2G — примерно 30-40 Кб/с в стандарте EDGE.
3G — примерно 500-800 Кб/с в стандарте UMTS+
4G — примерно 2-5 Мб/с
5G — планируется в районе 1 Гб/с, внедрение можно ожидать не ранее 2020 года.
Причем эти скорости будут расти, так как есть теоретический запас по пропускной способности и тот же интернет 3G может выдавать до 21 Мбит/с (более 2 Мб/с), а стандарт 4G — теоретически до 1 Гбит/с (более 100Мб/с), просто технические возможности опсосов пока не позволяют все это реализовать для своих абонентов.
Год от года мобильный интернет становится дешевле, стабильнее и быстрее, поэтому именно на него имеет смысл сейчас делать ставку.
На момент написания статьи самый популярный формат (в Беларуси вообще наиболее скоростной) — это 3G, им покрывается большая часть страны, а 4G только начинает тестирование в Минске, хотя в России уже вовсю эксплуатируются сети стандарта 4G.
Что нужно для интернета на даче
Если вы живете далеко от городских коммуникаций, например, летом на даче, но хотите также иметь мобильный интернет для работы, учебы или развлечений на компьютере или ноутбуке, то вам понадобится:
- 3G-модем
- SIM-карта с включенным интернет-трафиком
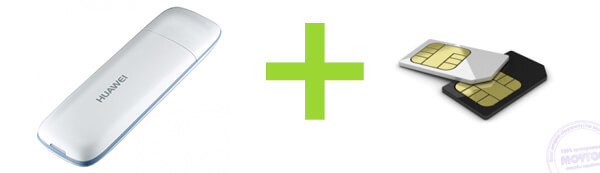
Опционально:
- шнур из USB компьютера в модем (может быть просто USB-кабель, а может специальный переходник для UTP-кабеля, который применяется для локальных сетей).
- Wi-Fi роутер
Плюсы Wifi-роутера
Если втыкать модем прямо в компьютер, то в интернет можно будет войти исключительно через этот самый компьютер, который должен быть постоянно включен для этого.
А если хочется поюзать интернет через мобильный телефон, планшет или просто другой компьютер?
Тут на помощь придет Wi-Fi роутер с гнездом для подключения 3G/4G модема.

То есть вы в него втыкаете модем и вуаля — быстрый интернет раздается по всему дому. Кстати, если дом большой, то поможет второй Wi-Fi роутер, который можно настроить в связке с первым и тогда зона покрытия Wi-Fi еще больше увеличится.
Самый простой, доступный по цене, но в то же время неплохой по качеству сигнала и стабильности работы Wi-Fi роутер на момент написания статьи — TP-LINK.
Wi-Fi роутер с гнездом для 3G-модема это опциональное, но очень удобное устройство, я рекомендую не жлобиться и обязательно покупать его, так как выход в сеть становится очень удобным, особенно если к вам на хутор приедут гости и смогут спокойно выходить через Wi-Fi из любой точки дома или на улице.
5 способов усилить 3G сигнал GSM-модема своими руками
Сейчас я приведу несколько самых простейших способов, которые не всегда приходят в голову, но которые довольно эффективны в плане организации мобильного интернета за городом (я пишу прямо сейчас эту статью, пользуясь некоторыми этими способами).
1. Сменить оператора.
Самый простой способ улучшить сигнал, как ни очевидно — это воспользоваться более мощными передающими трансляторами другого оператора.
Так, например, в Беларуси наиболее стабильную связь в отдаленных районах показывал Velcom, похуже — МТС, совсем плохо у меня ловился сигнал от Life.
Почему вообще я написал о таком, казалось бы очевидном способе? Я довольно долгое время мучался с МТС, применял разные антенны, модемы, кабели, мачты и т.п. Больше 1-2 полосок уровня приема 3G сигнала у меня добиться не получилось, причем сигнал был нестабильным и это раздражало больше всего — то интернет прет, то напрочь перестает качать — работать невозможно. И при этом мне и в голову не приходило попробовать другого оператора! (типа есть у меня уже симка, вот и пользуюсь ей).
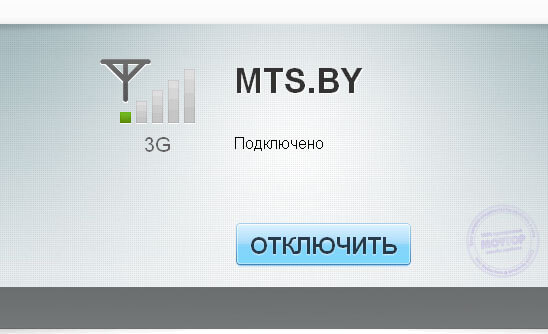
Когда мне все это надоело, проанализировал предложение Velcom, увидел подходящий тариф, подключил их симку, воткнул в то же место, где был модем с МТС — уровень 3G сигнала составил 5 палок из пяти. И стабильно!
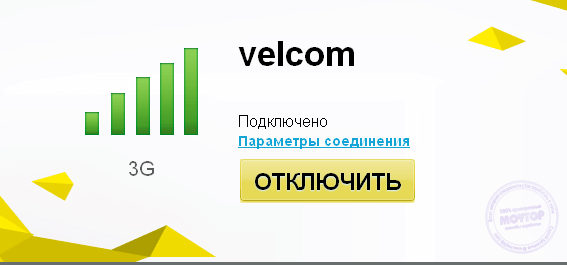
Чего я сразу это не сделал? 
Впрочем, не удивлюсь, если 90% людей также первым делом не сменили бы оператора (как это нужно делать), а пытались бы долго и муторно заставить нормально работать то, что уже есть. Я же теперь всегда рекомендую сначала проверить интернет на всех доступных операторах, прежде чем приступать к более сложным процедурам, тем более, что это можно сделать просто одолжив другую симку на некоторое время у соседа, друга или родственника.
Так что сейчас у меня и МТС, и Velcom, но планирую оставить только Velcom, еще месяц потестирую его и приму окончательное решение. Но вывод очевиден: если сигнал на 3G модеме очень низкий, прежде чем лезть на крышу — попробуйте банально поюзать другого оператора, тем более что тарифы у всех опсосов сейчас более-менее одинаковы, разница максимум пару баксов в месяц.
2. Выбрать режим «Только 3G»
Если вы недавно юзаете мобильный интернет, то могли и не знать, что при слабом 3G сигнале в настройках модема нужно явно указать, чтобы он пытался поймать исключительно «3G-сигнал» и никакой больше.
В обычном режиме модемы могут «халявить» и при недостаточном — по их мнению — сигнале просто сбрасываться на 2G-режим, работать нормально в котором невозможно. При этом «недостаточным» они могут посчитать не 0, а целых 1-2 палки в 3G-режиме!
По наблюдениям даже 1 палка (или даже вообще 0 палок) в 3G режиме всегда в разы шустрее 5 палок в 2G-режиме, даже с учетом потерянных пакетов при передаче.
Поэтому обязательно в настройках выбирайте «Только 3G».
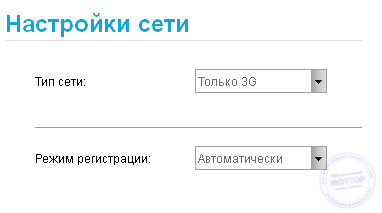
В некоторых модемах нет такой настройки в панели управления. Но она есть во встроенных командах, тут придется читать мануал и лезть в глубины управления модемом, более подробную информацию нужно смотреть именно к вашему модему на специализированных форумах.
3. Удлинить 3G-модем с помощью простого USB-кабеля
Сигнал — это волна, поэтому в разных местах его уровень будет различным.
То есть модем можно просто потаскать по комнате или даже вытащить наружу дома, пытаясь найти то место, где уровень сигнала максимально стабильный.
Конечно, когда 3G модем воткнут в ноутбук или тем более стационарный компьютер, то шибко не побегаешь — вот когда пригодится длинный гибкий USB-удлинитель от компьютера до модема!

И затем уже носить его по разным местам, чтобы найти место с самым сильным сигналом от оператора.
Благо каждый модем имеет встроенный индикатор уровня 3G сигнала и вы можете наглядно видеть, высокий он или низкий, выбирая оптимальное место для закрепления модема.
Более того, большинство модемов показывает и уровень сигнала в децибеллах.
Чем меньше значение в dBm, тем лучше. Здесь можно ориентироваться на следующие значения: <70 (супер), 70-80 (норма), 80-100 (так себе), >100 (плохой сигнал).
Из моей практики самыми «ходовыми» местами внутри помещения, где уровень 3G сигнала максимальный, являются: окна (сигналу проще пройти сквозь стекло, чем через стены) и потолки (чем выше, тем обычно лучше прием). Ну а самый максимальный уровень сигнала будет вне дома, где-нибудь около крыши.
Кстати, можете совершенно не бояться выносить модем на улицу — он не боится ни морозов, ни ветров, ни дождей. У меня около трех 3G-модемов Huawei висели за окном общей сложностью более 7 лет в любую погоду (снег, дождь, солнце, гроза и т.п) — ни один не сломался. Единственное, что я заметил, что они не любят перегреваться на прямых солнечных лучах летом — тут можно просто какой-то козырек придумать.
4. Удлинить 3G-модем с помощью специального UTP-удлинителя
Если обычный USB-кабель у меня работал на расстоянии не более 3-4 метров, то через специальные UTP/USB-переходники реально модем нормально заработал примерно на 20 метров, то есть его можно легко поместить в любое место например на крышу дома, что я и сделал.
Этот переходник выглядит вот так:

Он состоит из двух частей:
- Первая втыкается в USB-порт компьютера
- Ко второй части, в свою очередь, подключается 3G-модем.
- Ну а связываются эти части между собой сетевым UTP-кабелем (обычная «витая пара» для ЛВС).
Я использовал обычный сетевой кабель UTP-5E категории:

Возможно, если использовать экранированный кабель, то можно догнать и до 50 метров, заявленных производителем, но мне и меньшего значения хватило.
Этот способ для меня оказался самым дешевым, простым и функциональным.
Я купил переходник на Aliexpress за 4,5$ (доставка бесплатная прямо на почту возле дома), кусок сетевого кабеля у меня уже был старый, обжал его коннекторами и все. Для тех же, у кого нет обжимного устройства, коннекторов и самого кабеля — проще всего купить готовый обжатый сетевой кабель UTP-5 или выше в заводской упаковке, он называется «патч-корд», стоит обычно 1$ за метр, продается в любом компьютерном магазине, даже в деревне.
Уровень 3G-сигнала вырос с нуля (модем Velcom воткнут в компьютер) до 5 стабильных делений (модем воткнут в переходник под крышей), средняя скорость скачивания фильмов с торрента на 3G-соединении примерно 400-800 Кб в секунду, серфить и работать вполне комфортно.
Вот я сейчас фильм качал:
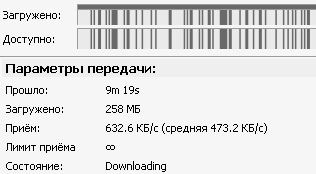
А вот файлы по FTP:

Ровно 1.1 Мбайт/сек держит, видимо идут ограничения провайдера или модема.
5. Подключить к 3G-модему специальную антенну.
Это уже более сложный и муторный процесс. В этом случае к модему нужно попытаться подключить специальную антенну, которая будет усиливать именно 3G-сигнал.
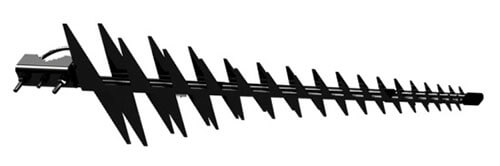
Трудностей тут больше, чем в предыдущем способе: сама антенна стоит денег (обычно 30-50$), кабель, переходники — также не бесплатные, то есть все удовольствие встает уже в 70-80$.
Плюс как показывает практика, даже если 3G-модем имеет специальный вход для антенны — он все равно или вообще НЕ подключен внутри модема, или очень слабый и от любого шороха сигнал пропадает. Поэтому опытные мастера, которые занимаются услугами по усилению 3G-сигнала всегда стараются перепаивать модем: отпаивают внутреннюю 3G-антенну, а на ее место припаивают нормальный выход на внешнюю, примерно вот так:

В результате такой модем без очередной перепайки уже не сможет работать напрямую без антенны, однако с антенной будет работать более качественно и стабильно, чем если воткнуть антенну во внешний порт модема, тем более, что не во всех модемах есть этот порт.
Ключевой момент: кабель от антенны до модема должен быть максимально качественным и коротким, 1-2 метра в идеале, иначе будут очень большие потери мощности. Когда я пробовал подключить 10 метровый кабель на двух разных антеннах- 3G сигнала вообще уже не было на выходе.
Затем антенну вместе с модемом нужно установить максимально высоко и крутить из стороны в сторону, чтобы поймать максимальный сигнал. Для этого сложно придумать что-то лучшее чем мачта — железная высокая палка, но можно попробовать прикрутить к стене дома, если сигнал сразу поймался и его не нужно ловить, крутя антенну из стороны в сторону.
Внизу при этом должен быть другой человек, анализировать уровень 3G-сигнала и руководить действиями первого.
Да, я знаю, что есть специальные программы, которые выводят уровень сигнала через аудио-колонки, но их установить достаточно геморройно, поэтому тут даже не привожу этот вариант — найдите кого-нибудь, кто будет вам проговаривать сигнал или смотрите сами на ноуте.
И кроме того, в антенне есть специальная гайка, к которой нужно прикрутить провод, идущий к заземлению, это важно в целях грозозащиты.
Способ, как видите, сложноватый, основной гемморой доставляют вот эти пункты:
- Антенна стоит денег
- Нужна мачта примерно 6-7 метров (придется покупать или делать самому).
- В доме желательно рабочее заземление
- Скорее всего потребуется перепайка антенны в модеме
- Для нормального тестирования нужен второй человек внизу для информирования об уровне 3G сигнала (высокий, низкий, пропал и т.п.).
Однако, зачастую это единственный вариант что-то поймать, особенно если 3G-сигнал ну очень далеко, например, более 10 км от вышки.
Но я скажу сразу: лично у меня этот способ толком не прокатил!!
Как я не крутил антенну (пробовал 2 разных антенны), но стабильного уверенного приема добиться не удалось, и я вернулся к пункту 4 рекомендаций по усилению 3G-сигнала (то есть использую UTP-удлинитель), хотя от разных знакомых и коллег слышал положительные отзывы об антеннах, поэтому и включаю их в свой обзор, как один из вариантов попробовать усилить заветные децибеллы сигнала модема.
Поэтому если вас данные трудности не пугают, то купить усиливающую антенну для 3G-модема сейчас можно в разных магазинах.
А если вы еще и рукастый, то можно попробовать сделать антенну самому, тем более, что по отзывам если делать что-то типа антенны Харченко, то ее результат может быть даже лучше, чем покупной.
Видео
Собрать антенну Харченко для усиления 3G сигнала для модема своими руками за 1 час
По мере поступления новой информации (например, о более качественных 3G-антеннах или реально работающих — и простых! — способах усиления сигнала модема), я буду обновлять эту статью или писать новые материалы.
