Программа для ускорения игр
Удобная программа для ускорения игр
Компьютерные игры увлекают с головой. И как же раздражает, когда банальное зависание бесцеремонно вырывает из другой реальности! Тормозят кат-сцены, персонаж не может выполнить действие, а загрузка тянется так долго, что желание играть тает на глазах. Знакомые проблемы? Тогда не откладывайте их решение! Оформлять кредит на ультрасовременный игровой системник не нужно – вы сможете решить задачу в два счёта с помощью программы для ускорения игр на компьютере. Читайте статью и узнайте, с каким софтом производительность вашей системы взлетит в несколько раз.
Постоянные зависания системы мешают наслаждаться любимой игрой в полной мере
Почему зависла игра?
Компьютер может тормозить во время игры по разным причинам. Условно их можно разделить на 2 типа – проблемы с «техническими» аспектами и проблемы с работой самой системы.
К первым относятся:
★ несовместимость «начинки» компьютера с минимальными требованиями современных игр;
★ загрязнения внутри системного блока;
★ неправильная настройка видеоадаптеров.
Проблемы такого характера новички смогут решить только заручившись консультацией специалистов в сервисном центре. Если вы хорошо подкованы в сфере компьютерной техники, вам не составит труда самостоятельно почистить ПК от пыли, переподключить адаптер и подобрать более мощную «начинку» для системного блока.
Проверяйте минимальные требования к системе перед приобретением или скачиванием игры.
Сравните указанные параметры, а именно тип процессора, видеоадаптера и объём ОЗУ со своими.
При желании можете провести апгрейд, установив дополнительные Гб операционки или новую видеокарту.
Не спешите принимать радикальные меры – начните с оптимизации системы
К другой категории причин подвисания игр относятся:
★ устаревшие драйверы;
★ работа ресурсоёмких приложений в «фоновом» режиме;
★ ошибки реестра;
★ скопление «лишних» файлов (неочищенная корзина, «пустые» ярлыки, дубликаты).
Чтобы решить эти проблемы, обращаться к профессионалам не потребуется. С программой для ускорения игр вы сможете быстро устранить неполадки и улучшить производительность системы. Ниже вы найдёте 3 утилиты для Windows 7, 8 и 10.
№1. Ускоритель Компьютера
Этот софт – универсальный инструмент для оптимизации системы. В нём вы найдёте все необходимые функции, чтобы в пару кликов мыши в разы увеличить производительность компьютера и значительно ускорить игровой процесс.
☛ Диагностика. Прежде чем взяться за чистку и удаление, вы сможете получить информацию о состоянии системы на текущий момент. Кликнув по кнопке «Системный монитор», вы узнаете температуру процессора на текущий момент, а также объём оперативной и встроенной памяти на каждом из дисков.
Проведите диагностику системы
Нажав на строку «Информация о системе», вы получите сводку данных о процессоре, видеокарте, драйверах и прочей конфигурации системы. Так вам будет проще сравнивать и оценивать, подойдёт ПК для установки той или иной игры или нет.
☛ Очистка от мусора. Софт производит сканирование компьютера на наличие ненужных файлов. После анализа вы сможете отсортировать список найденных объектов и удалить временные или слишком тяжёлые файлы, ненужные дистрибутивы, очистить историю загрузок и дампы памяти. Для этого в разделе «Очистка» нужно настроить параметры поиска и кликнуть по команде «Сканировать». Софт проанализирует указанные системные разделы и предложит настроить параметры удаления.
«Ускоритель Компьютера» найдет и удалит системный мусор
☛ Исправление ошибок. Реестр хранит все данные об изменениях в ОС. Помимо значимой информации, в нём содержатся неверные расширения, недействительные ключи, ошибки приложений, установщиков и других программных компонентов. Они никак не помогают работе и только замедляют производительность. «Ускоритель» отлично выступает в качестве программы для чистки реестра. Софт в считанные минуты проанализирует базу данных на наличие ошибок и автоматически исправит их.
Программа оперативно исправит ошибки реестра
☛ Настройка автозапуска. Многие ресурсоёмкие приложения автоматически запускаются сразу после включения компьютера. Вы можете ими не пользоваться и даже не знать, что они работают. А ваша любимая игра тем временем не получает достаточного «разгона» и тормозит. Во вкладке «Автозагрузка» вы увидите список приложений, которые запускаются по умолчанию. «Ускоритель» позволит настроить отложенный запуск или вовсе отключить автозагрузку программ.
Удалите ресурсоёмкие программы из списка автозагрузки
Выполнив все эти действия, вы значительно «разгрузите» систему и поможете компьютеру бросить все ресурсы на игровой процесс. Скачать программу для ускорения игр и бесплатно потестировать её возможности вы можете .
№2. Advanced System Optimizer
Основная задача этого ПО также сводится к ускорению игр за счёт оптимизации системы. Софт позволит выполнить дефрагментацию дисков, почистить компьютер от «мусора», освободить оперативную память и обновить драйверы.
«Advanced System Optimizer» предлагает пользователям специальный режим для оптимизации игрового процесса в один клик. В этом режиме софт самостоятельно перераспределяет системную память и автоматически отключает потенциально ненужные приложения (проигрыватели, браузеры, мессенджеры и т.д.).
«Advanced System Optimizer» включает специальный режим оптимизации под игры
Программа обладает логичным интерфейсом и в целом удобна для использования. Однако, цена лицензии кусается – ключ обойдётся более чем в 4000 рублей. К тому же разработчики активно «проталкивают» в комплекте другой свой софт, который не всегда требуется и от того получается парадокс – программа для очистки «засоряет» систему лишним ПО.
№3. Wise Game Booster
Эта программа для ускорения игр на ПК тестирует его производительность и на основе анализа советует оптимальные настройки для улучшения работы. Вы сможете отключить процессы во встроенном диспетчере задач, очистить память от «мусора», оптимизировать подсистемы ввода и вывода диска, настроить скорость реакции на отдельные приложения т.д. Все эти действия позволят получить максимальную отдачу от системы и запустить любую совместимую игру.
«Wise Game Booster» сразу после запуска начнёт искать ошибки в работе системы
Вы получите возможность организовать удобную для себя игровую среду непосредственно в интерфейсе программы. «Wise Game Booster» позволяет добавлять установленные на ПК игры в список и запускать их сразу после оптимизации. Это подойдёт пользователям, у которых рабочий стол заполнен ярлыками, ведь так не придётся тратить время на поиск нужного. Однако, у этой функции есть и минус. Хоть приложение и весит всего ничего, тем не менее, если вы запускаете игру через него, Бустер так или иначе будет красть драгоценные мегабайты оперативки.
Если компьютер слабый, можете «подстраховаться» и пожертвовать визуалом игры. Даже немного
понизив качество графики, вы значительно облегчите задачу ПК. Зайдите в игру,
и в настройках отключите высокую детализацию, убавьте качество эффектов, уменьшите разрешение.
Установка «Ускорителя Компьютера» – наиболее оптимальный вариант, ведь софт одинаково силён в разгоне как Windows 10, так и более старых версий системы. С помощью этой программы для ускорения игр на ноутбуке и ПК, вы быстро избавитесь от проблем, мешающих наслаждаться любимым хобби на максимум!
1. Скачайте последние драйвера для видеокарты
На этот пункт многие владельцы компьютеров предпочитают закрывать глаза. Разве может обновление программного обеспечения дать внушительный прирост производительности? Отвечаем: да, может, и еще как. Всего несколько затраченных минут на обновление драйверов могут дать 30%-ный прирост производительности в современных играх и позволят не тратиться в лишний раз на абгрейд ПК.
Чтобы скачать новейшие драйвера для видеокарты для начала потребуется узнать версию вашего видеоадаптера. Делается это очень просто: заходим в диспетчер устройств, кликаем на пункт «видеоадаптеры» и запоминаем модель устройства, не забыв обратить внимание на производителя видеокарты.
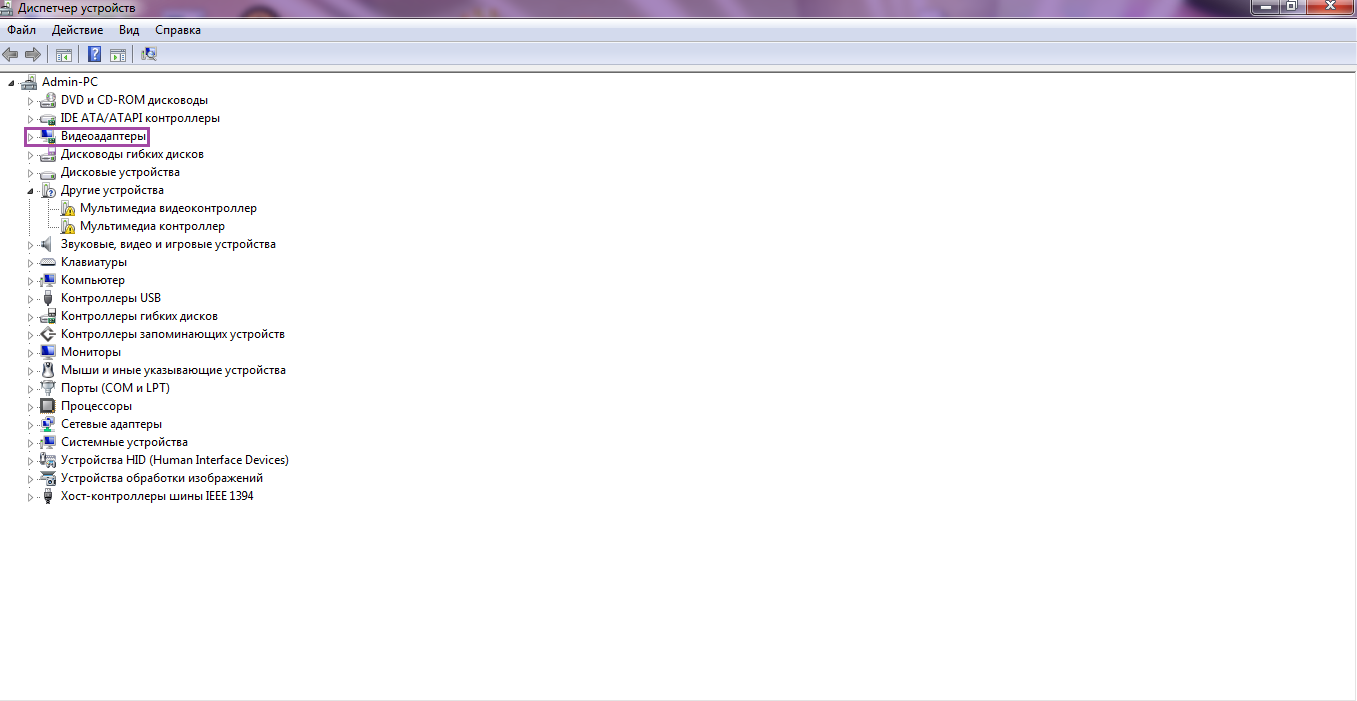
Также не будет лишним выяснить разрядность операционной системы, так как драйвера для видеокарты обычно предлагаются на выбор скачать в двух версиях: для 64-х и 84-х разрядной ОС. Узнать тип системы можно в уже открытом диспетчере задач: находим пункт «компьютер», кликаем на него и запоминаем высветившееся числовое значение.
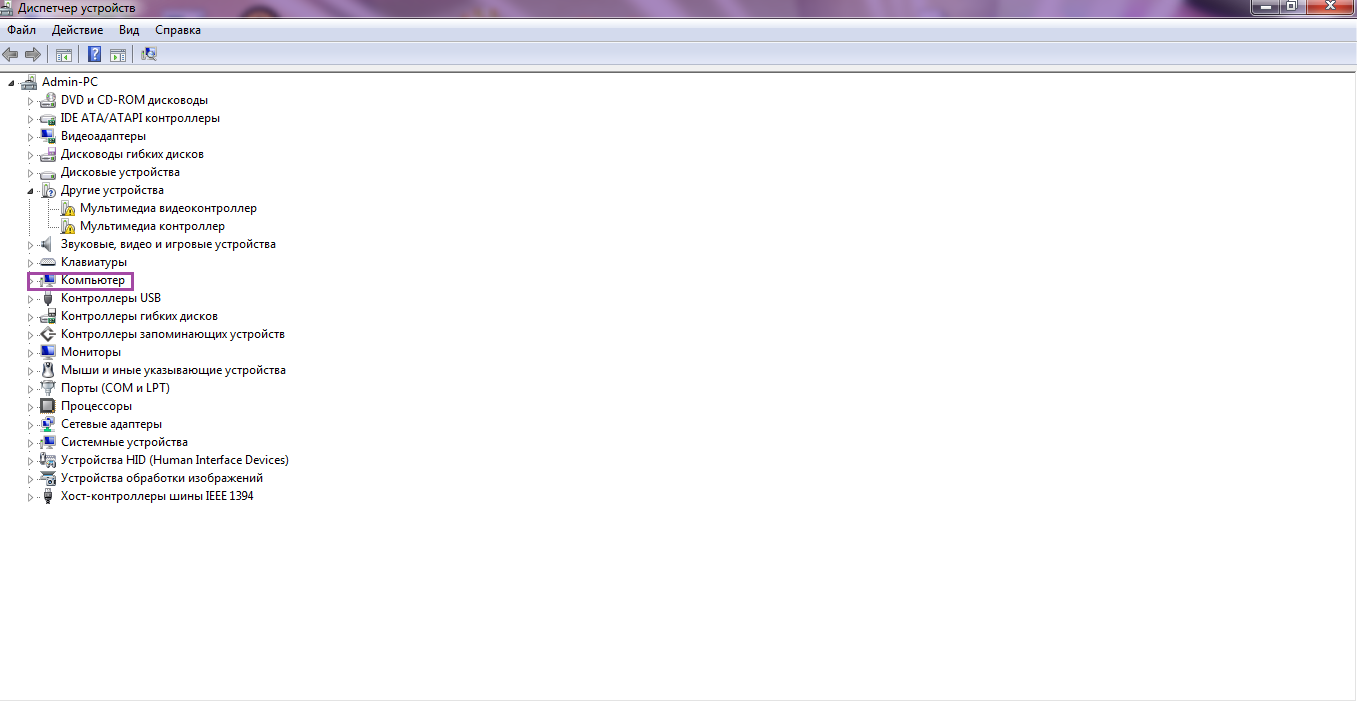
Вооружившись полученными данными, отправляемся качать драйвера на видеокарту на сайте Nvidia, Intel или AMD. Следующим шагом устанавливаем драйвер, перезагружаем компьютер и наслаждаемся реальным приростом FPS. Кстати, не забывайте проверять наличие новых драйверов сразу после релиза крупных игровых хитов.
2. Оптимизируем настройки графики
Конечно, всегда приятно включить новую игру, зайти в настройки графики и выкрутить все ползунки на максимум. Но жестокая правда такова: если вы не счастливый владелец ПК за несколько тысяч вечнозелёных американских долларов, то будете наслаждаться тем еще слайдшоу на экране.
К оптимизации настроек всегда надо подходить с умом, ведь многие современные технологии практически не влияют на качество картинки, а FPS съедают изрядно. В большинстве случаев разницу между средними и максимальными настройками графики даже с лупой вряд ли увидишь, поэтому к этому делу стоит приниматься без фанатизма и регулировать ползунки графики до тех пор, пока не найдете оптимальное соотношение качества графики/производительности.

В пошаговых, стратегических или ролевых играх нет необходимости гнаться за количеством FPS,в то время как в мультиплеерных шутерах, например в Battlefield 1, несколько дополнительных кадров никогда не бывают лишними. Ведь нет ничего обиднее, чем словить хедшот из-за подтормаживающего ПК.
Особое внимание советуем обратить на следующие настройки: разрешение экрана, объемное освещение и сглаживание.
Разрешение экрана можно посмотреть, кликнув правой кнопкой мыши на свободный участок в стартовом экране ПК. Высветится панель с «говорящей» иконкой «разрешение экрана», где обращаем внимание на верхнее числовое значение с припиской «рекомендуется». Именно его и выставляем в играх для наилучшей картинки. Сразу обращаем внимание, что если дисплей поддерживает 4К разрешение, то ставить его не советуем, если не страшитесь 2-х кратного падения частоты кадров.
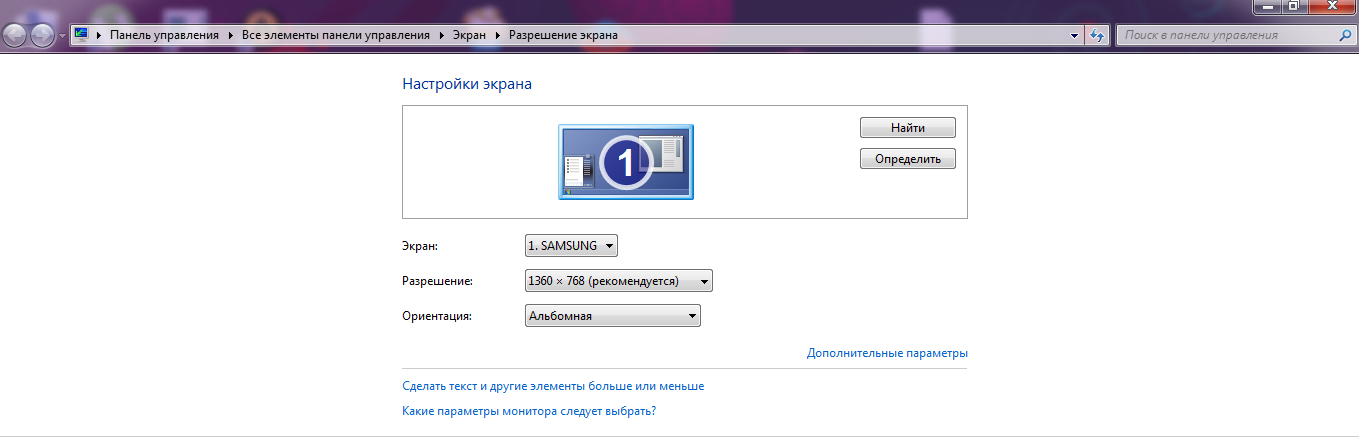
Формулировка «объемное освещение» не полностью передает суть настройки, здесь будет более уместным определение «затенение». Реалистичные тени внутри и возле объектов, натуральное рассеивание солнечных лучей на поверхностях и правдоподобные оттенки темных цветов – вот что дает объемное освещение. Оптимальным выбором будет параметр HBAO, так как появившийся с выходом DX12 технология VXAO, дает минимум видимых изменений, а взамен требует компьютер похлеще, чем в стартовых терминалах NASA.
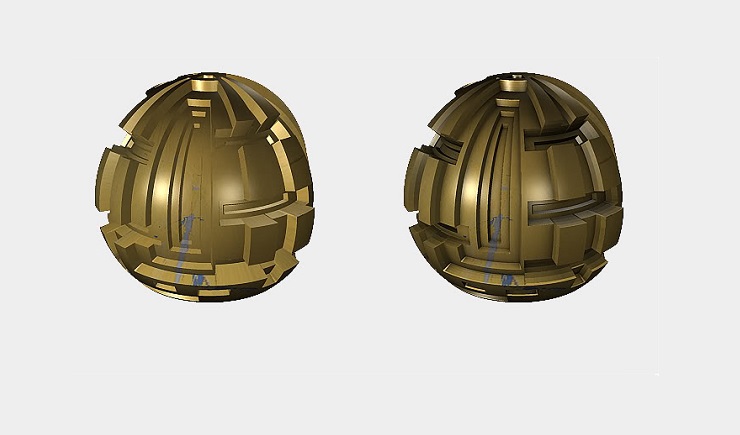
Сглаживание позволяет сделать картинку гораздо более четкой и снижает количество видимых пикселей на границах объектов. Здесь уже зависит только от ваших личных эстетических предпочтений, но заметим, что разрешение 4К уже само по себе обеспечивает удовлетворительный уровень сглаживания.
5. Разгоняем компьютер
Если ни один из вышеприведенных способов не помог и вы начинаете замечать, что от старости из вашего ПК уже песок сыпется, то есть два варианта решения. Первый более классический: выполнить абгрейд ПК либо полностью заменить игровое устройство. А для всех энтузиастов мы предлагаем еще одно решение: выполнить разгон компьютера. Его рекомендуется делать только на свой страх и риск, так как есть реальная возможность угробить ПК без возможности восстановления комплектующих.
Наибольший прирост производительности в играх даст разгон видеокарты. Процедуру можно выполнить без установки дополнительного программного обеспечения. Чаще всего все необходимые настройки можно найти в установленном драйвере видеокарты.
Теперь можно приниматься за разгон процессора и оперативной памяти. Здесь тоже все довольно просто, но потребуется зайти в BIOS операционной системы. Для этого перезагрузите ПК, нажмите клавишу «del» и находите соответствующие опции. Если вы планируете пользоваться разгоном ПК на постоянной основе, то рекомендуется позаботиться заранее о модернизации системы охлаждения.
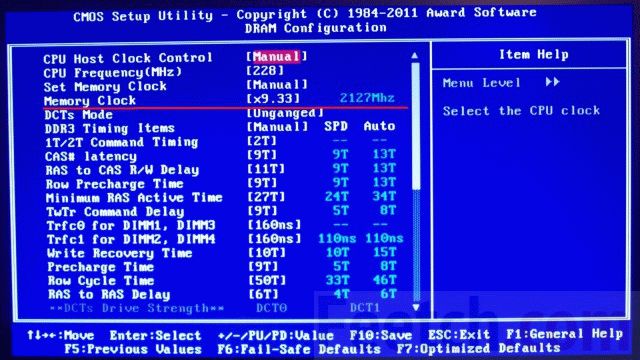
В нашем отдельном материале вы сможете подробнее прочитать, как выполнить разгон компьютера.
