Как установить рядом с другими ОС
Чтобы установить Android 6.0 Marshmallow x86 на свой компьютер или ноутбук нужно следовать довольно простой инструкции. Запись образа на диск или USB-носитель:
- Скачать ISO-образ системы с официального сайта — 32 и 64 бита (прямые ссылки на скачивание).
- Образ можно записать на диск стандартным способом через приложения CD Burner XP для Windows, либо с помощью стандартной утилиты в Windows 7 и выше. Если же вам не хочется тратить лишний диск, то можно создать загрузочный USB:
- Для этого лучше пользоваться приложением Linux Live USB Creator (LiLi), который можно скачать для Windows и Linux на официальном сайте проекта.
- Запустите утилиту, в пункте 1 выберите USB-носитель, на который вы хотели бы установить Android.
- Выберите сам образ, который вы скачали ранее.
- Игнорируя все настройки, жмите на молнию в пункте 5, после чего начнется запись образа на USB-носитель.
Установка системы:
- Подготовьте раздел на диске для Android. Для разбиения диска на разделы лучше использовать пакет программ Acronis Disc Director Suite. Новая версия Android x86 позволяет устанавливать системы рядом с другой ОС, не повреждая ее. Поэтому о разделе можно даже не беспокоиться, если вам не хочется особо заморачиваться.
- По окончании записи образа на USB-носитель, если не было никаких ошибок, перезагрузите свой ноутбук. После включения и появления на экране логотипа производителя, периодически нажимайте кнопку, которая вызывает окно с альтернативными способами загрузки. На ноутбуках ASUS — это кнопка Esc, на большинстве ПК — F8 или рядом стоящие кнопки из этого ряда. Лучше уточнить в интернете. Если альтернативная загрузка недоступна, то разрешите ее в BIOS, который обычно вызывается кнопкой Delete.
- В окне альтернативного запуска выберите USB-, CD- или DVD-диск, на который вы установили Android.
- После этого вы увидите окно с четырьмя опциями. Первые три позволяют запускать Android в режиме Live CD или Live USB — работа с системой прямо с диска. Последняя опция запускает установку. Нам нужна именно она.
- Далее вам предстоит выбрать, на какой раздел установить Android. Можно выбрать любой поддерживаемый раздел, форматировав его, или установив Android рядом с другой системой. В последнем случае выбирайте опцию “Do Not Format” вместо названия файловой системы. Если же вы решили установить систему на чистый раздел, то выберите файловую систему (рекомендуются ext3 или ext4).
- Следующее окно спросит у вас об установке менеджера загрузки GRUB. Если он у вас не установлен с другой Linux-системой, то можно смело выбирать “Yes”. Тогда во время следующего включения ноутбук отобразит окно с опциями запуска всех установленных ОС. Стоит отметить, что Windows распознается нормально. Если же у вас уже установлен GRUB, то можно выбирать “Skip” и потом добавить Android в список /grub/menu.lst в другой ОС. В обоих случаях можно выбирать установку GRUB — не прогадаете.
- После этого начнется установка. По окончанию установщик предложит сразу запустить установленный Android или перезагрузить систему. Если вы выбирали установку GRUB, то после включения ноутбук должен вывести что-то вроде этого.
- Выбираем первый пункт, после чего начнется запуск установленного Android.
- Далее вам предстоит пройти обычную операцию, с которой сталкивается каждый покупатель нового устройства на Android: установка языка (присутствует русский), настройка аккаунта Google, подключение к Wi-Fi и прочее. Здесь нет ничего сложного.
- После всего этого перед вами должен предстать рабочий стол полноценного Android. Вуаля, мобильная ОС работает на вашем ноутбуке.
Как установить на виртуальную машину
Если вы не хотите устанавливать Android x86 на компьютер в качестве полноценной системы, но хотели бы попробовать ее на виртуальной машине, то для вас есть еще одна инструкция.
Как установить Android x86 6.0 Marshmallow на виртуальную машину VirtualBox:
- Создаем новую виртуальную машину в VirtualBox. Выбираем тип Linux, версия Linux 2.x / 3.x / 4.x (32 или 64 bit) в зависимости от вашего ПК. Также создайте виртуальный раздел объемом не менее 2 ГБ. В итоге настройки должны выглядеть таким образом:
- После создания машины в ее настройках подключите скачанный вами образ Android x86. Сделать это можно в разделе «Носители».
- Запускайте виртуальную машину. Если все выставлено правильно, то перед вами предстанет экран с четырьмя пунктами. Выбираем самый нижний — “Installation”. Но вы также можете попробовать Live CD без установки.
- Появится меню выбора раздела. Последовательность действий такая: Create / Modify partitions → Do you want to use GPT (no) → New → Primary → (можно выбрать объем раздела) Enter → Bootable → Write (yes + enter) → Quit.
- Выбираете раздел, который был создан (VBOX HARDDISK). Он будет первым пунктом в меню. Файловая система — ext4.
- Are you sure to format this partition? → Yes
- Do you want to install boot loader GRUB? → Yes
- Do you want to install EFI GRUB2? → Skip
- Do you want to install /system directory as read-write? → Yes
- Система установлена, выбираем пункт Reboot.
- После перезагрузки виртуальной машины появится загрузчик GRUB. Чтобы запустить Android, выбираем самый верхний пункт в его меню. Можно вообще ничего не трогать и система загрузится автоматически.
- Вуаля! Теперь можно использовать Android в виртуальной машине.
Дополнительные настройки
Лаунчер
В качестве интерфейсной оболочки для Android x86 можно смело рекомендовать ADW Launcher, который предлагает массу настроек, а его дизайн лучше оптимизирован для мыши. После установки лаунчера все жесты станут куда проще для выполнения с помощью мышки, а рабочий стол станет чуть более удобным.
ADW Launcher 2.0.1.70 Android 2.3 и выше
Клавиатура
Во время настройки после первого запуска вы можете заметить, что переключения языка сочетанием на клавиатуре не работает. Чтобы это исправить, нужно перейти в настройках в раздел «Язык и ввод» и выбрать нужную вам раскладку. Разработчики Android для компьютеров даже предусмотрели поддержку сочетания клавиш для смены языка — по умолчанию это CTRL + Пробел. Кстати, если вам понадобится виртуальная сенсорная клавиатура, которая изначально не выводится на экран, тогда переключите тумблер «Показать способ ввода» в том же меню выбора раскладки.
Поддерживаются многие сочетания, которые необходимы для нормальной работы: копирование (CTRL + C), вставка (CTRL + V), вырезание (CTRL + X), кнопка Windows сворачивает все приложения и возвращает на рабочий стол. На некоторых ноутбуках и компьютерах будут работать функциональные клавиши в ряду F. Работает кнопка PrintScreen, которая делает скриншот.
Видео
На Android x86 лучше использовать специальный видеоплеер под названием Dolphin. Он лучше воспринимает архитектуру десктопных чипов, а также хорошо работает с большим количеством форматов. Скачать видеоплеер Dolphin для Android x86 можно на Трешбоксе.
Dolphin player 2.8 Android 2.1 и выше
Браузер
В качестве браузера рекомендуется использовать Maxthon, который чуть лучше смотрится на экране ноутбука или компьютера, а также реагирует на нажатие средней кнопки мыши на вкладку (закрывает ее).
Maxthon Mobile 5.2.3.3241 Android 4.2 и выше
Батарея
Чтобы видеть более подробное состояние батареи ноутбука, лучше установить виджет Battary Disc, который можно вынести на рабочий стол. Виджет отображает заряд аккумулятора в процентах.
Battery Disc 4.0.2 — Vibrantium Android 4.0 и выше
Как видите, Android 6.0 Marshmallow x86 уже довольно неплохо оптимизирован под большинство ноутбуков, учитывая, что мое устройство имеет чип от AMD. Мне даже удалось поиграть в Android-порт Герои Меча и Магии III.
Я уверен, что большинство стратегий и интересных игр также поддерживаются. Среди прочего на свой ноутбук или компьютер под управлением Android x86 стоит установить неплохой текстовый редактор, например — Microsoft Word. После выхода стабильной версии Android 6.0 Marshmallow x86 мы обязательно обновим эту статью, добавив в нее ссылки на более свежие образы.
Другие версии и обновления
Основные изменения в Android 6.0 Marshmallow для x86-систем:
- обновленное ядро Linux до версии 4.4.12;
- поддержка аппаратного ускорения OpenGL ES 3.x для графики Intel / AMD (radeon / radeonsi) / Nvidia (nouveau), а также в VMware и QEMU (virgl);
- поддержка OpenGL ES 3.0 через программный рендеринг на других графических чипах или без них;
- поддержка безопасной загрузки через UEFI и установки на UEFI-диск;
- возможность установки на разделы с файловыми системами ext4 / ntfs / fat32 через текстово-графический интерфейс;
- улучшено обновление с более старых релизов Android x86 — теперь файловые системы ext2 и ext3 автоматически обновляются на ext4;
- улучшенная поддержка экранов с мульти-тач, аудио, Wi-Fi, Bluetooth, сенсоров, камер и Ethernet (только через DHCP);
- автоматическое монтирование USB-носителей и SD-карт;
- поддержка других архитектур (arm / arm64) через нативный механизм (Настройки → Совместимость приложений).
Также для скачивания доступны образы таких версий Android x86:
Если у вас завалялся старый нетбук и вы хотите его оживить c помощью альтернативной операционной системы или вы хотите посмотреть, что из себя представляет новая версия Android, вы можете установить Android к себе на компьютер или нетбук. Специально для этой цели группа энтузиастов создала проект Android-x86 и регулярно и бесплатно создаёт дистрибутивы Android для компьютеров. В этой статье я расскажу о том, как попробовать Android без установки или установить Android на свой компьютер рядом с основной операционной системой или вместо неё.
Прежде всего, нужно попробовать, как будет работать Android на вашем компьютере без установки. И, если вам всё понравится, можно будет начинать установку. Для всего, что описано ниже, использовался компьютер под управлением Windows 7.
Выбор версии Android
Для начала нужно выбрать и загрузить подходящую версию Android. Для этого перейдите на сайт проекта Android-x86 на страницу загрузки: https://www.android-x86.org/download. На момент написания статьи доступны следующие версии Android: 4.3, 4.2, 4.0, 3.2, 2.3 и 2.2. Для версий 4.2 и 4.3 не указано, какие ПК нужно использовать, а для более ранних версий, тип компьютера имеет значение. Выберем версию 4.3 (скачайте файл android-x86-4.3-20130725.iso).
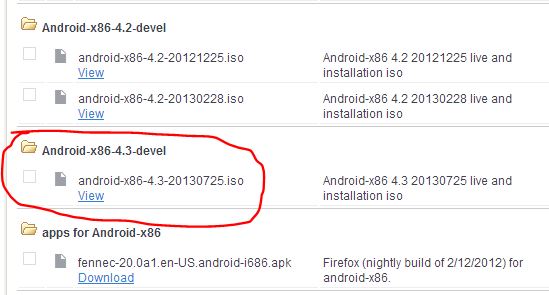
Создание установочной флешки Android
Скачанный на предыдущем шаге файл – это образ установочного диска. С помощью образа вы можете создать установочный диск или установочную флешку Android. Установочный диск можно использовать на тех компьютерах, у которых есть DVD-привод. Записать ISO-образ на диск легко с помощью специальных программ, например, для Windows – это бесплатная программа CDBurnerXP. А вот, если у вас ноутбук, то DVD-привода у вас нет и вам нужно записать образ установочного диска на флешку.
Разработчики рекомендуют для записи образа диска на флешку пользоваться бесплатными программами Linux Live USB Creator (сокращённо LiLi) (страница загрузки https://www.linuxliveusb.com/en/download) или UNetbootin (можете посмотреть демонстрационное видео). Первая программа официально поддерживает проект Android-x86, но мне больше нравится вторая программа, т.к. она не требует установки на компьютер. Далее буду описывать, как работать с программой UNetbootin.
Вставьте флешку подходящего размера в компьютер. Я буду использовать флешку размером 2Гб. Этого вполне достаточно. Отформатируйте флешку. Для этого проводник, щёлкните правой кнопкой мышки по вашей флешке (в моём случае – это диск F) и щёлкните по пункту меню «Форматировать…». Я для форматирования выбрал файловую систему FAT32, см. рис. Чтобы начать форматирование щёлкните по кнопке «Начать». После того как форматирование закончится, закройте окно.
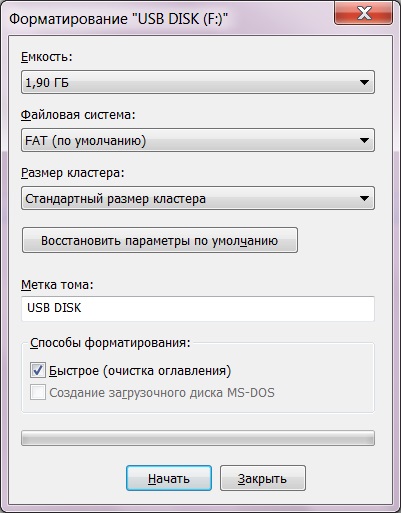
Скачайте программу UNetbootin и запустите. Вы увидите окно программы изображённое ниже.
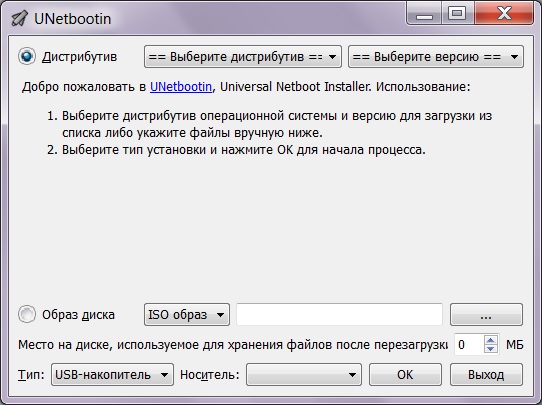
1. Щёлкните по пункту «Образ диска»;
2. Щёлкните по кнопке с троеточием и выберите файл с образом диска (в нашем примере это файл android-x86-4.3-20130725.iso);
3. Выберите в выпадающем списке «Носитель:» свою флешку. Внимательно проверьте, что вы выбираете именно ту флешку, на которую будете записывать установочный диск Android.
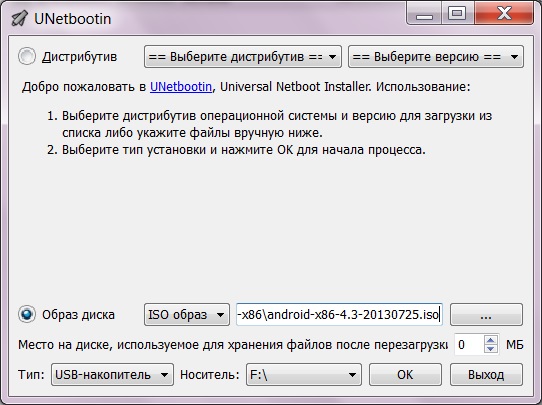
4. Нажмите на кнопку «ОК» и дождитесь записи файла на флешку. После того как программа закончит работу нажмите кнопку «Выход». Установочная флешка Android готова!
Ознакомительный запуск Android на компьютере
Прежде всего, хочу отметить, что не со всех флешек у меня поучилось загрузиться. Например, у меня не получилось загрузиться с флешки Kingstone объёмом 8Гб, но получилось загрузиться с китайской флешки неизвестного производителя объёмом 2Гб. С чем это связано не понятно.
Чтобы компьютер при включении загрузился с установочного диска или флешки вам нужно включить в BIOS загрузку компьютера, соответственно, с DVD-привода или флешки. Если вы включаете загрузку с флешки, она должна быть подключена к компьютеру. После включения загрузки компьютера с установочного диска или флешки, перегрузите компьютер и вы попадёте в установочно меню Android. Выберите первый пункт меню «Live CD – Run Android-x86 without installation» клавишами-стрелками и нажмите кнопку Enter.
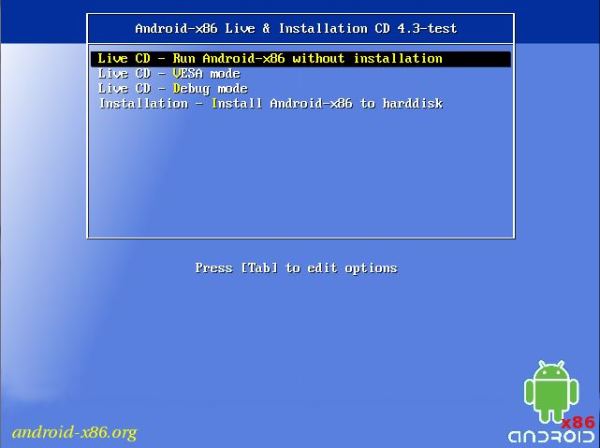
После этого начнётся процесс запуска Android.
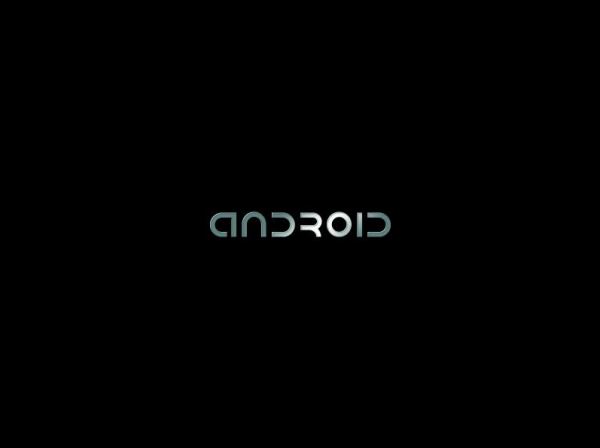
Первое что появится на экране – это процесс настройки вашего устройства. Не забывайте, все изменения, которые вы будете делать нигде не сохранятся и удалятся сразу после выключения компьютера, ведь мы запустили Android в режиме ознакомления.
На первом экране выберите язык.
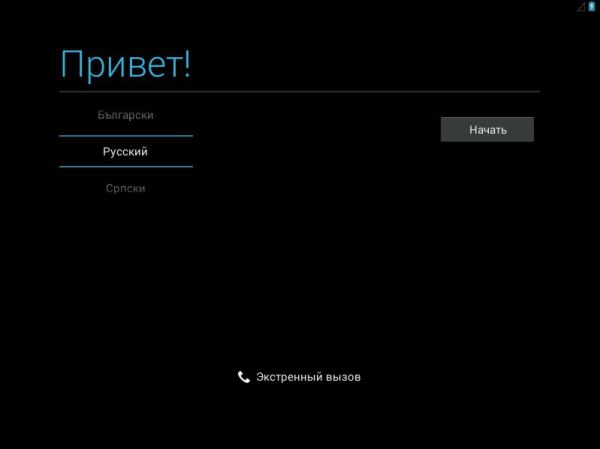
На следующих этапах подключитесь к своей сети Wi-Fi (этот шаг можно пропустить и настроить Wi-Fi позже), настройте аккаунт Google (этот шаг тоже можно пропустить). На шаге «Геопозиционирование Google» можете оставить всё как есть или убрать ненужные галочки. На следующем экране настройте дату и время. На предпоследнем шаге укажите имя и фамилию владельца устройства (здесь можно ничего не указывать и просто нажать на кнопку со стрелочкой, направленной вправо). И, наконец, на последнем шаге, согласитесь с тем, что вы разрешаете Google обновлять программное обеспечение на вашем устройстве. Для этого нажмите на кнопку со стрелочкой, направленной вправо. Всё! Первичная настройка закончена, о чём мы увидим сообщение. Нажмите кнопку «Закрыть».
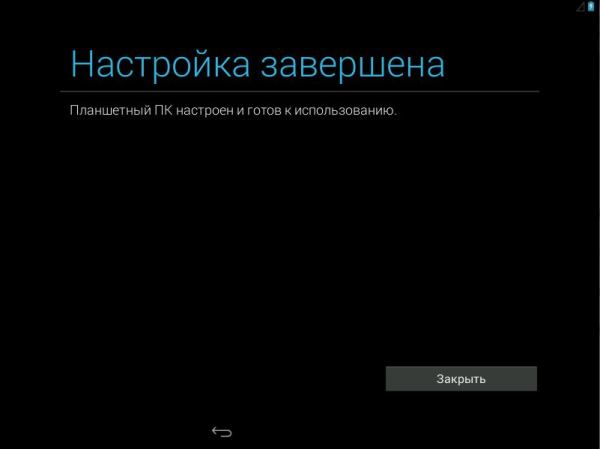
После настроек вы увидите приветствие с призывом чувствовать себя как дома. Нажмите на кнопку «ОК» и проверьте, как работает система. Отнеситесь к этому серьёзно, т.к. если что-то не работает, то Android лучше не ставить на компьютер.
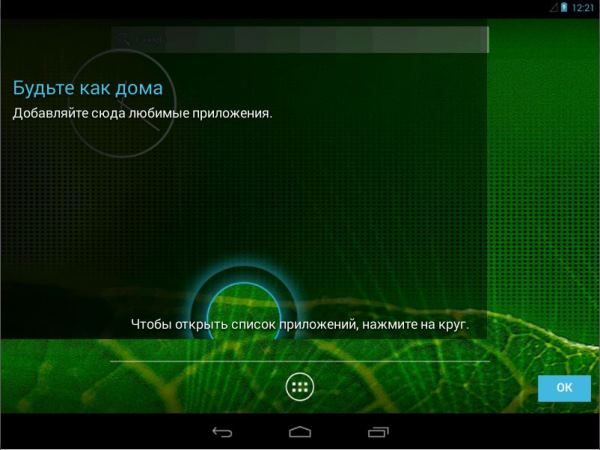
Посмотрите, какие приложения установлены, работают ли они. Проверьте, как работает Wi-Fi. Попробуйте установить какое-нибудь приложение из Play Маркета.
Настройка физической клавиатуры Android
Отдельно хочу написать о том, как настроить ввод русских/латинских букв с клавиатуры и переключение между ними. Перейдите в настройки, для этого потяните вниз за значки, расположенные сверху справа (на картинке подчёркнуты красным), чтобы выдвинуть панель быстрых кнопок.
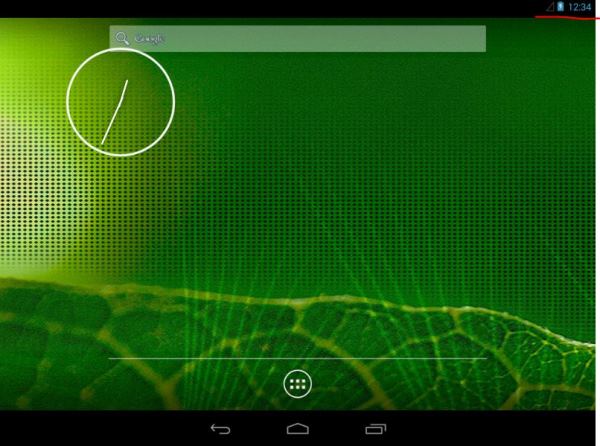
На панели вы увидите кнопку «Настройки» (на картинке подчёркнуто красным). Нажмите на неё, чтобы открыть экран с настройками.
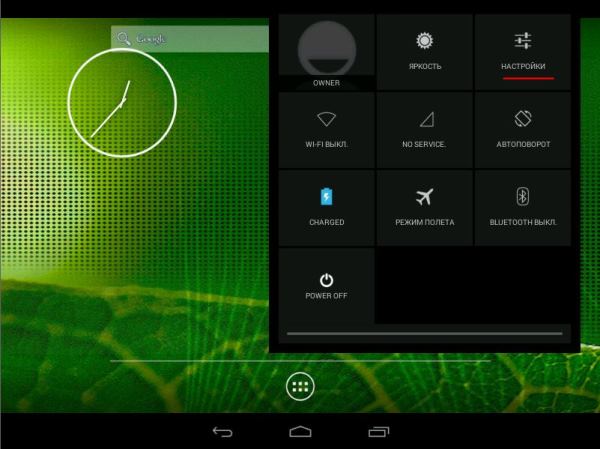
В настройках в списке слева найдите пункт «Язык и ввод». Чтобы настроить виртуальную клавиатуру Android, нажмите на кнопку рядом с надписью «Клавиатура Android AOSP» (на картинке подчёркнуто красным).
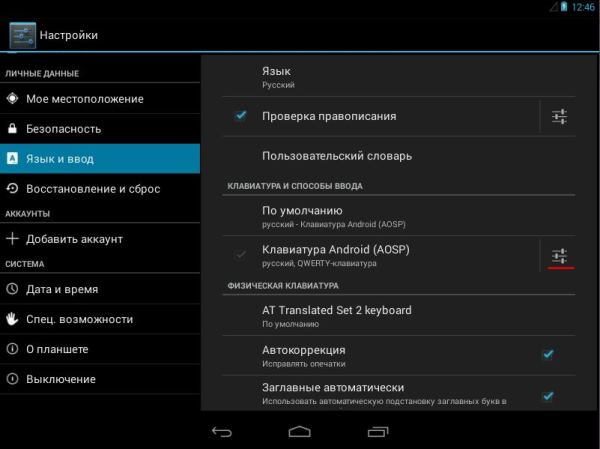
На следующем экране нажмите на надпись «Языки ввода», и в списке языков уберите галочку с «Язык системы» и, после этого, поставьте галочки напротив нужных языков.
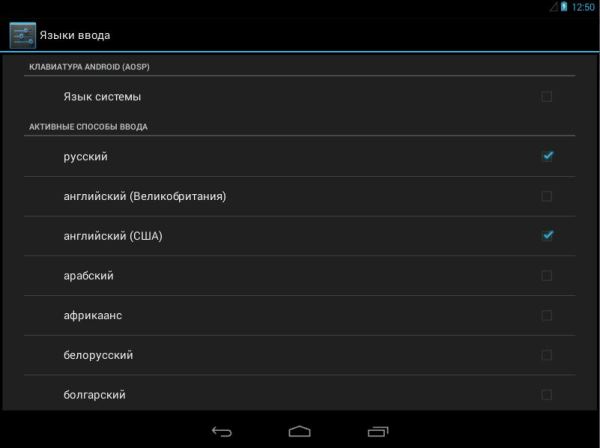
После этого два раза перейдите назад к экрану «Язык и ввод». Найдите здесь первый пункт после в группе «Физическая клавиатура», у меня — это «AT Translated Set 2 keyboard» (у вас будет другая клавиатура, значит здесь будет её название) и нажмите на него. В появившемся диалоге нажмите на надпись «Настроить раскладки клавиатуры».
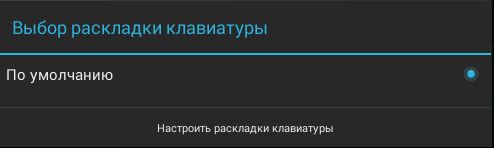
В появившемся списке выберите русский и английский язык и вернитесь назад. Теперь вы можете увидеть, что ваш Android поддерживает два языка. Также здесь написано, что для переключения между раскладками нужно нажимать клавиши CTRL+Пробел.
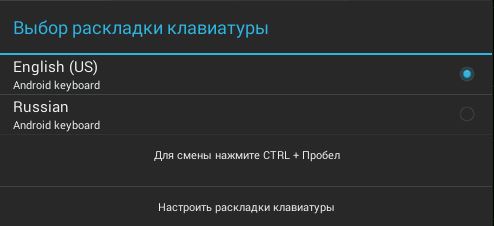
Давайте проверим, как работает физическая клавиатура. Для этого воспользуемся встроенным блокнотом. Вернитесь назад на главный экран, откройте меню со всеми программами, и запустите программу Notes. У меня всё заработало – и русская и английская раскладки, это видно на картинке.
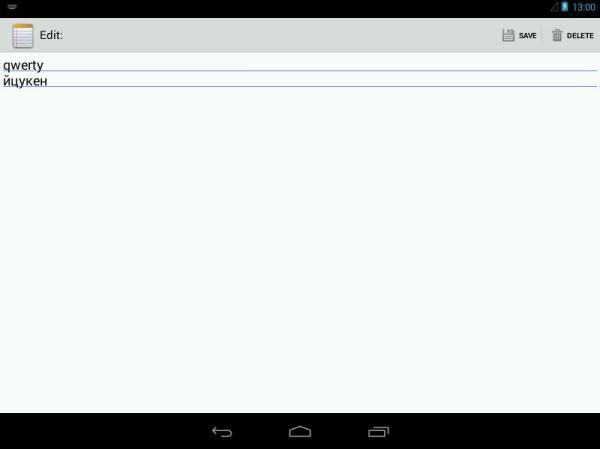
Кроме всего прочего работают и горячие комбинации клавиш, такие как CTRL+C, CTRL+X и CTRL+V.
Установка Android на нетбук
После того как вы всё проверили и вы решили установить Android рядом со своей основной операционной системой или вместо неё можно приступать к установке. Для начала вам нужно загрузить компьютер с загрузочной флешки так ка это было писано выше. Только теперь в установочном меню нужно будет выбрать пункт «Installation – Install Android-x86 to harddisk».
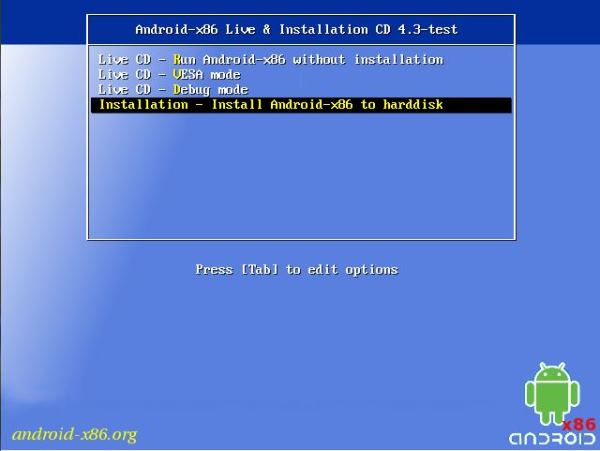
На первом экране вам будет предложено выбрать один из имеющихся дисков для установки Android. При установке внимательно отнеситесь к этому шагу, если вы ошибётесь с диском, то вы можете потерять все данные на нём. Определяйте необходимый диск по размеру.
Если вы ставите Android рядом с основной операционной системой, то лучше всего небольшой отдельный логический диск. Описание как это сделать, выходит за рамки этой статьи.
Кроме того вы можете создать или изменить диск, на который будет устанавливаться Android. У меня размеченного диска не было, поэтому я выбрал первый пункт.
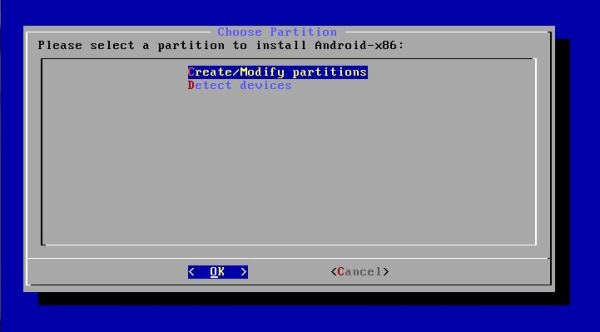
На следующем экране вам будет предложено выбрать диск для Android. У меня для этого был создан неразмеченный диск. Выберите пункт «New» и нажмите на клавишу Enter.
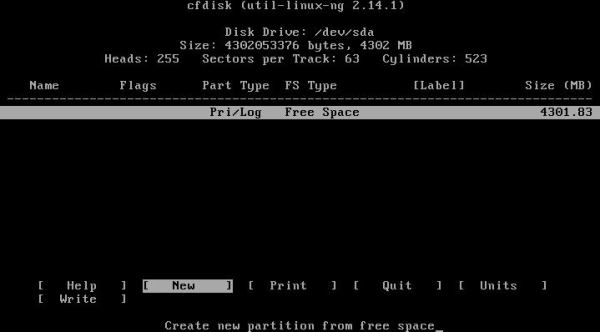
Теперь выберите, каким будет этот диск. Я выбрал «Primary» — первичный.
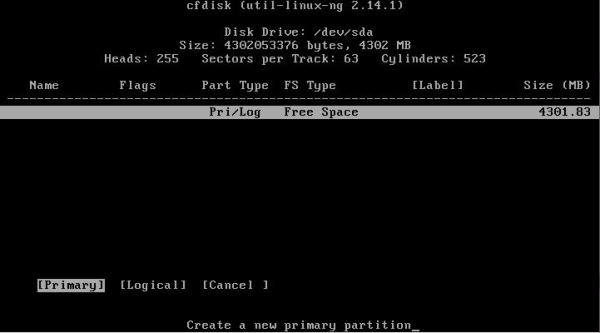
Дальше выберите размер диска и нажмите Enter. Я оставил тот, что был предложен.
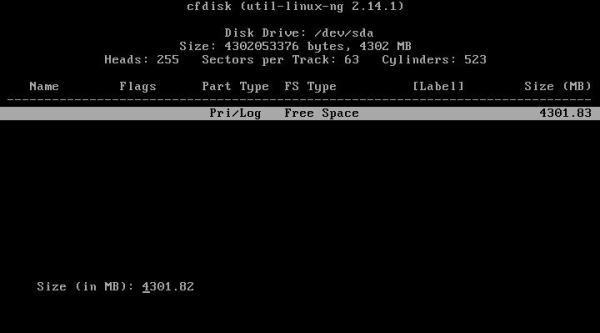
Диск почти создан.
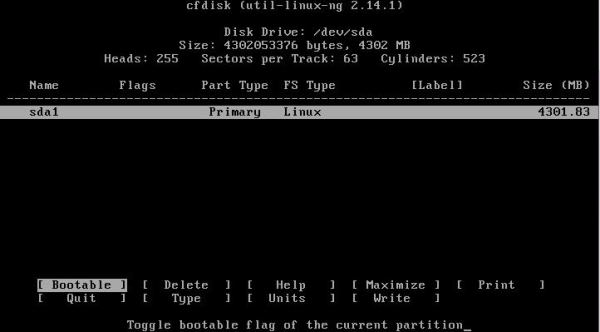
Теперь сделаем его загрузочным. Для этого выберите «Bootable» и нажмите Enter.
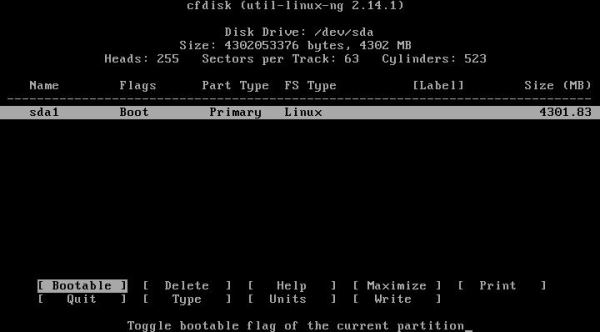
Теперь выберите «Write», чтобы разметить диск.
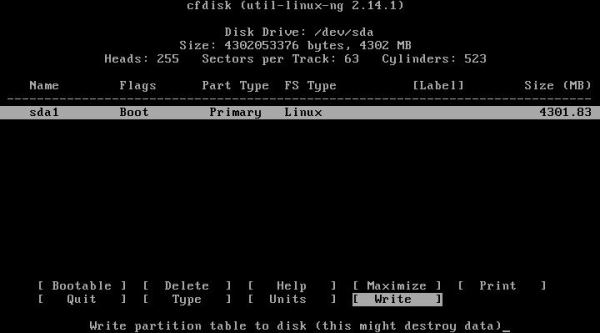
Разметка стирает все данные, поэтому вы увидите запрос на подтверждение. Подтвердите своё намерение. Для этого наберите текст «yes» и нажмите Enter.
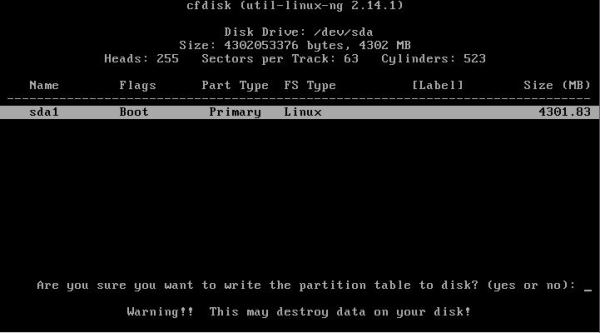
Диск для установки Android готов. Перейдите к пункту «Quit» и нажмите Enter, чтобы выйти из меню работы с дисками. Теперь новый диск появился у меня в меню. Выберите нужный диск и нажмите Enter.
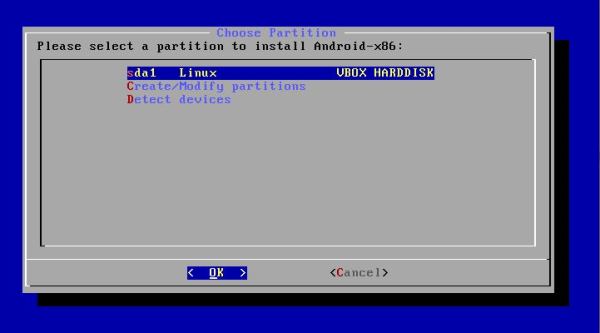
Теперь вам будет предложено отформатировать выбранный диск. Выберите файловую систему ext3. Эта файловая система лучше всего подходит для Android. Файловую систему fat32 лучше не выбирать, т.к., в этом случае, Android не сможет сохранять данные. Нажмите клавишу Enter.
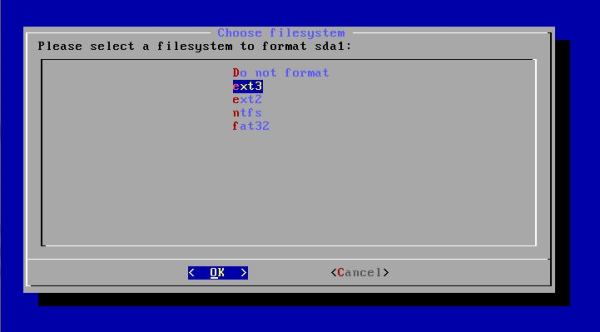
После этого вас предупредят, что вы потеряете все данные после форматирования. Соглашаемся – нажимаем Enter.
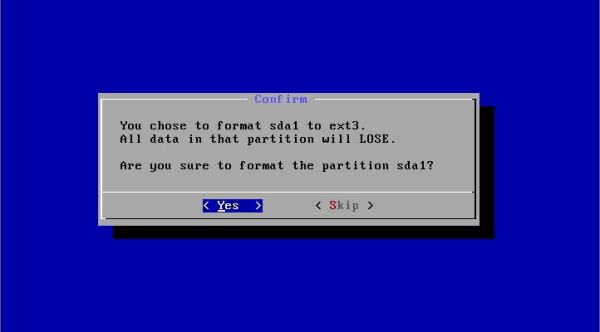
Пошло форматирование…
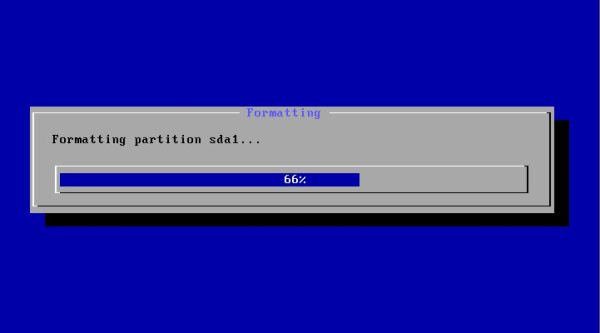
Следующим этапом установщик предложит вам установить загрузчик GRUB. Соглашаемся и жмём клавишу Enter.
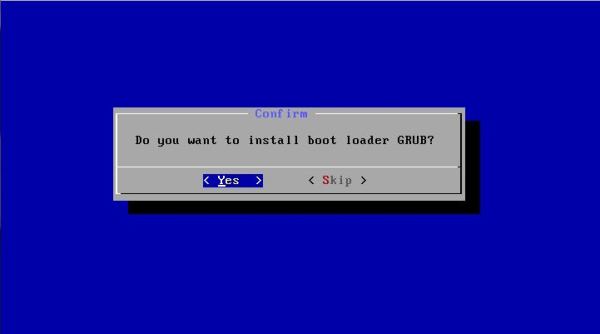
На следующем этапе установщик спросит, нужно ли сделать директорию /system доступной только на чтение. Если вы не разработчик и не будете проводить эксперименты над Android, то можете оставить «Yes», иначе выбирайте «No» и нажмите Enter.
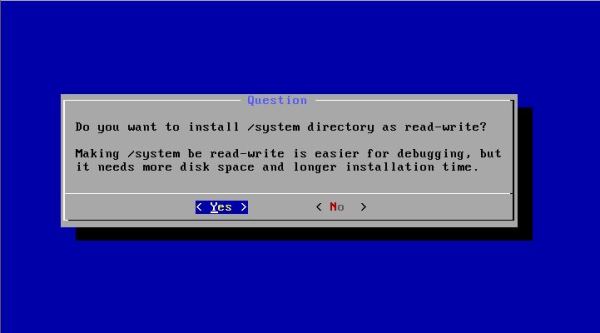
Началась установка системы на диск…
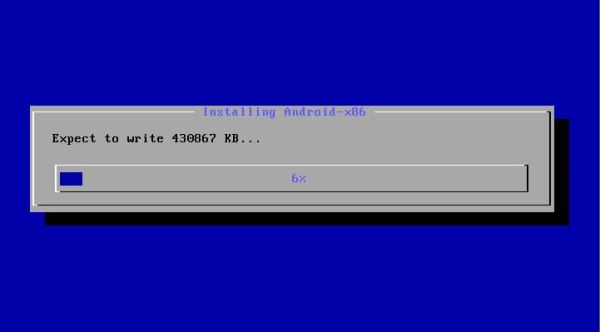
Если установка прошла успешно, то вы увидите сообщение, изображенное на картинке ниже и предложение запустить Android или перезагрузить компьютер. Выберите «Run Android-x86» и нажмите Enter.
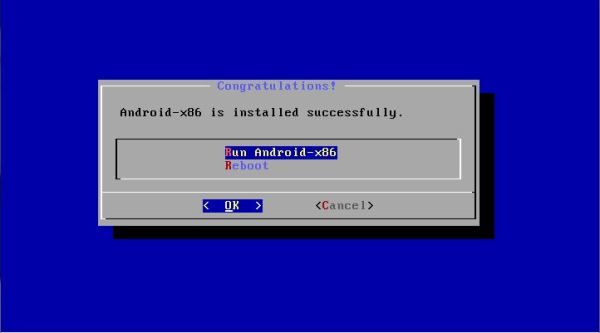
После первой с момента установки Android загрузки вы увидите уже знакомый экран настройки языка. С этого момента настраивайте Android под себя и не забывайте, что теперь все настройки сохраняются.
Если вы установили Android рядом с основной операционной системой, то при включении компьютера будет появляться меню для выбора, какую ОС нужно загрузить.
Как установить Android на компьютер или ноутбук (эмулятор, Live-режим или полноценная установка)
Представим себе, что вы пришли к выводу: вам просто необходима операционная система Android на компьютере, будь то настольный ПК, ноутбук или нетбук. Думаю, вы поняли, что сегодня будем обсуждать, как установить Android на компьютер. Необходимость Андроида на, скажем, не предназначенных для него устройствах, может быть обусловлена многими факторами:
- «Банк» приложений на Android насчитывает просто невероятное количество программ для любой сферы жизни и деятельности, будь то бизнес, спорт, увлечение электронными сигаретами или бег трусцой – для всего найдется десяток-другой, а то и добрая сотня приложений разной степени удобства. И несмотря на то, что популярнейшая ОС Windows старше, и обросла уже достаточным количеством ПО, в некоторых аспектах Android выигрывает. Кроме того, для последней ОС больше предложений именно в нише бесплатного ПО, что не может не радовать пользователей.
- У вас есть недостаточно мощный нетбук, который продавать бессмысленно, в утиль отправлять жалко, а устанавливать Windows бесполезно, так как работать он будет ну очень медленно. Тем более, сейчас разрабатываются программы, которые слабые компьютеру просто «не тянут». Система Android же менее требовательна к ресурсам устройства. Даже самые простые смартфоны очень дружно работают с системой Android.
- Есть приложение (чаще всего – игра) на Андроиде, аналога которого под Windows нет, почему бы не установить на ПК Android в качестве второй ОС. Кстати, необязательно именно устанавливать ОС, можно запустить ее на компьютере в Live-режиме. Об этом я расскажу ниже.
- Уровень синхронизации данных в ОС Android на высоте. Контакты, данные календаря, задачи и многое другое – «подружить» ПК с Android будет очень просто.
- Вирусов и вредоносных программ на ОС Android нет. Все «зловреды», которые существуют под Андроид, максимум что и могут сделать – это отправить платное смс-сообщение. Но мы-то устанавливаем ОС на ПК, а значит, возможность украсть у нас деньги посредством смс у мошенников отсутствует просто физически, так как очень редко ПК оборудован GSM-модулем.
Что выбрать эмулятор, установку или LiveCD?
Итак, решение принято – Андроид на компьютере необходим. Как его установить? Для начала предлагаю определиться, какой формат пользования ОС Android на ПК вам наиболее подходит. Вот три варианта, которые вы можете использовать:
- Эмулятор Android. Самый «безопасный», если смотреть со стороны рядового пользователя. Не потребуется лезть в BIOS и трястись, опасаясь случайно порушить систему. Все достаточно просто: устанавливаем приложение, запускаем – готово. Минусы такого решения: все доступные сейчас и более-менее сносные эмуляторы требовательны к ресурсам компьютера, вам потребуется выделить ресурсы своего компьютера, чтобы все работала как надо. Ведь запустить еще одну операционную систему внутри ОС Windows — дополнительна нагрузка на оперативную память и процессор. Также надо учесть, что вы должны выделить место на жестком диске для новой системы. Подходит для мощных ПК.
- Запуск Android в LiveCD-режиме. Что-то среднее между первым и третьим вариантами, не требует установки. Достаточно простой алгоритм запуска. К ресурсам ПК не требователен, о чем я говорил ранее. Отрицательная сторона: каждый раз при запуске вы получаете «одноразовую» операционную систему, все данные и настройки которой стираются вместе с перезагрузкой. Поэтому такой вариант годится, например, для разовой проверки какого-нибудь приложения. Для регулярного использования подойдет третий вариант.
- Установка полноценной ОС Android. Лидер из всех трех вариантов по надежности. По ресурсам «просит» немного, но единственное, что потребуется дополнительно – некоторое место на жестком диске для установки. К быстродействию компьютера или ноутбука не притязателен – устройство должно быть не слабее обычного смартфона (то есть, подойдет вообще любой слабый нетбук). Отличное решение для постоянного пользования ОС Android в качестве основной или дополнительной операционной системы (например, наряду с Windows).
Как скачать файл установки Android
Инсталляция этой операционной системы, которую принято считать ОС для мобильных устройств, на ПК, схожа с установкой ОС Linux. Не будем вдаваться в технические подробности родства, перейдем к установке. Android действительно создавался как ОС для мобильных устройств, но группа энтузиастов осуществила перенос этой системы на ПК, а также регулярно поддерживают систему и выпускает обновления. Актуальный дистрибутив (файлы для установки) можно выбрать и скачать здесь: .

Вы можете скачать тут разные версии Android, например, версию 5.1 или 6-ую. Тут я не могу подсказать, какую лучше выбрать версию, так как не знаю зачем она нужна. Конечно, можете протестировать 2 версии и потом примите решение. На сайте представлены образы (архивы) двух видов — .iso и .img, об их различиях поясню чуть позже. Чтобы скачать тот или иной файл с сайта, нажмите на «View». После этого начнется скачивание файла. Рекомендую скачивать версии в iso файлах.
Кстати, в конце статьи я расскажу про другую версию Android, которая возможно вам подойдет для ваших целей.
Создание загрузочной флешки Android
Для того чтобы запустить Android на ПК, нам потребуется загрузочный диск. Эра компакт-дисков на закате, поэтому расскажу, как сделать загрузочную флешку. Для создания загрузочной флешки из iso-образа (файла) можно использовать программу Rufus. Если у вас нет данной программы, вот вас ссылка на официальный сайт откуда ее можно скачать.
Программа простая, скачиваем, запускаем, видим окно программы. В окне проставляем следующие параметры (картинка с настройками находится ниже):
- «Устройство» — выбираем нашу флешку, которая будет выступать в качестве загрузочной.
ВАЖНО: до этих манипуляций рекомендую всю важную информацию с флешки, если таковая имеется, сохранить на ПК либо перенести на другой накопитель, ибо в процессе создания загрузочной флешки произойдет ее форматирование.
- «Схема раздела и тип системного интерфейса» — оставляем как есть.
- «Файловая система» — FAT
- «Размер кластера» — по умолчанию.
- «Новая метка тома» — как назовете ваш диск, не важно.
Остальные параметры укажите, как на скриншоте выше. Ну и конечно надо указать образ, который вы скачаете с сайта, ссылку на него давал выше. Для этого нажмите на иконку с диском, которая находится справа от надписи «Создание загрузочной флешки». Теперь нажмите на кнопку «Старт», чтобы начать создание флешки.

После этого выбираете пункт «Записать в ISO – образ режиме (Рекомендуется)». Далее программа напомнит, что все файлы будут удалены с флешки, но вы уже об этом знаете и поэтому просто нажимаете «ОК».

Теперь осталось дождаться конечного результата.
Другой вариант создания загрузочной флешки – с помощью программы UNetbootin. Скачиваем программу и запускаем ее (флеш-накопитель уже должен быть подключен к ПК). Выбираем «Образ диска», нажимаем на «…» и указываем загруженный дистрибутив. В выпадающем списке «Носитель» необходимо выбрать вашу флешку. Нажимаем «ОК», а по окончании – «Выход».

Что ж, уверен, сложностей у вас не возникло, и вот загрузочная флешка готова.
Немного об образе с расширением img. В случае EFI загрузки для создания загрузочной флешки используйте программу Win32 Disk Imager. Ее интерфейс не сложнее Rufus’a, так что справитесь.
Загрузка ОС Android с флешки
Для начала вам необходимо в BIOS установить загрузку с флешки. Делается это просто – достаточно зайти в BIOS (в процессе включения ПК в самом начале нажать клавишу «Del», «F2» или «Esc») – после чего откроется BIOS с настройками. Версии BIOS могут различаться, нам нужно вверху (может быть слева или справа) найти раздел «Boot» — «Boot Device Priority», и в качестве значения параметра «First boot device» (устройство, с которого необходимо загружаться в первую очередь) выбрать флешку.

Обычно перемещение в Bios делается клавишами «Стрелка вверх» и «Стрелка вниз». Мышка в Bios работает редко, поэтому все действия там надо производить клавишами. В одной из своих статей я рассказывал, как в BIOS поставить загрузку с диска, . Эта информация очень сильно вам пригодится, если вы ранее не настраивали BIOS. Отмечу, что я там рассказываю про то, как настроить загрузку с диска, а вам надо вместо диска выбрать флешку.
После чего выйдите из BIOS с сохранением изменений («Save and exit» — «Yes»). Почти во всех версиях BIOS – кнопка F10 служит для сохранения настроек. Перезагружаем ПК, загрузочная флешка при этом должна быть в одном из USB-портов ноутбука или компьютера.
Загрузка Android без установки
После нескольких секунд загрузки увидим следующее меню:

Внимание: если загрузка не будет произведена, значит, у вас не выставлены настройки в BIOS, чтобы можно было загрузиться с флешки. Я буду описать сейчас все по шагам, но вы должны понимать, что в данный момент установка, такая какая есть, а через, например, 6 месяцев, может немного отличаться. В любом случае шаги, которые я буду описывать будут вам полезны, чтобы вы понимали, что и где нужно сделать.
Как видите, можно как установить ОС, так и запустить в режиме LiveCD. Нам сейчас интересен последний вариант, выбираем соответствующую строку – «Run Android-x86 without installation».
Далее появится надпись «android», где необходимо немного подождать:

В результате загрузки появится сначала выбор языка (выбор языка делается стрелочками на клавиатуре, после выбора нажмите на желтую стрелочку, чтобы перейти в следующее меню):

А потом будут первоначальные настройки ОС Android. Особо вникать и настраивать нет никакого смысла, так как, напомню, запуск ОС в режиме LiveCD хранит все настройки ровно до перезагрузки.
Нажмите «Пропустить»:

Нажмите «Далее»:

Потом вас попросят подключиться к Wi-Fi:

Можете указать свой аккаунт в Google, если это требуется или нажмите «Пропустить»:

Потом вам напишут, для чего нужен этот аккаунт:

Можете настроить дату и время или нажмите «Далее»:

В следующем окне можете указать свои данные, я нажимаю «Далее»:

Вас попросят прочитать политику конфиденциальности:

Загрузка завершена:

После указания всех настроек, у вас в «руках» появится совершенно настоящая ОС Android, с которой можно делать все, что заблагорассудится. Экспериментируйте и проверяйте работоспособность, устанавливайте приложения. Кстати, стоит отметить, что по умолчанию сервисы Google Play не установлены.
Загрузка произошла очень быстро, нажав на последнюю кнопку «Далее» буквально через пару секунд запустилась система. Вам на не надо будет долго ждать, в отличии от Windows.
Подготовка раздела диска для Android
Если вам надо установить Android на ваш компьютер, то сначала надо разбить ваш диск, чтобы выделить место для новой системы. Для управления разделами диска в ОС Windows есть встроенное средство. Для его запуска нажимаем «Win»+»R», пишем «diskmgmt.msc» и нажимаем «ОК».

В окне надо выбрать диск, от которого вы хотите взять место для системы Android. Другими словами, вам надо создать диск, на который вы хотите установить систему. На сайте есть статья, которая подробно рассказывает, как это сделать в Windows 7: «Как сделать из одного диска 2». Но данная статья также актуальна для других версий Windows: 10 и 8.1. Поэтому переходим по ссылке и изучаем статью. Сейчас я опишу эту процедуру для Windows 10. Выберете диск, который вы хотите разделить на части и нажмите на него правой кнопкой мыши. После этого выберете «Сжать том» (надо будет немного подождать, пока система произведёт анализ):

В следующем окне в поле «Размер сжимаемого пространства MB» вы должны указать размер, который выделяете для вашего нового диска. Например, можете указать «10000». Теперь нажмите «Сжать».

Через некоторое время в правой части у вас появится область диска, которое не распределено. Нажмите на данную часть правой кнопкой мыши и выберете «Создать простой том…». Потом откроется окно, где надо указать параметры диска и после чего нажмите «Далее». И буквально через пару минут у вас будет готов диск, на который вы можете установить необходимую систему.
ВАЖНО: для установки ОС Андроид потребуется раздел размером примерно 10 Гб. Если у вас есть диск, на котором нет нужной информации или он пустой, нажмите по нему правой кнопкой мыши и выберете строку «Удалить том». После этого весь объем диска станет нераспроданным, из которого можно сделать раздел под ОС Android – альтернативный вариант, с помощью которого можно создать диск для Android. Но я рекомендую использовать другой способ, который описан чуть выше. Напоминаю, что я давал ссылку на статью, где подробно описывал данный процесс.
Вы также можете использовать программы для работы с жёсткими дисками, например, Acronis Disk Director и другие.
Установка ОС Android с флешки
Если при запуске ПК в меню загрузочной флешки выбрать пункт «Install Android-x86 to harddisk» — запустится полноценная установка операционной системы.

ВАЖНО: если ПК «чист», все необходимые файлы сохранены, а Android будет выступать основной операционной системой, то можно продолжать со спокойной совестью. Если же вы планируете установить Android в качестве дополнительной ОС, то сначала необходимо выделить раздел диска под нее. Как это сделать, описано выше. Если раздел под Android создан, теперь можем продолжить установку с флешки.
Сначала выбираем раздел для установки (который мы создали выше). Я устанавливаю на виртуальный диск и поэтому справа надпись «VBOX HARDDISK». Выбрав раздел нажимаем «Enter».

Далее программа установки предложит отформатировать раздел. Для активного использования ОС Android рекомендую выбрать файловую систему ext4. После выбора снова нажимаете «Enter».

Далее мы увидим предложение по установке загрузчика GRUB. Он вам понадобится, если кроме Android на ПК установлены другие операционные системы, например, Windows. Отвечаем («YES» — «Да», «Skip» — «Пропустить») и двигаемся далее.

Если другие ОС установлены, программа сообщит нам об этом на следующем шаге, а также уточнит, добавлять ли их в меню загрузки. Выбираем «Yes», если нам понадобится возможность запускать их время от времени, и «No», если мы планируем пользоваться только Android и не хотим засорять меню загрузки ненужными ОС.
После этого начнется, наконец, долгожданная установка Android-x86. Когда она будет закончена, вы увидите меню запуска ОС Андроид, в котором можно сразу выбрать запуск ОС либо перезагрузить компьютер или выбрать операционную систему из списка.
Поздравляю, полноценная ОС Андроид установлена на ваш ПК. Уверен, с первоначальными настройками системы вы справитесь без проблем.
Продвинутая версия Android – Remix OS for PC
Существует еще один вариант использования Андроида на вашем компьютере – это ОС Remix. Эта операционная система создана на базе ОС Android, но является более продвинутой. Вышла она в начале 2016 года, и являет собой эдакую ОС Андроид с замашками на функционал Windows: многооконный интерфейс с возможностью сворачивать окна, панелью задач и меню «Пуск», а также похожей на Windows областью уведомлений. Кроме того, она больше адаптирована для использования на ПК по сравнению с Android-x86.
Процесс создания загрузочной флешки с Remix OS на борту ничем не отличается от записи образа Android-x86 на флешку. После загрузки с вновь созданной флешки нас встретит похожее меню, где мы можем выбрать установку ОС на жесткий диск («Resident mode») либо загрузку в режиме LiveCD («Guest mode»).
Скачать дистрибутив для создания загрузочной флешки Remix OS можно по ссылке: . Кстати, там также доступна утилита для создания загрузочных дисков.
Подводя итог, скажу, что установить Андроид на ПК не сложно, нужно лишь следовать инструкциям, изложенным выше. Легкой вам установки и приятного пользования новой операционной системой.
Видео, которое покажет, как установить Android на компьютер или ноутбук:
Как установить на ноутбук андроид?
На днях ко мне вернулся мой старый нетбук, маленький, слабенький, покупал я его еще в далеком 2010 году. И я подумал: и линукс, и виндовс будут на нем притормаживать, старые версии ставить не хочется, так может поставить андроид на ноутбук? Сказано, сделано, тем более я на днях на сайте ХАКЕР видел описание какой-то сборки на базе андроид, как раз для компьютера. Как установить на ноутбук андроид?
Пошел я еще раз на сайт ХАКЕР и нашел статью про этот дистрибутив на Android, который назывался Remix Mini. Скачать его можно с этой страницы — андроид для ноутбука.
Загрузил я архив с сайта (зачем архив, если можно просто дать ISO файл?) и стал распаковывать. У меня не совсем дохлый ноутбук, icore 3, 8 гигабайт на борту, но архив распаковывался УЖАСНО долго!
Ладно, распаковали. Стал устанавливать на флешку. Устанавливалось все ОЧЕНЬ долго, я даже не знаю, почему так? Может там такой навороченный дистрибутив с миллионом программ? Посмотрим…
Установил и запустил этот Remix Mini на своем рабочем ноутбуке, маленький пока трогать не стал. Загружался этот Remix Mini ОЧЕНЬ долго, но я все же дождался и вот что я увидел:
Красивый дистрибутив, может стоили все эти мучения и торможения того? Посмотрим, какие программы на борту, их должно быть много, так как сам дистрибутив занимает очень много места?
Но программ оказалось… вообще почти ничего не оказалось, пару стандартных, я даже не нашел Play Market! Может плохо искал? Так что же занимает на диске 7 с лишним гигабайт?
Непонятно, очень странно все это! Далее я посмотрел в настройки:
Тут был стандартный набор настроек, ничего необычного. Вообще, если говорить на чистоту, дистрибутив оказался ни о чем! Кроме красивой оболочки ничего интересного я не нашел. Зато минусов намного больше:
- Громозкий
- Тормознутый
- Не функциональный
И напрашивается вопрос: зачем он нужен? Одно успокаивает, что у Remix Mini пока стадия BETA, может потом его приведут в божеский вид?
